「Excelのオプション」を用いる事で新規作成時のデフォルトの設定を変更する事が出来ますが、設定出来る項目は限定的で人によってはもっと変更したい内容がある事が多いと思われます。
そこで本記事ではExcelファイルのテンプレートを用いた方法で新規作成時のデフォルト設定の変更方法について解説していきます。
今回の方法を用いる事で「Excelのオプション」に比べより多くの設定が可能となり、最初の設定に費やす時間短縮に繋がります。
また「Excelのオプション」でデフォルトの設定変更については別記事で解説を行っているので、そちらの設定を行う場合は下記記事を参照願います。

テンプレートファイルによるデフォルト設定
次の2つのExcelテンプレートファイルを指定のフォルダへ作成する事で新規作成時のデフォルト設定の変更が可能となります。
保存場所
テンプレートの保存は下記場所になります。
C:\Users\ユーザー名\AppData\Roaming\Microsoft\Excel\XLSTART
作成するテンプレートファイル
作成するテンプレートファイルは新規ブック・新規シートの作成時に読み込ませる次の2つのファイルになります。
- Book.xltx(新規ブック作成時読込)
- Sheet.xltx(新規シート作成時読込)
今回は「列の幅」、「行の高さ」、「セル内の配置」を変更例としたテンプレートを作成していきます。
設定変更とテンプレートの作成
この項目では設定の変更とテンプレート作成について解説を行ってきます。
事前準備
「ファイル」タブ⇒「オプション」より「Excelのオプション」を表示。
Alt⇒F⇒Tのショートカットキーでも表示できます。
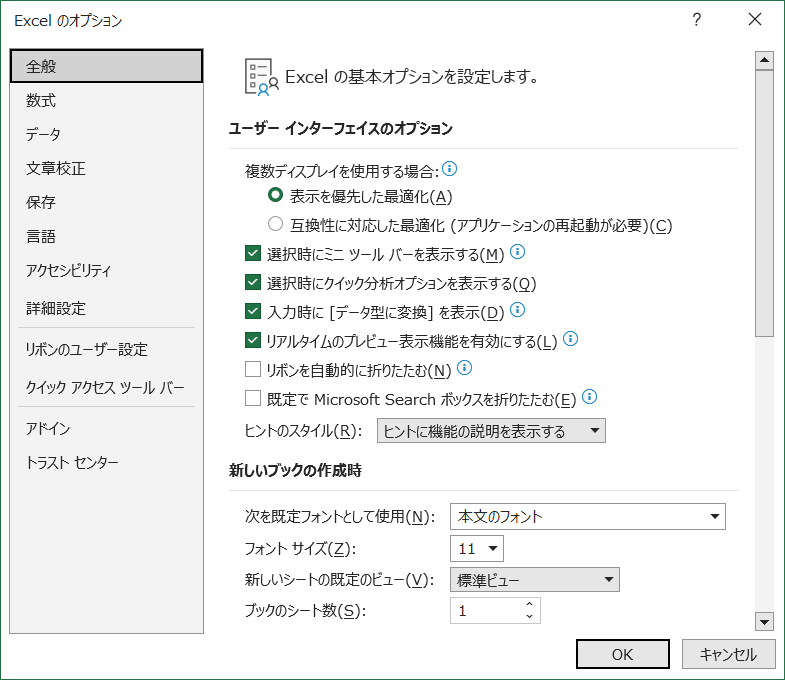
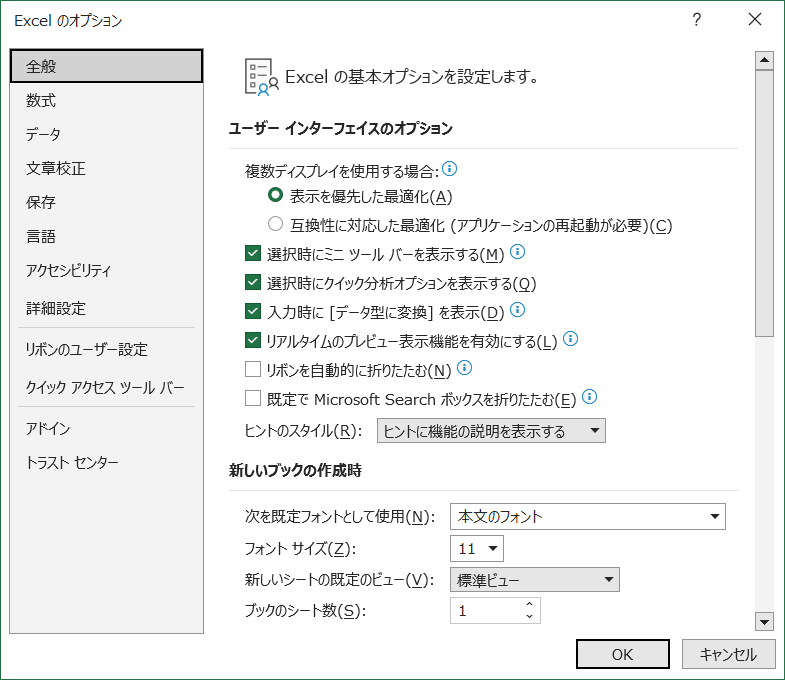
「全般タブ」の「起動時の設定」より「このアプリケーションの起動時にスタート画面を表示する」にチェックが入っていれば外します。
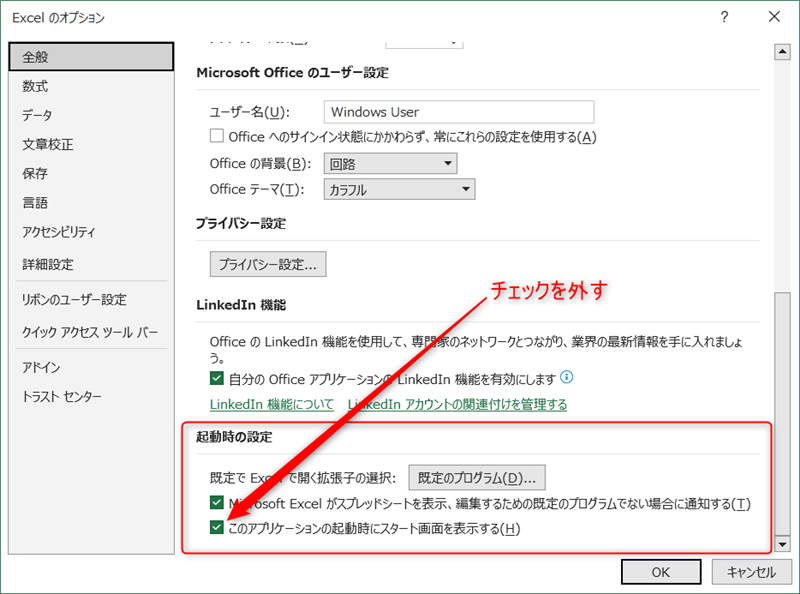
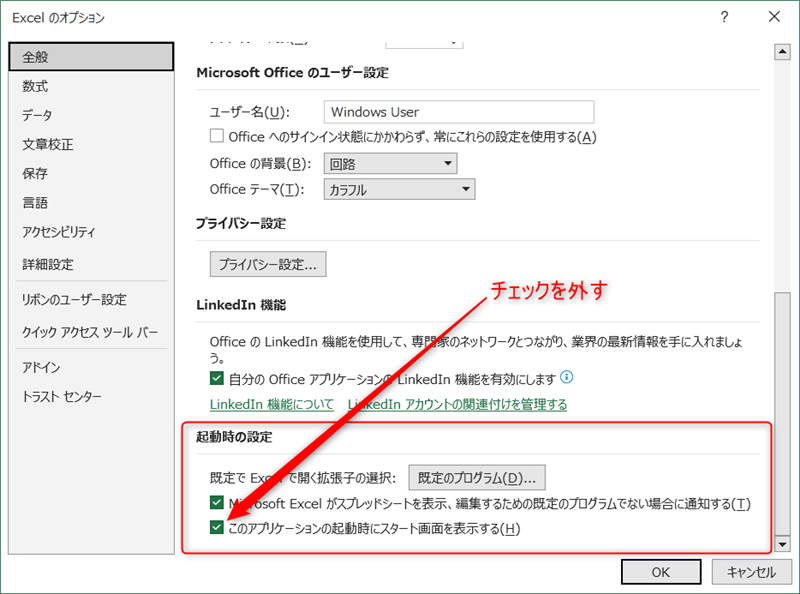
この項目にチェックが入っていると今回作成するテンプレートを作成しても読み込まず、通常の設定でファイルを開く事になるので忘れずに確認してください。
設定の変更
この項目から設定の変更について解説していきます。
初期状態
Excelファイルを新規で開きます。
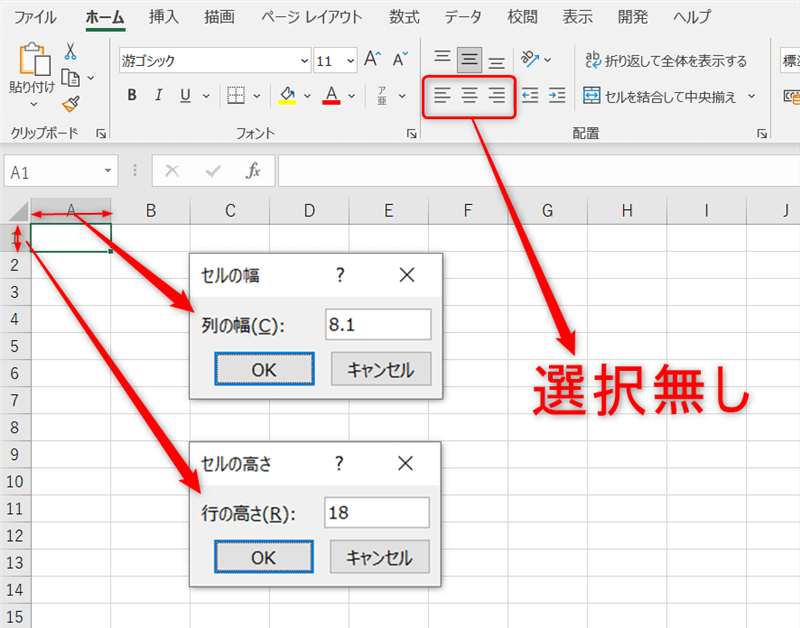
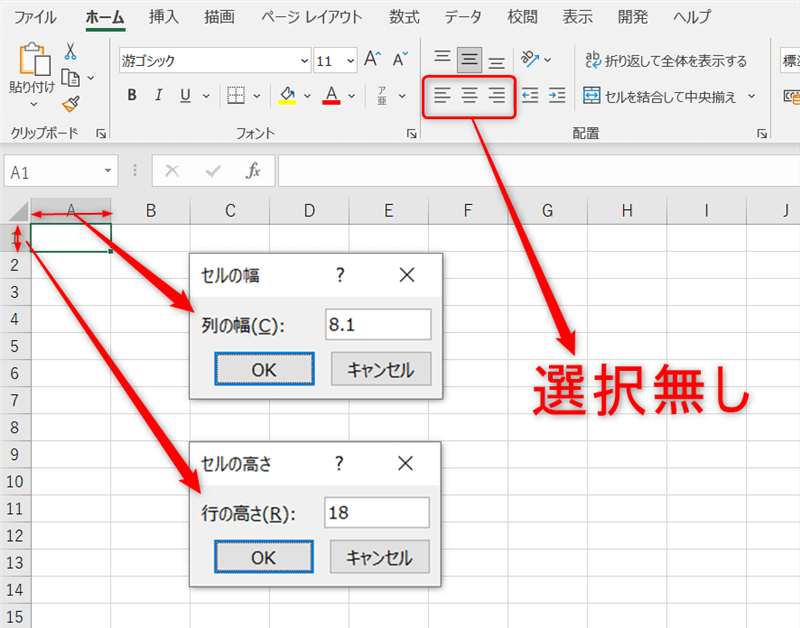
この状態から次の設定に変更していきます。
- 列の幅:8.1 ⇒15
- 行の高さ:18 ⇒30
- セル内の位置:選択無し⇒「中央揃え」を選択
セルの大きさの初期値「列の幅:8.1」、「行の高さ:18」とありますが、実際に画面に表示されているセルの大きさは列の幅の方が大きく数値と逆の印象に感じれられると思います。
これは各項目の単位が異なっている為に大きさに違いが生じています。
列の幅:標準フォントの半角文字の文字数
例)列の幅が「8.1」の場合
⇒標準フォントの半角文字が8.1文字分表示出来る列幅を表します。
行の高さ:(1pt=約0.35mm)
例)行の高さが「18」の場合
⇒0.35×18=約6.3mmの高さ
セルを全選択する
今回の設定を全てのセルに適応する為、セルを全選択します。
左上にある「全て選択」ボタンをクリックするかctrl+Aのショートカットキーで全セルを選択
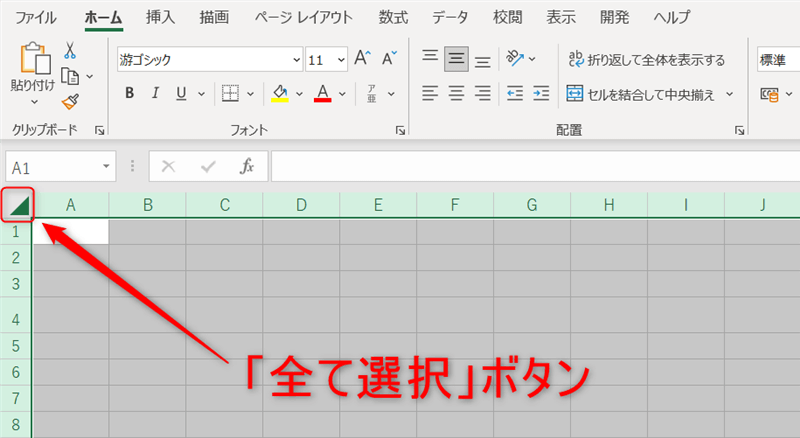
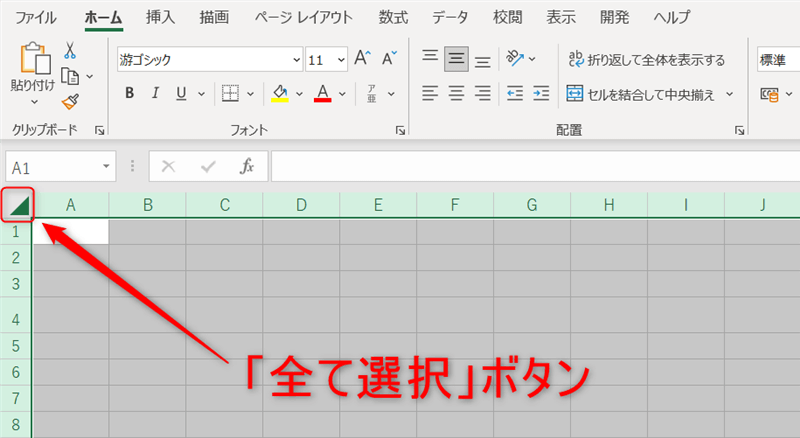
書式を設定
「ホーム」タブ⇒「書式」より「列の幅」、「行の高さ」をそれぞれ指定します。
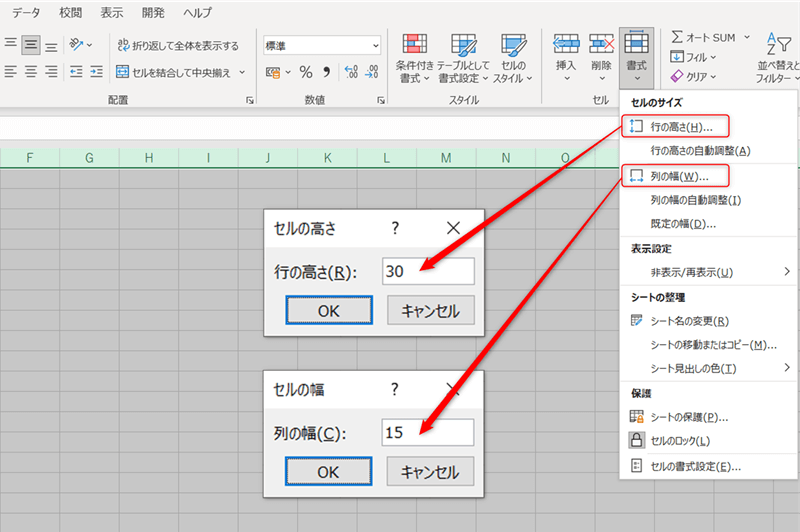
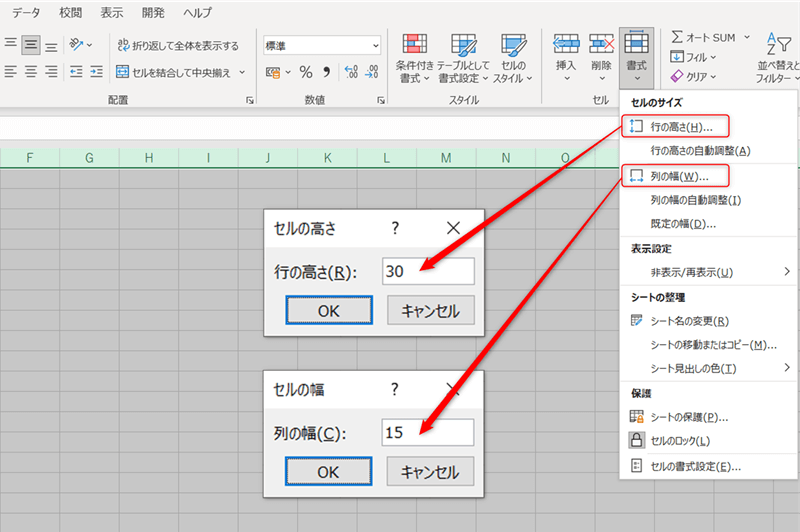
セル内の配置を設定
「ホーム」タブ⇒「配置」より「中央揃え」を選択します。
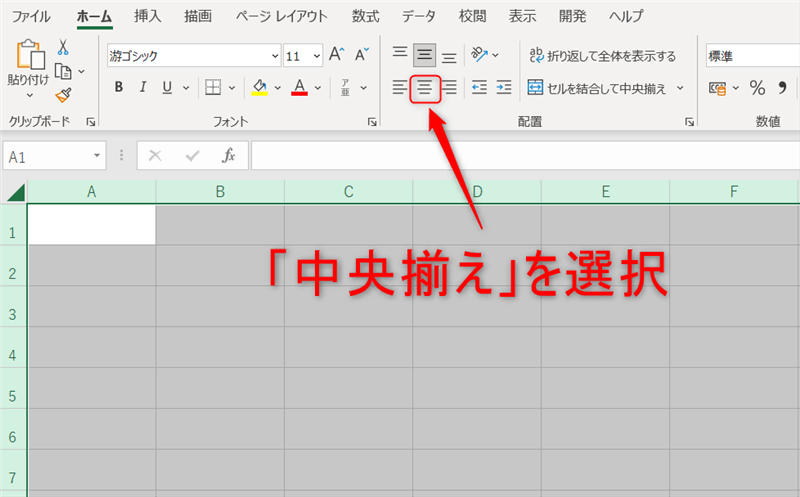
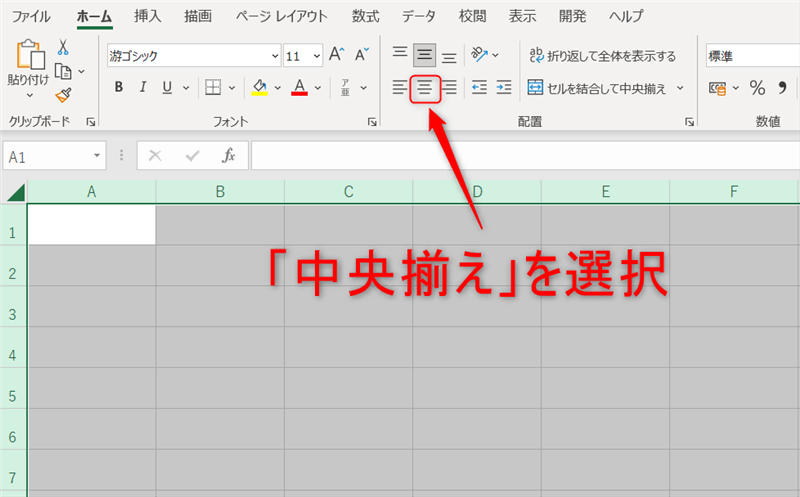
以下のAltキーのショートカットでもそれぞれの設定を表示できます。
- 列の幅:Alt⇒H⇒O⇒W
- 行の高さ:Alt⇒H⇒O⇒H
- セル内の配置:Alt⇒H⇒AC(A⇒C)
以上で設定を変更したシートが完成されます。
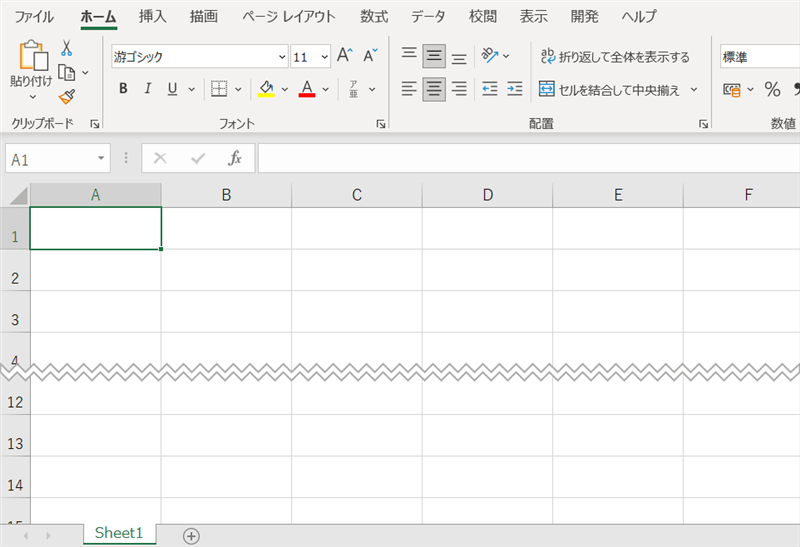
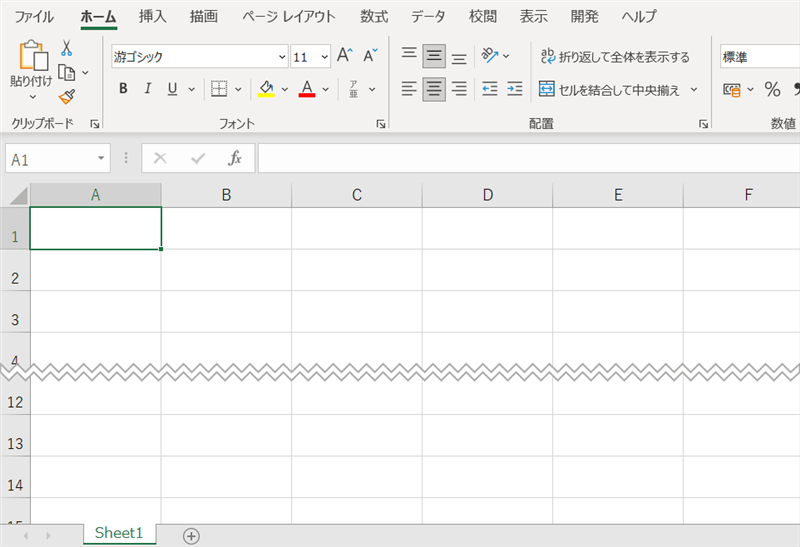
テンプレートとして保存
設定を変更したファイルを「ファイル」タブの「名前を付けて保存」より、下記場所に2つのテンプレートとして保存します。
C:\Users\ユーザー名\AppData\Roaming\Microsoft\Excel\XLSTART
ファイル種類は「Excelテンプレート(*.xltx)」とし、ファイル名は「Book.xltx」と「Sheet.xltx」としてそれぞれ保存します。
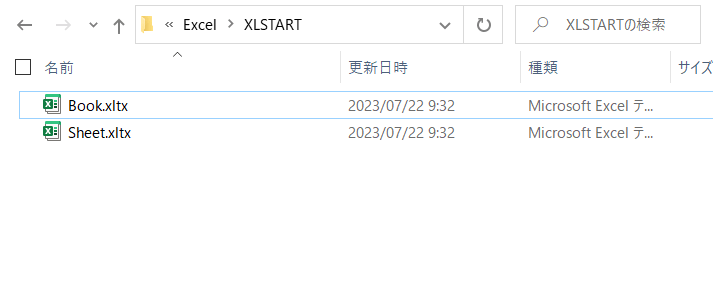
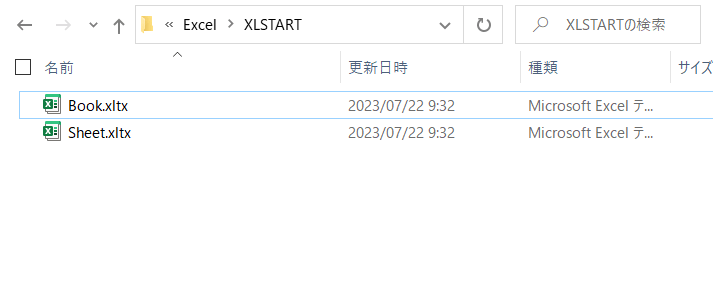
この場所に2つのファイルを保存する事でBook.xltxはブックを、Sheet.xltxはシートをそれぞれの新規作成時に今回作成したテンプレートを読込み設定を反映してくれます。
Excelを起動して確認
設定した内容が反映されていれば設定完了です。
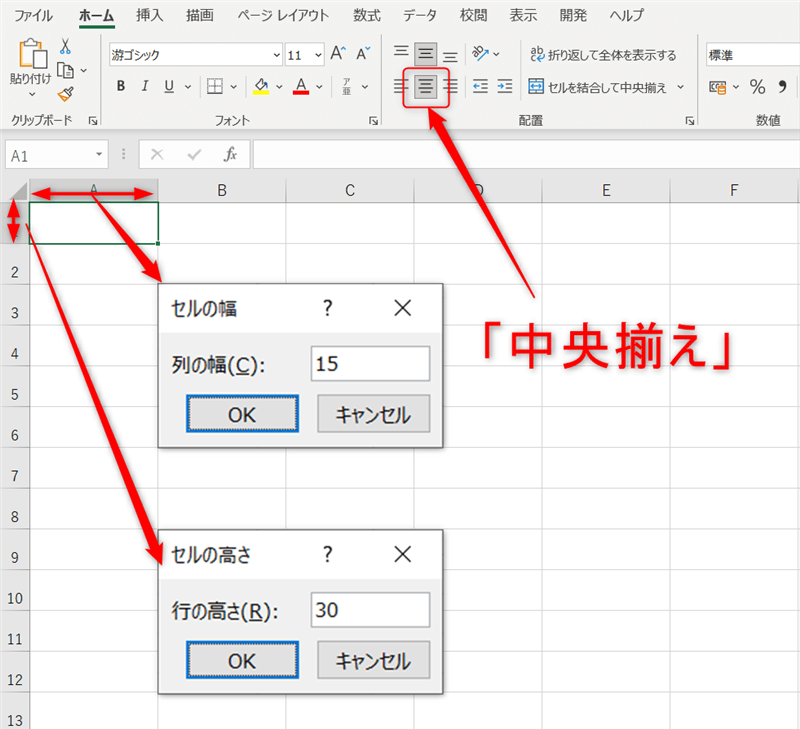
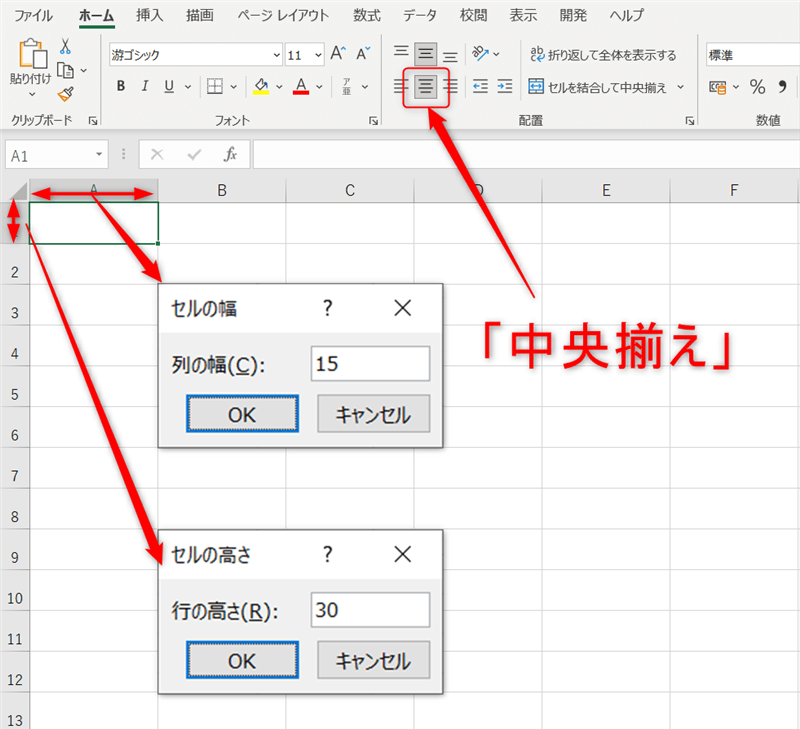
終わりに
以上で、今回の解説は終了です。
今回は見て分かり易い様に「列の幅」、「行の高さ」、「セル内の配置」の3つに絞った設定を行いましたがそれ以外にもフォント、ページ設定などの項目も変更可能なので自分が普段変更している項目を設定してみましょう。
設定に掛かる時間は僅かではありますが積み重なると大きくなってくるので、最初の一度の設定で済ませてしまう事が作業の効率化に繋がります。
またこの他にも本ブログではExcelの知っていると便利な情報について随時発信していくのでぜひ活用してみて下さい!
最後までお読み頂きありがとうございました。

