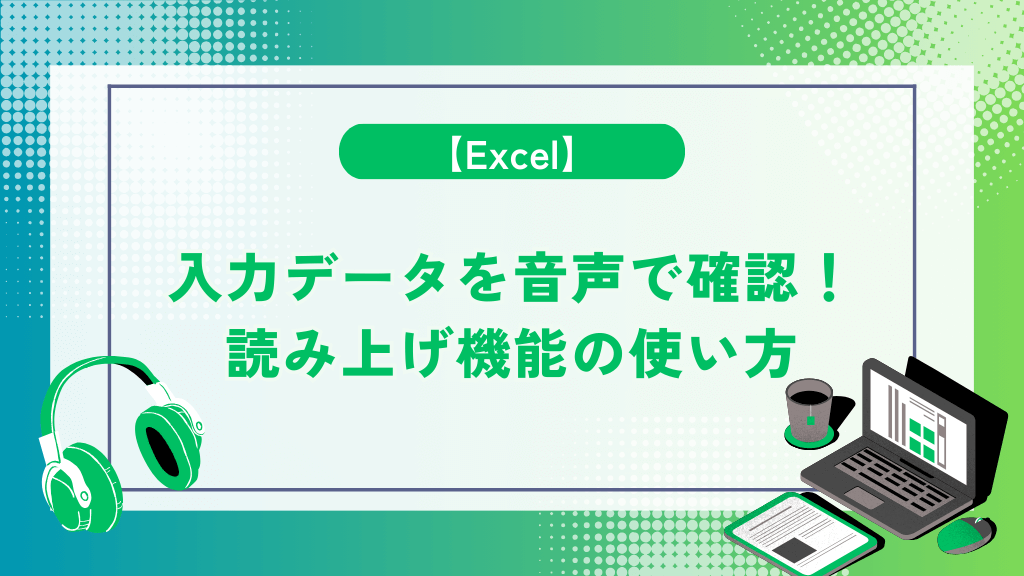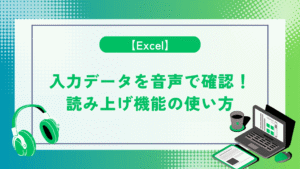Excelで入力したデータを確認する際に音声でも確認出来れば入力ミスや紙面データを確認しながらでもチェックでき作業効率がもっと上がると考えたことはありませんか?
実はこうした悩みにはExcelの「セルの読み上げ」機能を使う事で上記問題の解決に繋がる事が出来ます。
本記事では「セルの読み上げ」の使用前準備から使用方法について解説を行っていきます。
内容を読み上げてもらえば、目視だけの時と比べて確認ミスが大分減るので作業効率の改善に繋がります。
Excelでデータの読み上げ出来れば、自分で行う確認作業が大分楽になるので是非知りたいです!
- 「セルの読み上げ」機能について分かる。
- 目視と並行して確認が行え、入力ミスや内容を飛ばすなど人為的なミスを減らし効率的に確認作業を行えるようになる。
読み上げ機能の使用前準備
「セルの読み上げ」機能は標準では表示がされていない為、使用前にクイックアクセスツールバーに追加する必要があります。
「セルの読み上げ」機能を探しているんですが、どこにも見当たらないです・・・
「セルの読み上げ」は標準では表示されてないので、使用するにはクイックアクセスツールバーに該当のコマンドを追加する必要があります。
「クイックアクセスツールバーのユーザー設定」
クイックアクセスツールバーの右端にある「クイックアクセスツールバーのユーザー設定」を開き「その他のコマンド」を選択します。
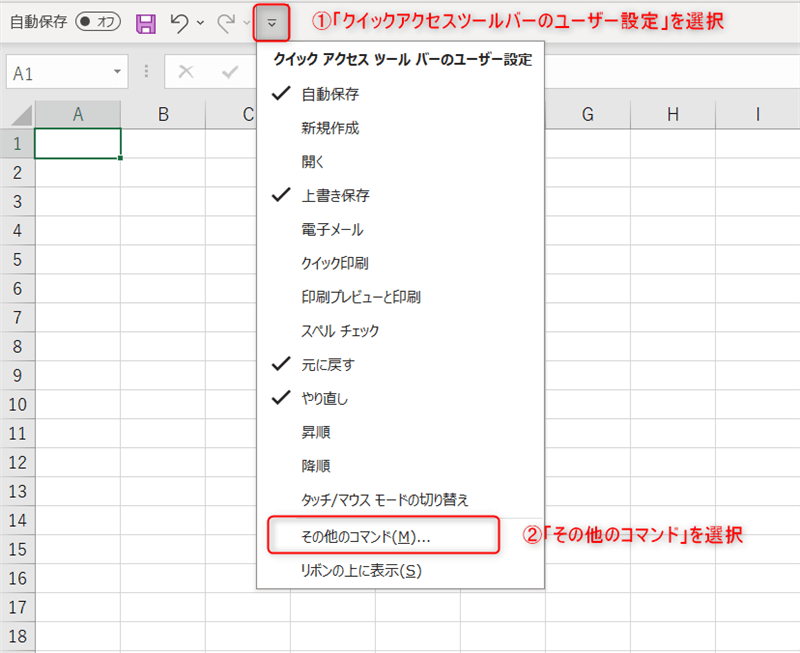
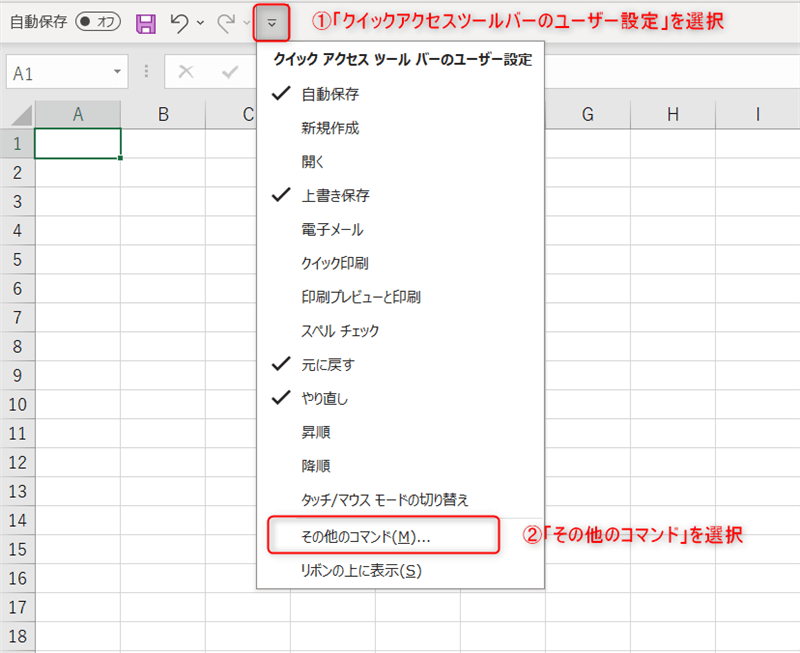
読み上げ関連のコマンドを追加する
コマンドの選択で「リボンにないコマンド」(または「すべてのコマンド」)を選択後、表示されたコマンドの中から下記の読み上げ関連のコマンドを全て選択し、クイックアクセスツールバーに追加させます。
- セルの読み上げ
- 読み上げの停止[セルの読み上げ-セルの読み上げを停止]
- 行ごと[セルを1行ずつ読み上げ]
- 列ごと[セルを1列ずつ読み上げ]
- 【Enter】キーを押した時[Enterキーを押したときにセルを読み上げ]
追加するコマンドが結構ありますね。
単純な読み上げだけで使用するならセルの読み上げと停止だけでも良いのですが、他3つのコマンドと併用する事で読み上げ方向の指定や任意のタイミングで実行出来る様になり、より機能を使い易くすることが出来ます。
読み上げに関連するコマンドを追加していきます。
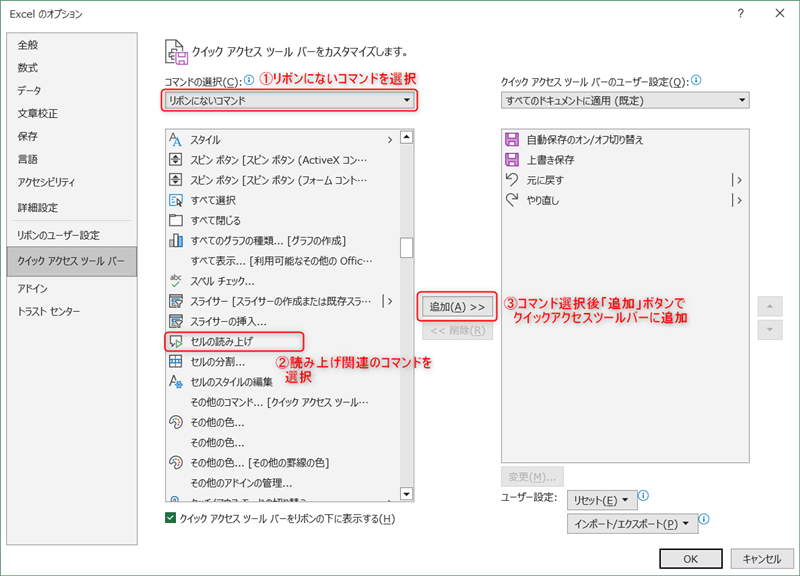
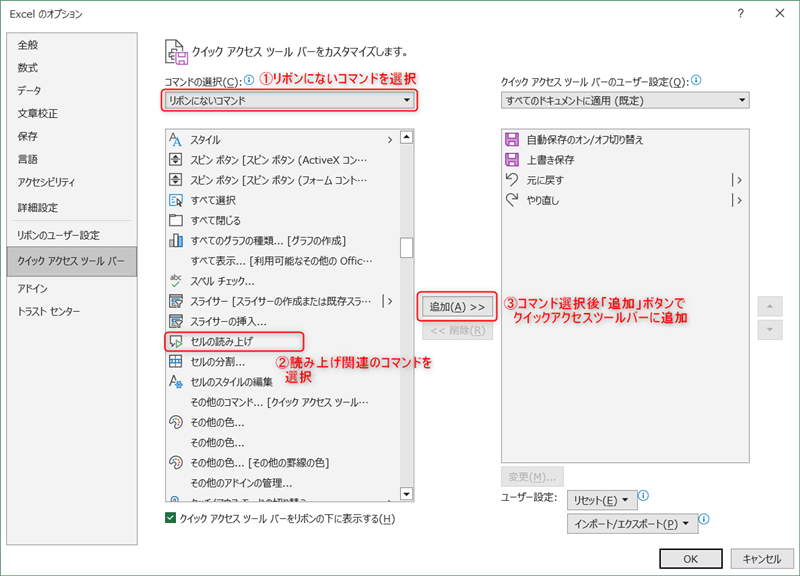
上記画像の②、③を繰り返し今回該当する読み上げ関連コマンドを追加していき、全て追加後に「OK」をクリックし追加内容を保存します。
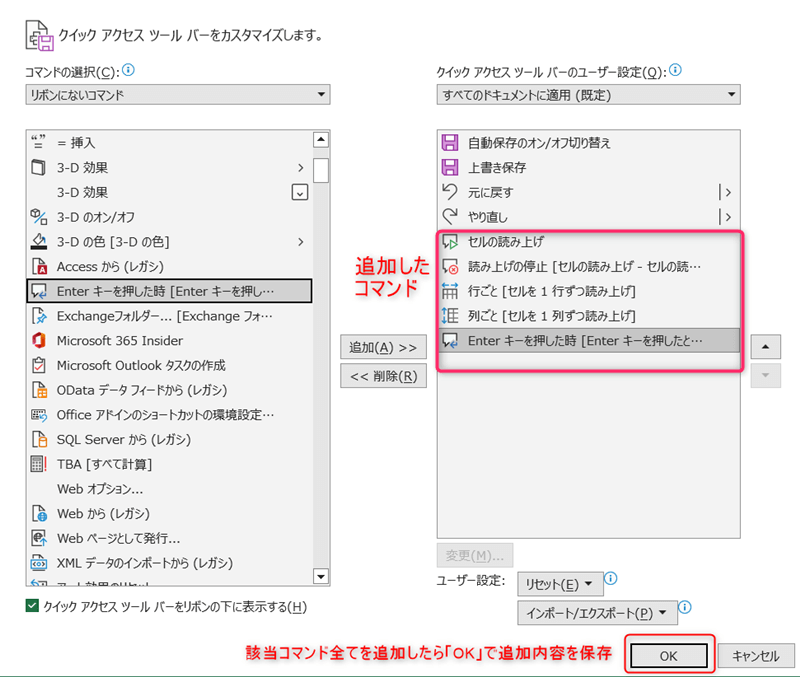
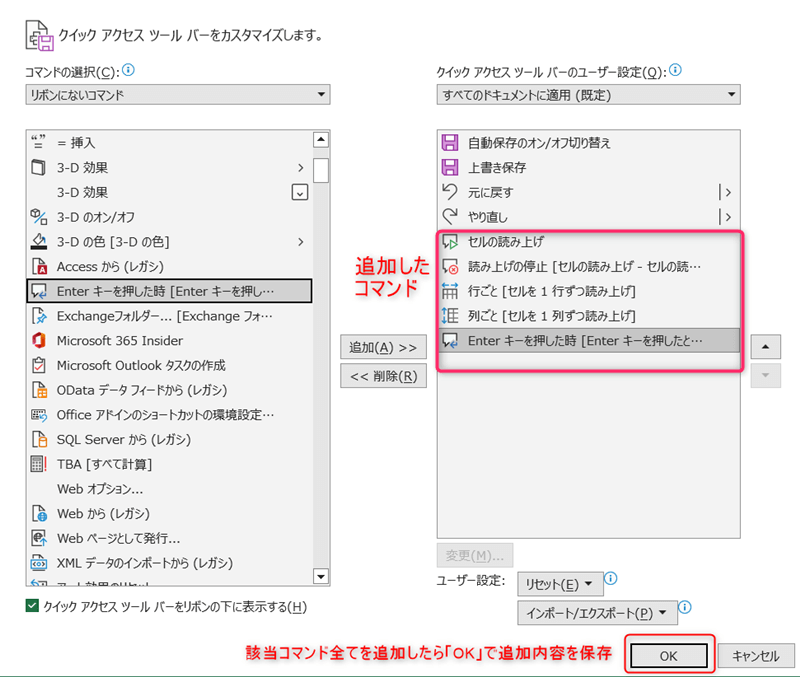
変更後下記図の様に追加されたコマンドが反映されます。
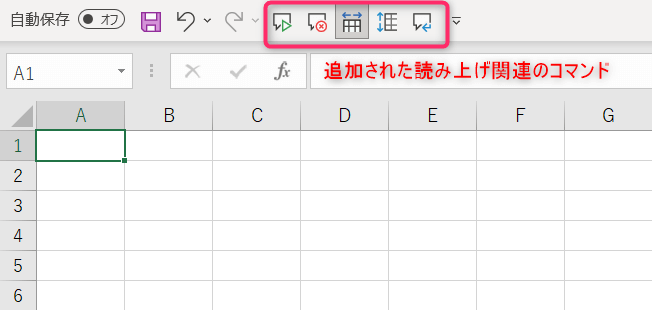
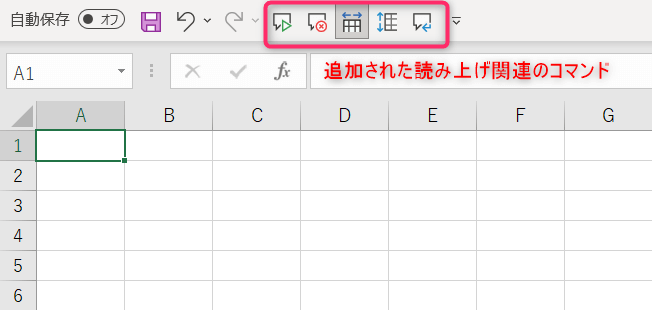
以上で使用前の準備は完了です。
次の項目からは実際のデータを元に使い方について解説を行います。
読み上げ機能の使い方
次のデータを例に実際の使い方について解説を行っていきます。
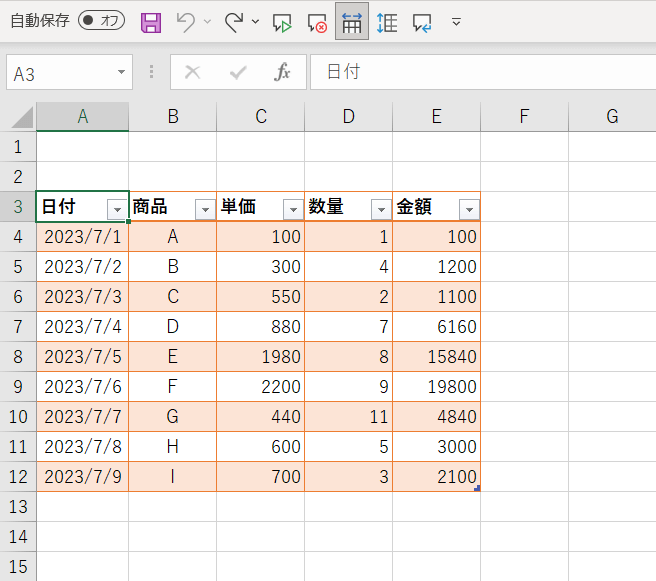
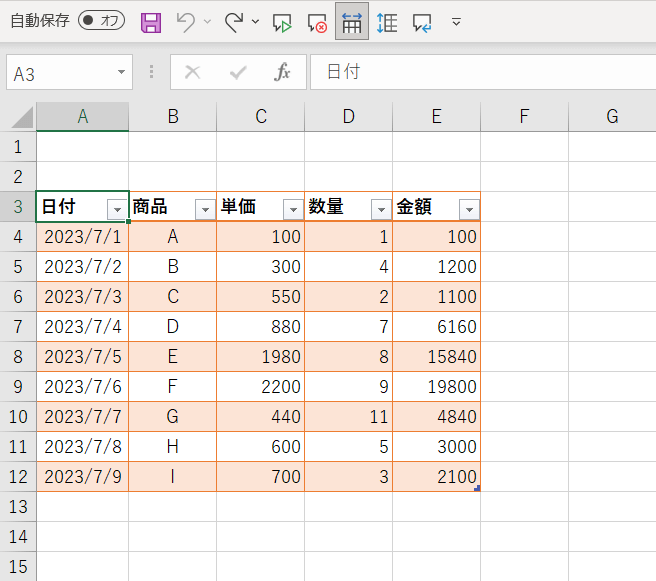
行ごと[セルを1行ずつ読み上げ]
読み上げる該当のセルを選択後、クイックアクセスツールバーの「行ごと[セルを1行ずつ読み上げ]」を選択し、「セルの読み上げ」を選択すると行方向で読み上げが開始します。
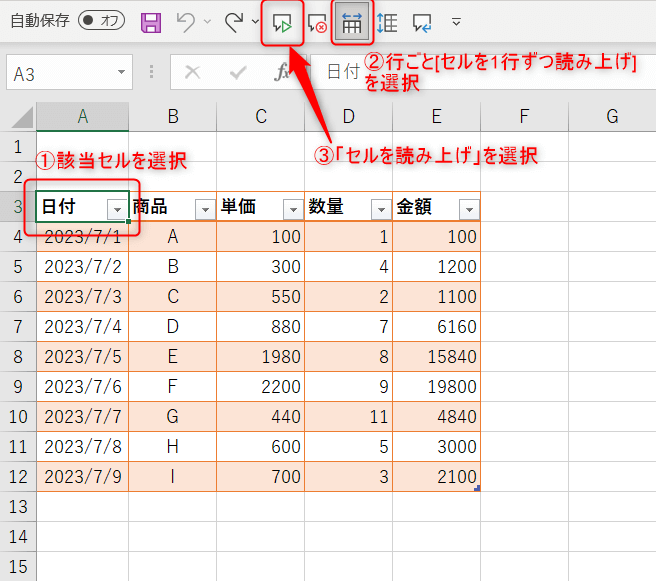
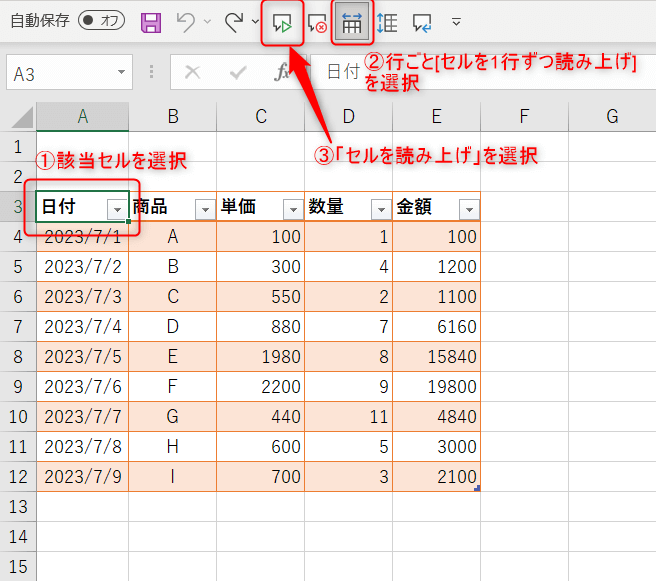
読み上げが開始されると、対象範囲が自動で選択され行方向に読み上げていきます。
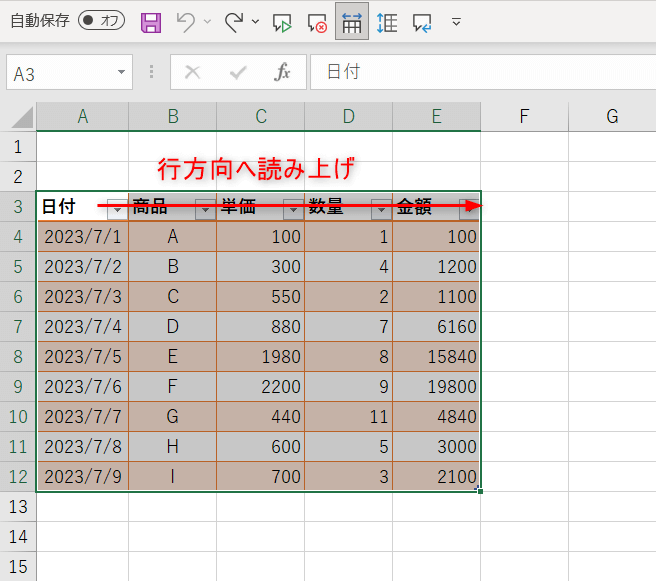
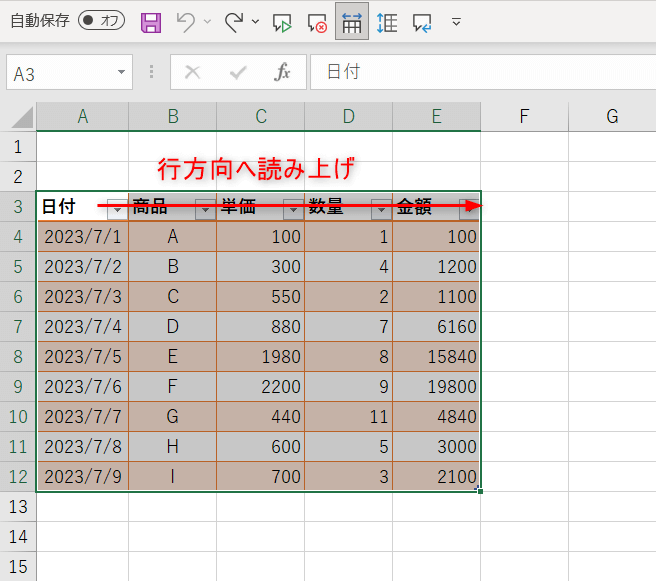
上記図だとA3セルから行方向に向かってセルを読み上げていき、行の終端(E3セル)を読み上げると折り返してA4セルから再び行方向に読み上げを開始していくといった行ごとの読み上げ動作を繰り返していき該当範囲の最終行の最終セル(E12セル)を読み上げるまで続いていきます。
読み上げを途中で止めたい時は、読み上げの停止[セルの読み上げ-セルの読み上げを停止]または【Esc】キーを押すと読み上げが中断できます。
列ごと[セルを1列ずつ読み上げ]
読み上げる該当のセルを選択後、クイックアクセスツールバーの「列ごと[セルを1列ずつ読み上げ]」を選択し、「セルの読み上げ」を選択すると列方向で読み上げが開始します。
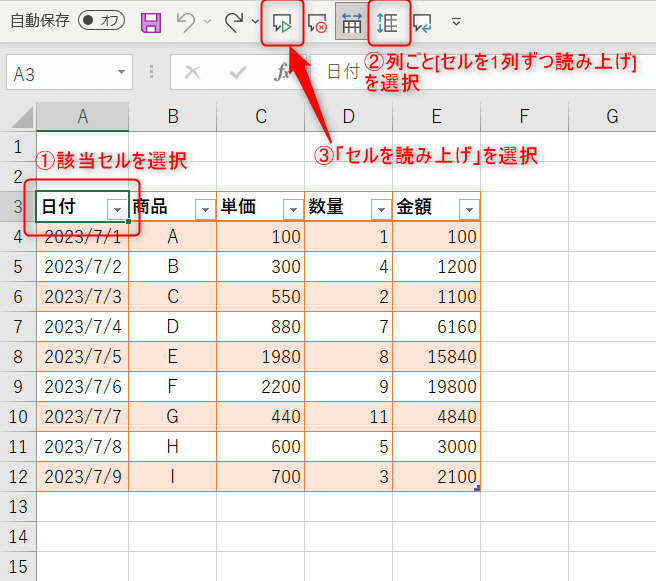
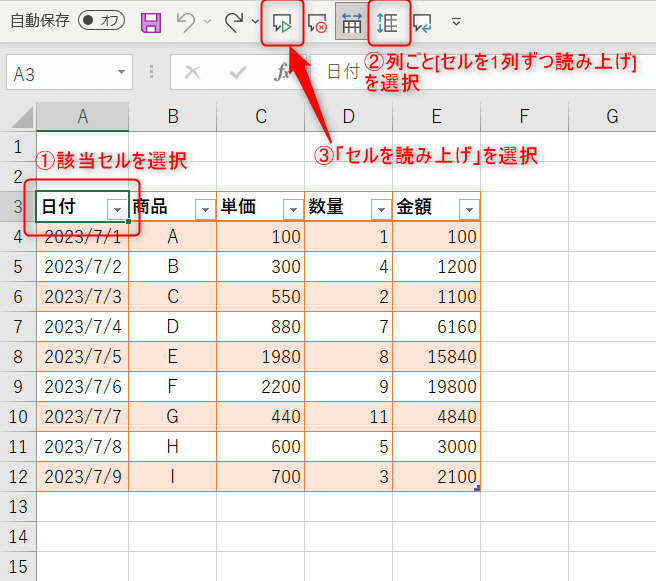
読み上げが開始されると、対象範囲が自動で選択され列方向に読み上げていきます。
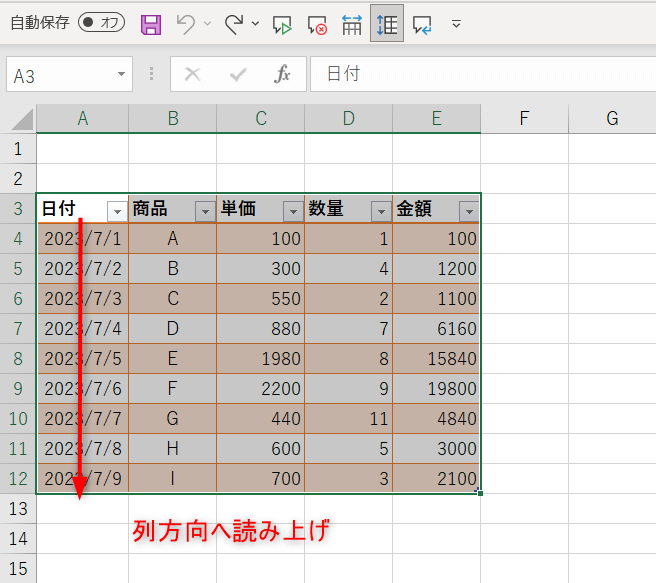
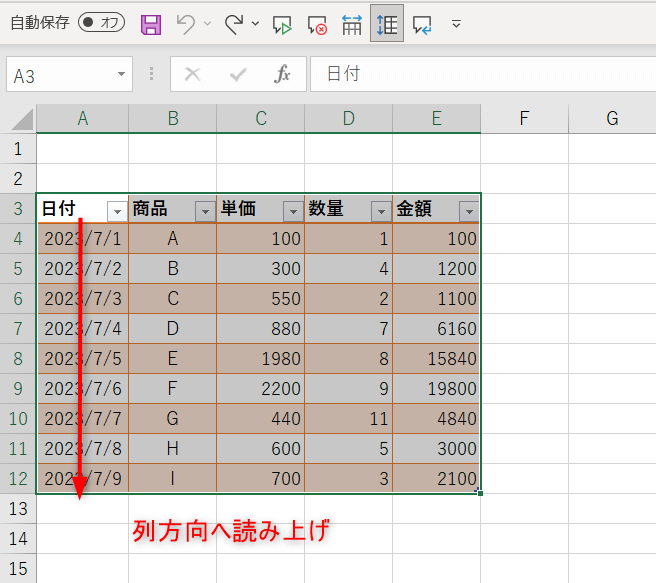
上記図だとA3セルから列方向に向かってセルを読み上げていき、列の終端(A12セル)を読み上げると折り返してB4セルから再び列方向に読み上げを開始していくといった列ごとの読み上げ動作を繰り返していき該当範囲の最終列の最終セル(E12セル)を読み上げるまで続いていきます。
行ごとの読み上げと同様に途中で止めたい時は、読み上げの停止[セルの読み上げ-セルの読み上げを停止]または【Esc】キーを押すと読み上げが中断できます。
【Enter】キーを押した時[Enterキーを押したときにセルを読み上げ]
このコマンドを選択すると「Enterキーを押した時に読み上げ」が実行される様になり、先程解説した「行ごと」・「列ごと」とは異なり「セルの読み上げ」を選択する工程を省略して任意のタイミングで読み上げが実行されます。
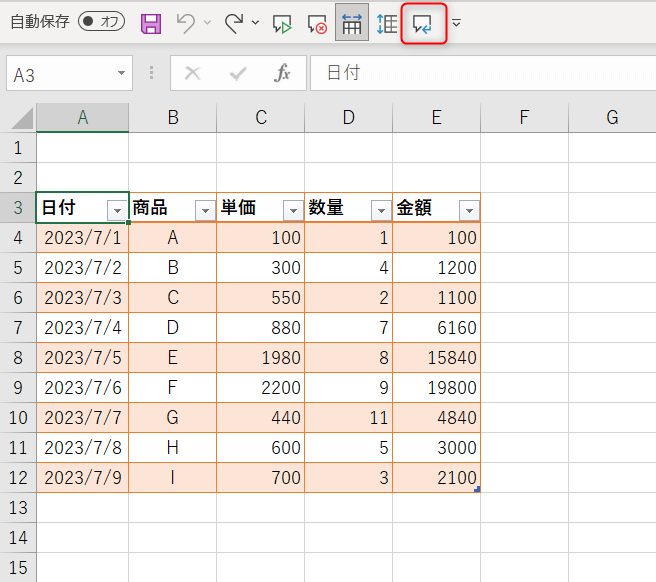
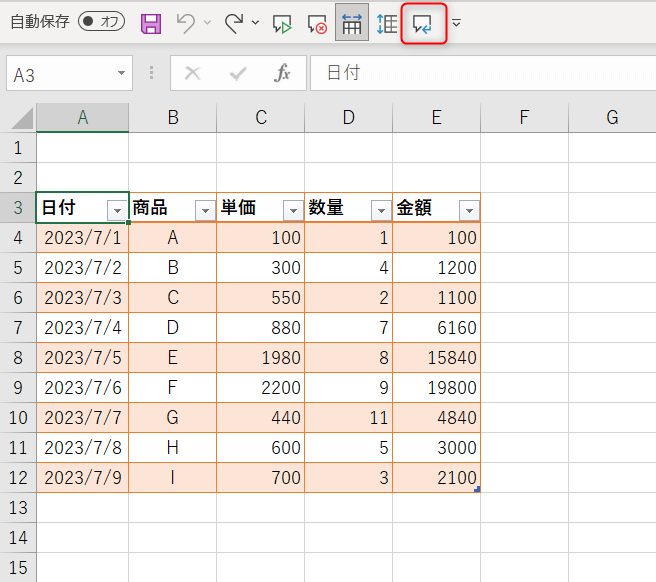
なおこのコマンドは選択を解除しない限り続いていくので、読み上げ作業が終わった後はコマンドの選択を解除する事を忘れないでください。
補足
①読み上げの指定について
前項の「行ごと」、「列ごと」それぞれの読み上げの使用方法ではセル単独を指定して実行していましたが、最初から任意の範囲を指定しての実行も可能です。
セル単独で指定すると自動的に読み上げ範囲が指定されてしまうので、範囲が予め決まっている場合には自身で該当範囲を選択した上で読み上げを実行して下さい。
②読み上げのスピードや言語の選択
読み上げのスピードや言語の選択は音声合成の設定から変更可能であり、下記の手順で設定画面を表示します。
Windowsのスタートボタンよりスタートメニューを表示し、アプリの一覧から「Windows システム ツール」→「コントロールパネル」を選択します。
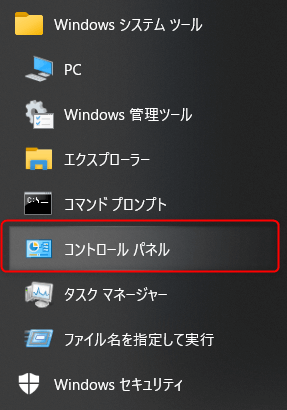
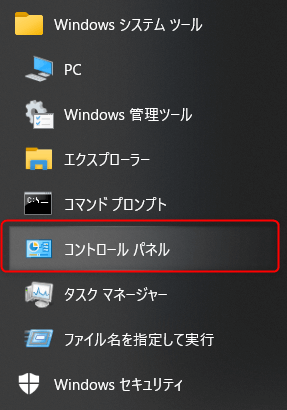
「コントロールパネル」→「コンピューターの簡単操作」を選択します。
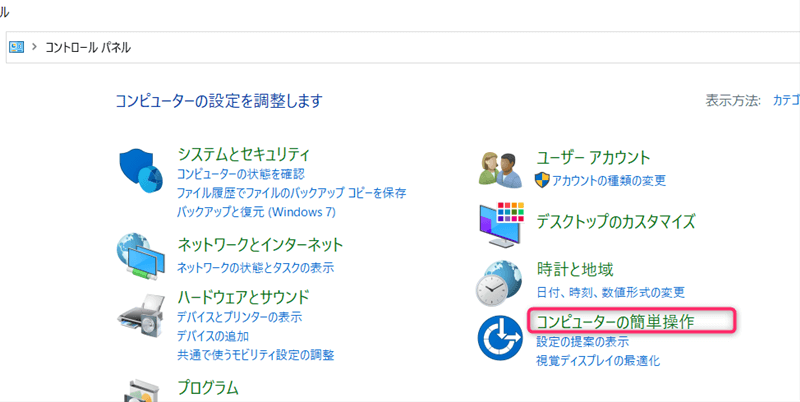
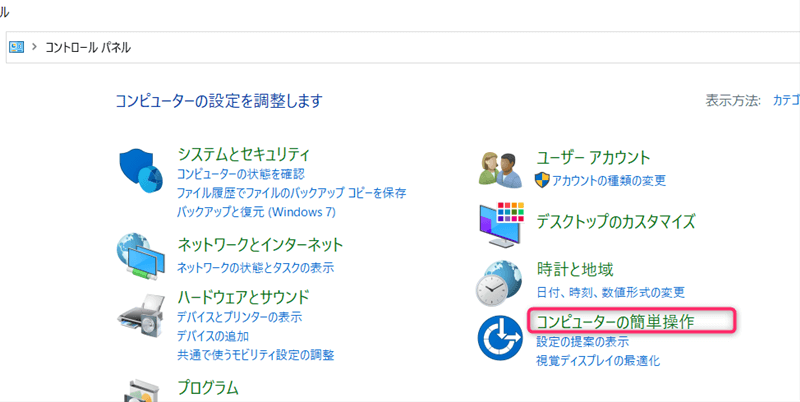
「コンピューターの簡単操作」→「音声認識」を選択します。
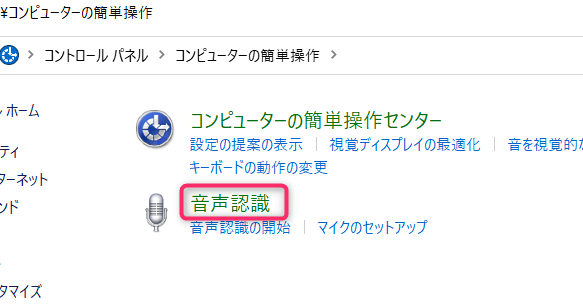
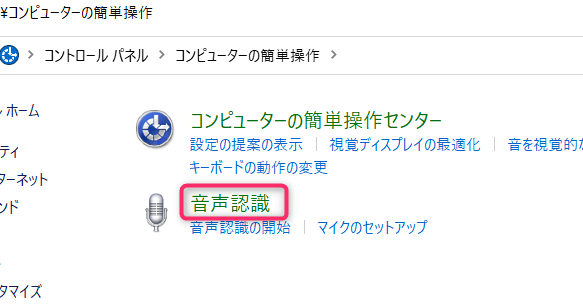
「音声認識」→「音声合成」を選択します。
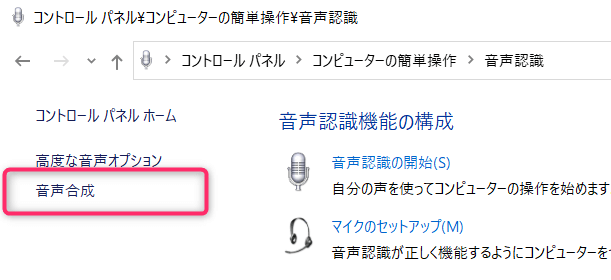
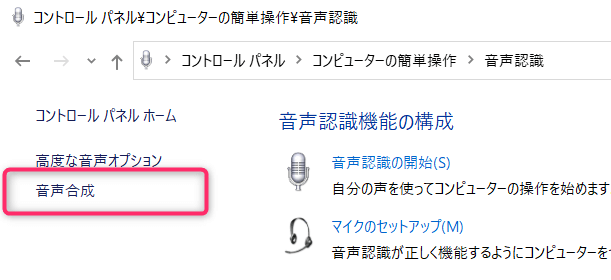
音声合成の設定画面が開きます。
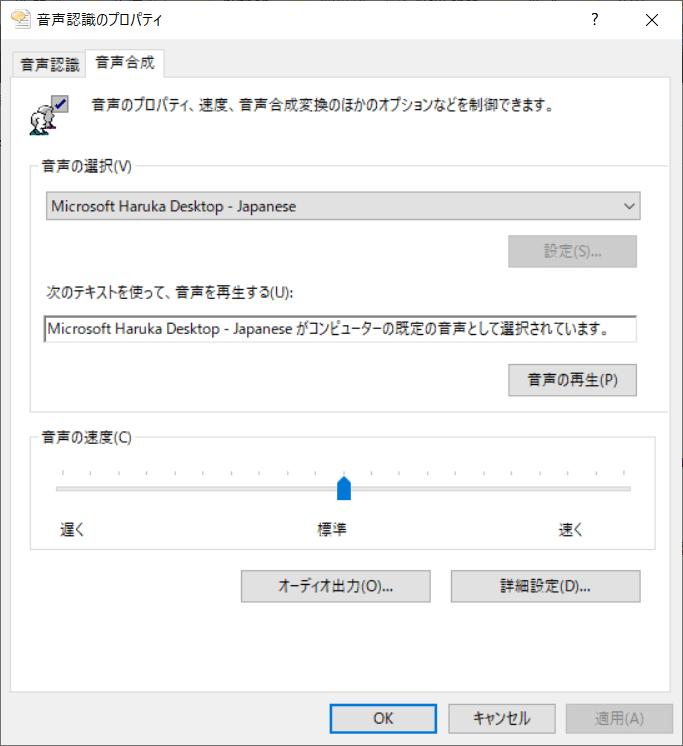
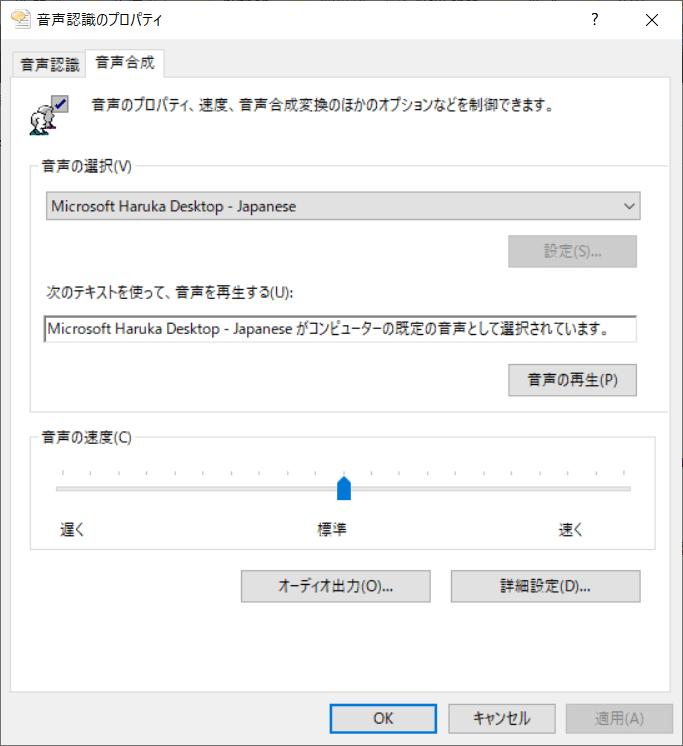
読み上げ音声のスピード調整
読み上げの音声のスピード調整は、下記の「音声の速度」を変更する事で設定可能です。
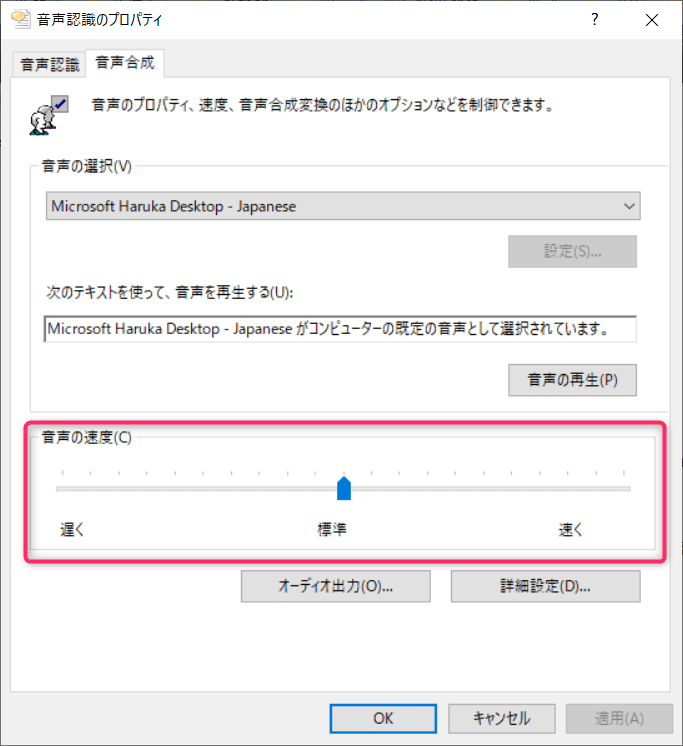
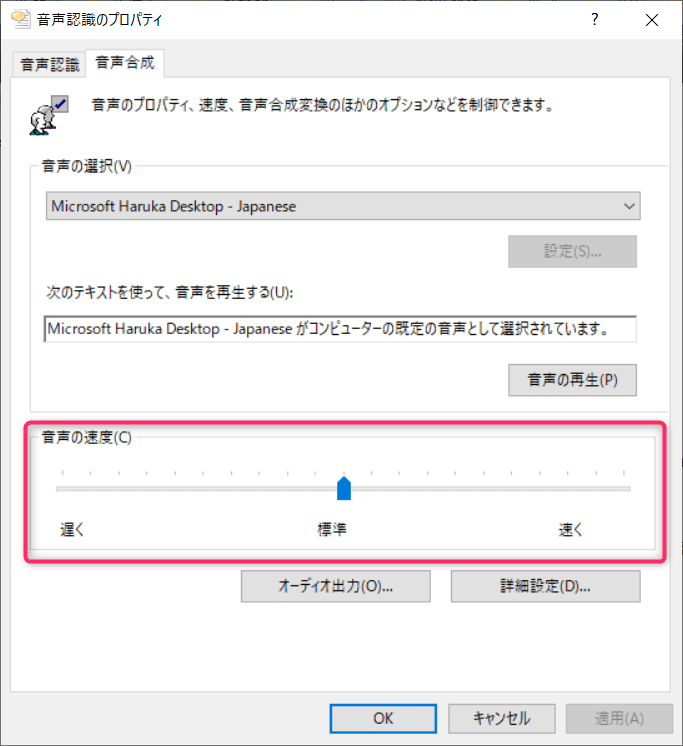
言語の選択
「音声の選択」を変更する事で英語で読み上げする事も可能です。
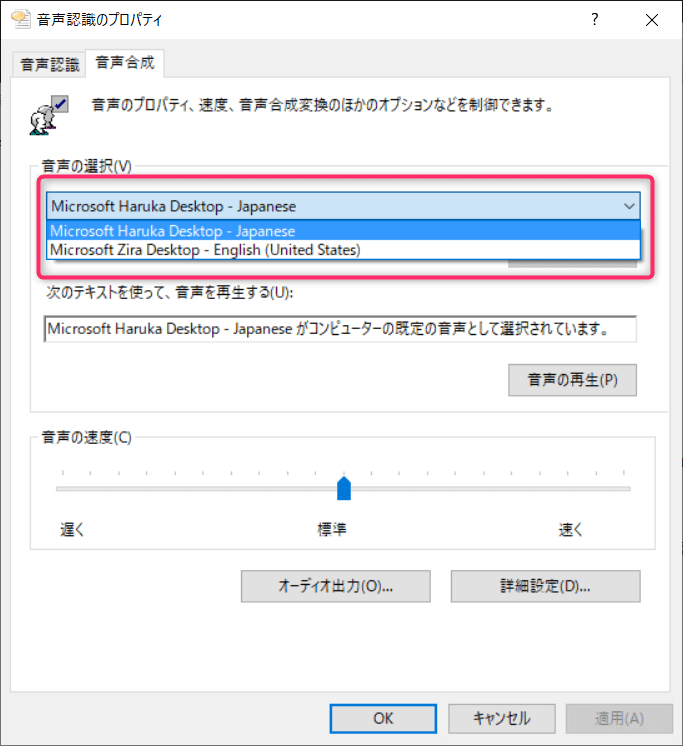
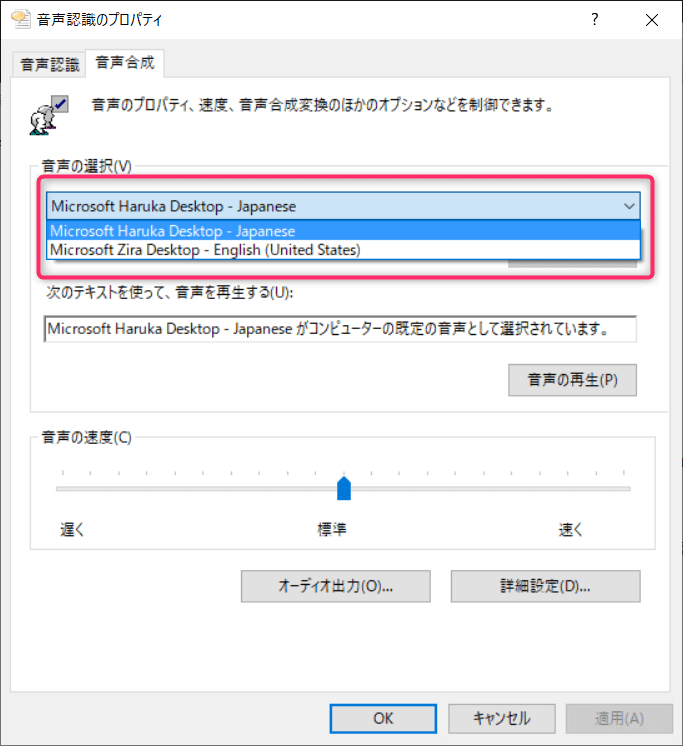
③読み上げ機能の使用上の注意点
教えてもらった読み上げ機能を使い始めてから、確認作業が効率良く行える様になりました!
お役に立てて良かったです。
ただこの機能にも注意点はあるので、あくまで補助的な機能として使用する事を意識して使って下さい。
読み上げ機能は便利な機能ですが、使用する上では以下の注意点を踏まえた上で使用する必要があります。
漢字の読みや略語などでは誤読される場合があり、必ずしも正しい読みで読み上げるとは限らない。
読み上げ機能の精度は年々向上していますが、誤読はつきものなので機能を過信せず補助的な機能として使用する事が大切です。
終わりに
以上で解説を終了します。
読み上げ機能を活用する事で目視だけでは気づかなかった入力ミス・誤りの見落としの発見に繋がる事や、手元の資料との比較など確認作業の効率を向上させてくれますので補助的な機能として是非活用してみて下さい。
最後までお読みいただきありがとうございました。