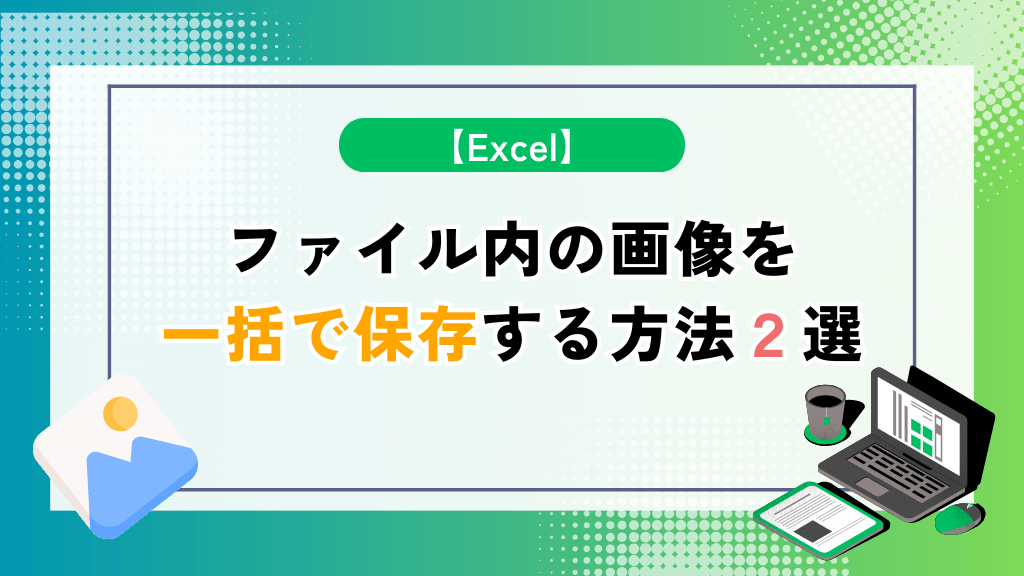Excelファイル内の画像を保存する時どの様にしていますか?
画像をコピーしてペイントへ貼り付け→保存でも画像として保存できますが、該当する画像が複数ある場合この方法だと時間と手間がかかってしまい不便を感じる事が多いと思います。
実はこうした悩みにはExcelファイルのファイル形式を変える事で一括で画像を抽出する事が出来る様になります。
本記事では次のデータを用いて、ファイル内の画像を一括保存する2つの方法の解説を行っていきます。
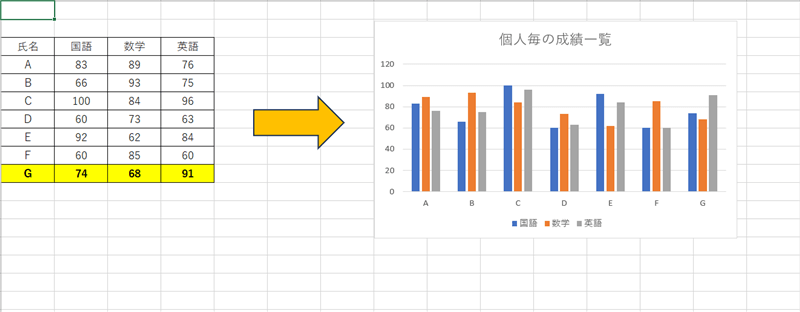
Excelファイル内の画像を一括保存する方法が分かる。
Excelファイルから画像を一括保存する方法
Excelファイル内の画像を一括で保存するには次の2つのファイル形式に変える事で可能となります。
- Webページ(*.htm;*.html)
- ZIP
ファイル形式の変換方法も難しくないので、早速次の項目から行っていきましょう!
宜しくお願いします!!
ExcelファイルをWebページ化してファイル内画像を一括保存
ExcelファイルのWebページ化によるファイル内画像の一括保存は次の2ステップで対応出来ます。
- ファイルをWebページとして保存する
- 作成したファイルから画像を取り出す
なおExcelファイルを直接操作する為、必ずバックアップをした上で試して下さい。
ファイルをWebページとして保存する
該当ファイルのファイルの種類を「Webページ(*.htm;*.html)」にして「名前を付けて保存」を実行します。
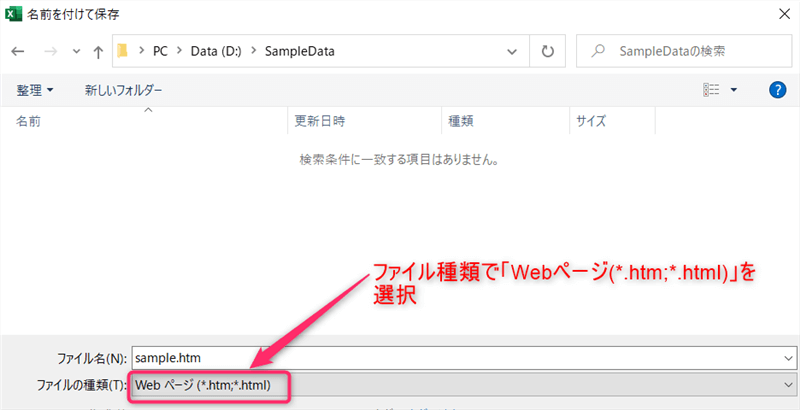
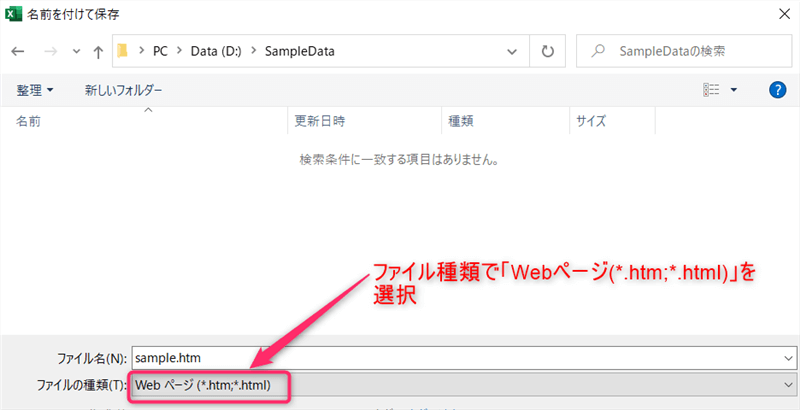
保存時に下記メッセージが出ますが、そのまま「はい」を選択して保存します。
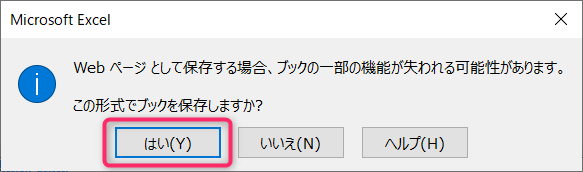
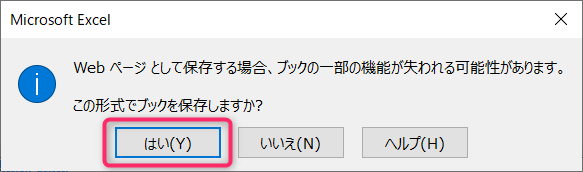
作成したファイルから画像を抽出
指定した保存場所にファイル名の後に「.files」と続く名前のフォルダが出来るので、これを開きます。


フォルダ内を確認するとExcelファイル内で使用したグラフやオブジェクトが画像として格納されているので、必要な画像を取り出し、残りのファイルは不要なので削除します。
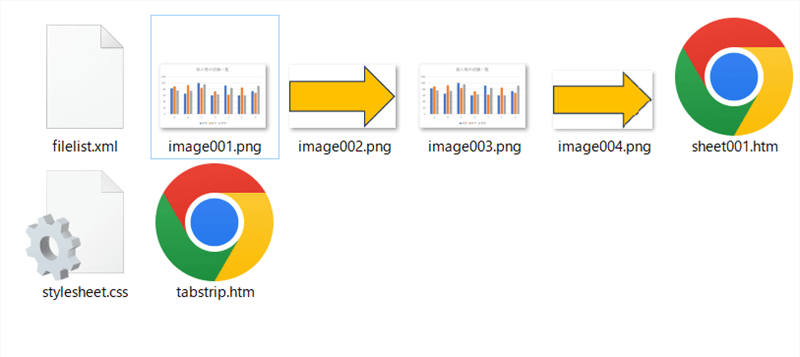
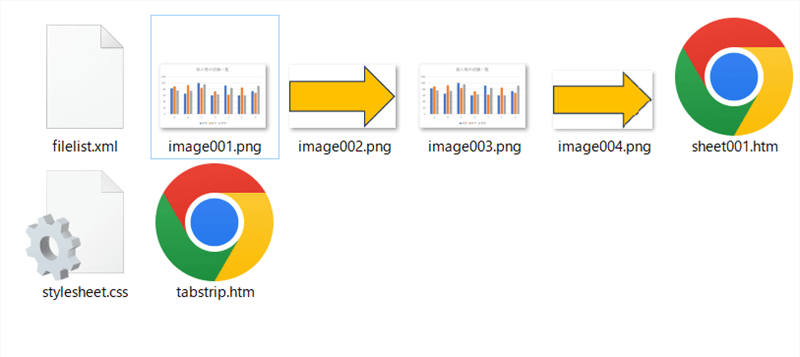
ExcelファイルをZIP化してファイル内画像を一括保存
ExcelファイルのZIP化によるファイル内画像の一括保存は次の4ステップで対応出来ます。
- 取り出したい対象をコピーし、「図として貼り付け」
- Excelファイルを上書き保存
- ファイルの拡張子を「.zip」に変換
- zipファイルを展開して画像を取り出す
なおこちらの方法もWebページ化同様にExcelファイルを直接操作する為、必ずバックアップをした上で試して下さい。
取り出したい対象をコピーし、「図として貼り付け」
画像として保存したい対象(下記図ではグラフ)をショートカットキー【Ctrl】+【C】でコピー
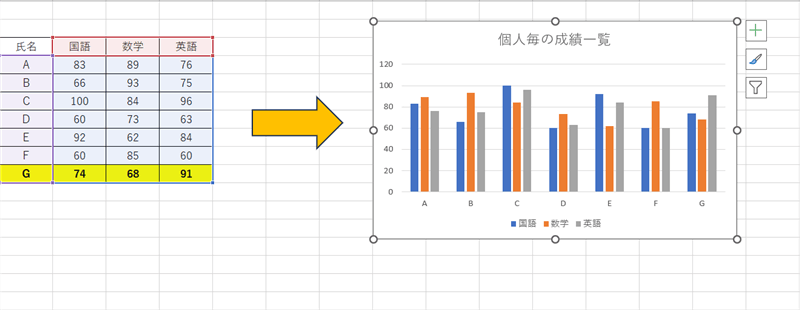
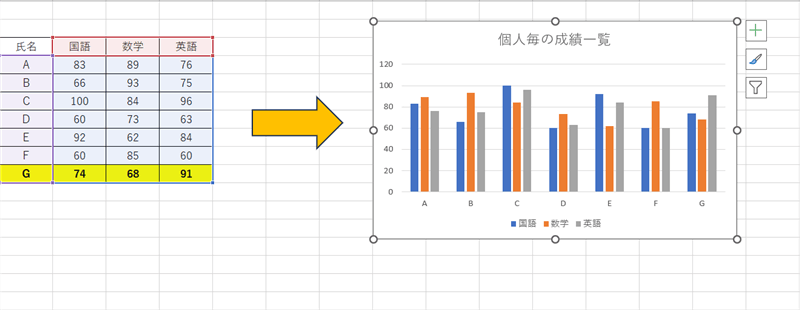
ショートカットキー【Ctrl】+【Alt】+【V】で「形式を選択して貼り付け」を実行し、画像形式を選択して「OK」をクリックします。
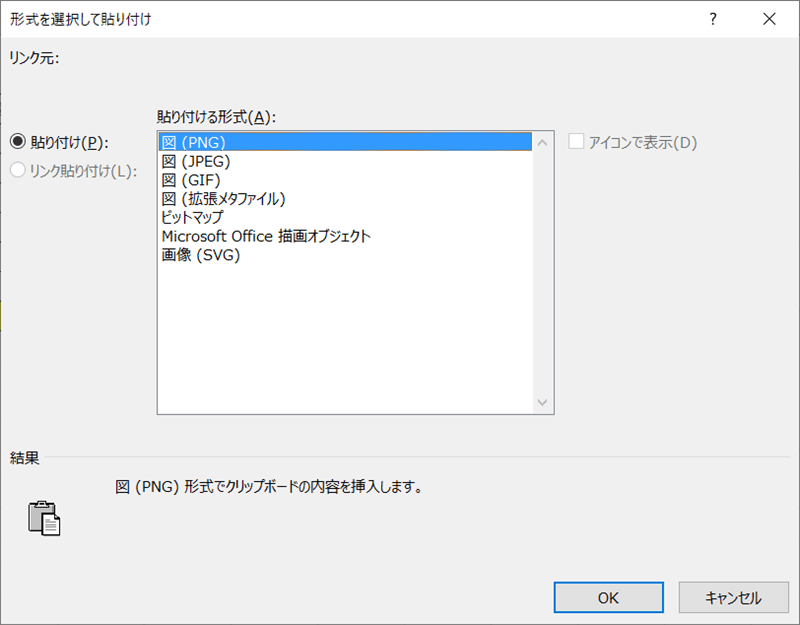
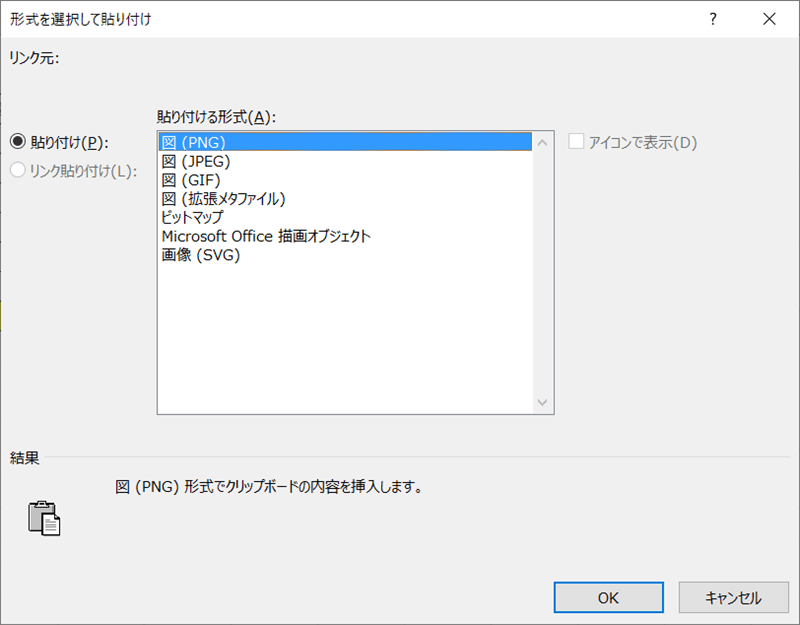
貼り付けが行われると、図としてコピーした画像が作成されます。
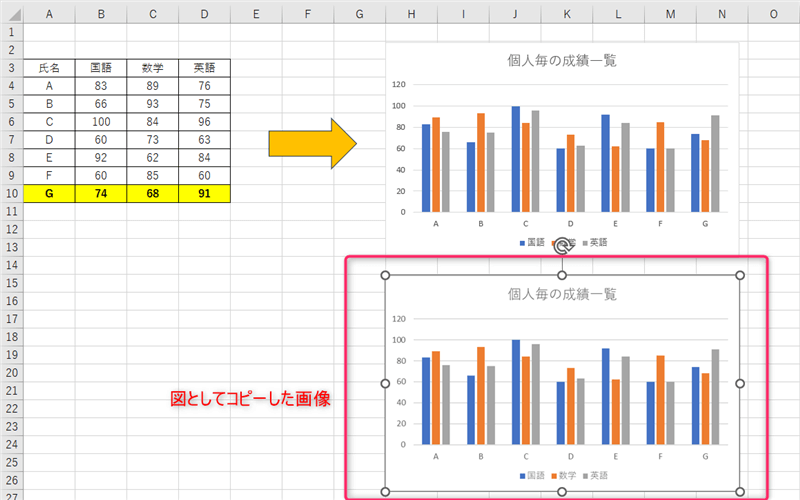
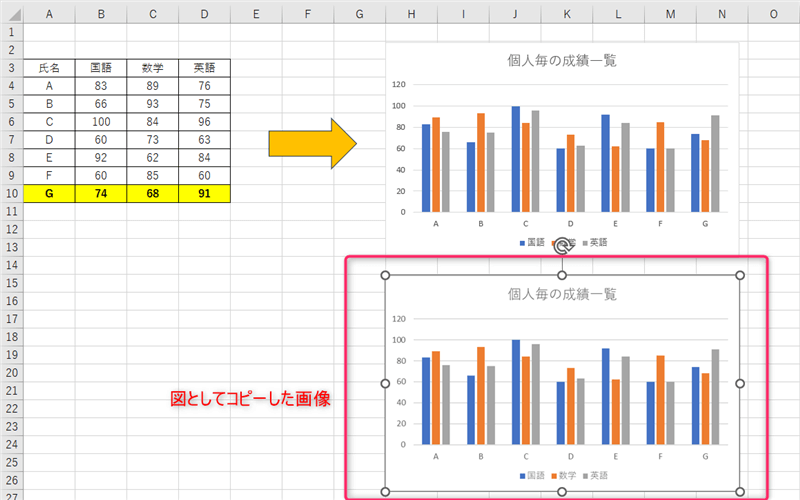
同様に矢印のオブジェクトもコピーし、画像として貼り付けを行います。
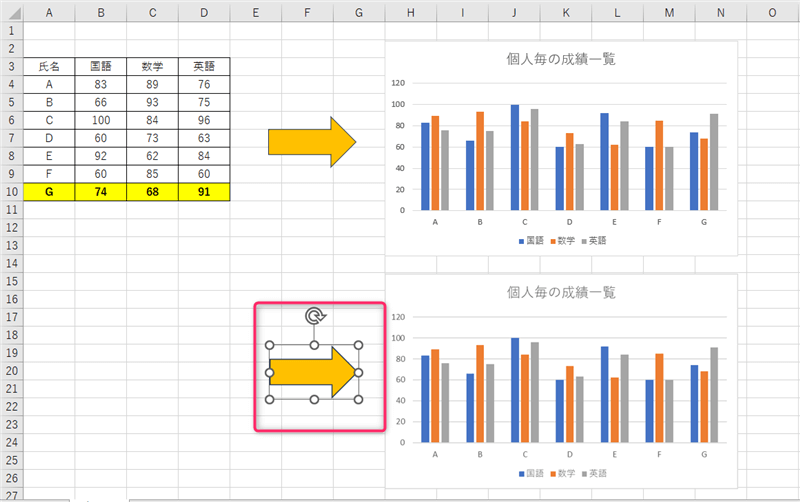
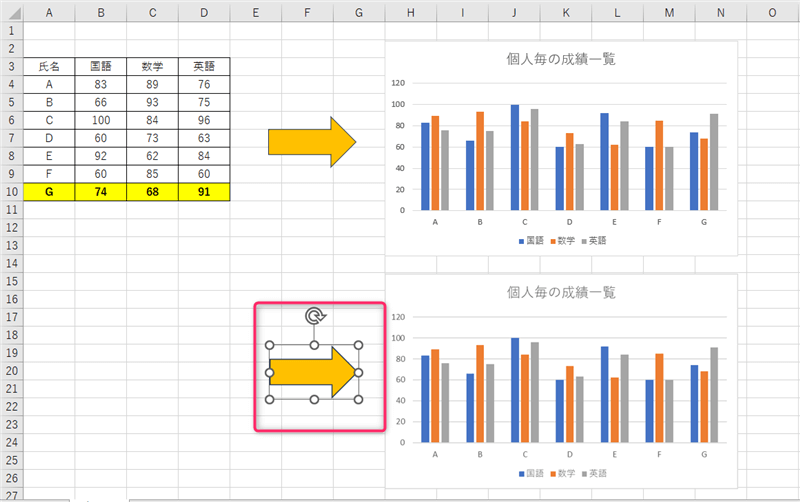
Excelファイルを上書き保存
ショートカットキー【Ctrl】+【S】で上書き保存し、ファイルを閉じます。


ファイルの拡張子を「.zip」に変換
保存したファイルを選択、【F2】キーで名前の変更を行い拡張子を「.zip」に変換します。


下記メッセージが出ますが、そのまま「はい」を選択して変更します。
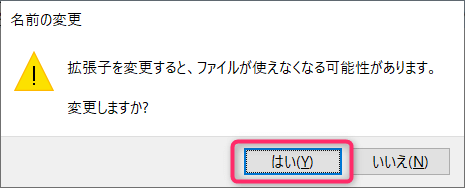
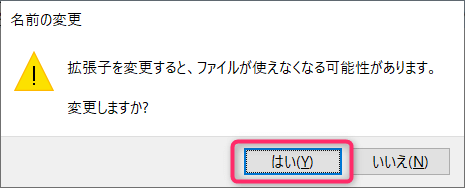
Excelファイルのファイル形式が変更され、zip形式のファイルになります。


zipファイルを展開して画像を取り出す
ZIPファイルを展開すると「xl」というフォルダがあるのでこれを開きます。
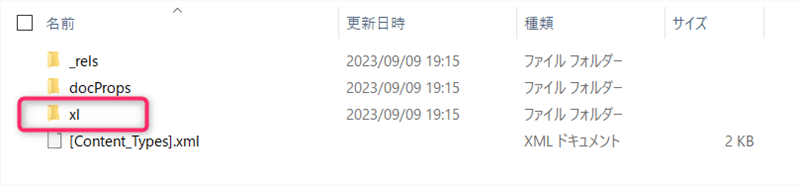
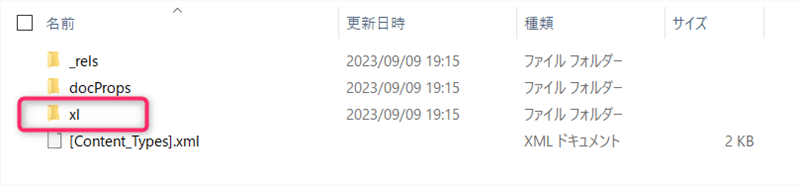
「xl」フォルダ内の「media」フォルダを開きます。
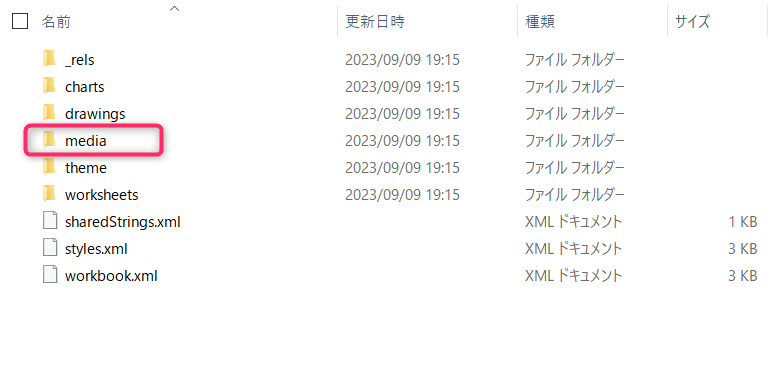
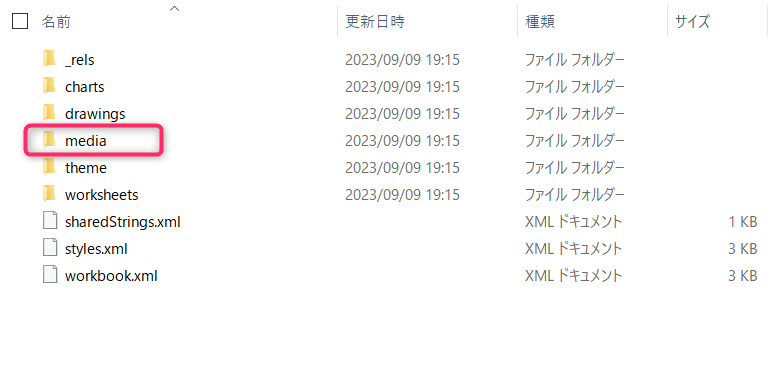
「media」フォルダを開くと、先程図として貼り付けた画像がありますのでこれを取り出し、残りのファイルは不要の為削除します。
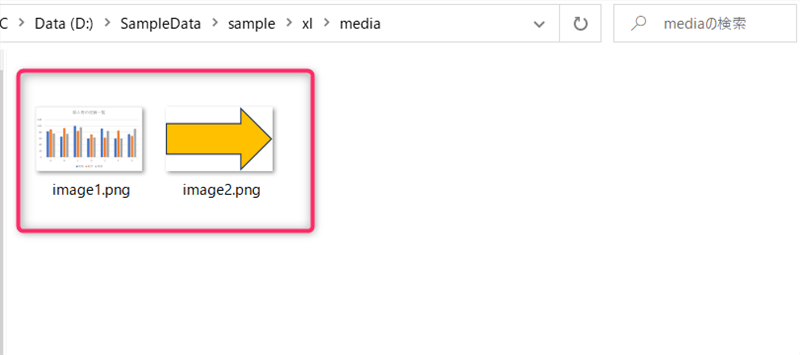
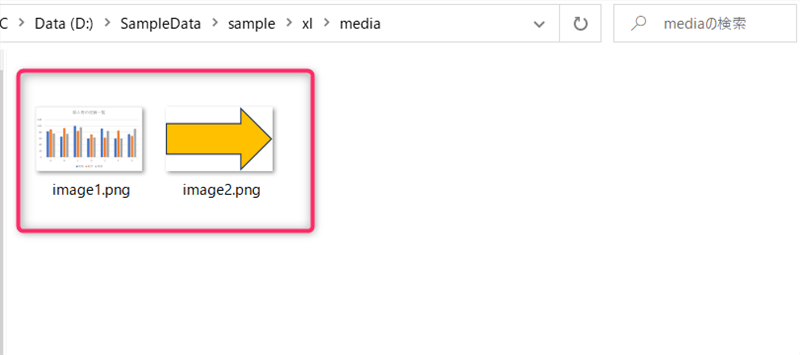
ZIP化する際の注意点
ZIP化する上で下記の注意点があります。
- 旧形式(.xls)のファイルは対応出来ない
- グラフやオブジェクトは「図として貼り付け」した物のみ保存出来る
旧形式(.xls)のファイルは対応出来ない
旧形式(.xls)のファイルではZIP化自体は出来きますが、ZIPファイル展開時にエラーが生じて中身を確認出来ません。
「.xlsx」のファイル形式は「Office Open XML」という仕様で出来ており、その中身は複数のXMLファイルと画像などの関連したファイルが規定の構造で圧縮された単一のZIP形式のファイルとなっています。
今回解説したExcelファイルのZIP化はこの仕様を活用した物なので、旧形式(.xls)では対応出来ず「.xlsx」のファイル形式のみ対応する事が出来ます。
グラフやオブジェクトは「図として貼り付け」した物のみ保存出来る
元々画像として貼り付けているものは問題ありませんが、グラフや矢印などのオブジェクトはそのままの状態でZIP化しても画像として認識せず取り出すことが出来ません。
ExcelファイルをZIP化→展開しても画像が作成されていない場合は、一度上記で解説した様に対象をコピー→図として貼付けをした上で試してみて下さい。
番外:Excelファイル内の画像を「図として保存」で直接保存
Microsoft365・Excel 2021の場合に限りますが、一括保存では無いもののファイル内の画像を直接保存する方法があります。
保存対象を選択し、「図として保存」する
保存したい対象(今回はグラフ)を選択し、右クリック→「図として保存(S)」を実行します。
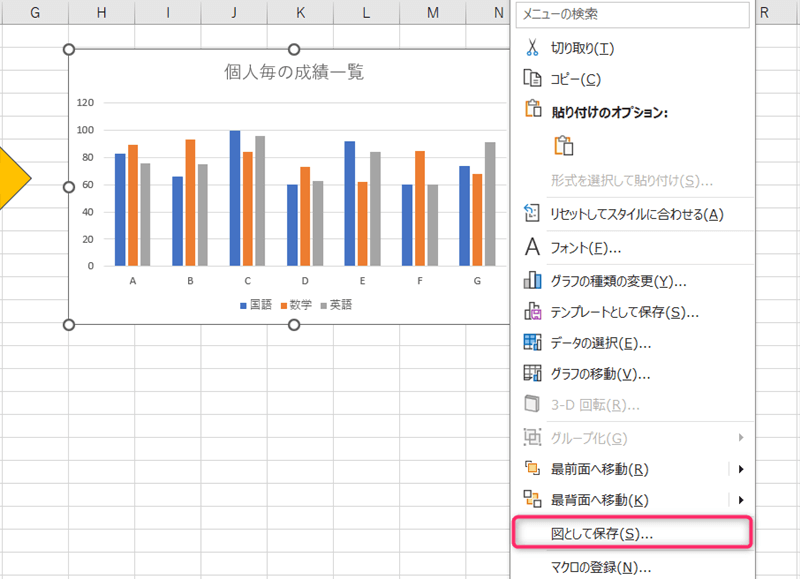
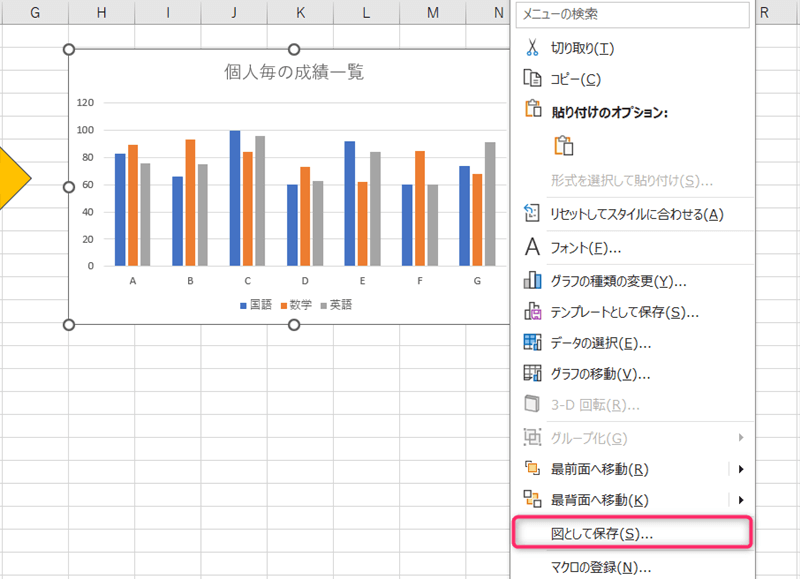
保存したい場所を選択し、画像として保存します。
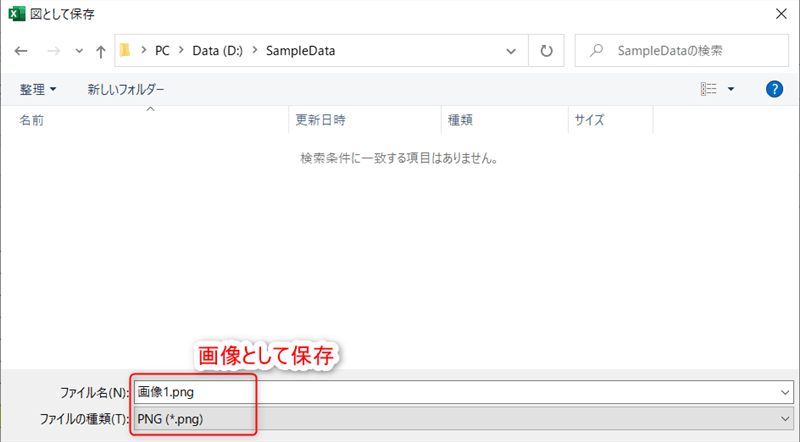
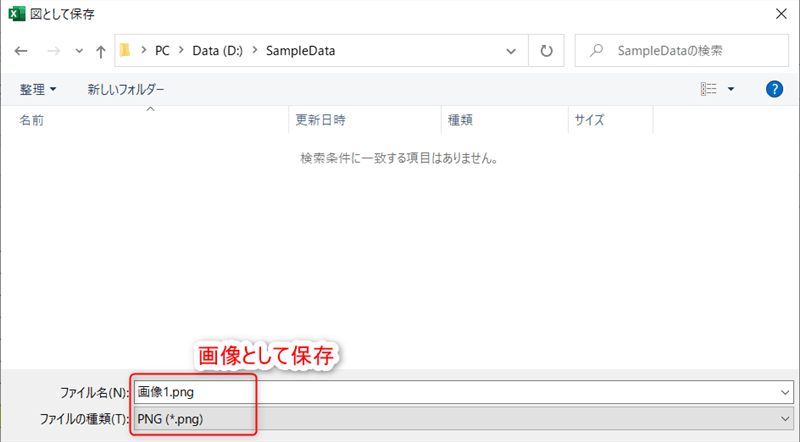
選択したグラフが所定の場所へ画像として保存されます。
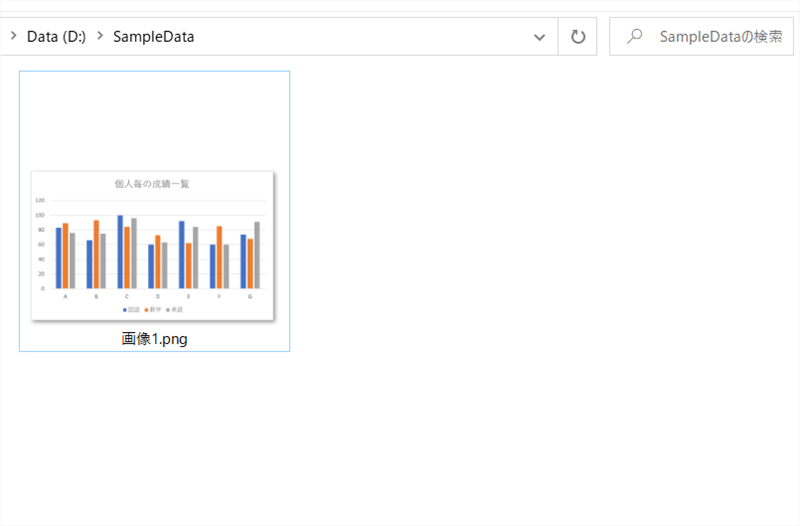
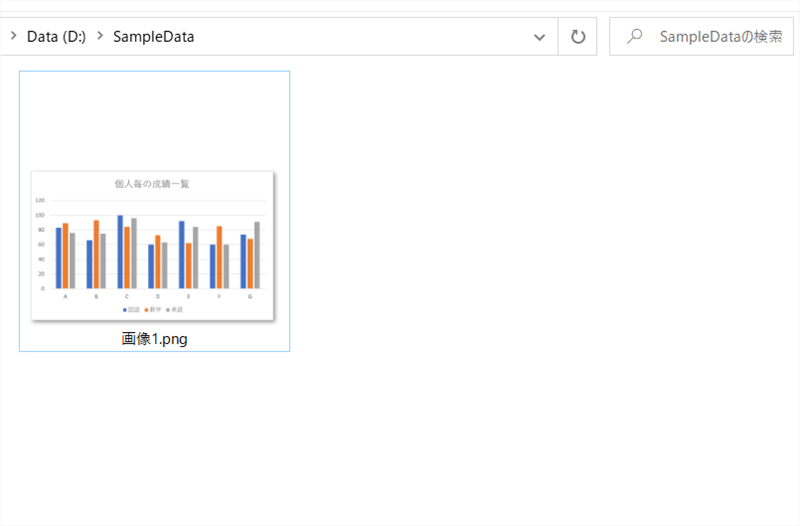
終わりに
以上で今回の解説は終了です。
Excel内の画像は少しの手順で簡単に一括で保存する事が出来るので、元のファイルをバックアップした上で自分がやりやすい方法を選んで保存してみて下さい!
またExcelにはこの他にも便利な機能が沢山あります。
本ブログではこうしたExcelに関する役立つ情報を随時発信していきますので、困った時にはぜひ参考にしてみて下さい!
最後までお読みいただきありがとうございました。