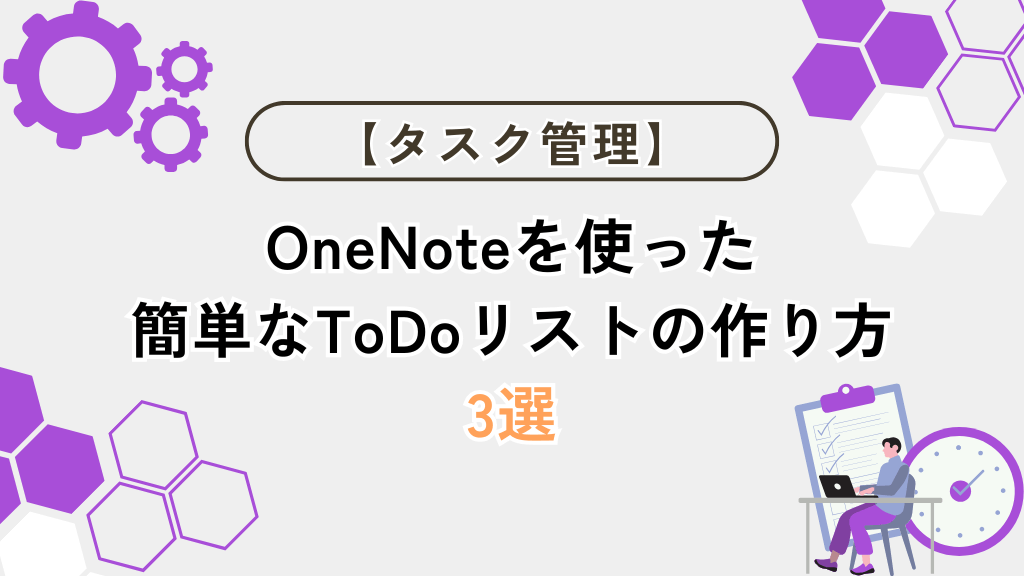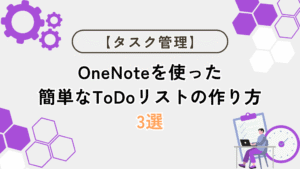本記事ではOneNoteを使ったタスクの「見える化」や優先順位の整理に役立つToDoリストの作り方を3つ解説します。
テキストや画像、音声など様々な形式の情報を集約できるOneNoteとToDoリストを組み合わせる事でシンプル且つ効率的なタスク管理が実現できます。
またOneNoteはクラウド同期対応なので、いつでもタスクにアクセス可能で確認・管理がグッと楽になりますよ!
確かにスマホやタブレットで同じデータが確認れば外出先でもサクッとタスクをチェックや編集ができて便利そう!
OneNoteを使ったToDoリストの作り方が分かり、タスクの「見える化」や優先順位決めなど管理・活用が楽になる。
「プロジェクトの進捗管理がうまくいかない…」
「タスクが多すぎて追えない…」
そんな悩みには、タスク管理ツールのBacklog
- ガントチャートやカンバンボードで、プロジェクトや課題の進捗を「見える化」
- 複数人での同時編集で、チームのコミュニケーションがスムーズに
- 課題ごとのファイル共有が可能で、資料のやりとりを効率的に進められる
まずは無料トライアルで、チームの働き方がどう変わるか実際に体験してみて下さい!
OneNoteで作る簡単なToDoリストの作り方 3選
今回解説するToDoリストの作り方は次の3つになります。
- 「ノートシール」機能の活用
- テキストのタスク化
- テンプレートの活用
「ノートシール」機能を活用してToDoリストを作成
「ノートシール」の表示
「ホーム」タブ⇒「タグを挿入」を選択します。
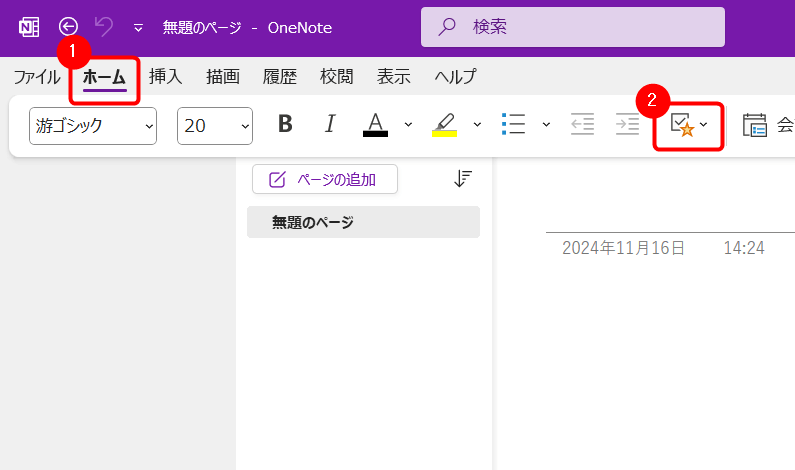
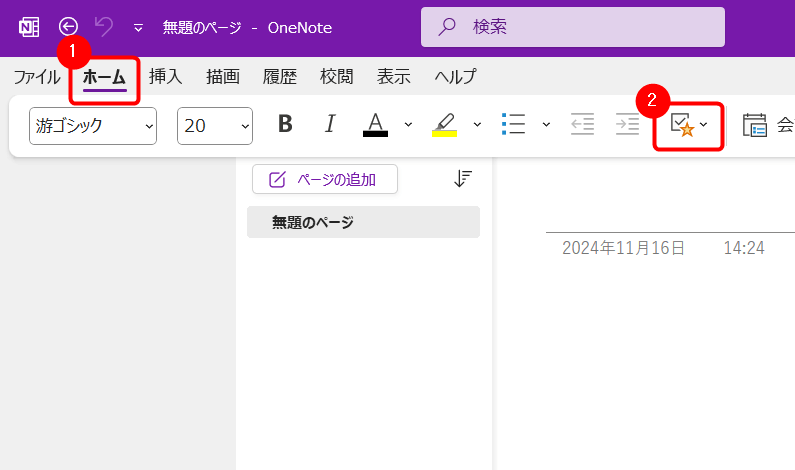
チェックボックスの挿入
「ノートシール」内の「タスク」を選択してチェックボックスを挿入します。
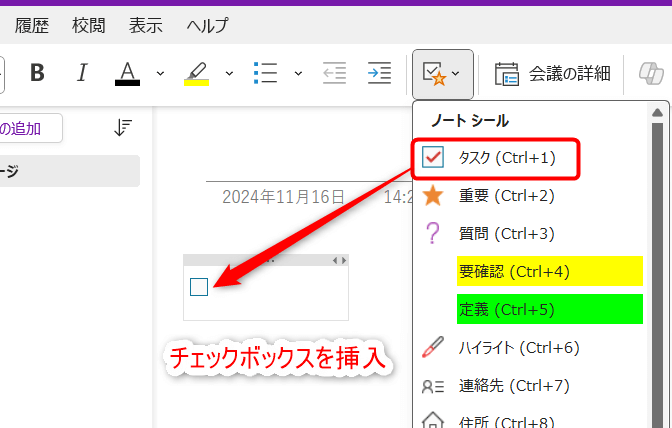
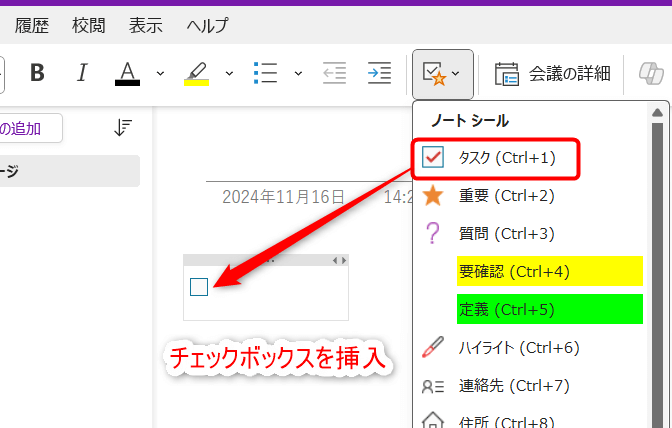
ノートシールは「タスク」以外にも「相談」や「タスク(優先度 1)」など他のチェックボックスがあるので状況によって使い分けるとより見やすいToDoリストを作成できます。
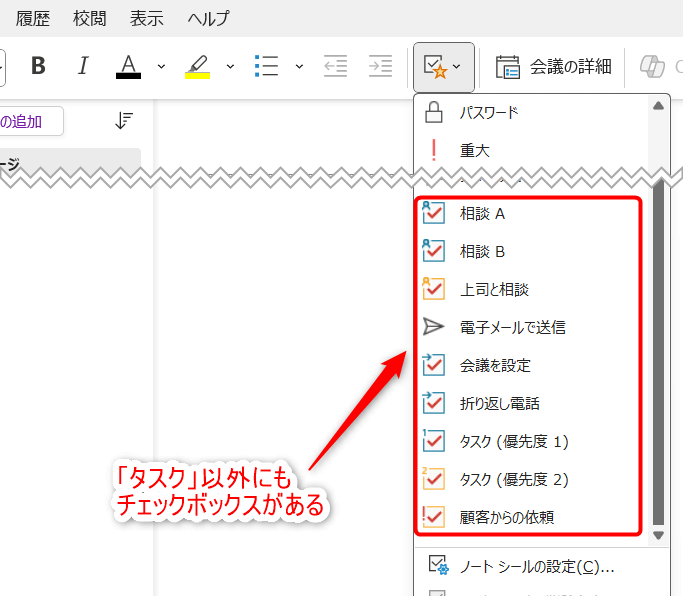
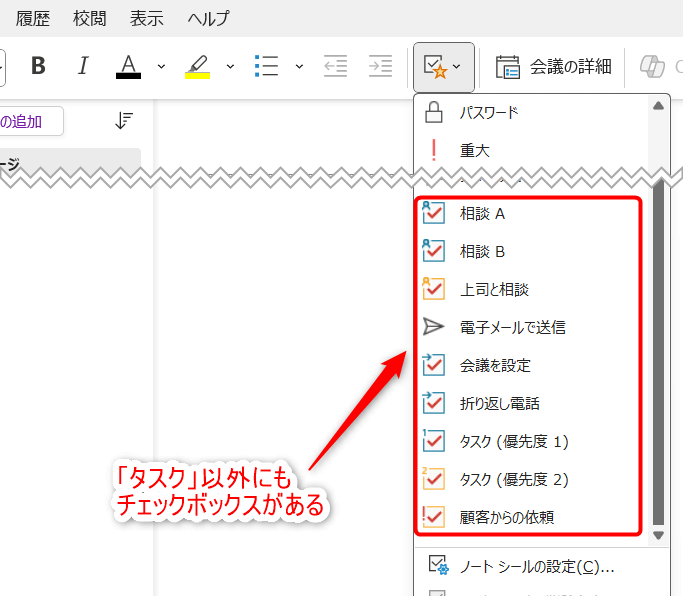
各タスクを入力し、ToDoリストを作成する
「タスク」挿入後はタスクとなるテキストを入力していき、ToDoリストを作成します。
行を改行するとチェックボックスが自動で次の行に挿入されるので、どんどんテキストを入力していきましょう!
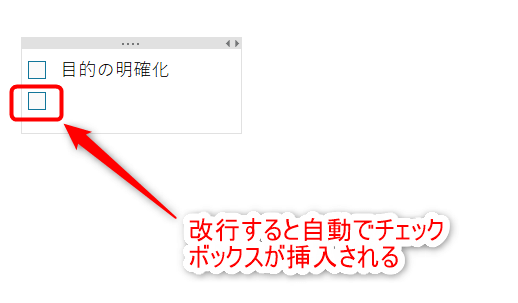
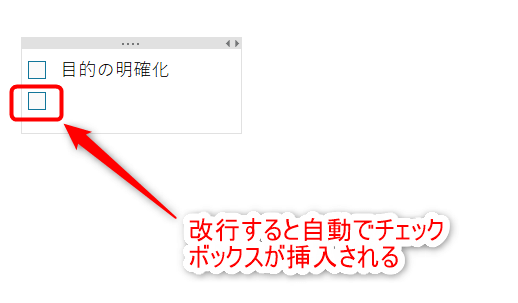
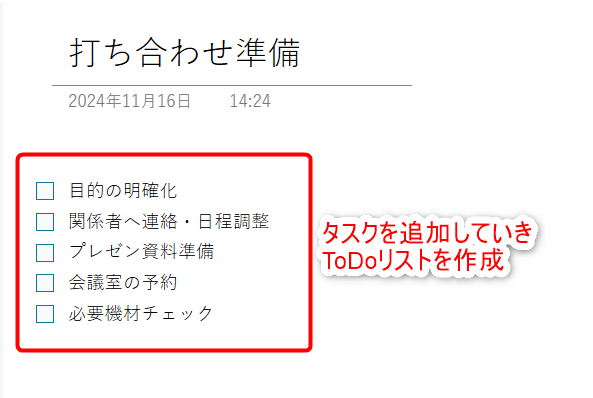
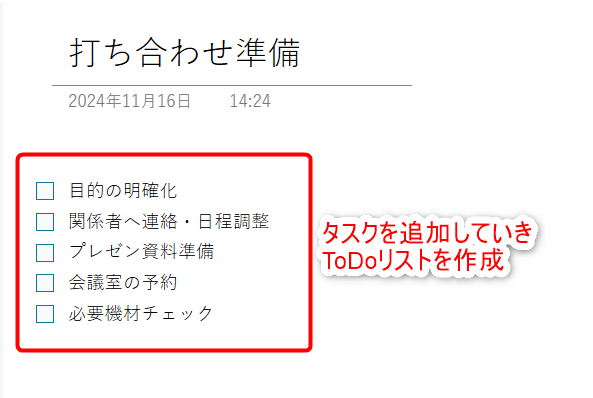
テキストをタスク化してToDoリストを作成
テキストの入力
最初に実行するタスクとなるテキストを全て入力します。
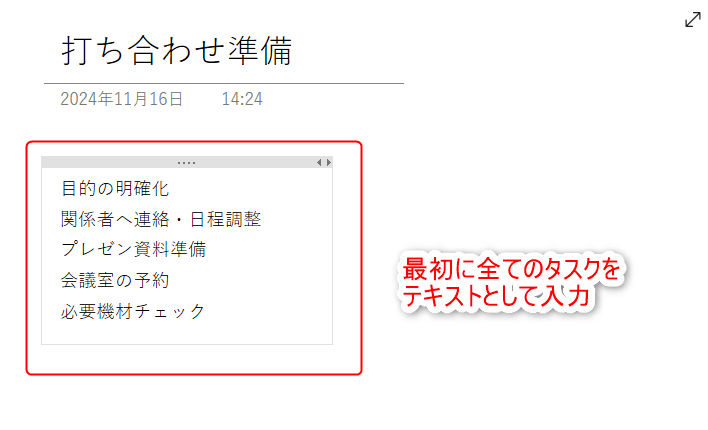
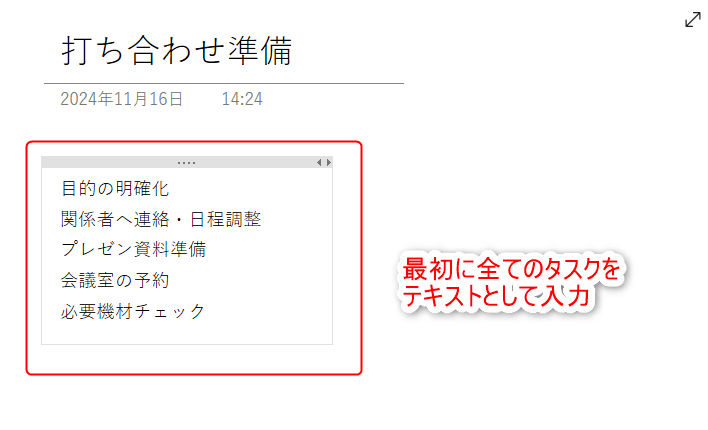
全テキストをタスク化し、ToDoリストを作成する
入力したタスクを全選択するとポップアップメニューが表示されるので、その中の「タスクとしてノートシールを付ける」を選択します。
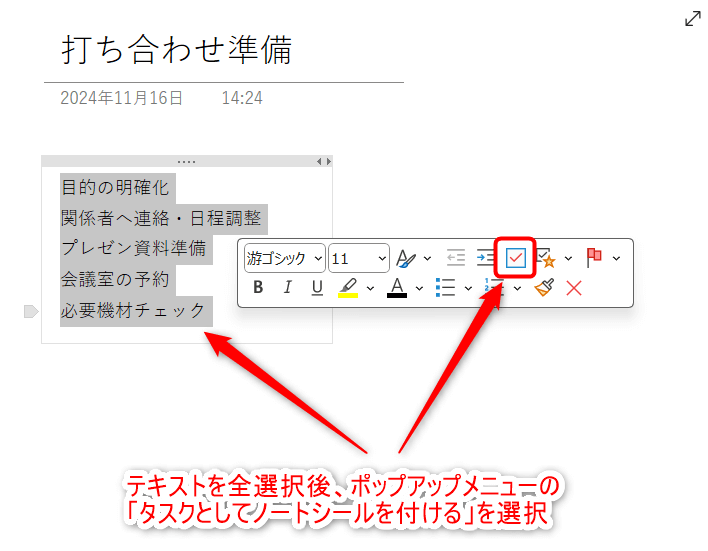
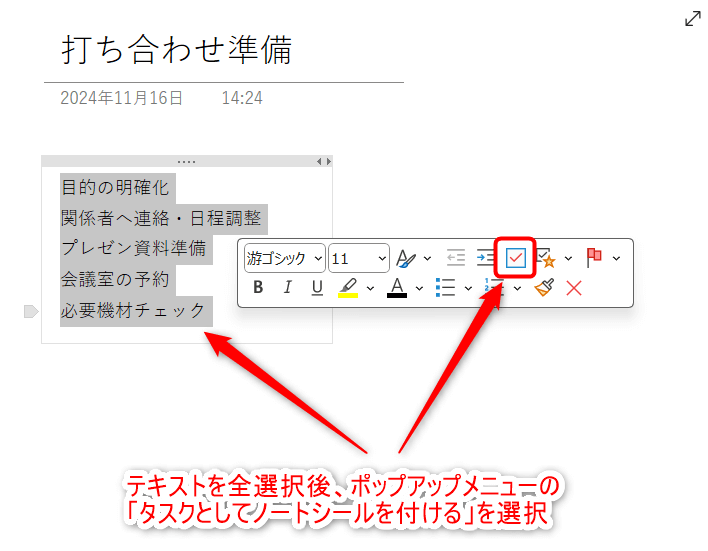
選択した全テキストの先頭にチェックボックスが挿入され、テキストがToDoリストに変わります。
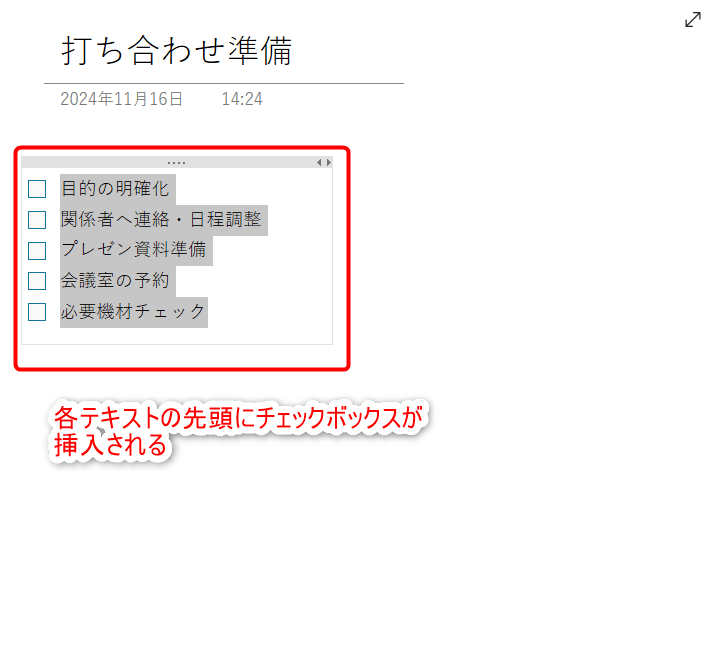
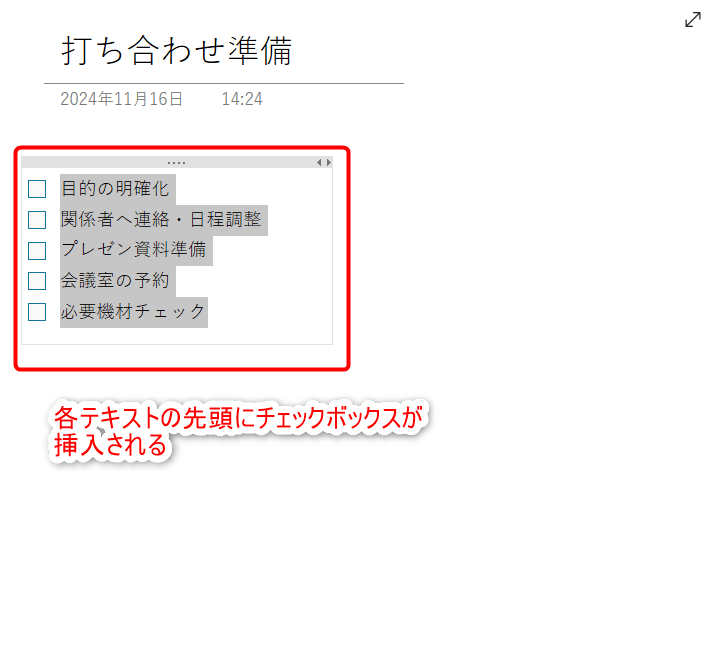
一度テキストとして入力した物を簡単にタスクに変えれるので、結構使い所が多いですよ。
後からタスクとして書き直す手間が省けるのは助かりますね!
テンプレートを活用してToDoリスト作成
ToDoリストの書式や背景も変えたい場合、OneNoteに標準で備わっているテンプレートを活用するのがオススメです!
OneNoteには書式や背景などあらかじめ設定されているテンプレートが存在し、その中にはタスク管理用のテンプレートもあります。
ページテンプレートの表示
「挿入」タブ⇒「ページテンプレート」を選択します。
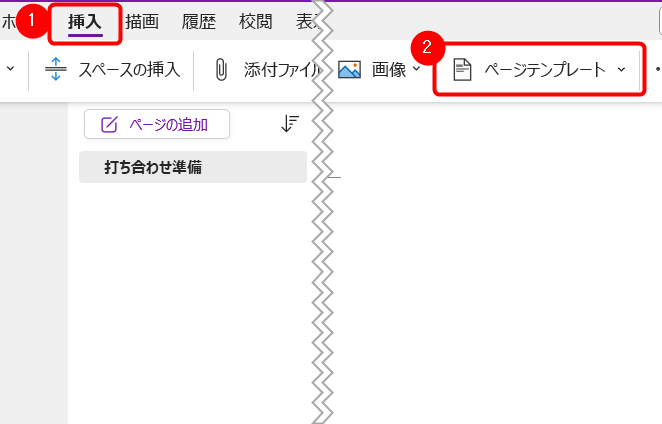
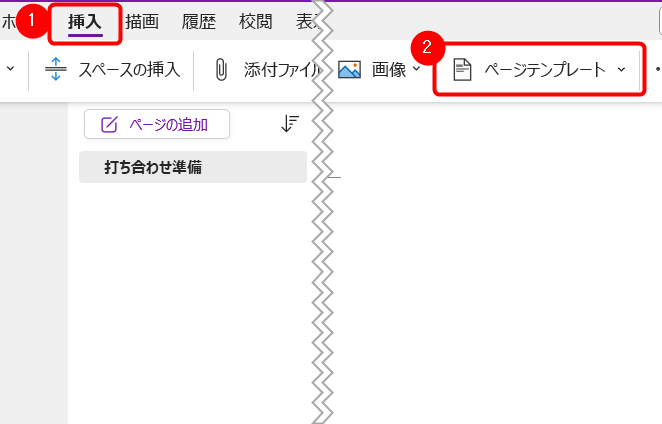
テンプレートの選択
「ページテンプレート」⇒「プラン」より反映させたいテンプレートを選択します。
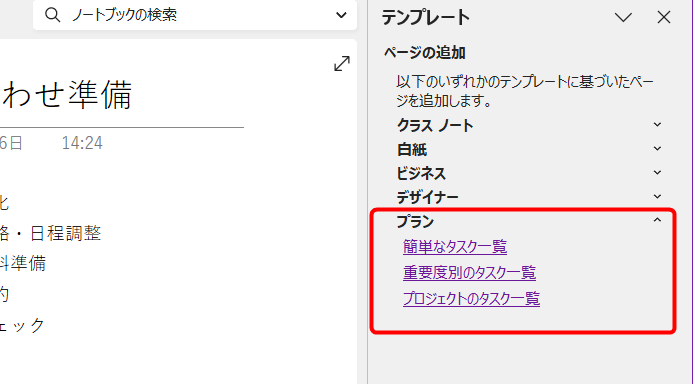
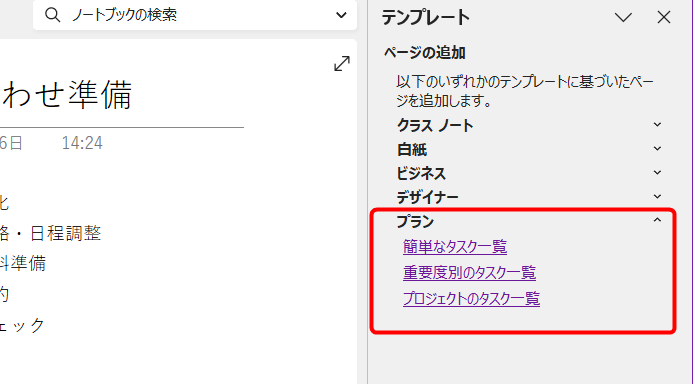
今回は「簡単なタスク一覧」を選択、挿入してみます。
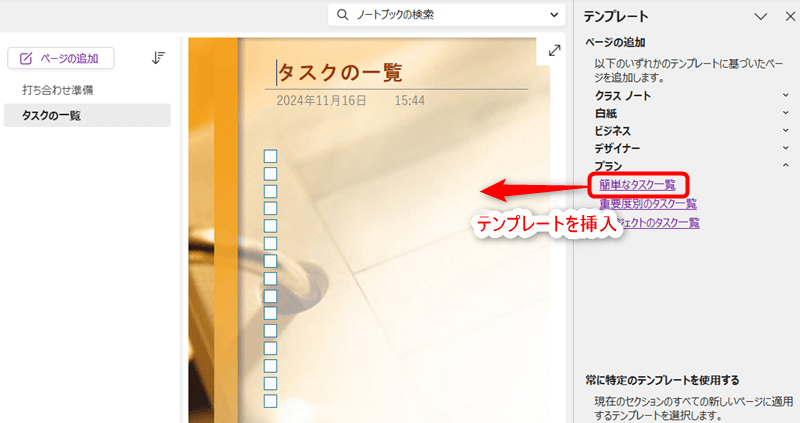
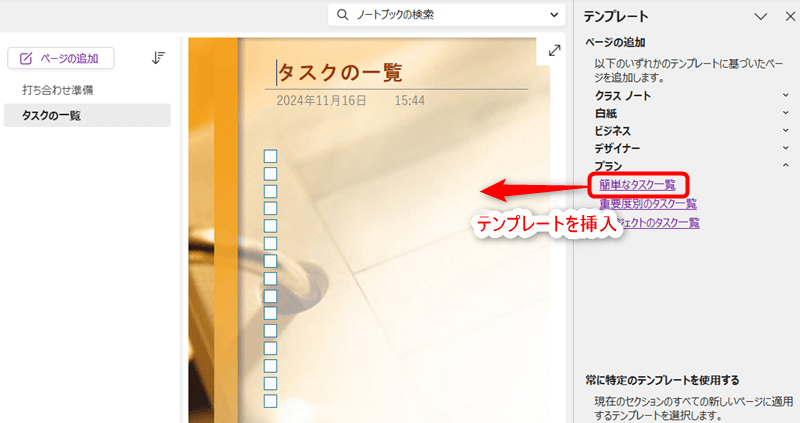
各タスクを入力し、ToDoリストを作成する
テンプレートを反映後、実行するタスクを入力していきToDoリストを作成します。
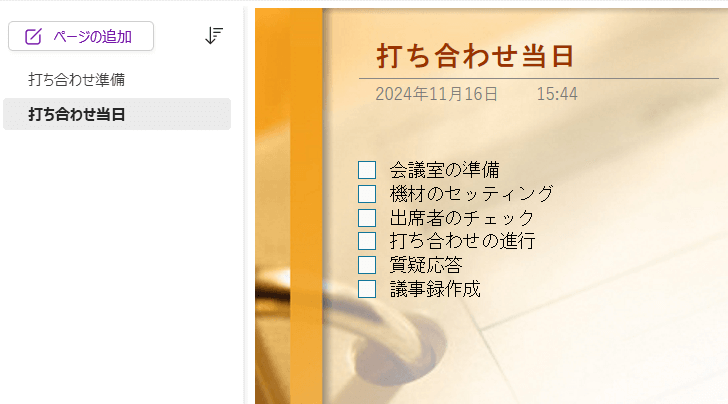
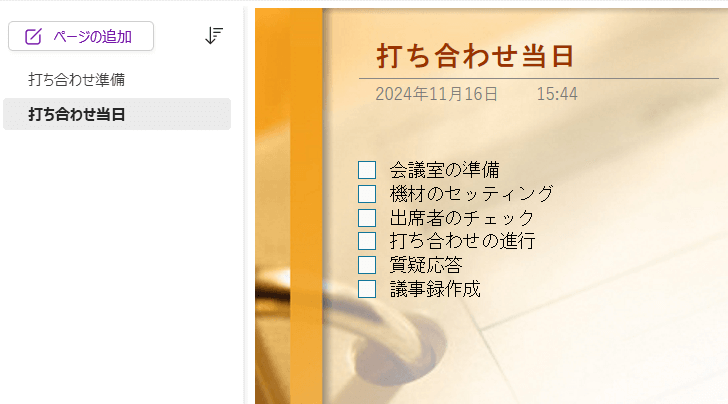
まとめ
以上で今回の解説を終了します。
OneNoteでは次の3つの方法で簡単にToDoリストが作成できます。
- 「ノートシール」機能の活用
- テキストのタスク化
- テンプレートの活用
OneNoteを使ったToDoリストはタスク管理や作業の「見える化」、「優先順位決め」に役立ち作業効率向上へと繋がっていくのでぜひ一度活用してみて下さい!