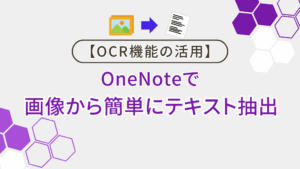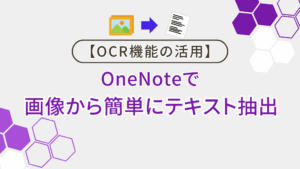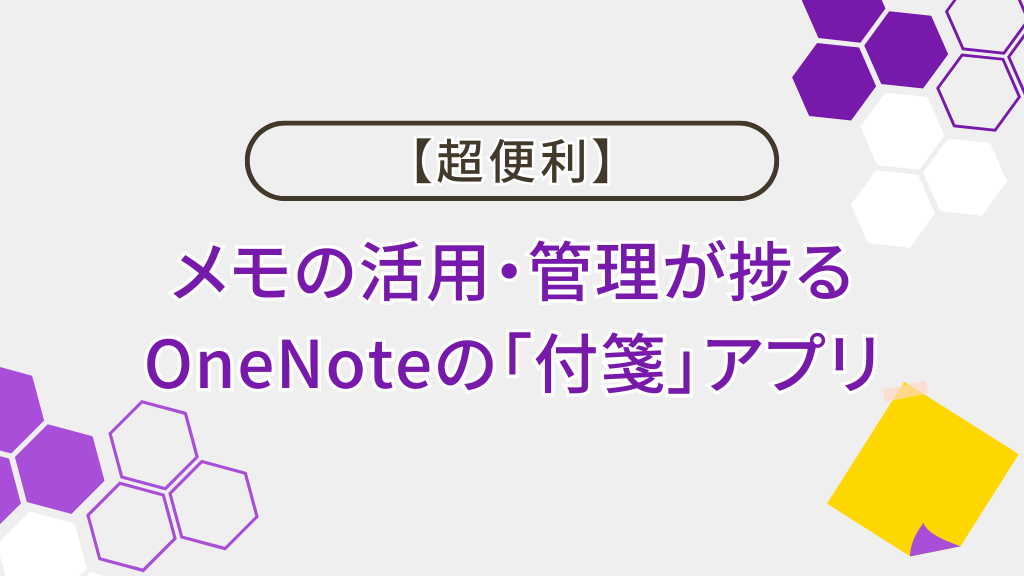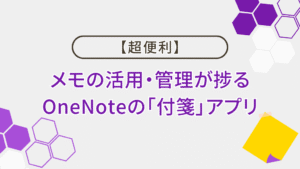情報や閃いたアイディアを後から振り返りたいと思った時、紙に書き出してメモを残していませんか?
紙にメモを取る事は記憶に定着しやすい為後から内容を思い出すのに非常に便利ですが、その反面メモの数が増えてくると作業スペースが物理的に制限されたり、メモを紛失したりとかえって不便になることがあります。
耳の痛い話です。。。
そんな悩みを解決するのに役立つのが今回解説するOneNoteに組み込まれた「付箋」アプリです!
「付箋」アプリを使ってメモのデジタル化を進め効率的に情報を整理し、自身の作業環境を整えてみましょう。
OneNoteに組み込まれた「付箋」アプリについて分かり、メモをデジタル化し情報の活用や整理を円滑に行える様になれる。
- 本記事はWindows11 23H2、OneNote( for Microsoft 365) 2405の環境で解説を行います。
- 「付箋」アプリはWindows11の標準アプリにも存在しますが、OneNoteから使用できる物とは機能が若干異なっておりますのでご注意ください。
OneNoteの「付箋」アプリの起動と使用方法
OneNoteの「付箋」アプリの起動と使用方法は次の通りになります。
「付箋」アプリの起動方法
「付箋」アプリの起動はOneNoteの右上にある「付箋」ボタンをクリックすると起動できます。
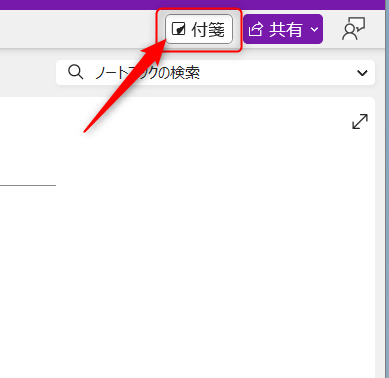
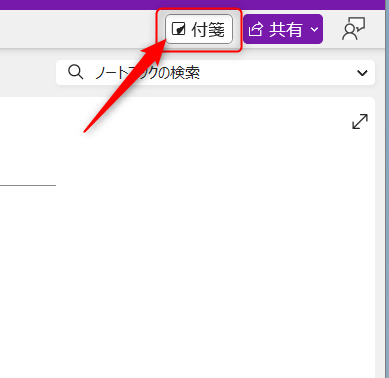
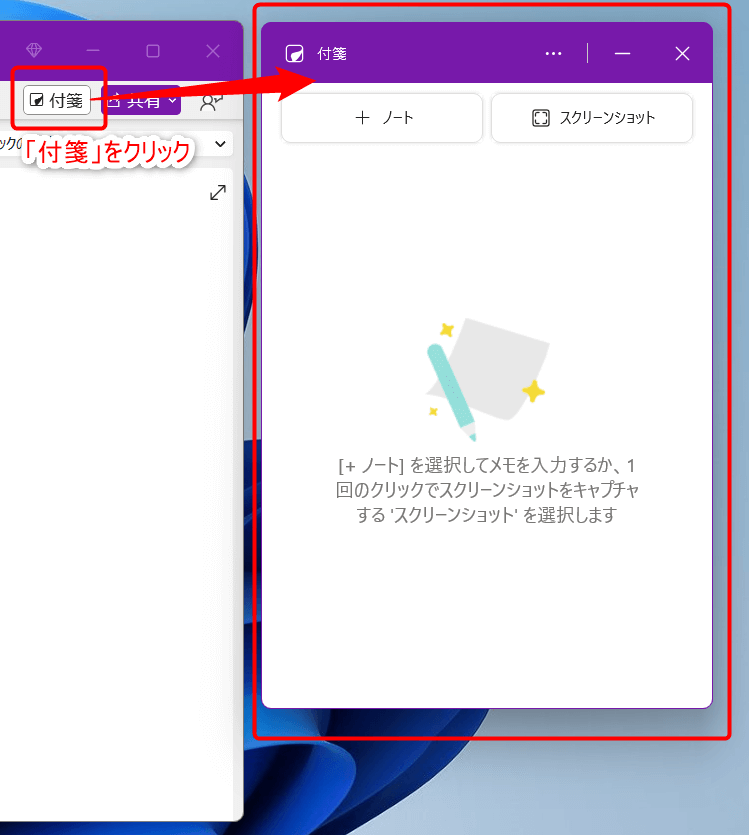
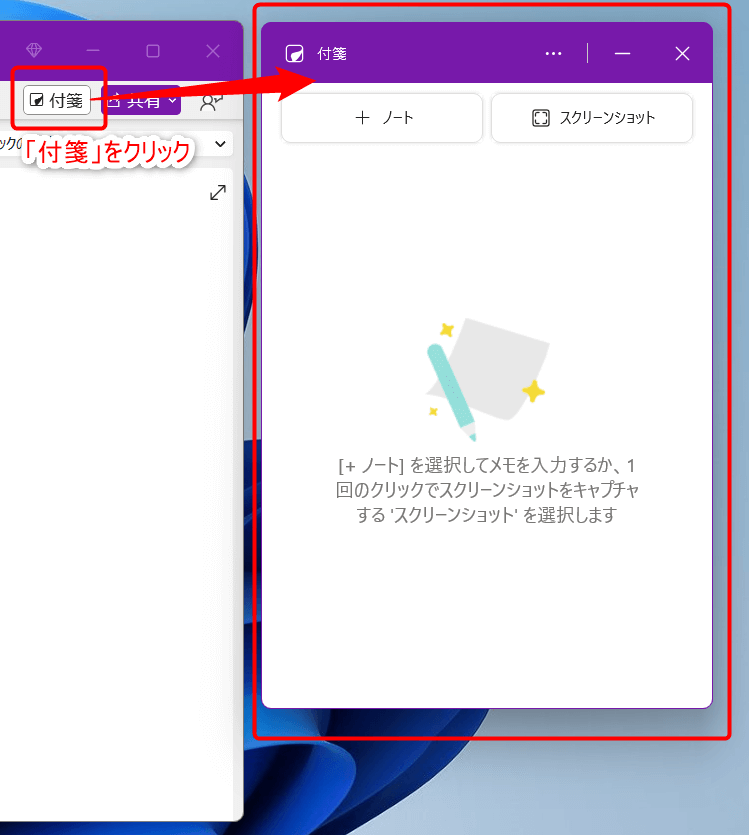
おぉ、なんか出てきた!
また「付箋」アプリは単体アプリとしても起動できるので使用頻度が高くなる場合、タスクバー上のアイコンを右クリックしてピン留めを設定しておくとよりスムーズな起動ができます。
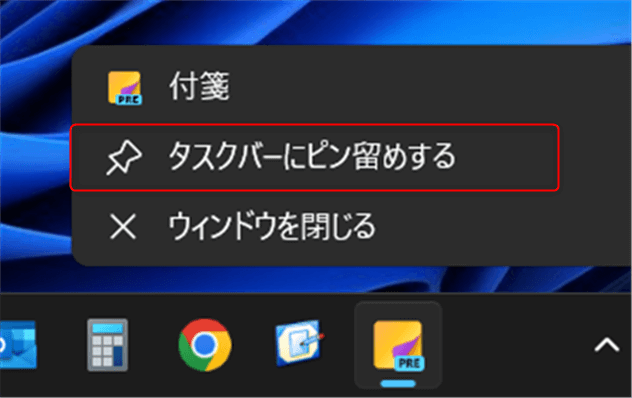
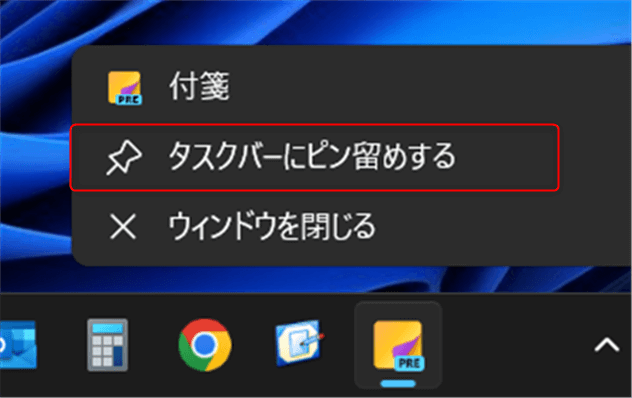
「付箋」アプリの使用方法
「付箋」アプリの左上にある「+ノート」をクリックするか後述するアクティブウィンドウのスクリーンショットをキャプチャする事で、新規ノートが作成され書き込みができる様になります。
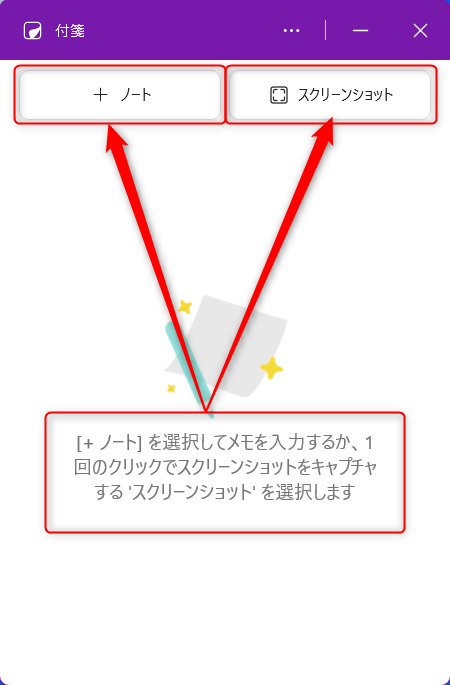
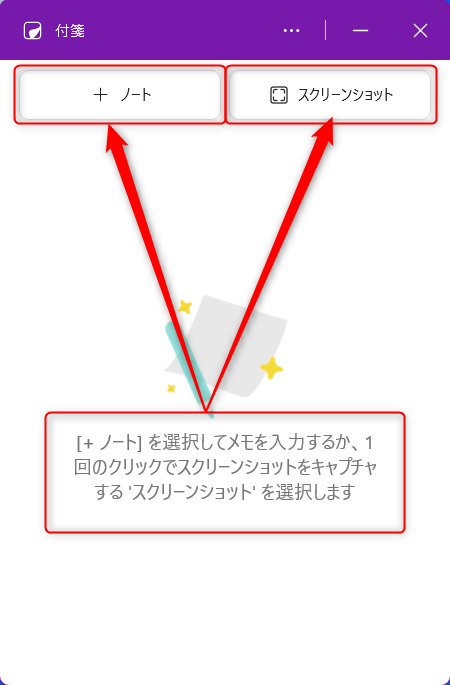
ここでは「+ノート」をクリックする方法でノートを新規作成してみます。
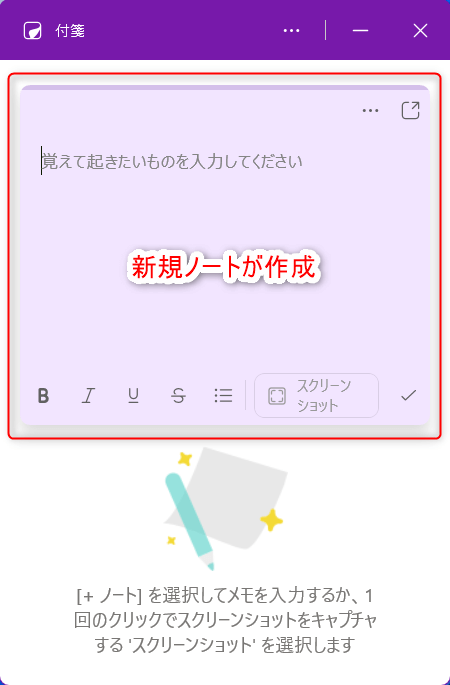
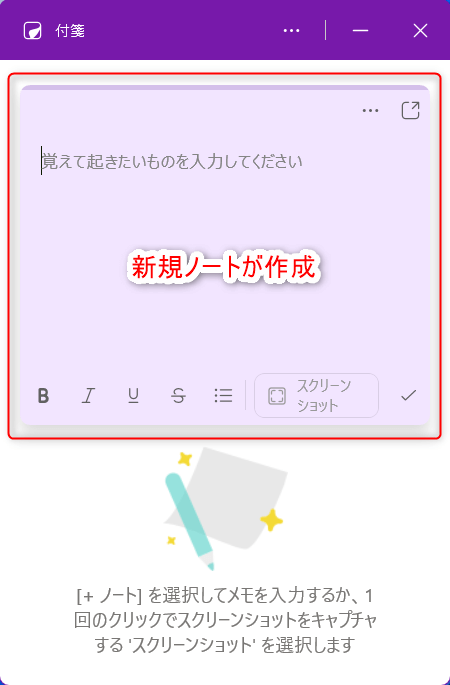
ノート作成後は必要に応じて下のオプションより「太字」や「下線」など用いながらメモを作成していきます。
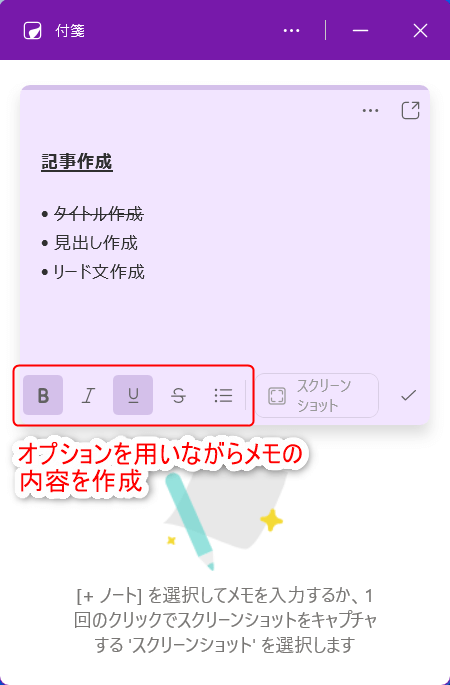
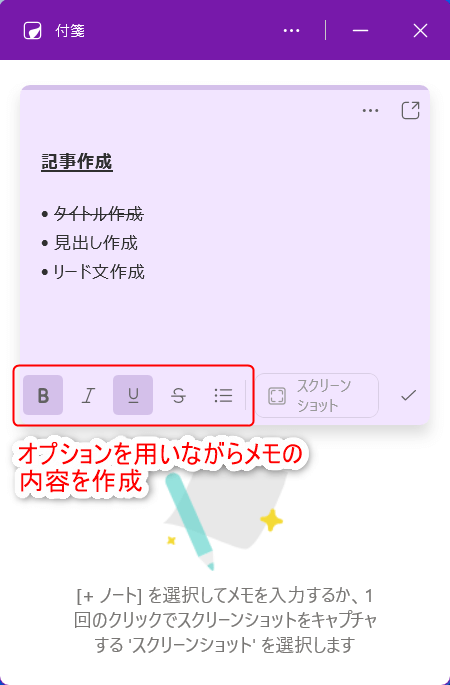
「付箋」アプリの4つの便利機能
OneNoteの「付箋」アプリにはメモを取る以外にも次の4つの便利な機能があります☝️
- アクティブウィンドウのキャプチャが1クリックで可能
- 自動キャプチャ機能によるソースの取得
- ノートの一覧から必要な内容を検索できる
- 同じアカウントで同期が可能
紙で書くより色々できそうですね!
次の項目から1つずつ見ていきましょう。
アクティブウィンドウのキャプチャが1クリックで可能
「付箋」アプリでは他のアプリやアクティブウィンドウが立ち上がっている状態で「スクリーンショット」をクリックすると簡単に画面をキャプチャして保存する事ができます。
例えば下記の様にYahoo!ニュースのページを開いている状態でこの操作を実行してみましょう。
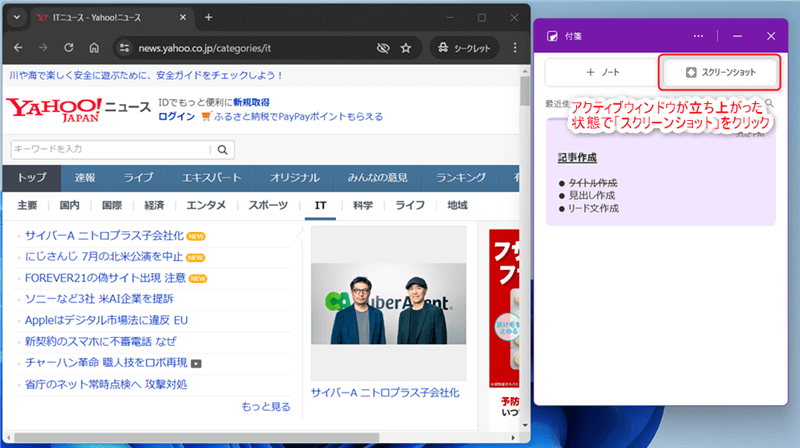
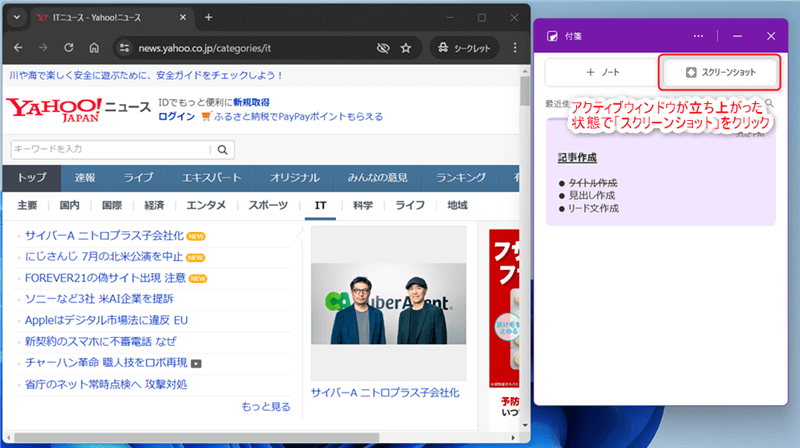
この状態で「スクリーンショット」をクリックすると、アクティブウィンドウをキャプチャして新規ノートが作成されます。
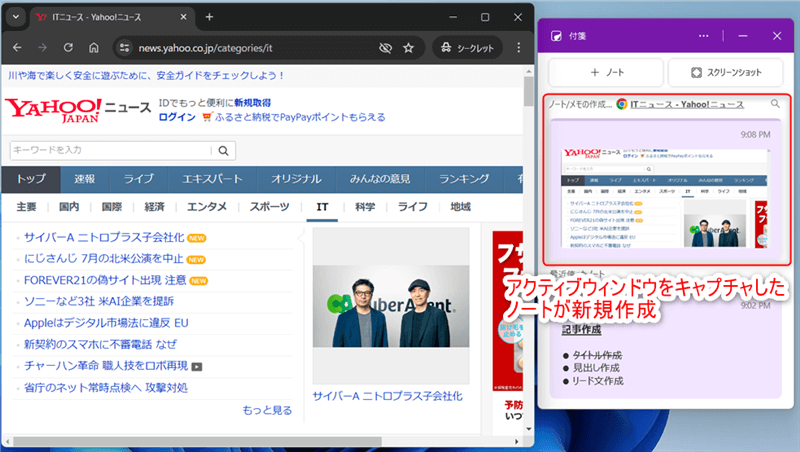
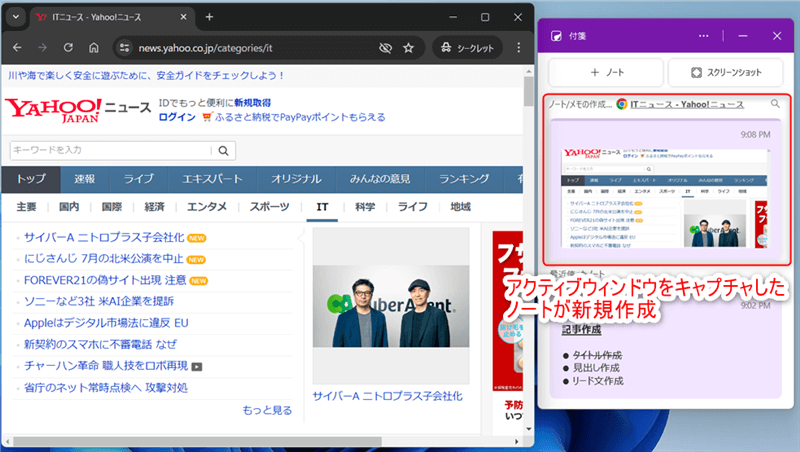
すごい、1クリックでできましたね!
自動キャプチャ機能によるソースの取得
前項の「スクリーンショット」でキャプチャしたノートの上部を見てみましょう!
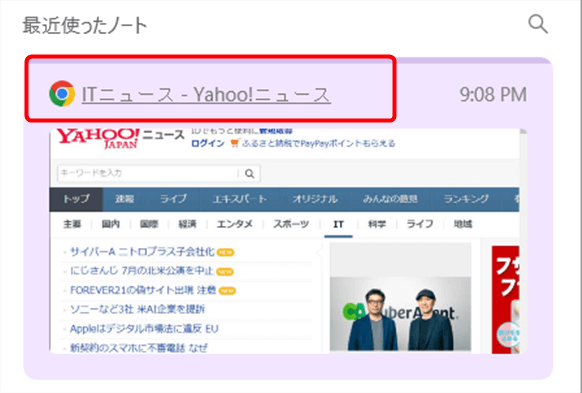
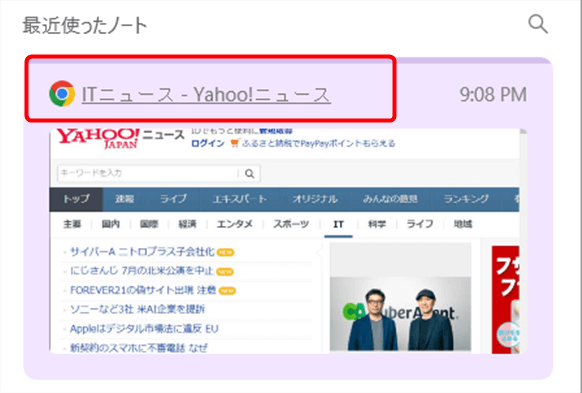
あっ!キャプチャしたページのリンクが出てますね。
実はこの「スクリーンショット」ではキャプチャしたウィンドウの情報(ブラウザページのリンク、ファイル名・アプリ名)も一緒に取得してくれるので、参照先を後から確認するのが簡単になります。
メモした後でページやファイル名を確認したい時にありがたいですね!
ノートの一覧から必要な内容を検索できる
メモが増えてくると確認したい情報を後から探す時に苦労しますが「付箋」アプリでは検索機能によって該当する内容のノートを探す事ができます。
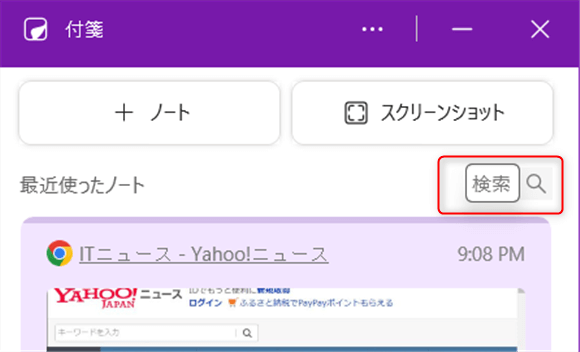
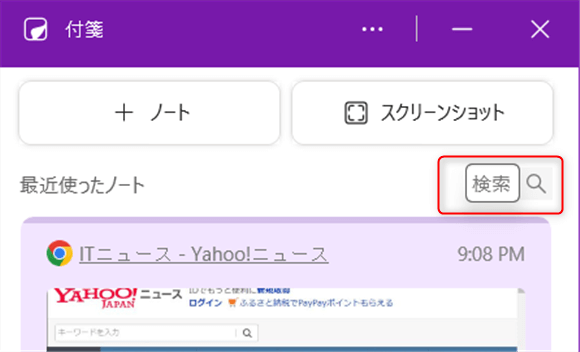
例えば「見出し」と入力してみると次の様に該当するノートが表示されます。
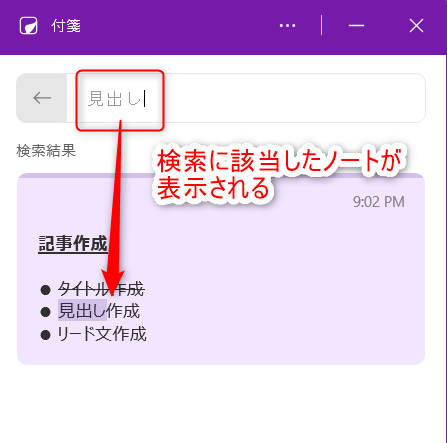
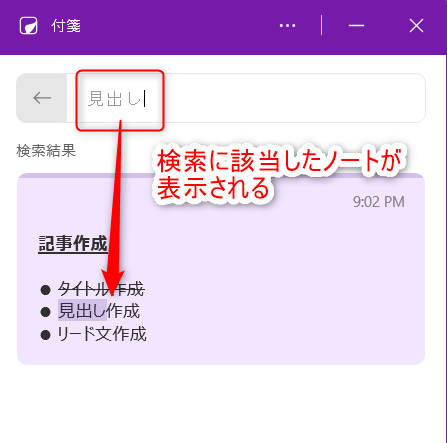
これならメモが埋もれていても安心ですね!
同じアカウントで同期が可能
「付箋」アプリはMicrosoftアカウントへアクセスして使用する為、同じアカウントを使用する事で別のデバイスでの同期が可能となります。
例えばWindows11の標準アプリの「付箋」アプリで同じアカウントを使用していれば、次の様に作成した内容が同期されて確認する事ができます。
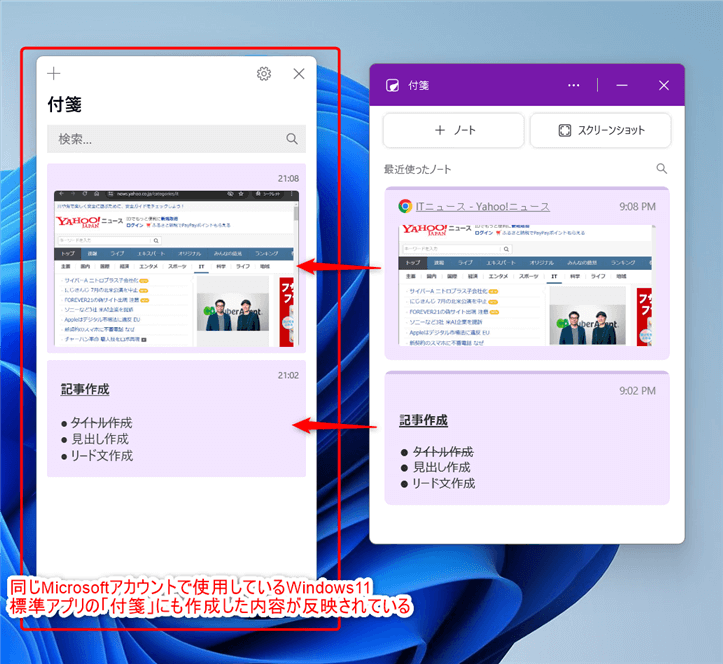
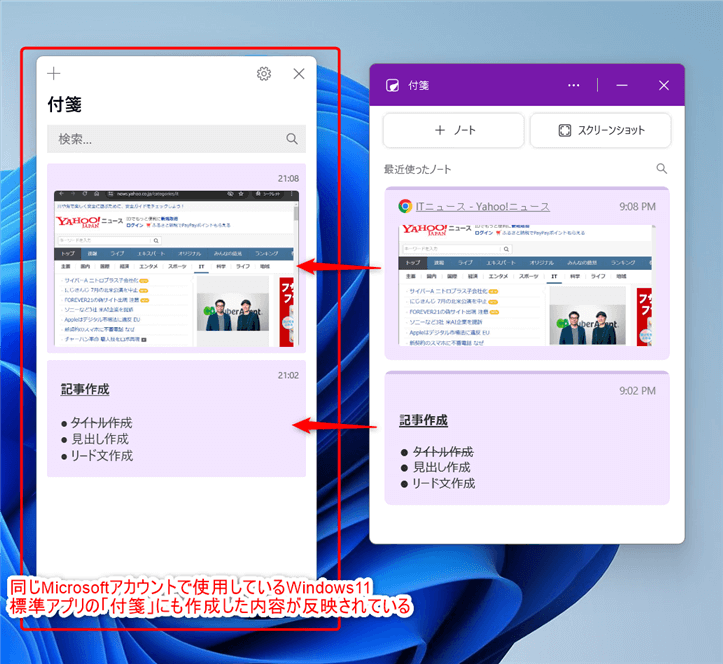
これならOneNoteがインストールされていないデバイスでもメモの内容を確認できますね!
終わりに
以上で解説を終了します。
メモを紙からデジタル化にすると物理的な制限が無くなり、情報の活用や整理がより円滑に行えるのでぜひ一度試してみて下さい!
またOneNoteでは今回の「付箋」アプリの他画像からのテキスト抽出する機能も便利なので併せて使用し、情報の整理に役立ててみましょう。