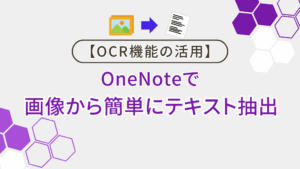本記事ではOneNoteのOCR機能を使った画像からのテキスト抽出について解説を行います。
OCR機能を使う事によって画像の中のテキストを瞬時に抽出し、編集可能な形式に変換することができます。
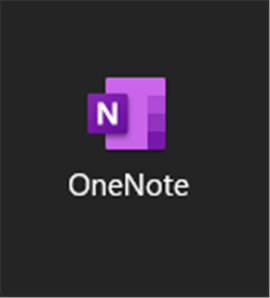
OneNoteってMicrosoftが提供している情報の整理や管理に使えるアプリの事ですよね?
そうですよ。このアプリには便利なOCR機能が備わっており、スクリーンショットなどの画像から簡単にテキストを抽出することができます。
光学式文字認識の事を指し、画像内のテキストを読取りデータ化する技術
テキストのデータ化によって必要な情報へのアクセスが容易になり、編集や分析がより快適に行える様になるのでぜひ覚えてみて下さい!
分かりました!
OneNoteのOCR機能について分かり、画像からのテキスト抽出ができる。
OneNoteで画像からテキスト抽出する手順
次の手順を実行するとOneNoteで画像からテキスト抽出を行うことができます。
- OneNoteに画像を挿入
- 右クリックメニューよりテキストの抽出
- 抽出したテキストを貼付け
OneNoteに画像を挿入
始めにOneNoteを起動し、テキストを抽出したい画像をコピー&ペーストやドロップで挿入します。
今回は冒頭で使った画像からテキストを抽出します。
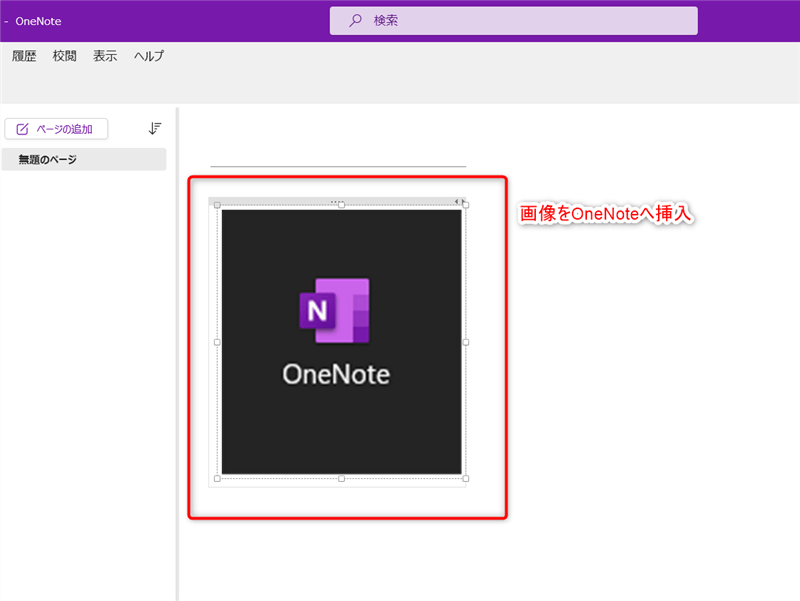
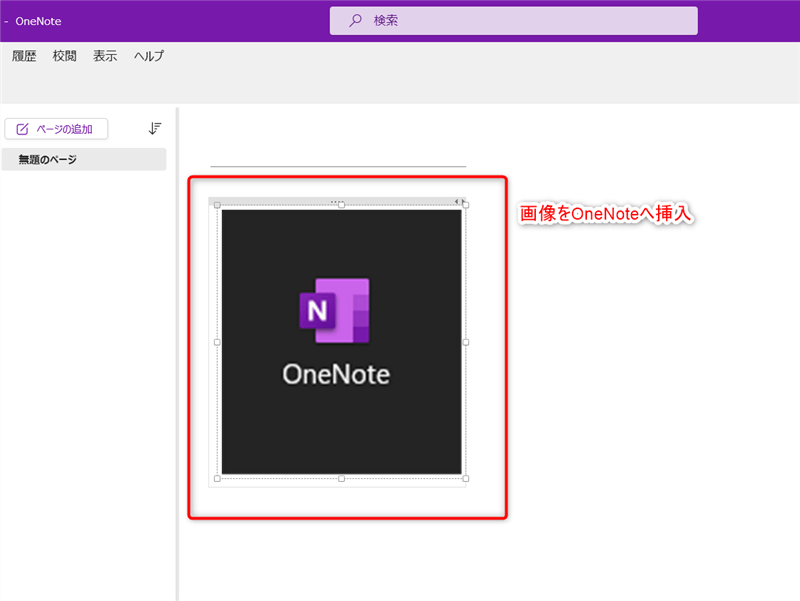
右クリックメニューよりテキストの抽出
挿入した画像の上で右クリック⇒「画像からテキストをコピー」を選択します。
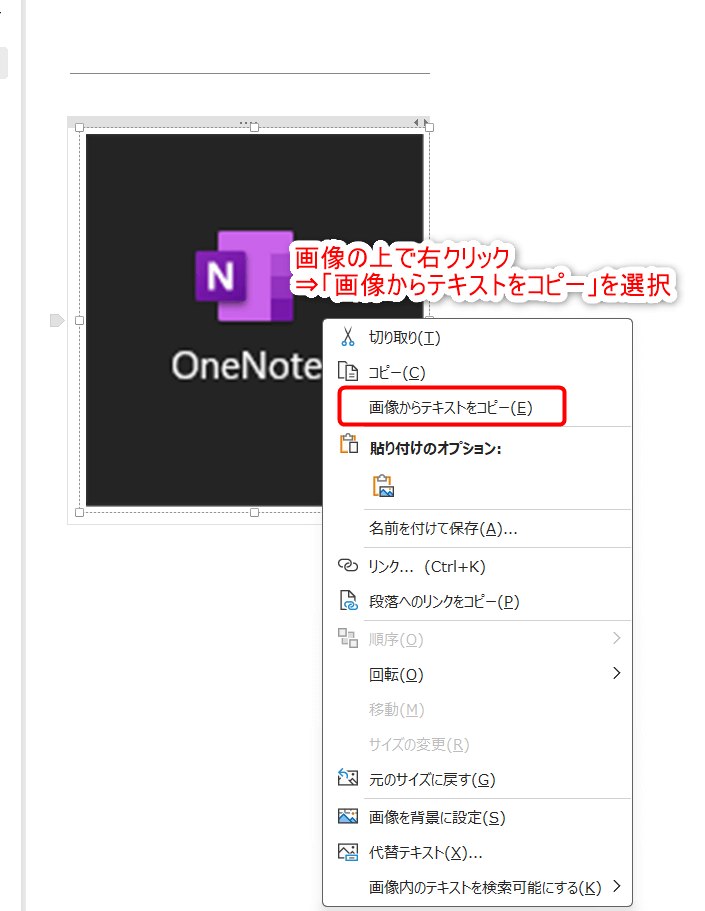
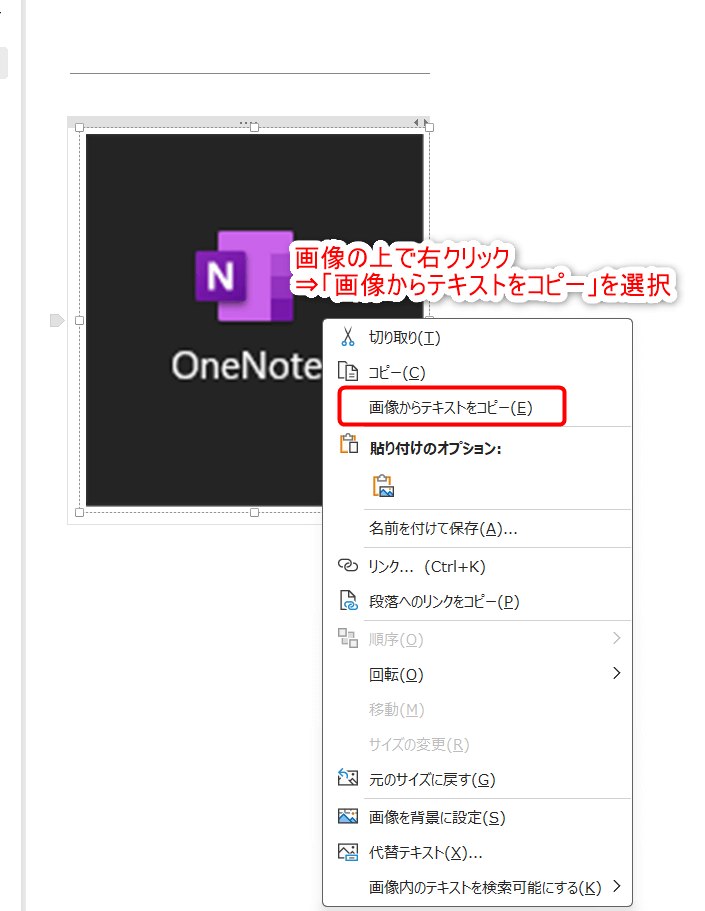
この時点でテキスト抽出は完了です。
速っ!もう終わったんですね!!
抽出したテキストを貼付け
抽出したテキストは通常のコピー&ペーストの要領で貼付けを行うと確認できます。
今回は画像の横に抽出したテキストを貼付けてみます。
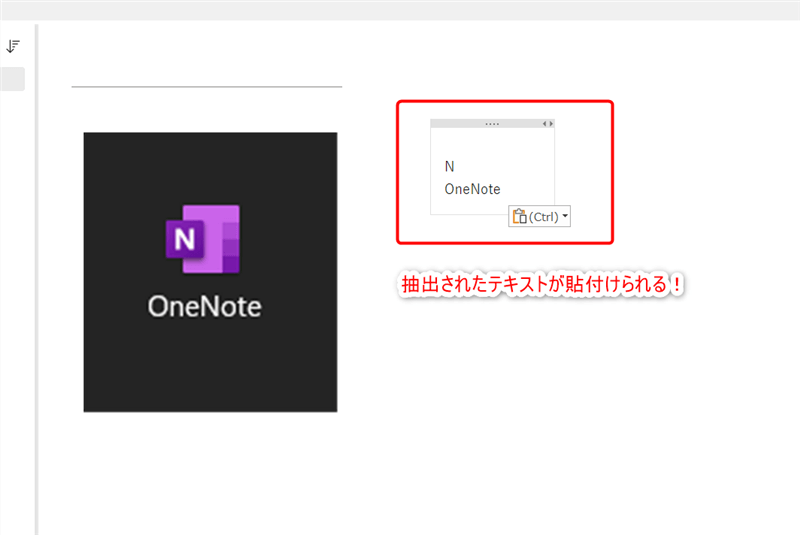
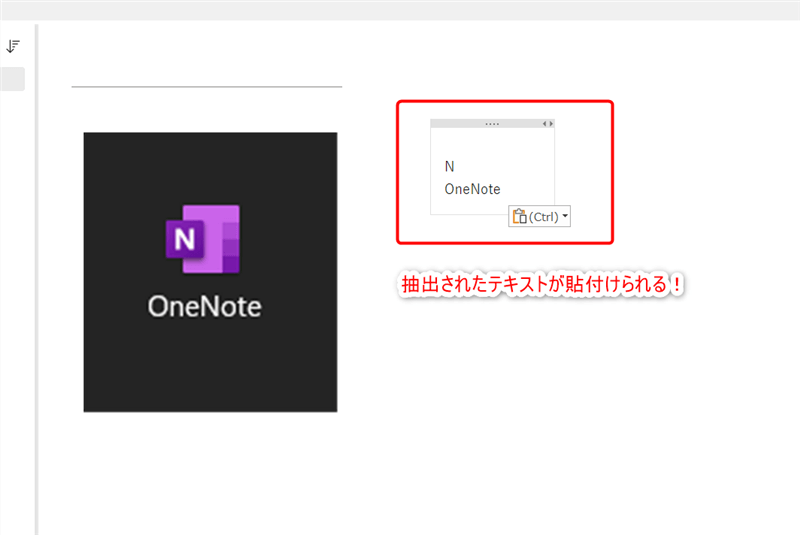
無事にテキスト抽出ができました!
OneNoteのテキスト抽出における疑問・注意点
下記にOneNoteのテキスト抽出における疑問・注意点について述べます。
テキスト抽出の画像はどんな物が望ましい?
写りが鮮明で文字がハッキリと読み取れる画像の方が上手くテキスト抽出できるので可能な限り品質は高い方が望ましいです。
また上手く文字が認識しない場合、各項目毎など抽出する範囲を変えて実行すると良いです。
「画像からテキストをコピー」が直ぐに使えない場合はどうすれば良い?
画像内のテキスト読取りに時間が掛かる事があるので、しばらく待ってから再度やり直すと実行できます。
テキスト抽出後に気をつけることは?
どのOCRでも言えることですが、テキスト抽出精度が100%ではないので正しく抽出できたか確認する事が大切です。
終わりに
以上で解説を終了します。
テキストをデータ化する事によって紙ベースよりも情報へのアクセスしやすさや、省スペース化など多くのメリットがありますので積極的に活用してみましょう!
またWindows11では最新版のSnipping ToolでもOCR機能を使ったテキスト抽出を行う事が可能です。
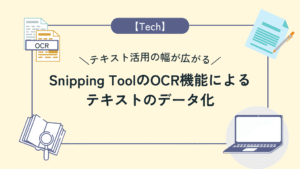
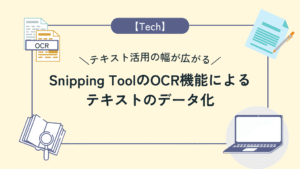
スクリーンショットから情報を抽出する機会が多い時はこちらも試してみて下さい!