Excelでファイルを新規作成する際デフォルトの状態から「フォントの設定」、「文字サイズ変更」など独自の設定に変更してから使用している方も多いと思います。
しかし同一の設定で扱うファイルが複数になった時、毎回同じ設定をするのは手間だと思いませんか?
実はある設定をすると一度設定した内容を他のファイルでも扱えるようになります。
本記事ではその設定の一つ「Excelのオプション」を使ったデフォルト設定を変更する方法について解説していきます。
「Excelのオプション」について
この項目では「Excelのオプション」についての解説を行います。
設定可能な内容
この方法では次の4つの項目を設定可能です。
- 既定のフォント
- フォントサイズ
- 新しいシートの既定ビュー
- ブックのシート数
変更前(デフォルト)の設定
変更前の設定では下記内容で設定されています。
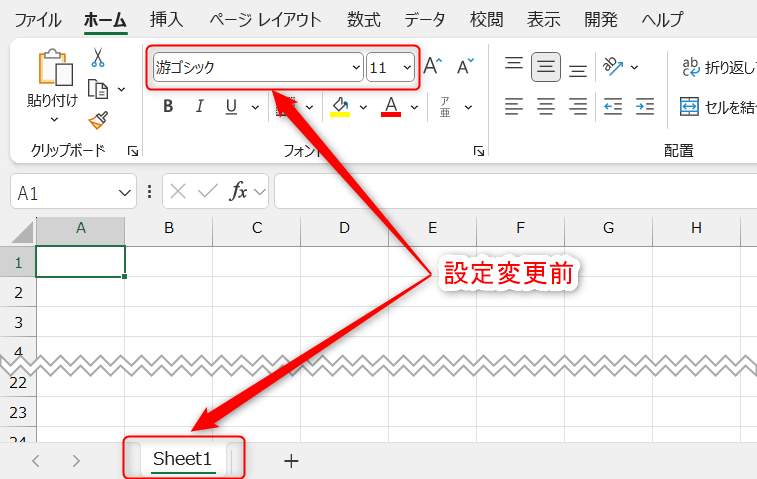
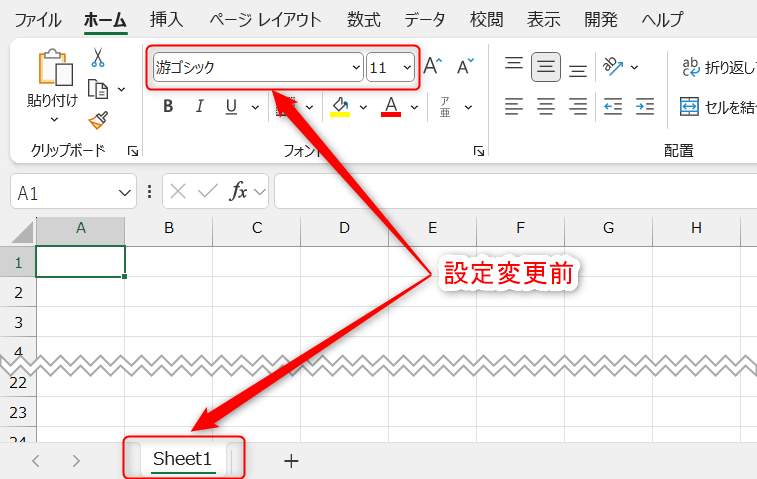
- フォント:游ゴシック
- フォントサイズ:11
- ブックのシート数:1
次の項目からは「フォント」、「フォントサイズ」、「ブックのシート数」の変更を例に設定方法を解説していきます。
「Excelのオプション」の設定変更 手順
1.「Excelのオプション」を表示させる
「ファイル」タブを選択します。
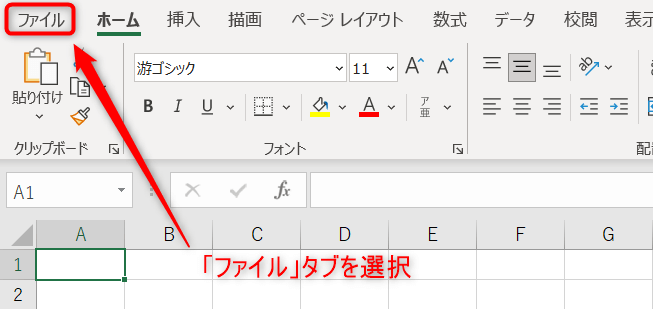
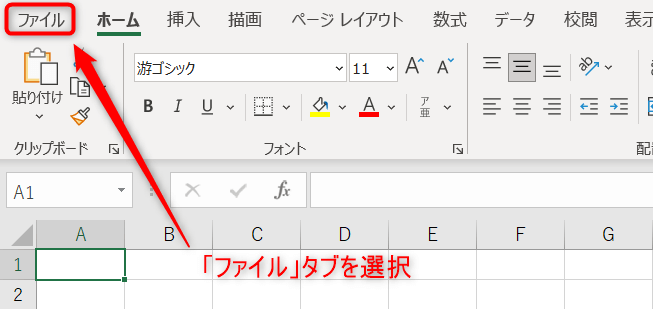
「オプション」を選択します。
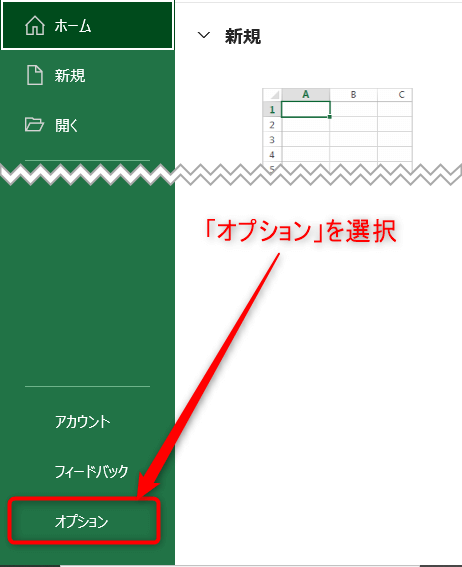
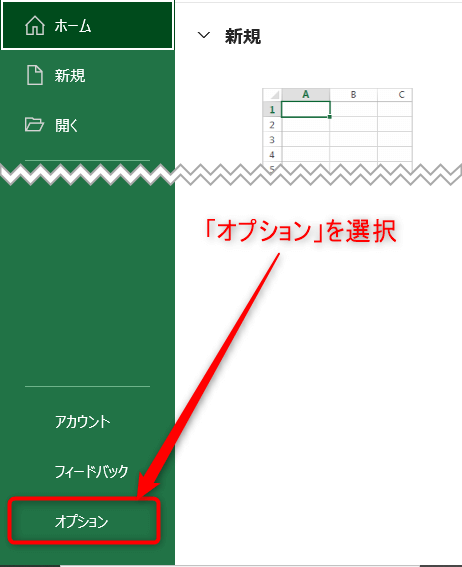
「Excelのオプション」を表示します。
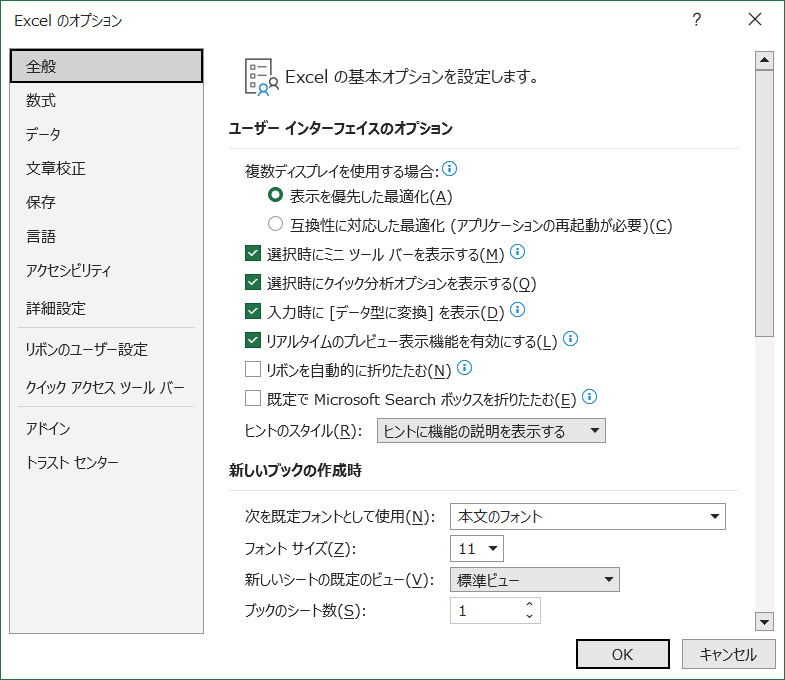
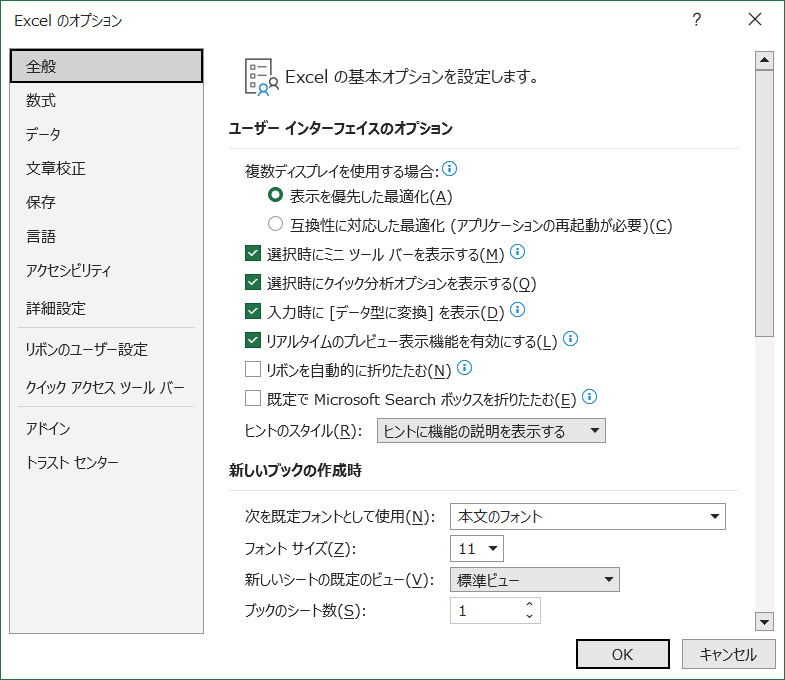
キーボードのみで表示させたい場合はショートカットAlt⇒F⇒Tの順にキーボードを入力しても同様に「Excelのオプション」を表示する事が可能です。
2.「全般」タブの「新しいブックの作成時」の各項目を変更
今回は下記内容に変更していきます。
- フォント:MS P明朝
- フォントサイズ:16
- ブックのシート数:3
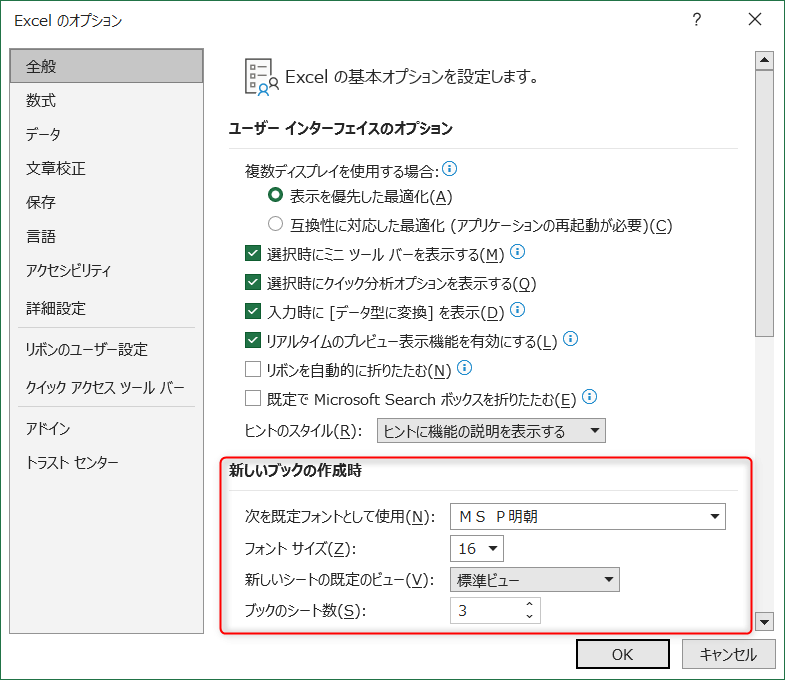
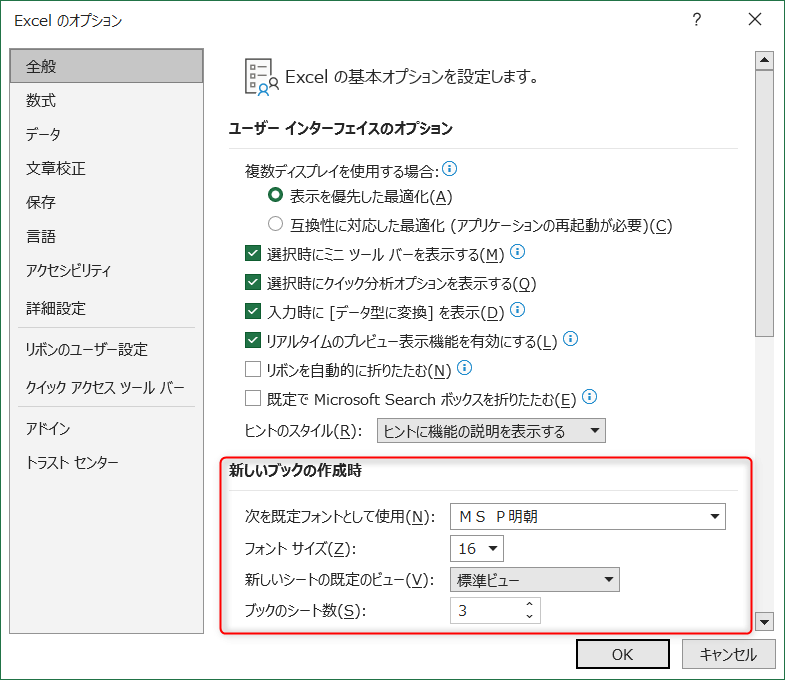
設定を変更したら「OK」ボタンをクリックします。
3.Excelを再起動
下記メッセージが表示されるので、「OK」ボタンをクリックしExcelを再起動して下さい。
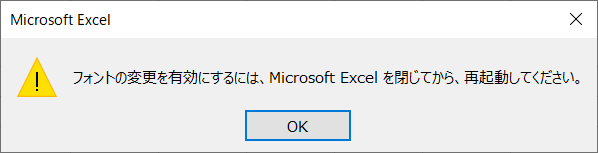
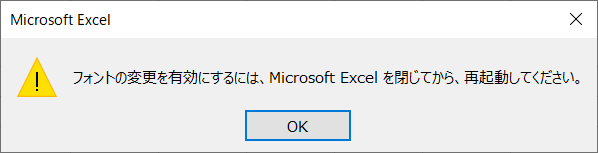
4.再起動し設定確認
Excel再起動後、先程設定した内容が反映されていれば完了です
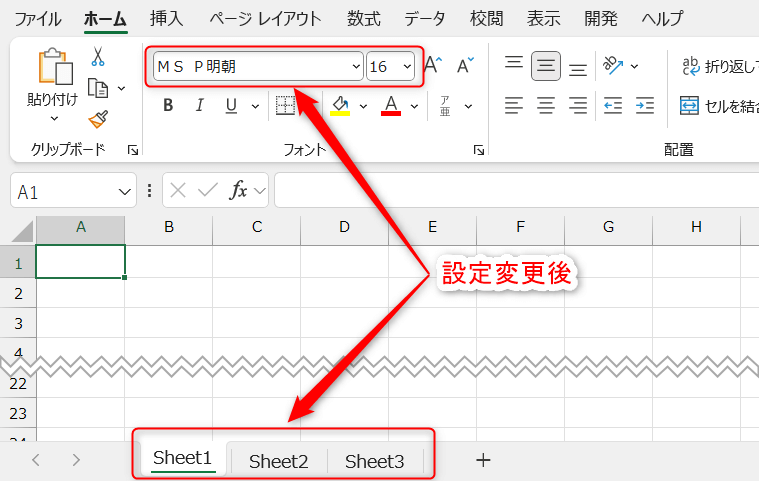
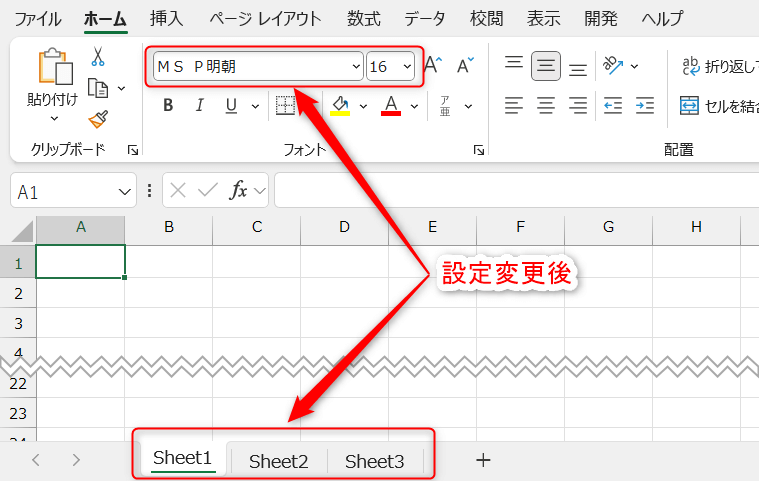
終わりに
以上で本記事の解説を終了します。
今回のExcelオプションを使用したデフォルト設定の変更は最初に一度設定を行事で毎回行う手間を省けるのでぜひ活用してみて下さい。
また今回変更可能な項目は限られていましたが、他の項目も設定を変更したい場合について下記記事でまとめていますので良ければ参考にして下さい!


最後まで見ていただきありがとうございました!

