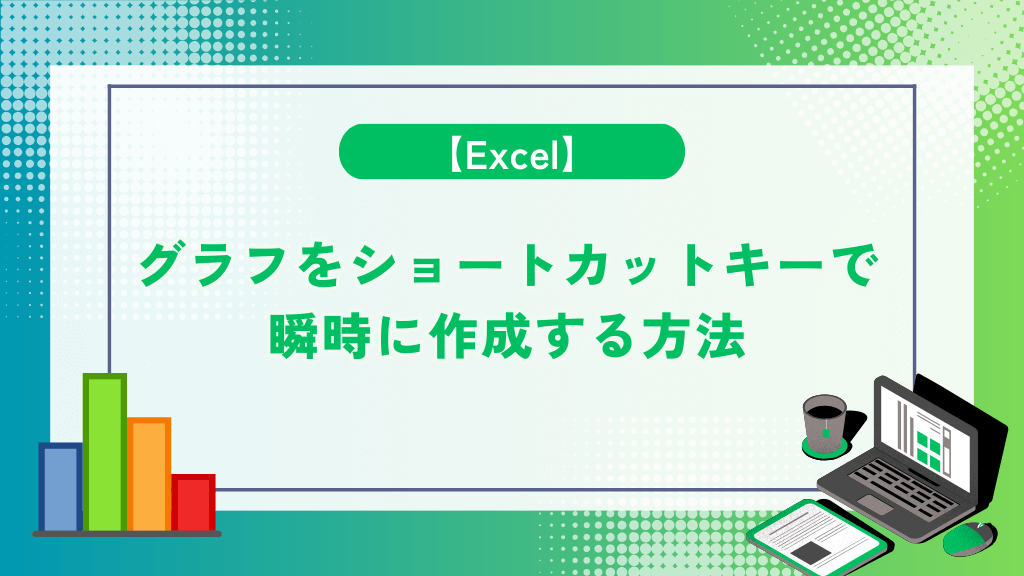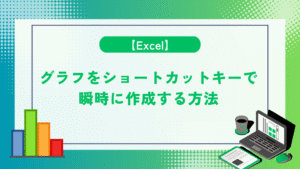グラフを作る際「挿入」タブから「おすすめグラフ」やグラフの種類を選択してそれぞれのグラフを作成していると思います。
通常では問題ありませんが、データ数が多い時や急いでデータの傾向を知りたい時などにこれらを1つずつ手動で行うのは手間がかかり、グラフ作成自体に時間が掛かってしまいがちです。
実はこうした問題に対してはグラフを作成するショートカットキーを用いる事で簡単に解決に繋がる事が出来ます。
本記事ではグラフを瞬時に作成するショートカットキーについて下記データを元に解説していきます。
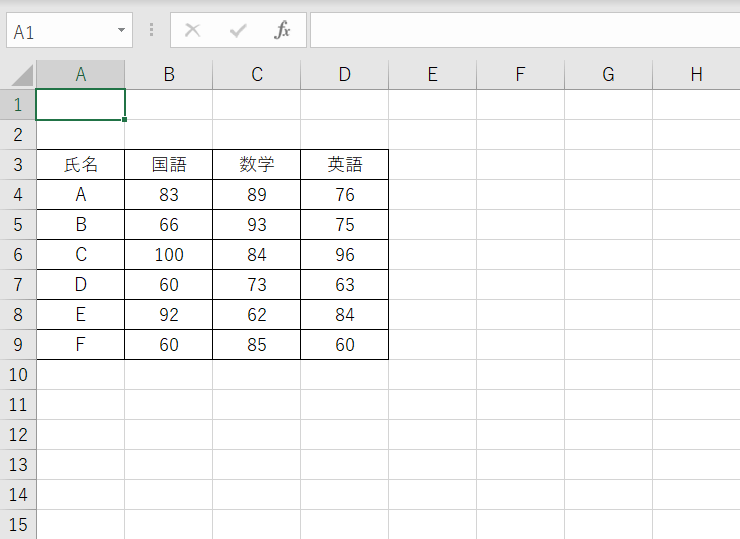
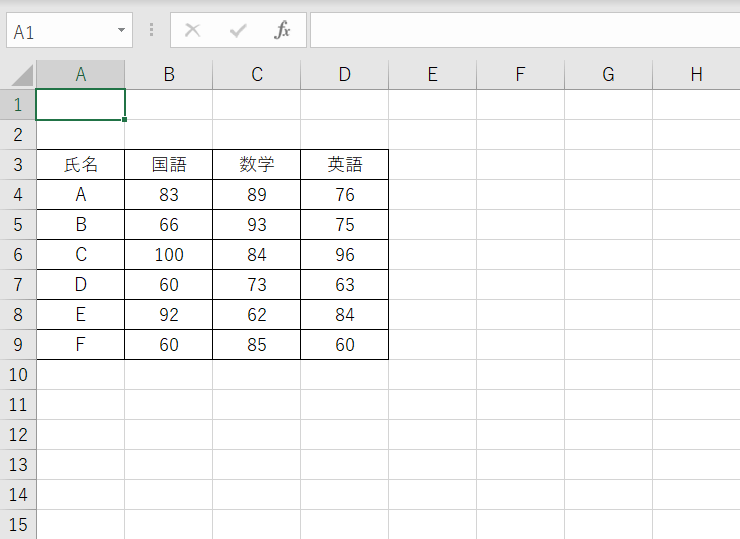
- グラフを瞬時に作成する方法が分かる。
- グラフ作成時間を短縮し、データ分析に専念する時間が確保出来る様になる。
グラフをデータと同一のシートに作成する方法
グラフの対象となるデータを選択し、【Alt】+【F1】キーを入力します。
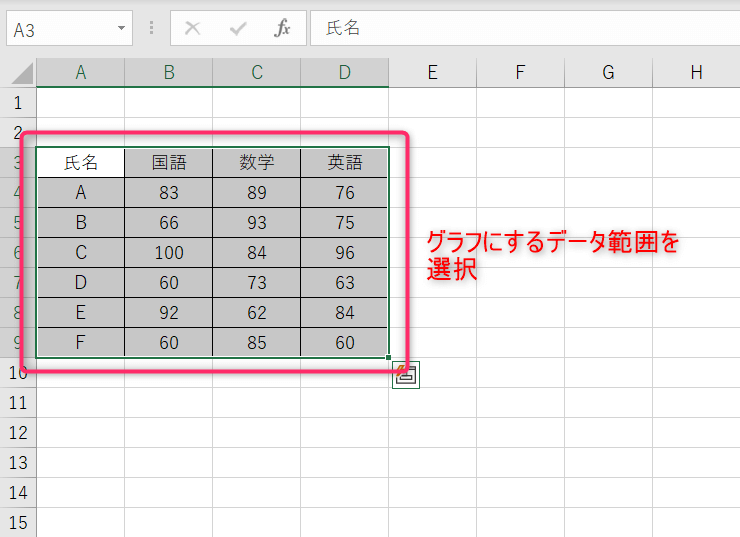
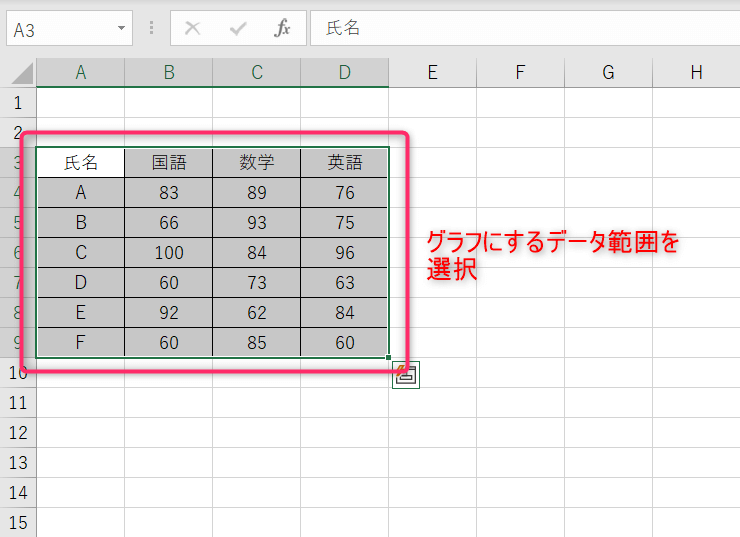
入力後、対象のデータを元にしたグラフが同一シート上に作成されます。
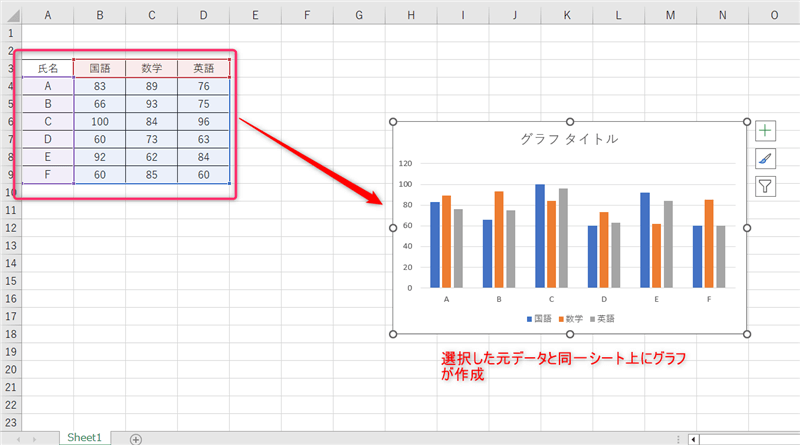
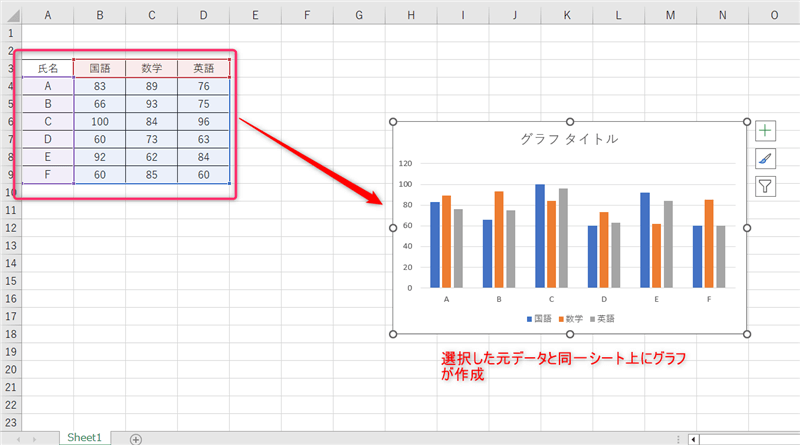
グラフを単体のシートに作成する方法
グラフの対象となるデータを選択した状態で、【F11】キーを入力します。
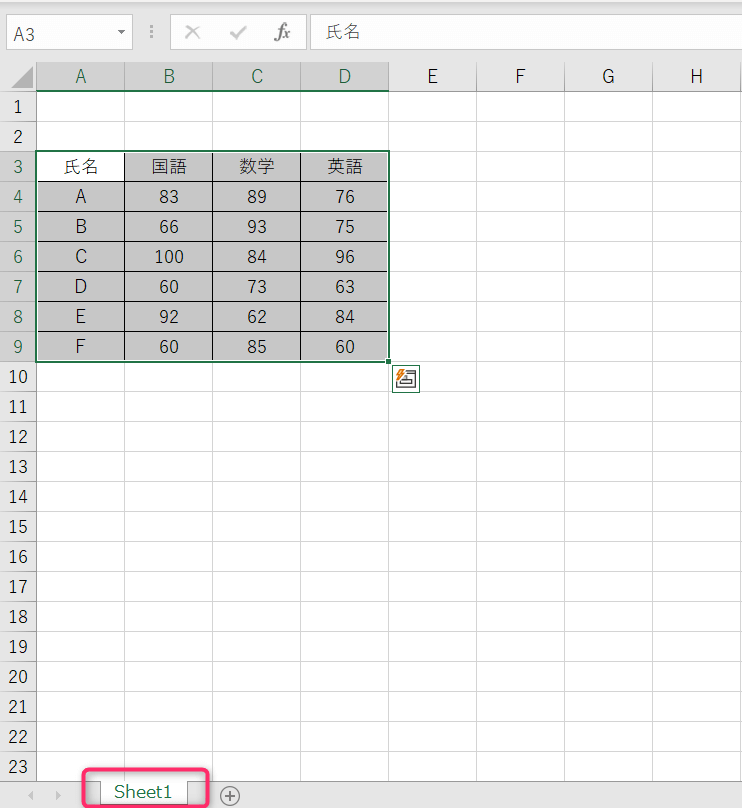
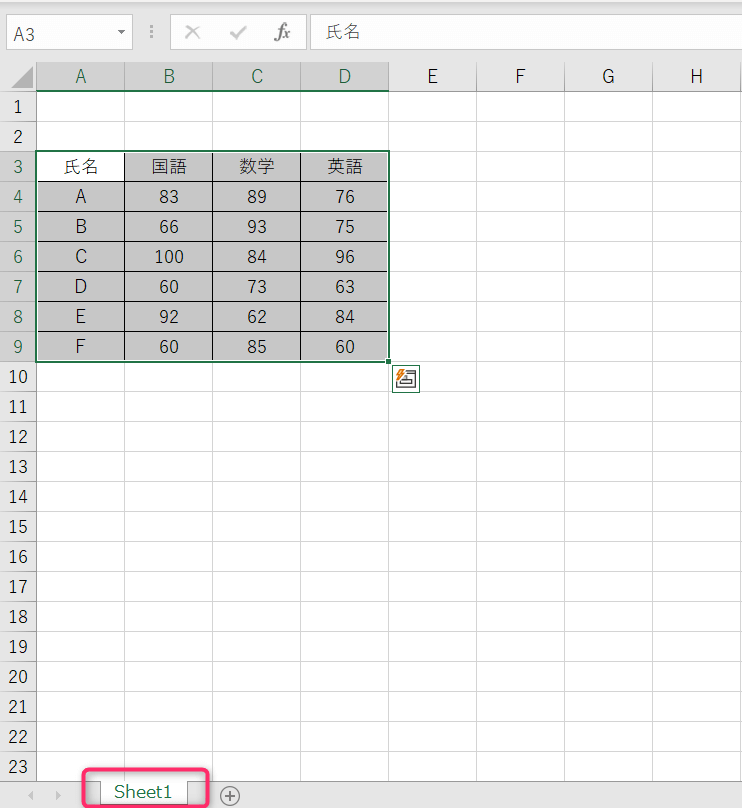
入力後、対象のデータを元にしたグラフが新規シートで作成されます。
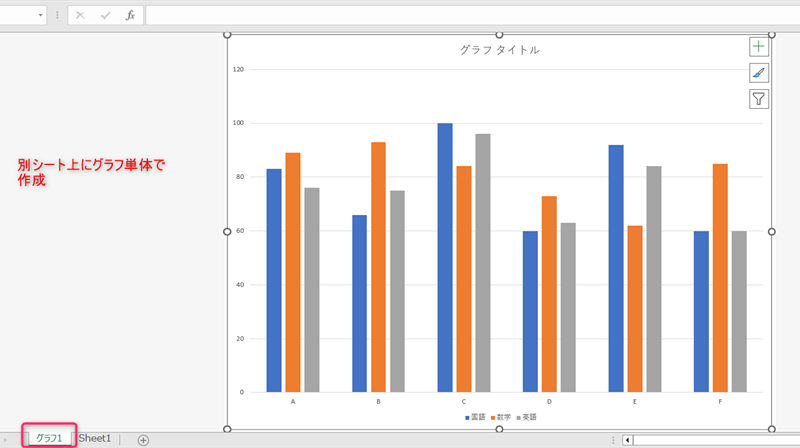
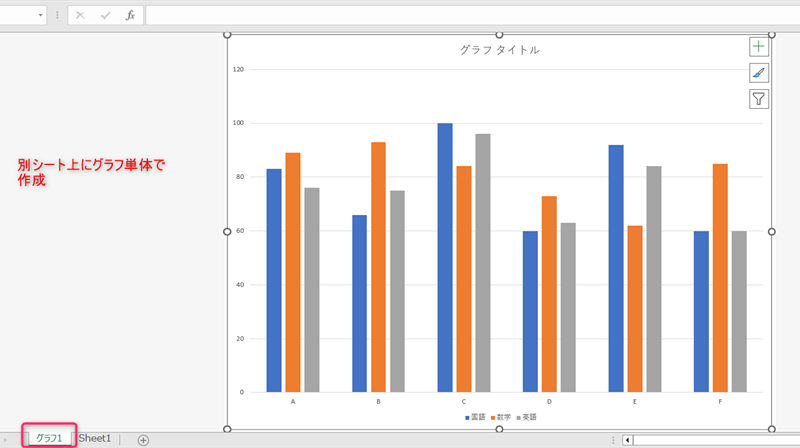
どちらの方法でもショートカットキーを入力するだけで、瞬時にグラフが作成されて便利ですね。
補足①作成後のグラフにデータを簡単に追加する方法
作成したグラフに追加でデータを登録する場合、「データの追加」自体を行うショートカットキーでは無いものの有効な方法があります。
実は追加するデータはコピー(【Ctrl】+【C】)&ペースト(【Ctrl】+【V】)で直接グラフに貼付ける事が可能で、データの追加に掛かる時間を短縮する事が出来ます。
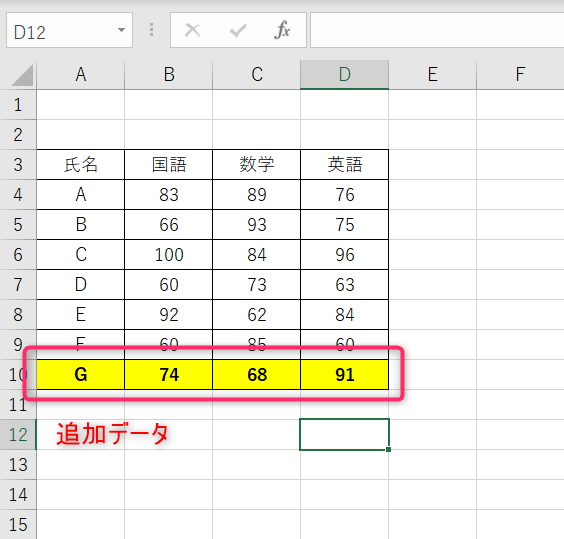
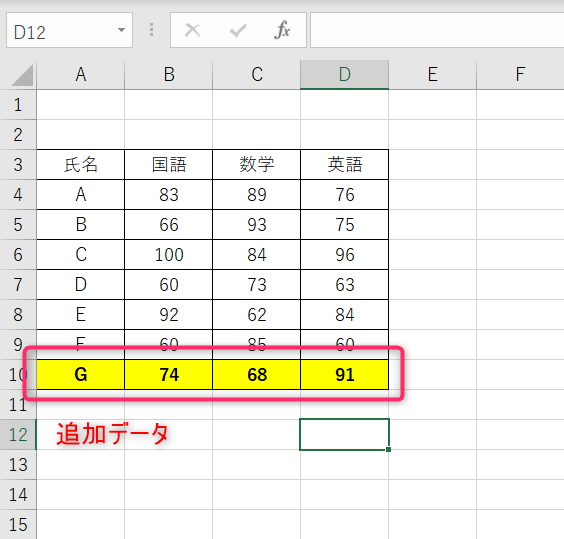
①【Ctrl】+【C】で追加データをコピー
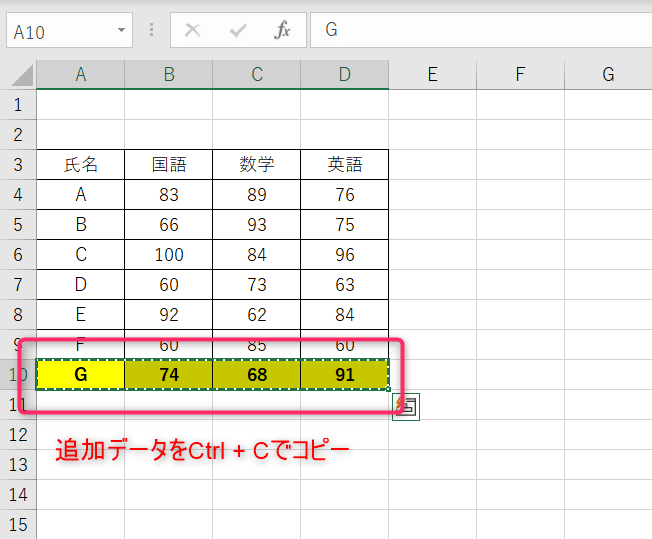
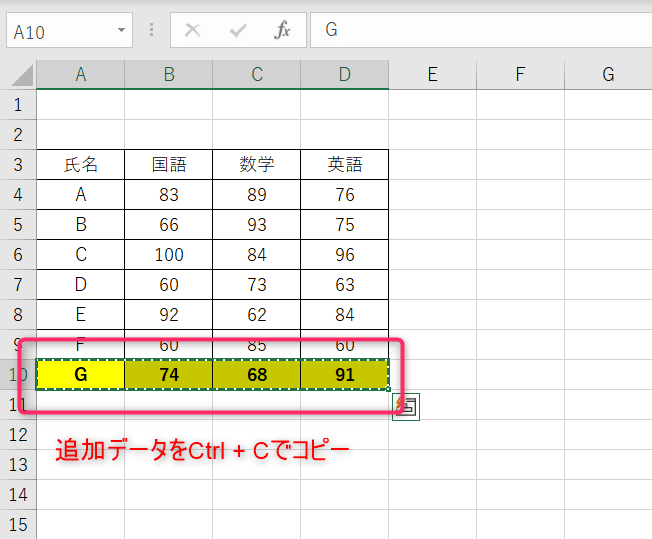
②追加先のグラフを選択し、【Ctrl】+【V】で貼付け
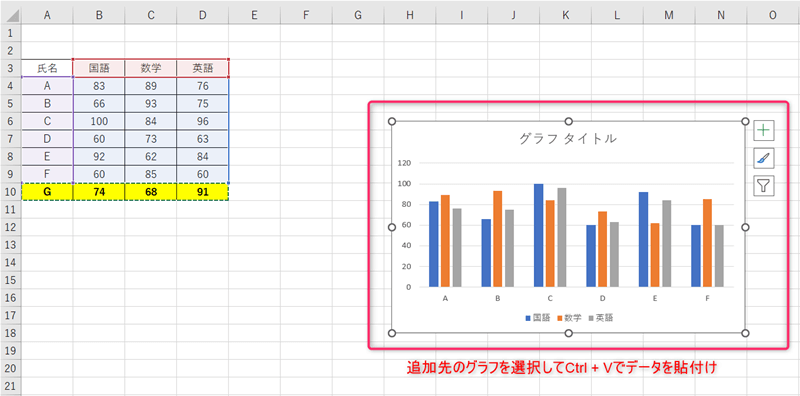
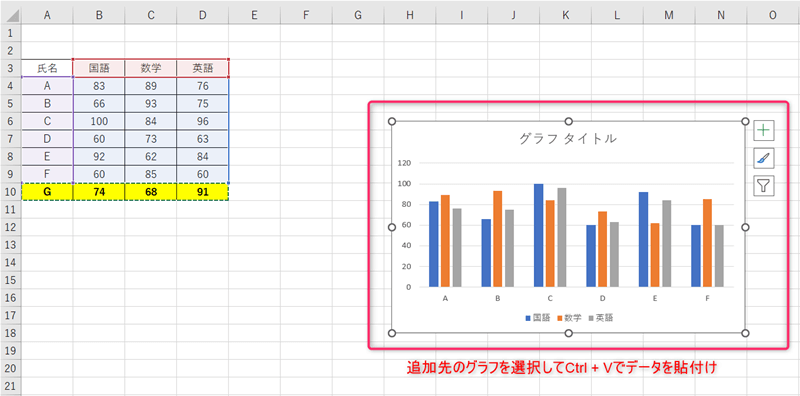
貼付け実行後、作成済みのテーブルにデータが追加され手動で追加する必要がなくなり作業の時間短縮に繋がります。
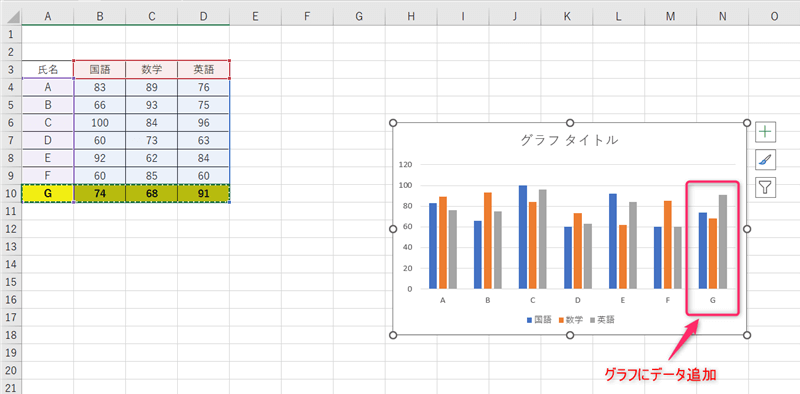
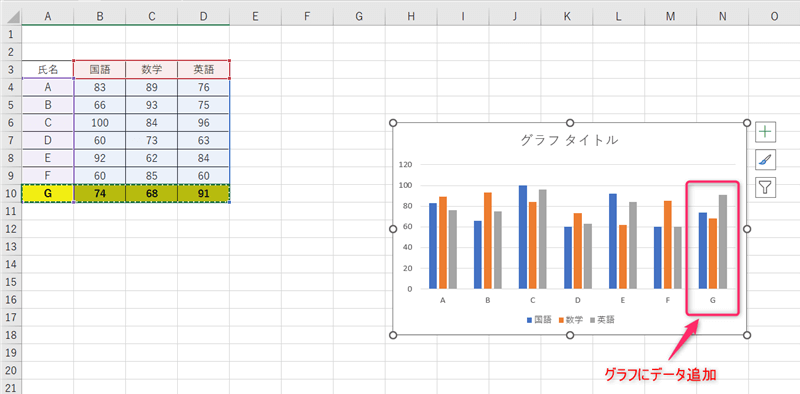
またグラフ単体のシートの場合も同様の処理を行う事で、データを追加することが出来ます。
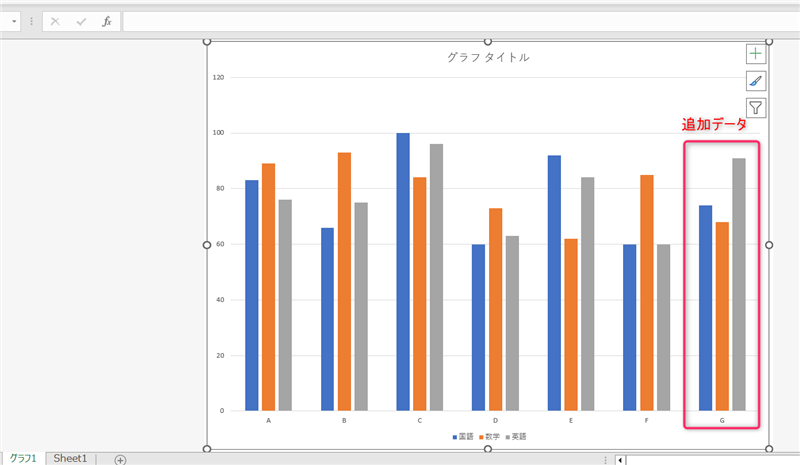
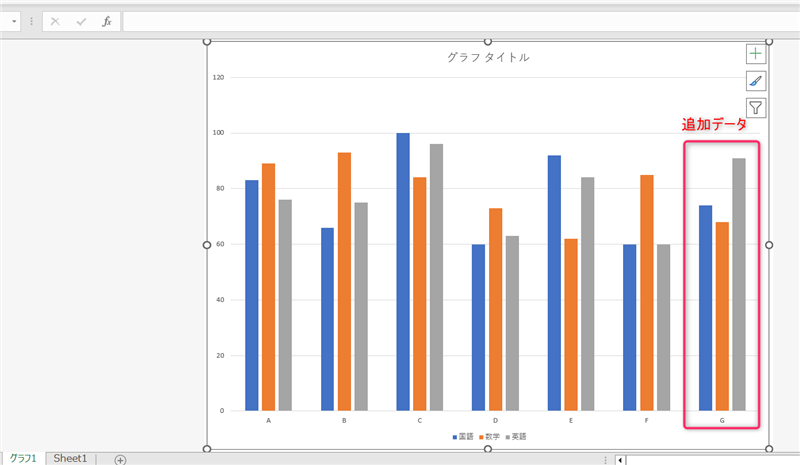
補足②グラフの種類を指定して作成する方法
通常ショートカットキーで作成されるグラフは集合縦棒グラフとなっています。
これは集合縦棒グラフが「標準グラフ」として設定されている為であり、この設定を変更する事でグラフの種類を指定して作成する事が出来ます。
①グラフにするデータ範囲を指定⇒②「挿入」タブ⇒③「おすすめグラフ」の順に選択します。
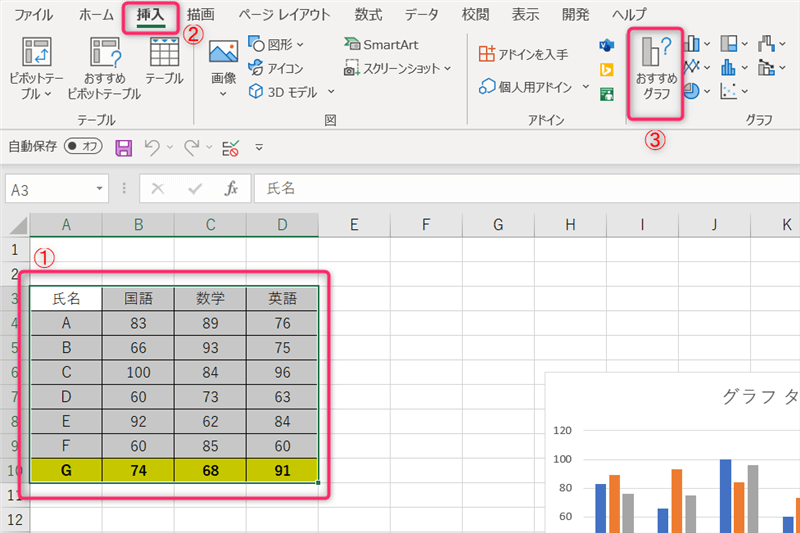
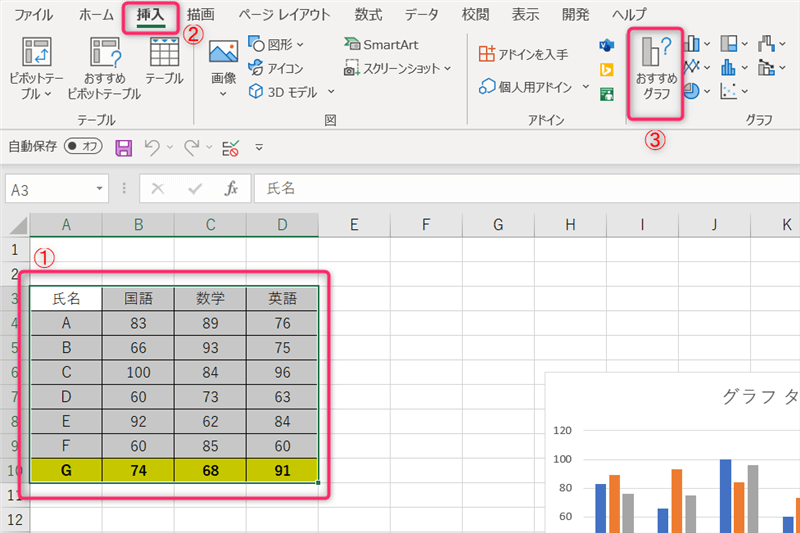
④「すべてのグラフ」タブを選択します。
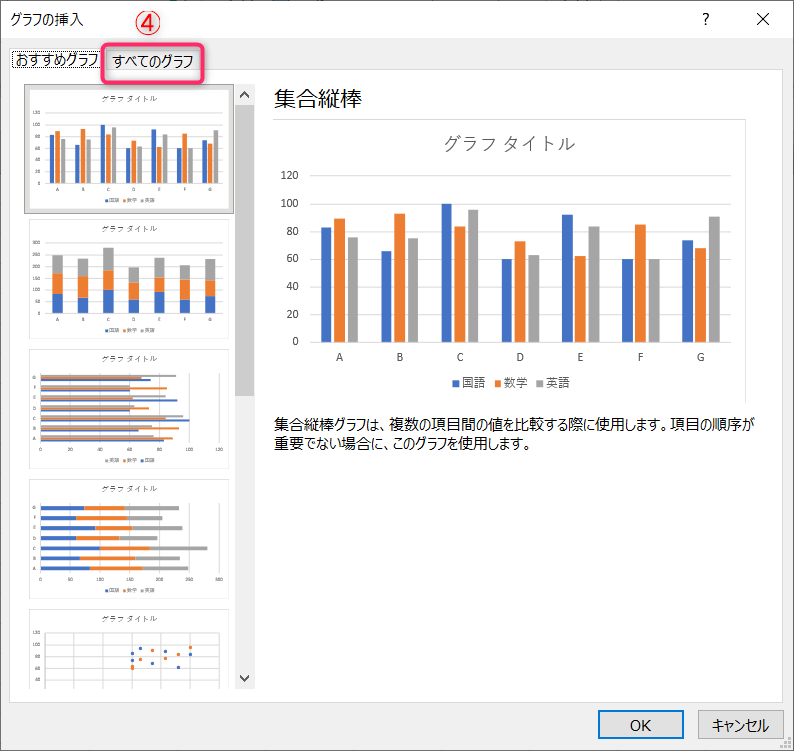
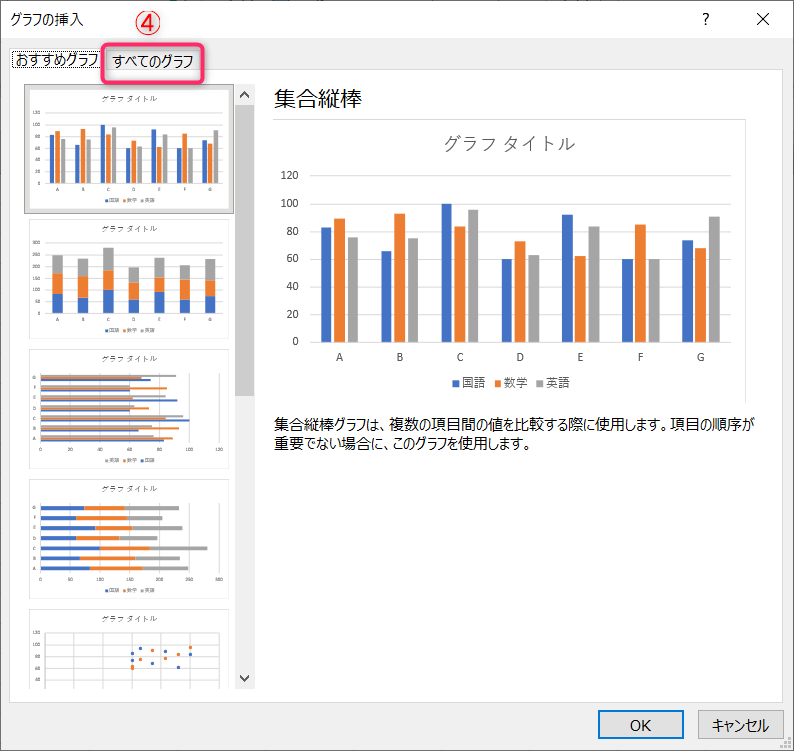
⑤「折れ線」を選択します。
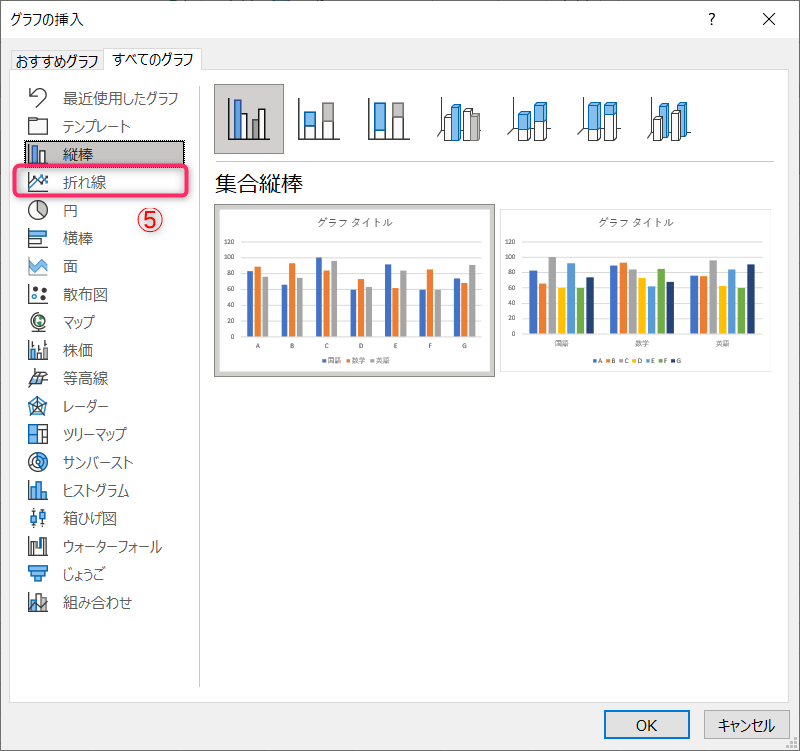
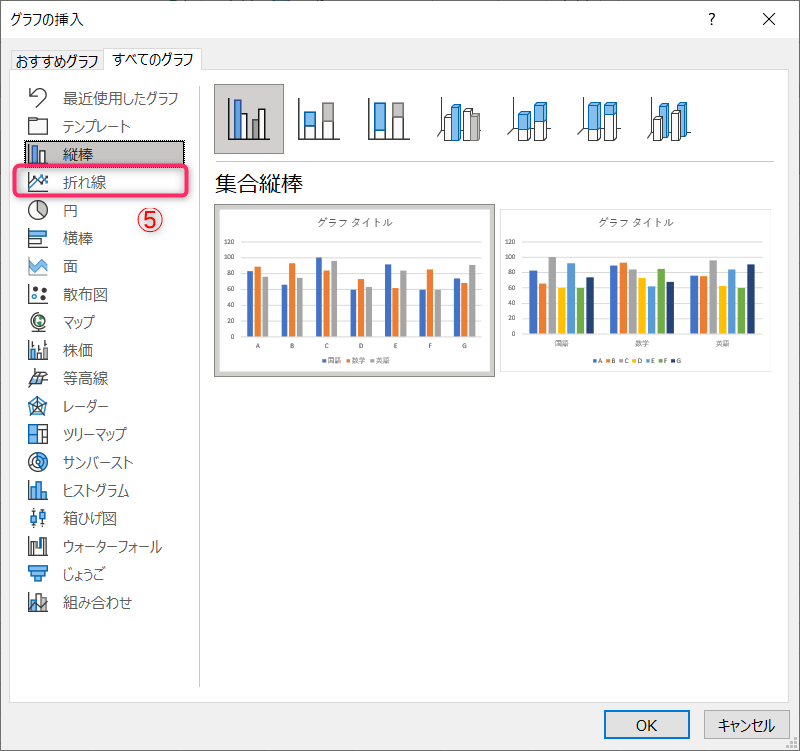
⑥折れ線の種類を選択し、右クリックで「標準グラフに設定(S)」をクリックし、標準グラフの設定を変更します。
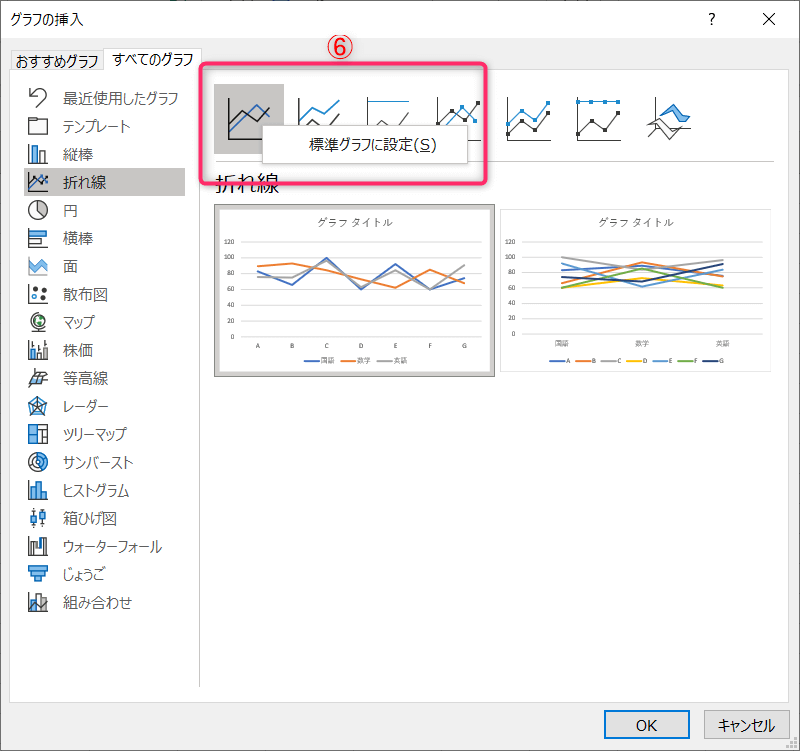
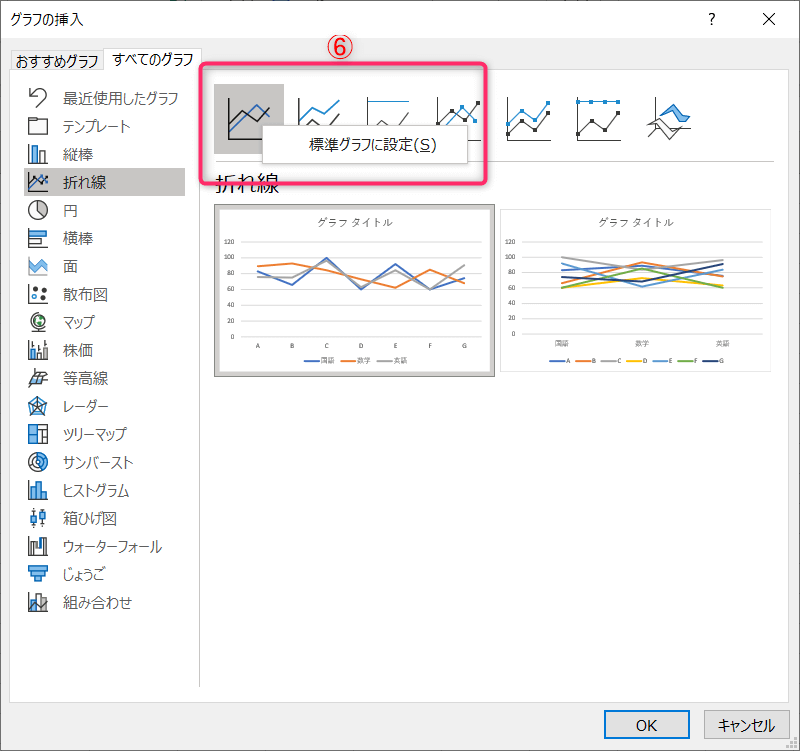
設定変更後、ショートカットで作成されるグラフを確認すると下記の様に同一シート上、グラフ単体のシート上どちらでも折れ線グラフが作成されます。
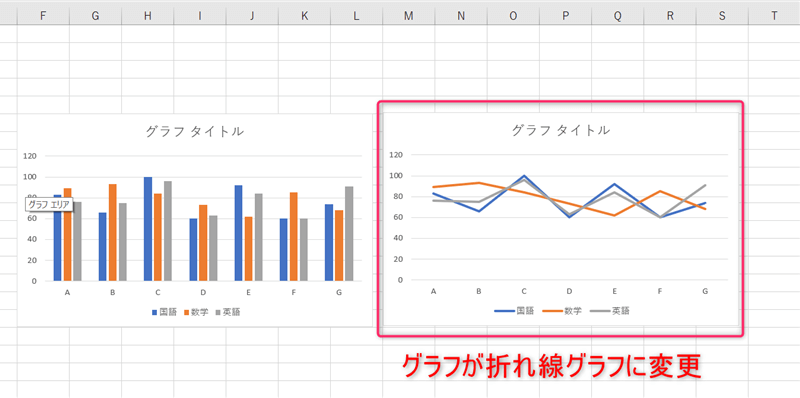
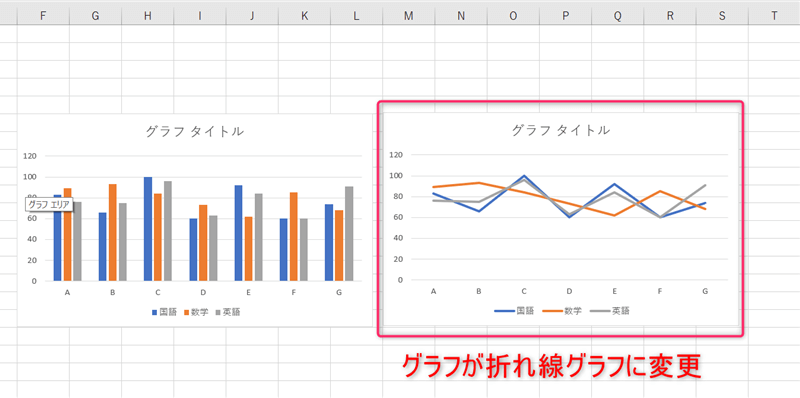
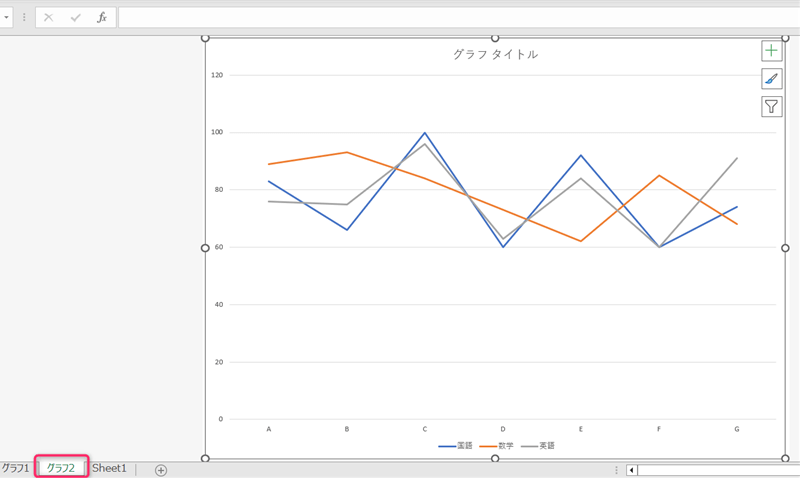
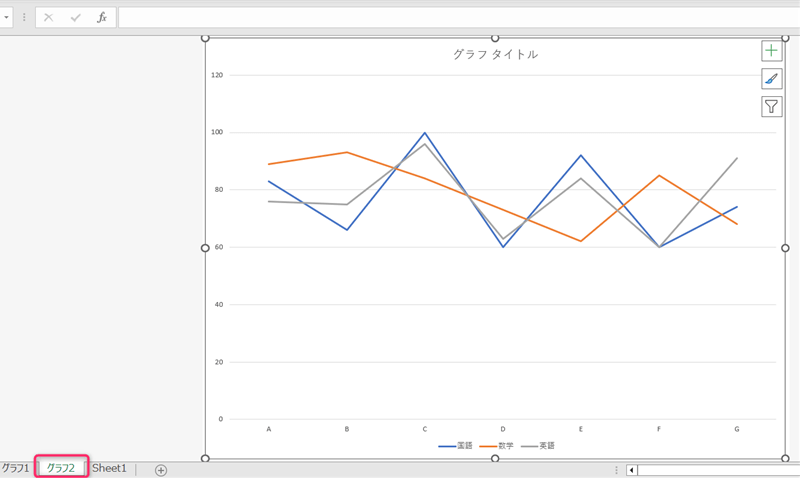
終わりに
以上で解説は終了となります。
ショートカットキーを活用する事でグラフ作成に掛かる時間が短縮でき、データの可視化や分析にとれる時間が確保出来るようになります。
またこの方法はデータ数が多く、同じ種類のグラフを何度も作成する際特に有効だと思いますので是非活用してみてください。
最後までお読みいただきありがとうございました。