Excelの使用中に選択した範囲内の「空白セル」だけ選んで、一括で入力を行いたいと思った事はありませんか?
Excelの入力作業では既存データにある複数の空白セルへ同じ内容を入力する機会がよくあります。
該当の空白セルが並んでいればオートフィルで対応できますが、セル同士が離れている状態だと簡単にはいきません。
データが離れていたり数が多くなると一つ一つ入力するのも大変なので、どうにか楽に対応したいですよね。
安心して下さい!Excelにはこうした「範囲内の空白セルだけ選択」できる便利な機能があります。
次の項目からその機能と、それを活かした一括で入力できる手法を2つ解説していくので、ぜひ試してみて下さい!
これであの面倒な入力作業から開放されます!
範囲内の空白セルのみ選択・一括で入力する手法が分かり、面倒な入力作業の時短化ができる。
範囲内の空白セルだけ選択・一括入力する手法 2選
範囲内の空白セルだけ選択し一括入力する手法は次の通りになります。
- ジャンプ機能を使う事で範囲内の空白セルだけ選択する事が可能
- 複数の空白セルを選択した状態で「値の入力後【Ctrl】+【Enter】で確定を行う」又は「値の置換」をすることで一括入力を行うことができる。
空白セルだけ選択できる機能なんてあったんですね!
なお2つの手法のうち「【Ctrl】+【Enter】を使った一括入力」については下記記事でより詳しく解説しているので良ければそちらも参考にして下さい!


それでは早速次の表を使って順番に見ていきましょう!
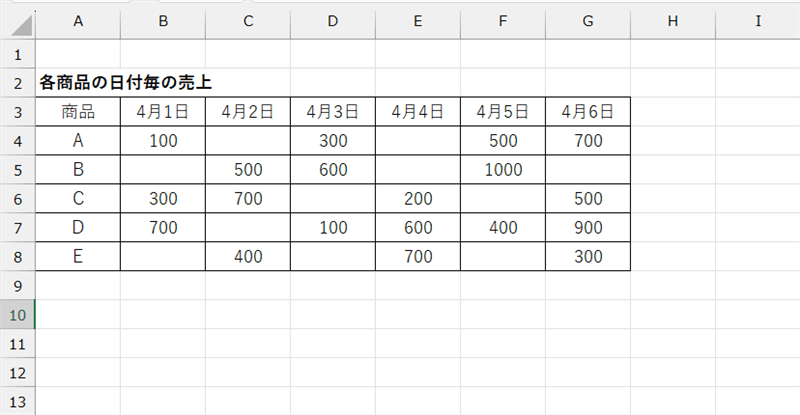
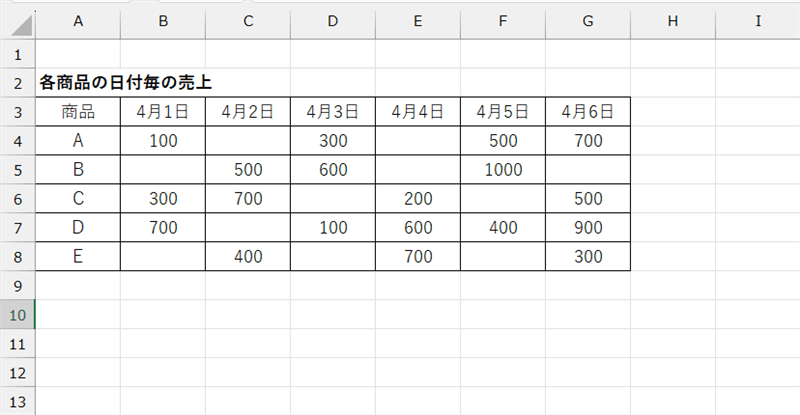
よろしくお願いします!
範囲内の空白セルだけ選択する手順
次の手順を実行すると選択範囲の空白セルだけを選択する事ができます。
- 空白セルを含む範囲を選択
- ジャンプ機能の呼出し
- ジャンプ機能の「選択オプション」で空白セルを指定
空白セルを含む範囲を選択
最初に選択したい空白セルを含んでいる範囲を選択します。
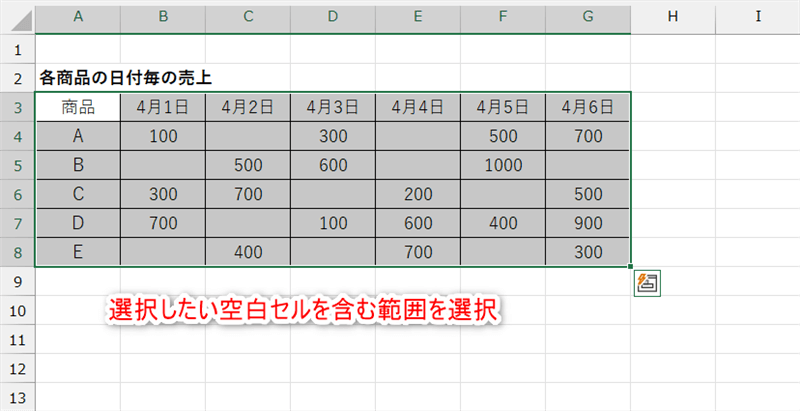
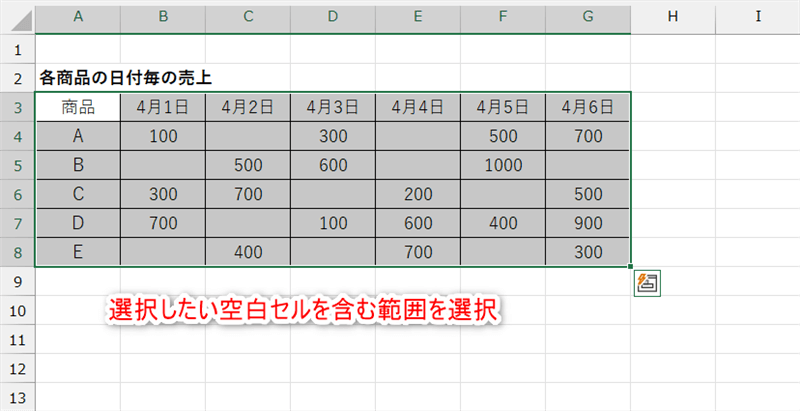
ジャンプ機能の呼出し
範囲を選択後【Ctrl】+【G】(又は【F5】キー)でジャンプ機能を呼出します。
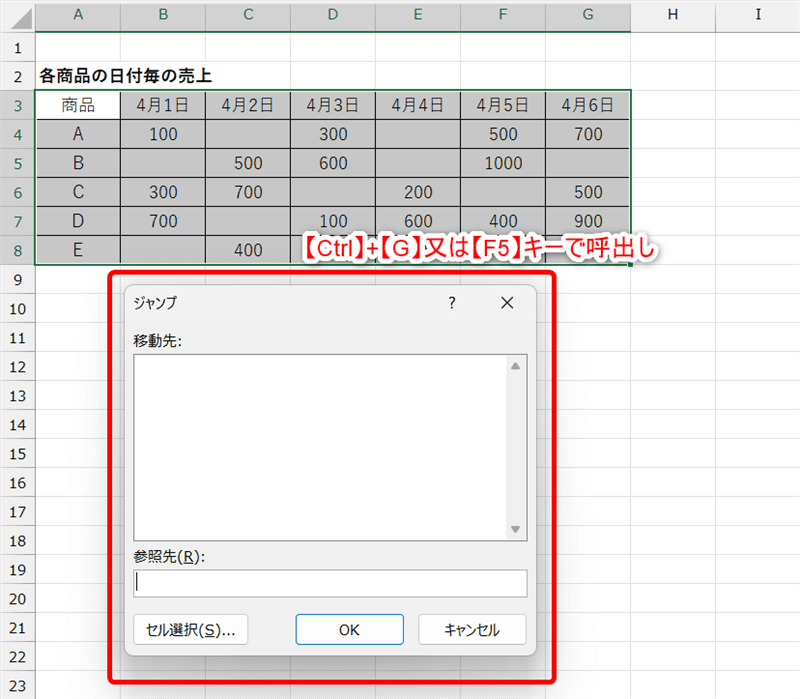
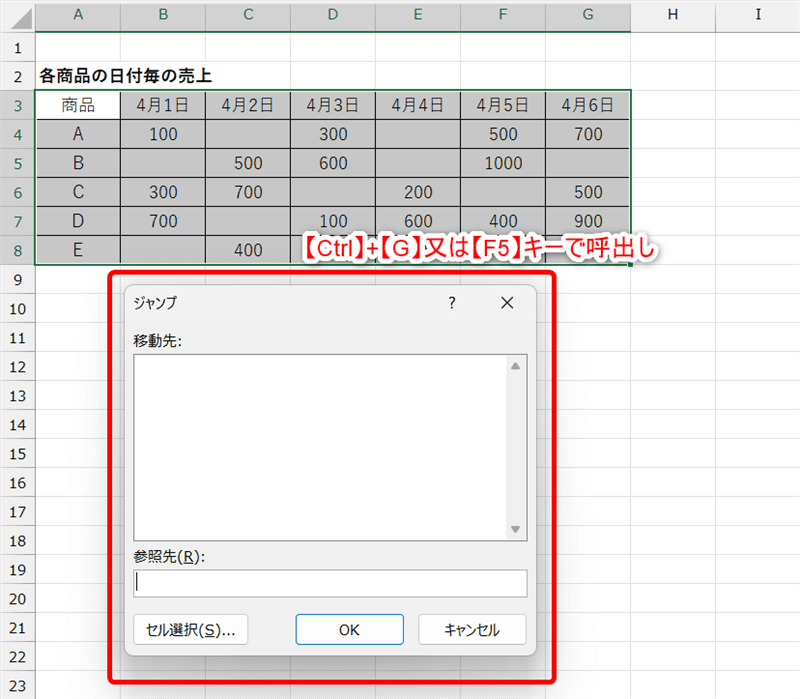
ジャンプ機能の「選択オプション」で空白セルを指定
ジャンプ機能の「セル選択」をクリック。
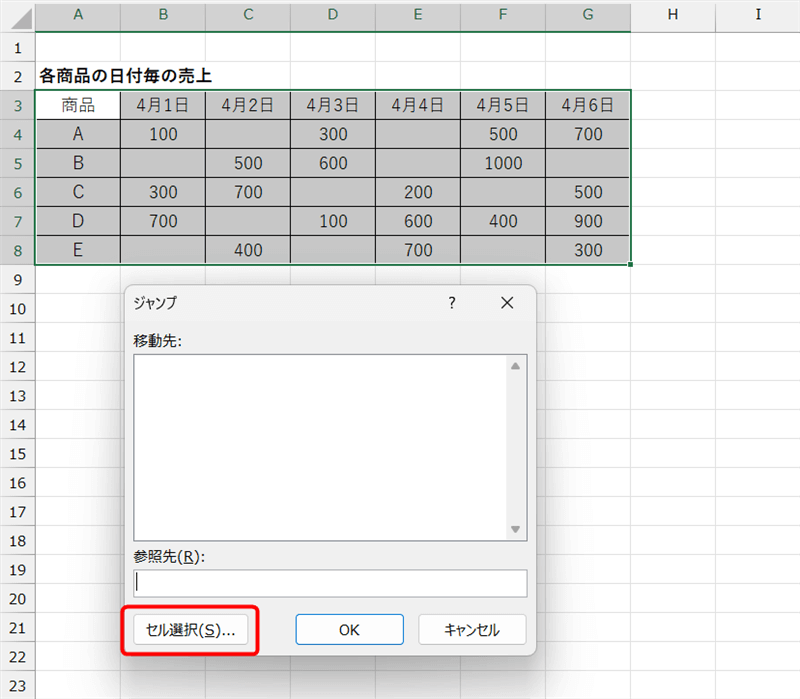
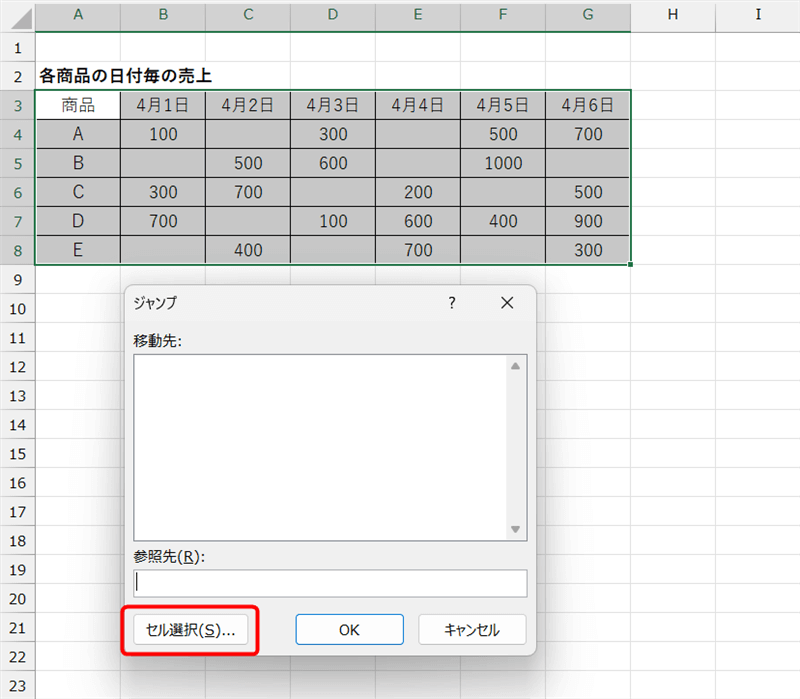
「選択オプション」が表示されるのでこの中の「空白セル」を選択し「OK」をクリックします。
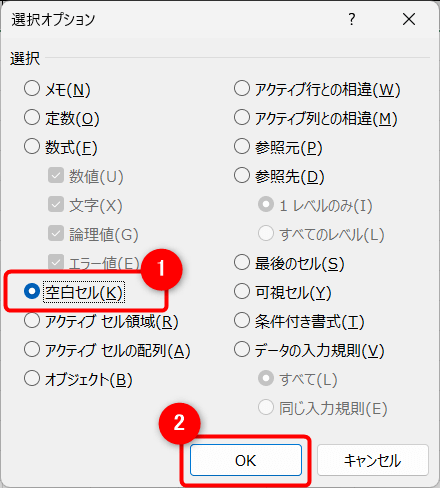
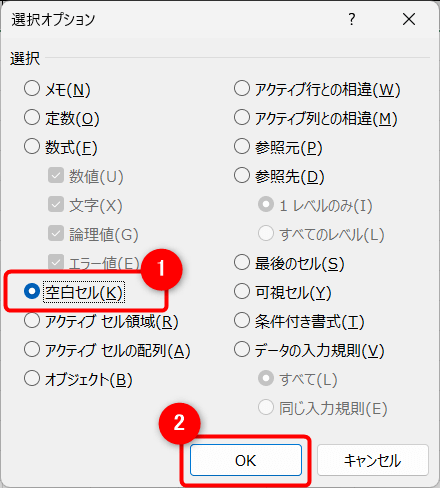
選択範囲の空白セルだけ選択できていれば完了です。
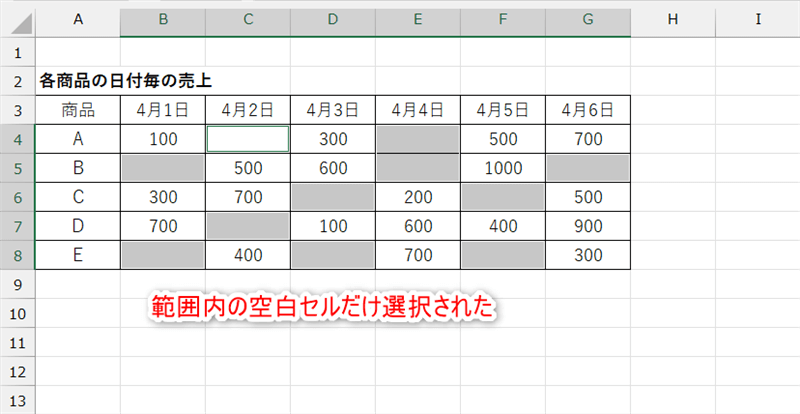
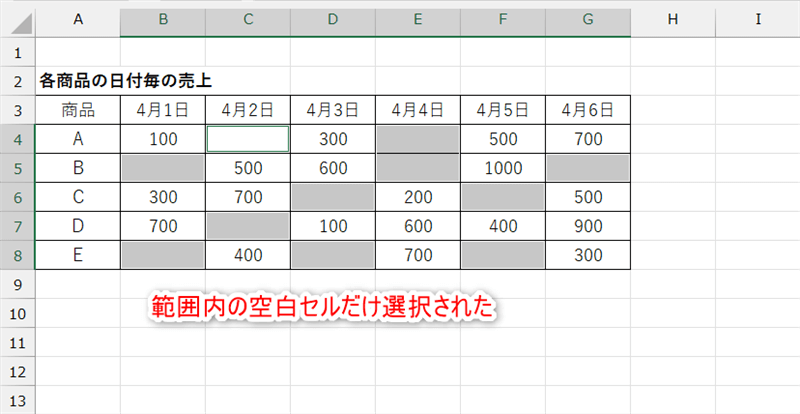
空白セルだけ選択できましたね!
この他ジャンプ機能は範囲内の数式も選択できるので覚えておくと便利ですよ!
空白セルへ一括入力する手法 2選
ここでは空白セルへ一括入力する次の2つの手法ついて解説していきます。
- 「空白セルへ入力後【Ctrl】+【Enter】で確定を行う」
- 「空白セルの置換」
空白セルへ入力後【Ctrl】+【Enter】で確定して一括入力
空白セルへ入力後【Ctrl】+【Enter】で確定して一括入力を行うには次の手順を実行します。
- 1つの空白セルへの入力
- 【Ctrl】+【Enter】で確定し一括入力
1つの空白セルへの入力
複数の空白セルを選択した状態で反映させたい内容を入力します。
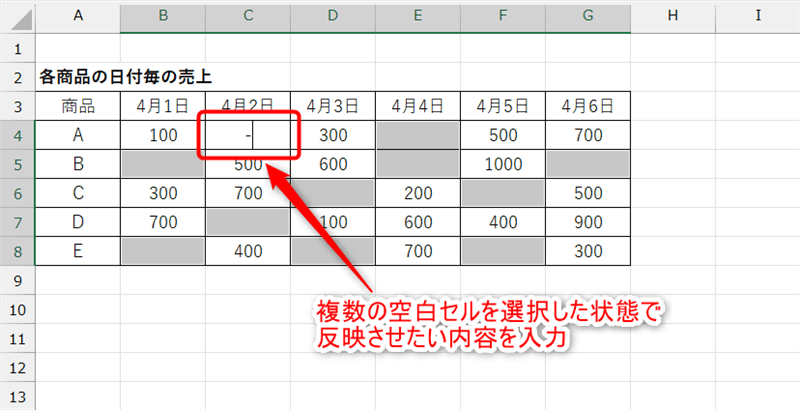
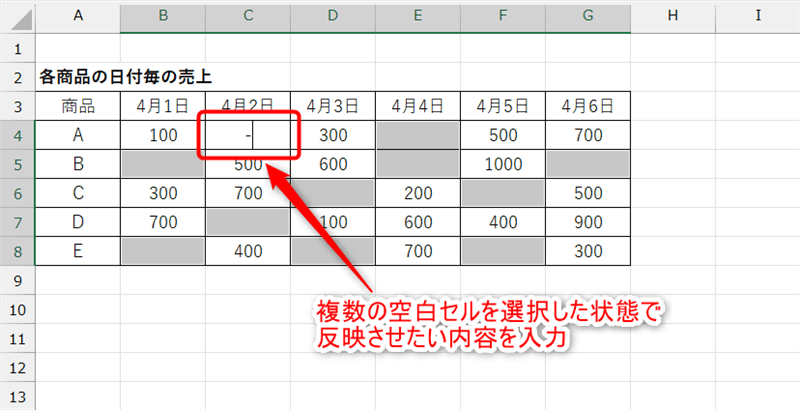
【Ctrl】+【Enter】で確定し一括入力
内容を入力後【Ctrl】+【Enter】で確定を実行すると、選択されている全ての空白セルへ一括で入力が行われます。
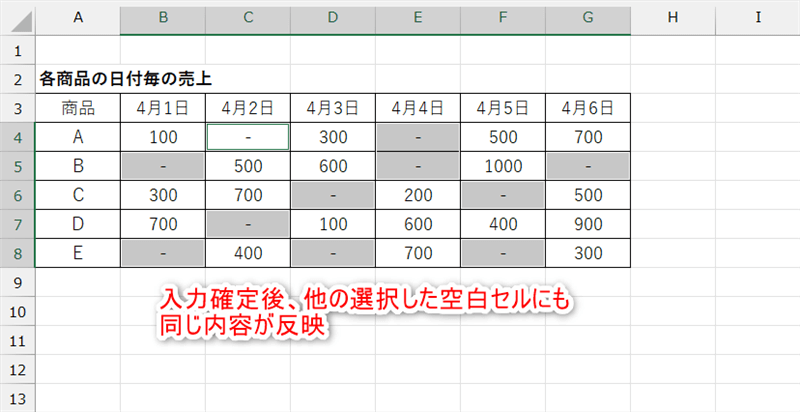
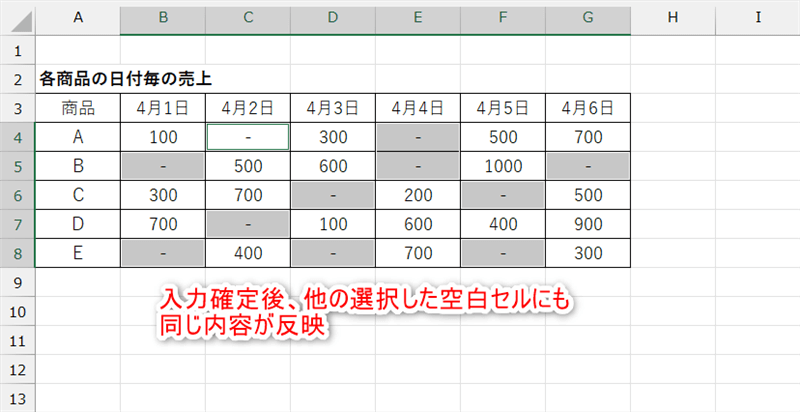
「値の置換」を使った空白セルへの一括入力
「値の置換」を使った空白セルへの一括入力は次の手順で実行します。
- 「検索と置換」を呼び出し
- 「置換後の文字列」で確定し一括入力
「検索と置換」を呼び出し
複数の空白セルを選択した状態でショートカットキー【Ctrl】+【H】で「検索と置換」を呼び出します。
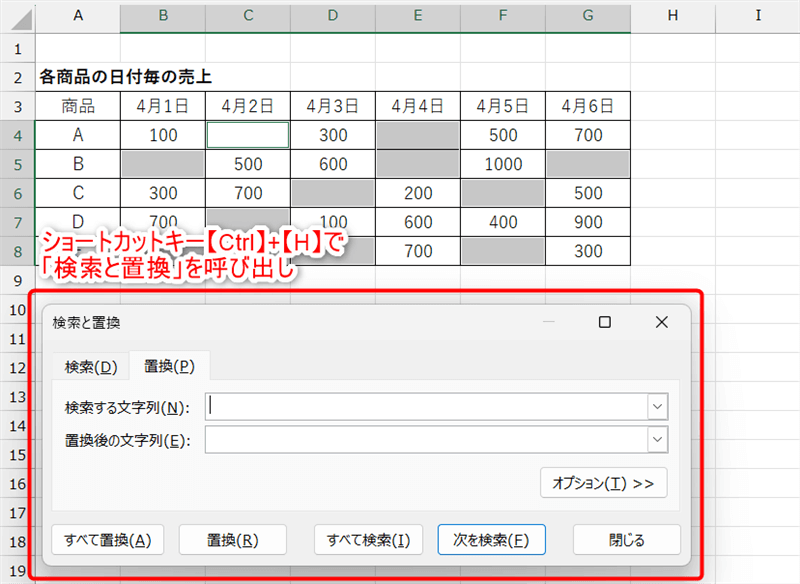
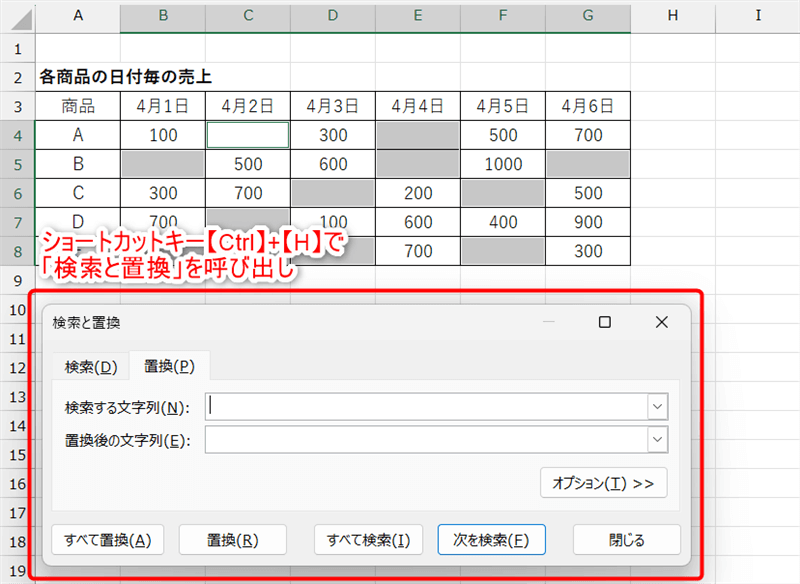
「置換後の文字列」で確定し一括入力
「置換後の文字列」に空白セルに置き換えたい内容を入力⇒「すべて置換」で確定します。
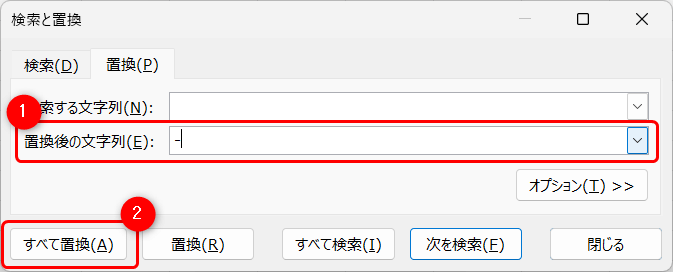
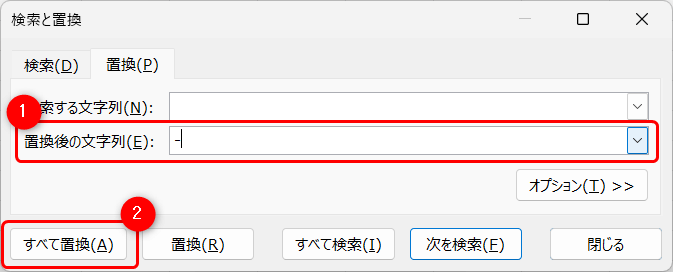
データを確定後、入力した内容が選択した空白セル全てに反映されます。
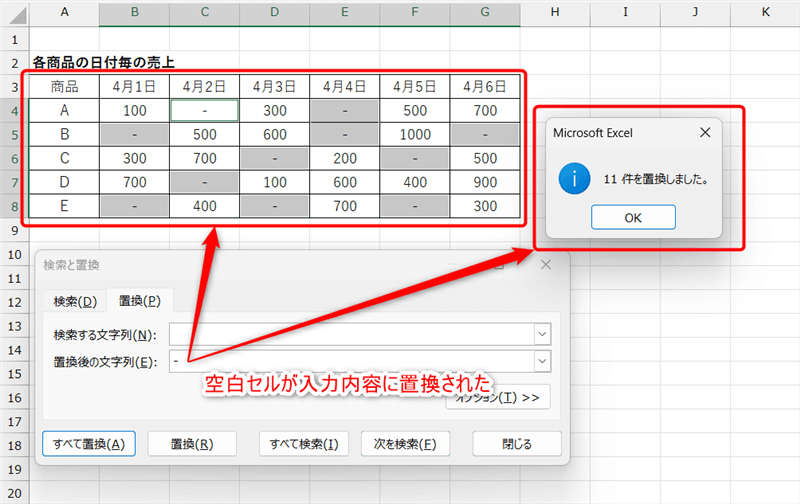
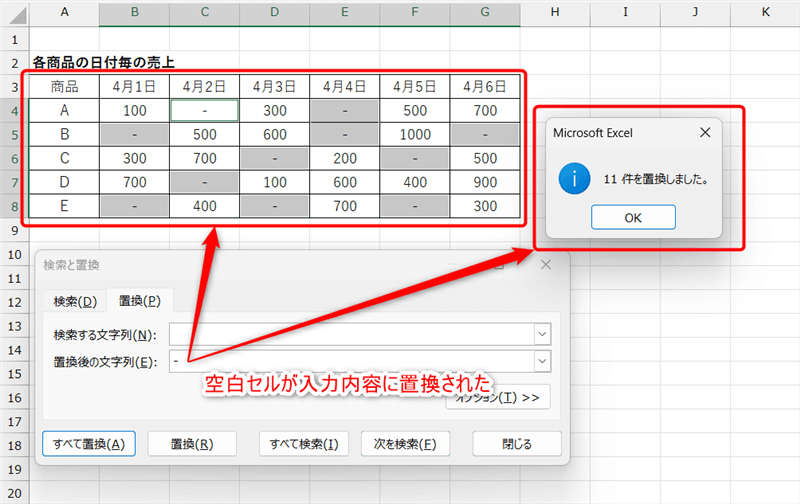
終わりに
同じデータを複数の空白セルに入力したい時一つ一つ手作業で行うのは面倒ですし、データ数が多くなるにつれデータ内容や入力箇所の間違いが多くなってしまいがちです。
上記の問題に直面した時はExcelのジャンプ機能や「値の置換」といった入力作業の時短に繋がる便利な機能があるので積極的に活用していきましょう!
また本ブログでは下記の様な知っているだけで役立つ機能や手法について今後も随時発信していきますので、困った時にはぜひ参考にしてみて下さい!


