Excelで表を作成する時、通常では見出し行や表の枠組みの設定、見やすい様に1行毎に縞模様にするなど色々な設定を行っていると思います。
しかし早急に資料をまとめたい時や膨大なデータを扱う時、上記の様な工程を踏まずに
もっと簡単に表を作成し、データを整理したい!
と考えた事はありませんか?
実はこうした設定は「テーブル」の機能を用いる事で簡単に設定出来ます。
本記事ではその方法について解説をしていきます。
- テーブルの作り方が分かる。
- テーブルにするメリットを知る事が出来る。
テーブルの機能
テーブルの機能をまとめると次の様になります。
- データを整理、見やすくする事が出来る機能。
- 見出し行の作成やデータ追加の際に範囲拡大を自動で行うなど分別や識別を容易に出来るようにしてくれる。
次の項目から下記データを元に作成方法やメリットの解説を行っていきます。
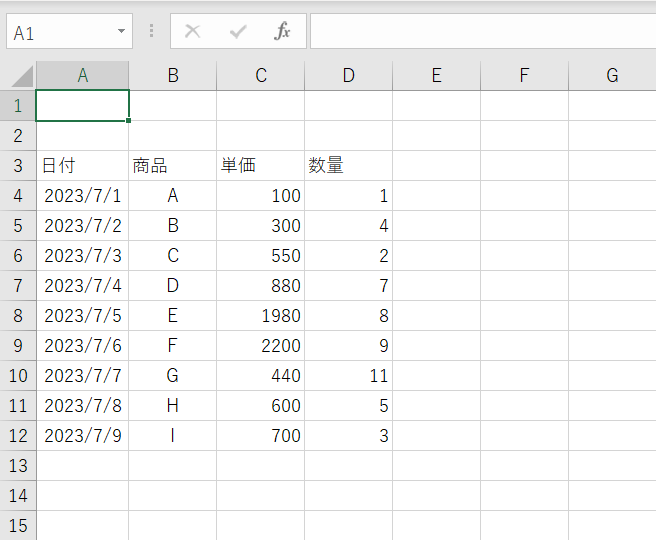
テーブルの作成方法
テーブルの作り方は簡単でテーブルにしたい範囲のセル(今回はセルD4)を選択した状態で、ショートカットキーのCtrl+Tを入力すると「テーブルの作成」が表示されます。

テーブルにする範囲の確認をし、「先頭行を見出しにする」にチェックが入った状態でOKをクリックすると次の様にテーブルが作成されます。

通常の表より見やすくなっていますね。
表をテーブルにするメリット7選
通常の表と比べテーブルにすることで次の得られる7つのメリットがあります。
- データを1つのまとまりとして見る事が出来る
- 見出し行がセルの列番号にも表示される
- 1行(列)毎に縞模様にし、データを見やすくする
- データの絞り込みや並べ替えが簡単に出来る
- データの追加を行うと自動で範囲を拡大してくれる
- 構造化参照を用いる事で数式が把握しやすくなる
- 集計が簡単に行える
データを1つのまとまりとして見る事が出来る
通常の表はセルに値が入力されたものが並べてあるだけでしたが、テーブルにすることによって1つのまとまりとして認識されます。
これにより必要な情報に素早くアクセス出来るようになり、管理や分析が容易になります。
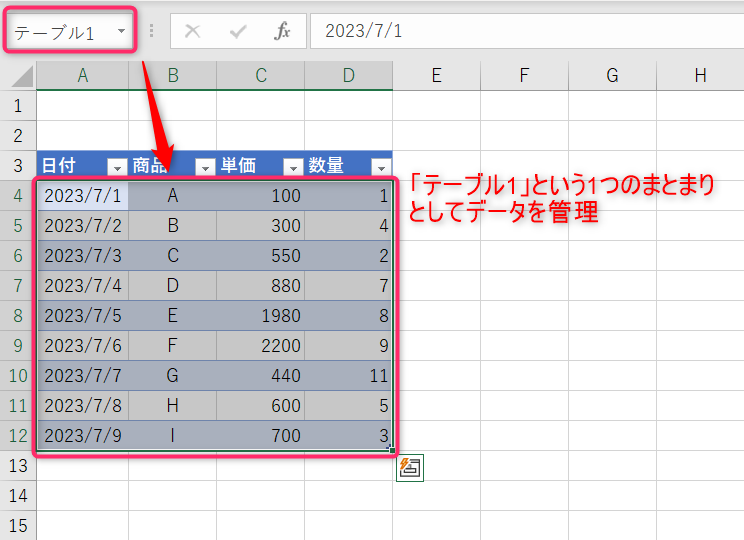
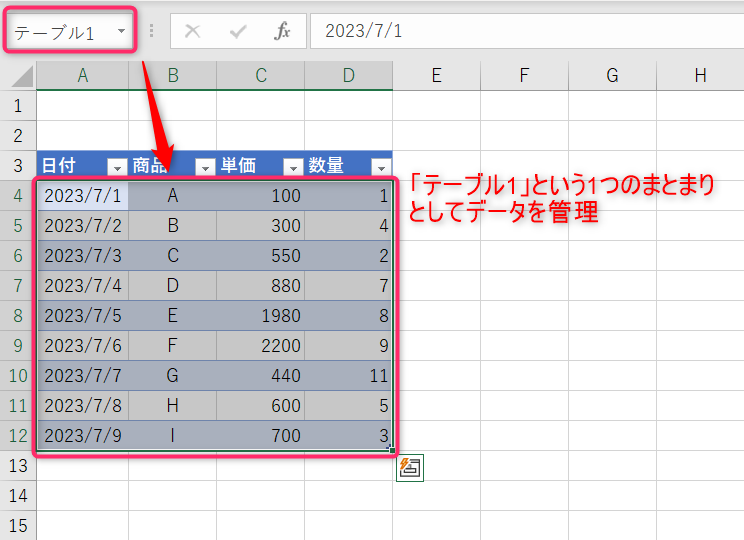
見出し行がセルの列番号にも表示される
通常の表では下にスクロールをしていくと見出し行が隠れてしまい、何のデータを見ていたのか分からなくなる事が多くあります。
しかし、テーブル内のセルを選択した状態で下方向にスクロールすると見出し行がセルの列番号に表示され、簡単にデータの把握が出来る様になります。


1行(列)毎に縞模様にし、データを見やすくする
テーブルにすると最初から1行毎に縞模様に表示してくれるので、データが見やすくなります。


テーブルの範囲内にあるセルを選択すると「テーブルデザイン」というタブが表示され、こちらの設定を変える事で1列毎に縞模様にすることも出来ます。
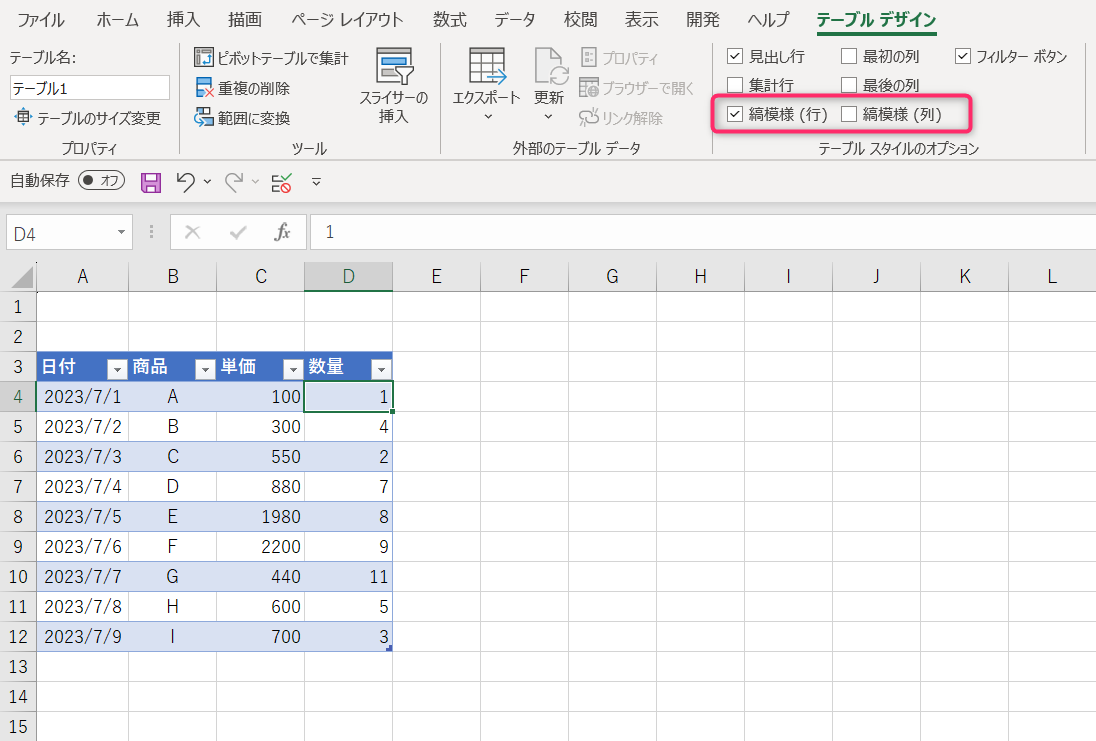
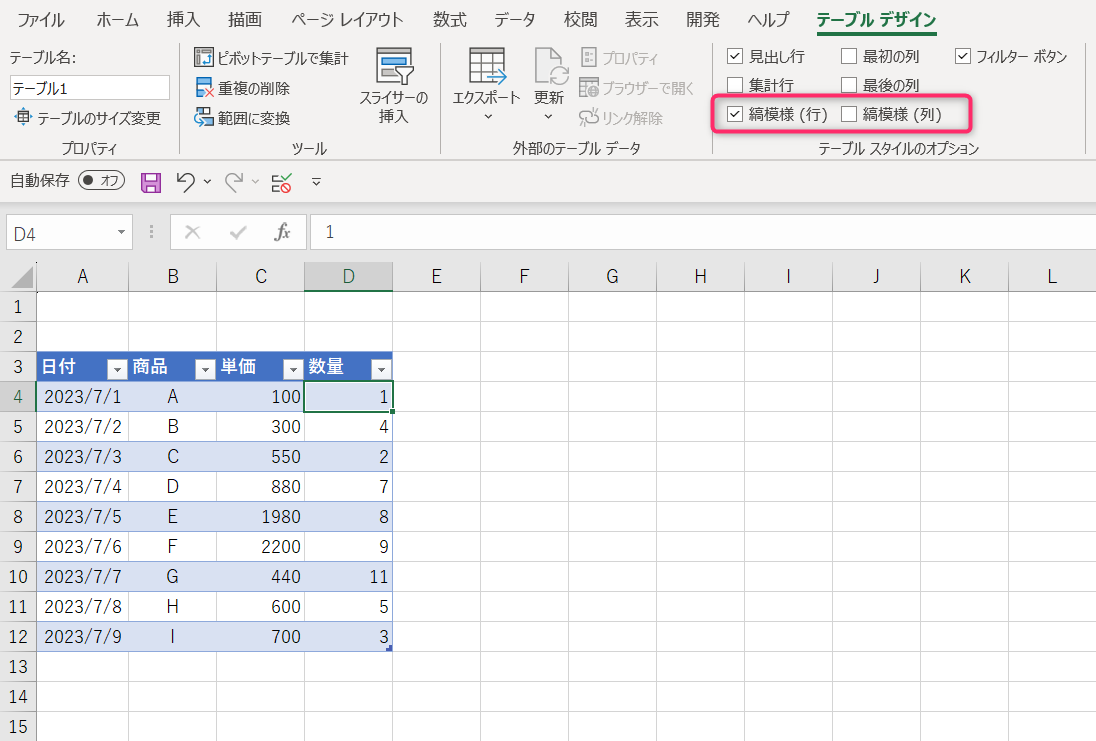
初期状態では「縞模様(行)」にチェックが入っている為1行毎に縞模様ですが、「縞模様(行)」のチェックを外し「縞模様(列)」にチェックを入れる事で次の様に1列毎の縞模様にもなります。


データの絞り込みや並べ替えが簡単に出来る
見出し行に付くフィルターボタンにより、絞込みや並び替えが簡単に行うことが出来ます。
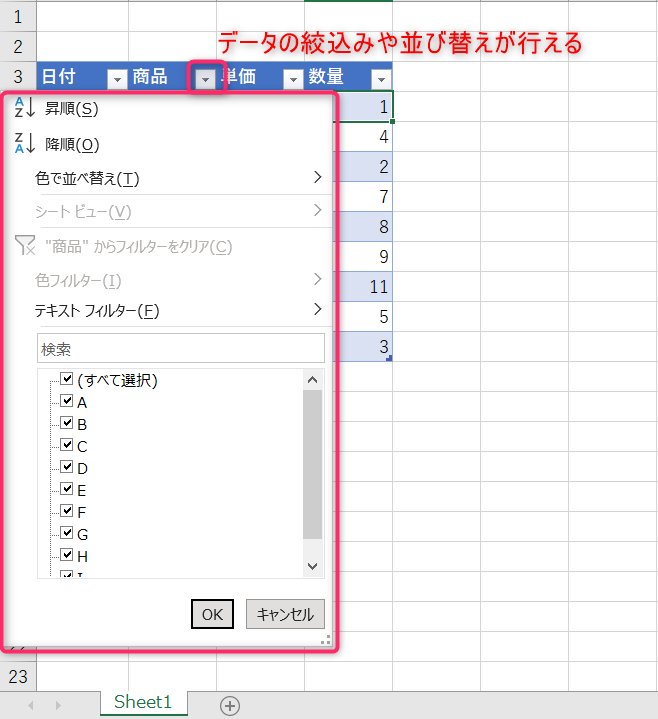
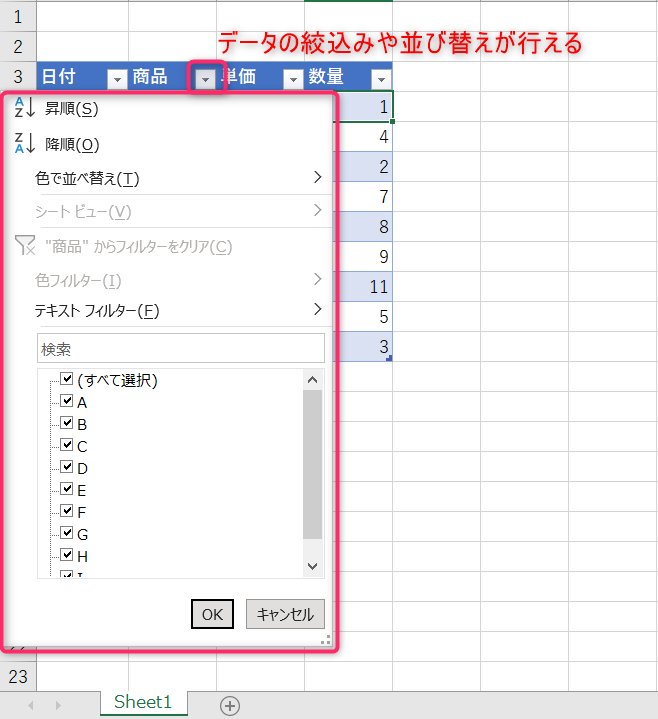
データの追加を行うと自動で範囲を拡大してくれる
通常の表ではデータを追加した際に自分で書式や数式、枠組みの作成をしていましたがテーブルにデータを追加するとこれらを自動で範囲拡大してくれます。


セルE3に「金額」と入力し確定すると、E列の該当範囲に自動的に拡大してくれる。


構造化参照を用いる事で数式が把握しやすくなる
テーブルにした後に数式を追加すると各列のヘッダーに割当てられた名前で数式を表現でき、通常のセル番地で表現されるよりも「どんな内容の計算なのか」が分かりやすくなります。
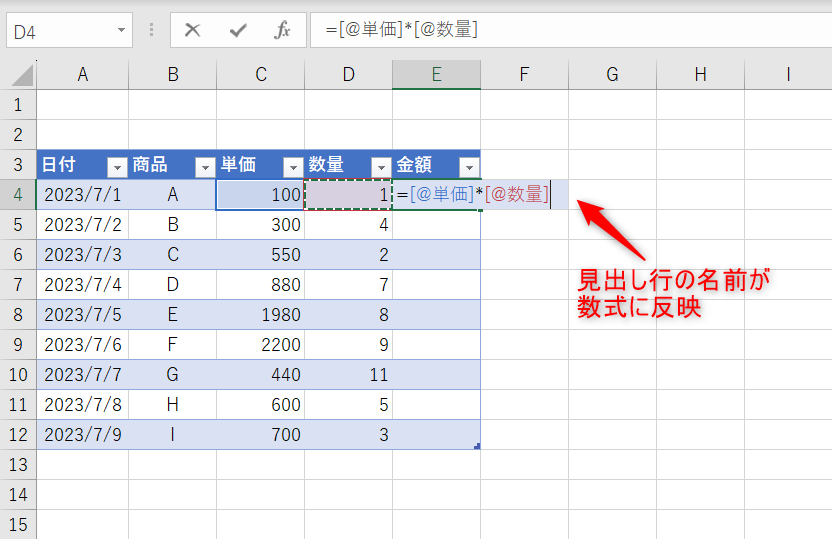
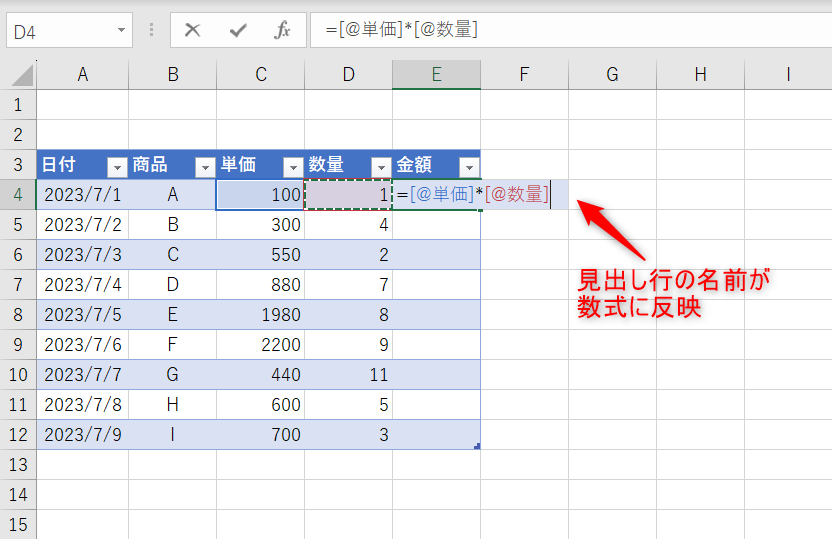
セルE4に通常の表なら「C4*D4」となるところ、各見出し行の名前が反映され計算されるようになります。
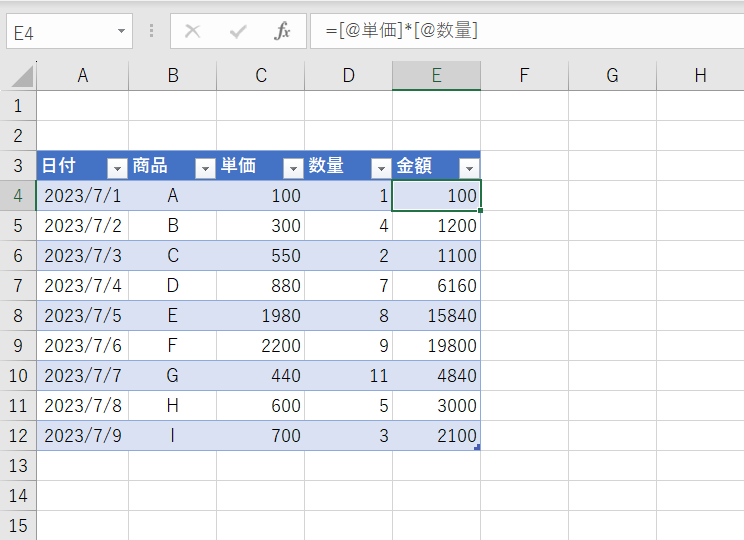
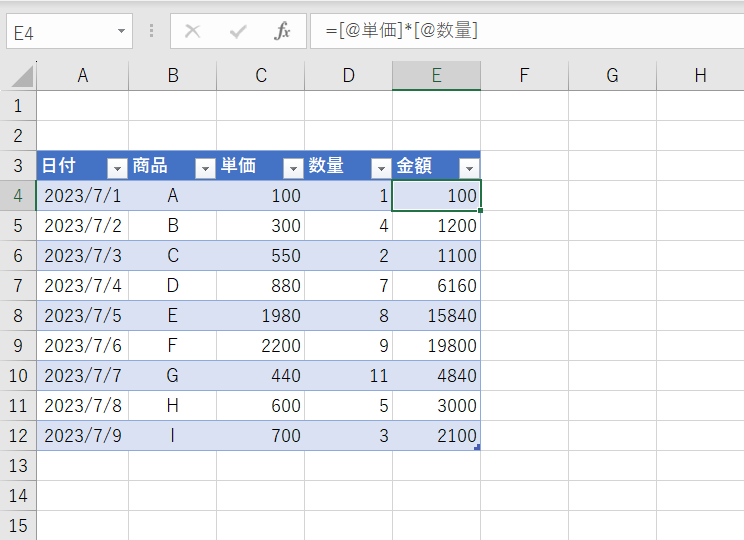
この様な列名や条件を指定してデータを取得する方法を構造化参照と言い、セルの座標や範囲を直接指定せずにデータ参照でき読みやすさの向上に繋がります。
集計が簡単に行える
テーブル内のセルを選択している時に表示される「テーブルデザイン」タブの「集計行」によりデータの集計を簡単に実行出来ます。


「テーブルデザイン」タブの「集計行」にチェックを入れると、下記の様にテーブルの一番下の行の次に集計行が表示されます。
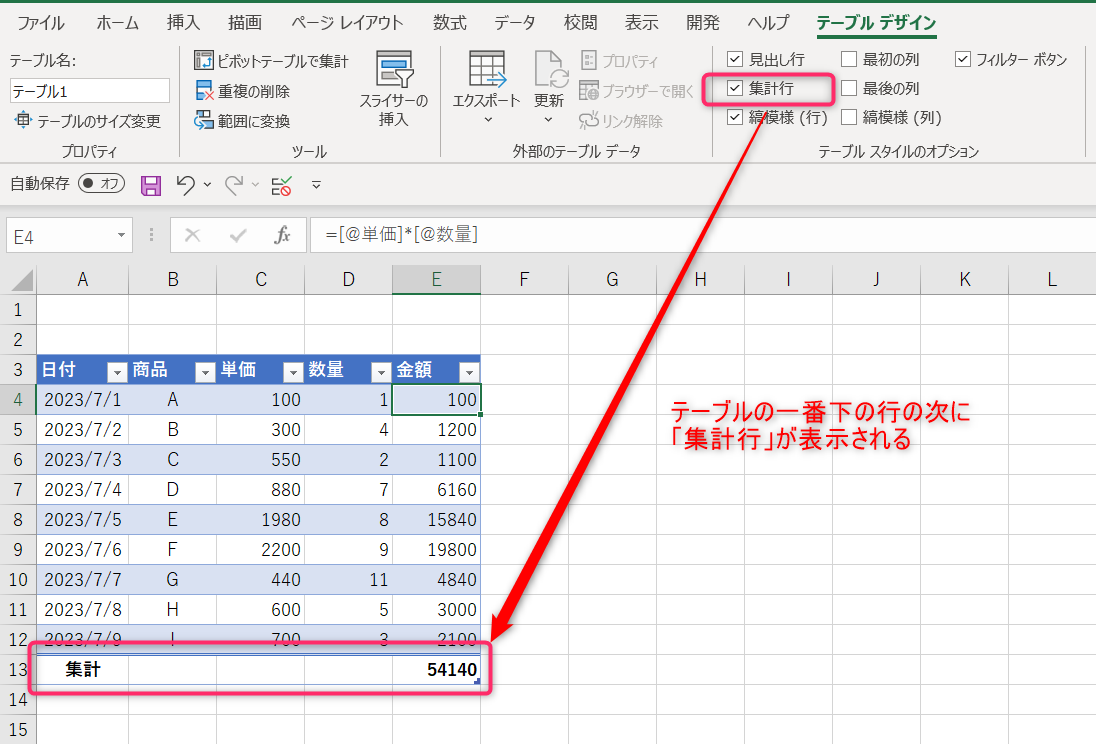
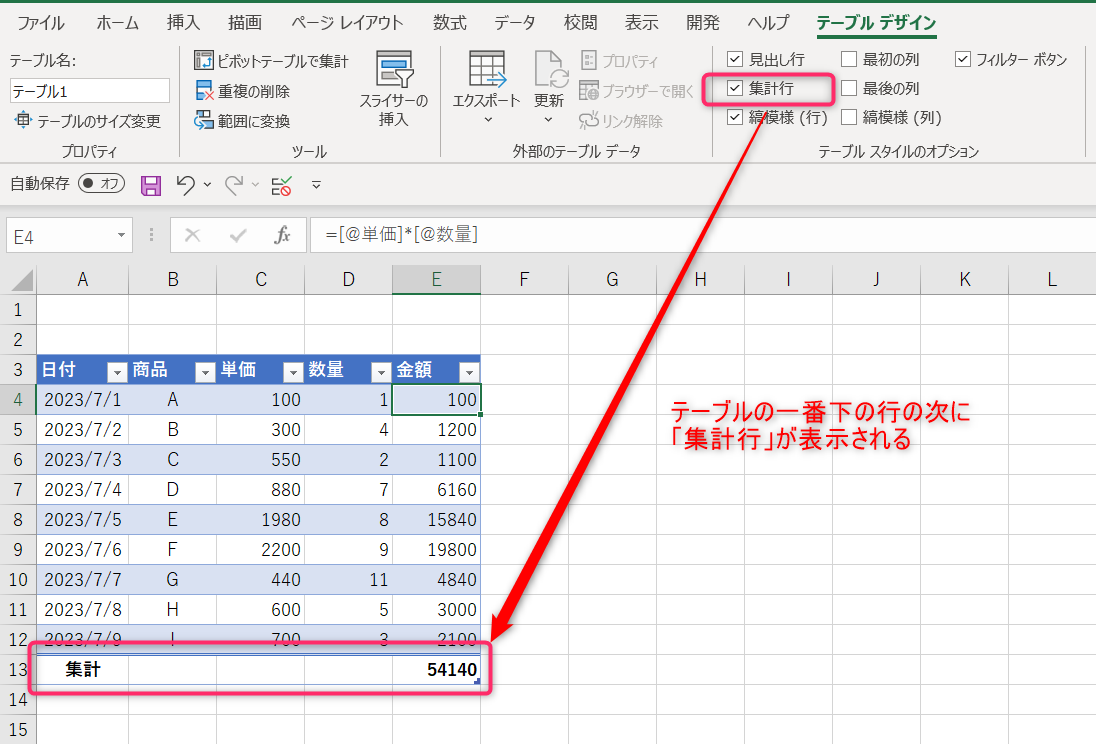
この集計行のセルにカーソルを合わせるとドロップダウンリストのボタンが現れ、今回行った合計の他に平均や個数のカウントなど柔軟に集計対応を選ぶ事が出来ます。
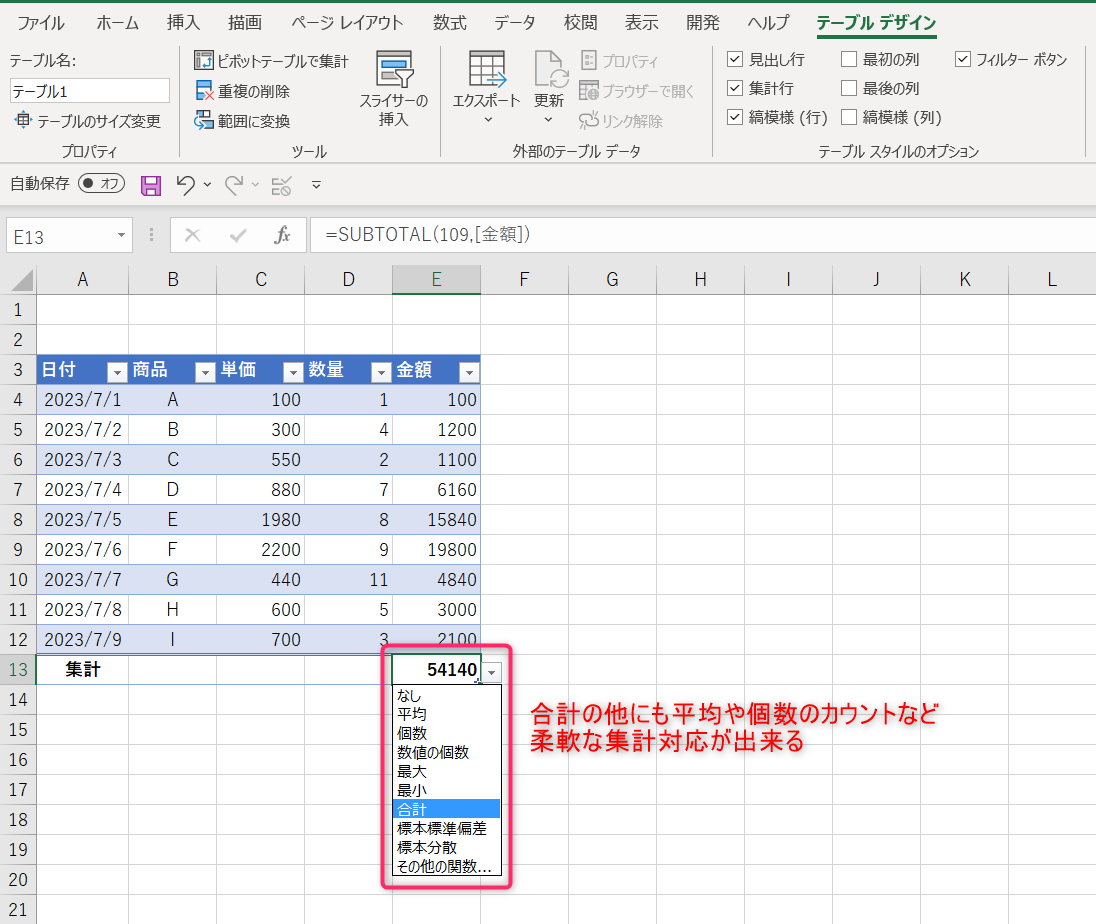
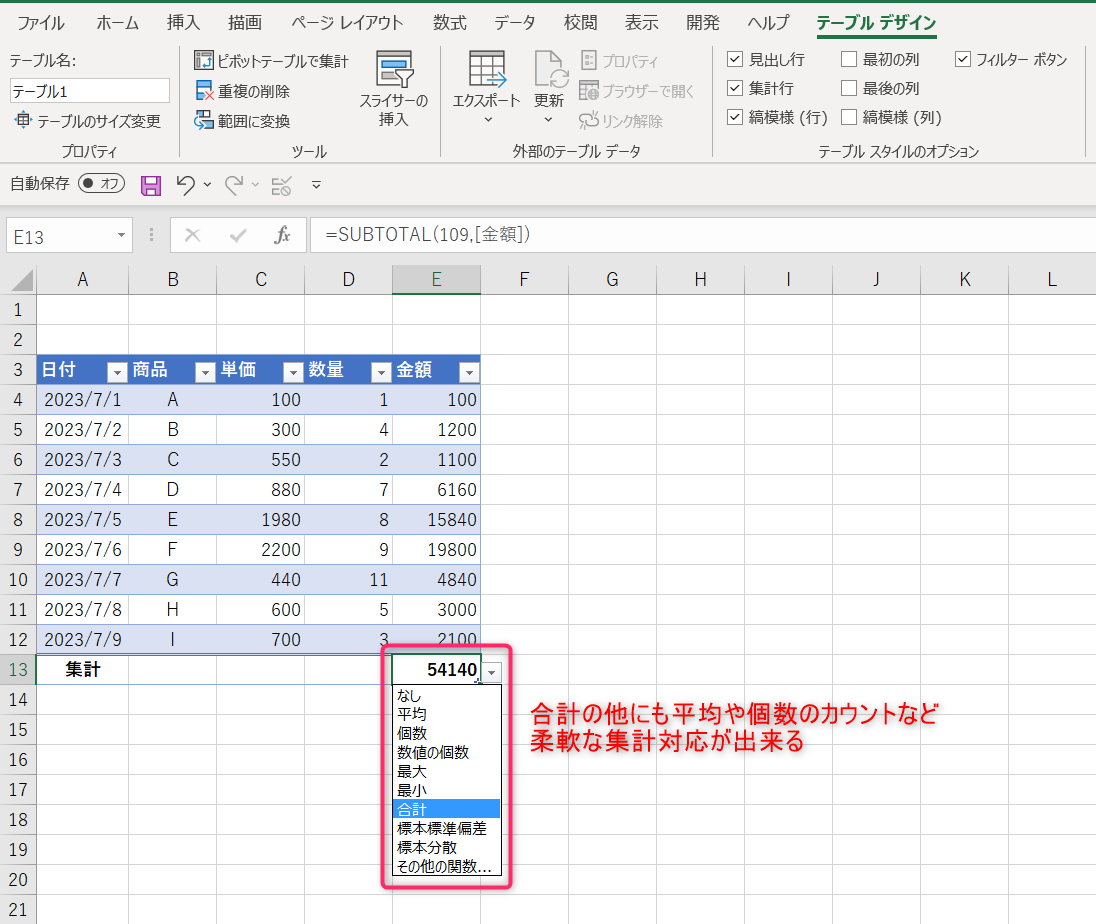
解説は以上となります。
テーブルの機能は通常の表と比べ瞬時に作成でき、小規模・大規模を問わずデータ管理や分析を行う際にも大きく役に立ちますので是非活用してみてください!
最後までお読みいただきありがとうございました。


