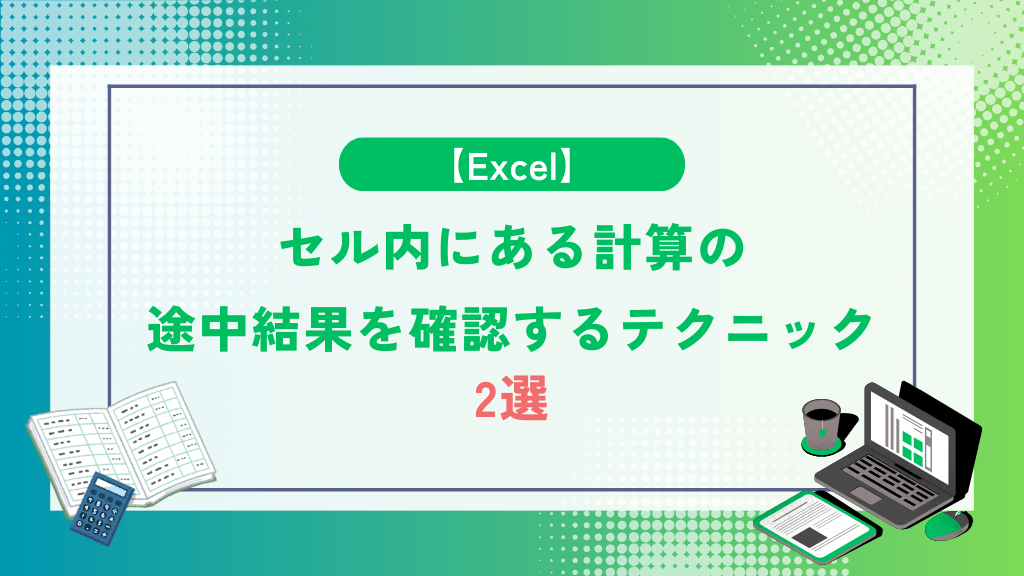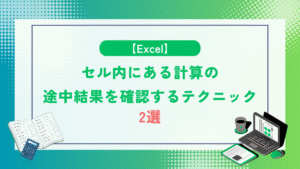今回はセル内にある計算の途中結果を確認するテクニックについて解説を行っていきます。
Excelでは複数の計算を一つのセル内にまとめる事ができますが、数式の組み合わせによっては複雑な形になりエラーや修正が困難になってしまいがちです。
確かにセルには最終的な計算結果しか表示されないからどこで間違えたか分からなくて困るんですよね。
かといって数式毎にセルへ分解して確認するのも面倒だし、う~ん。。。
大丈夫!Excelでは簡単にセル内にある途中の計算結果を確認する事ができますよ。
今回は直ぐに確認できるテクニックを2つ解説していくので是非参考にしてみて下さい!
セル内にある途中の計算結果を確認できる様になり、手早くエラーや修正への対応ができる様になる。
セル内にある計算の途中結果を確認するテクニック 2選
先にこの記事の結論について述べます。
次のどちらかを実行するとセル内にある計算の途中結果を確認する事ができます。
- 数式をドラッグした状態で【F9】キーを押す
- 計算タブの「数式の検証」より段階的に計算結果を確認する
本当に簡単にできそう!
次の項目から下記のデータを使って説明していきますが、ここでは任意の数式を確認したい時は【F9】キー、段階的に数式を確認したい時は「数式の検証」を使用すると覚えておいて下さい。
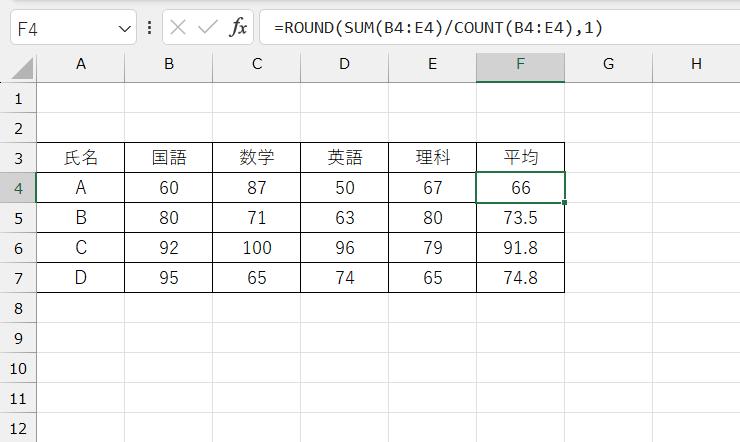
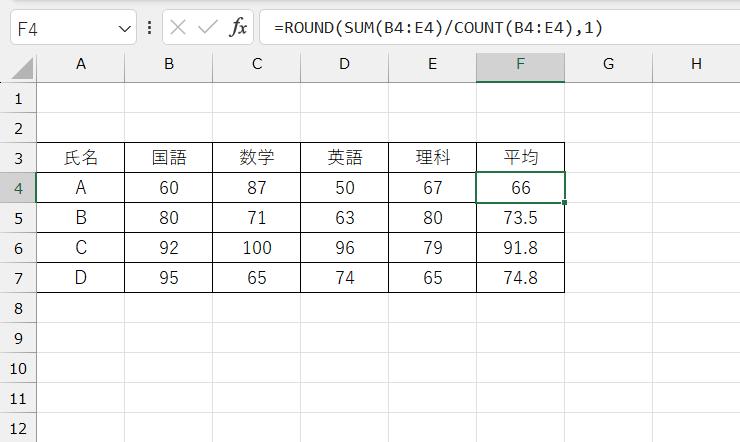
【F9】キーを使って計算の途中結果を確認
次の手順を実行すると【F9】キーを使ってセル内の計算の途中結果を確認できます。
始めにセルの中にある確認したい数式をドラッグします。
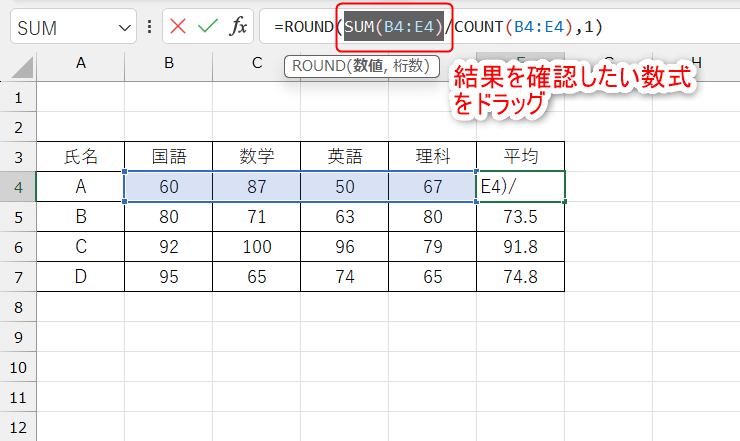
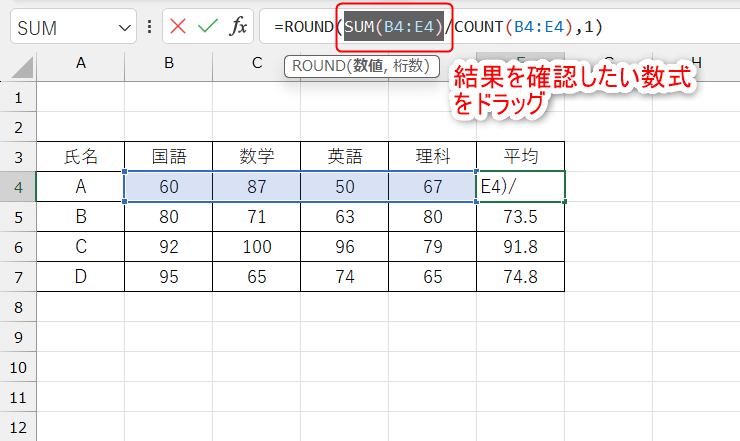
数式をドラッグした状態で【F9】キーを押し計算結果を表示します。
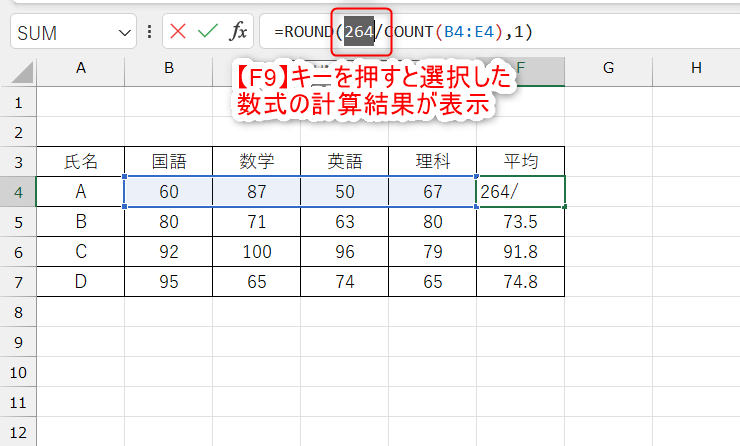
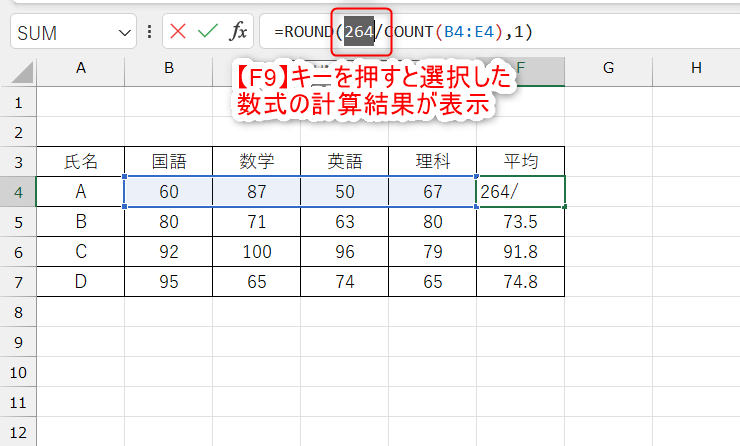
おぉ~、ちゃんと計算結果が出てる!
この方法はセル内の数式を選んで実行できるので、任意の計算結果を調べたい時に適しています。
【F9】キーを使って計算結果を確認する時の注意点
【F9】キーを使っての確認は手軽に行えて便利ですが、その一方で計算結果確認後そのままセルを確定してしまうと計算結果がそのまま残り続けてしまうので注意が必要です。
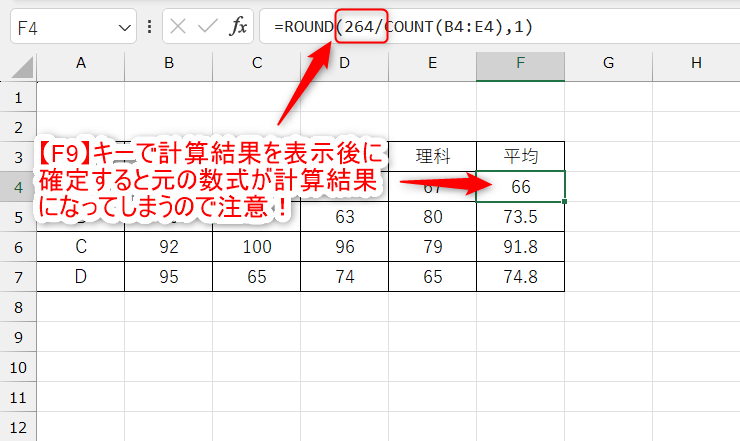
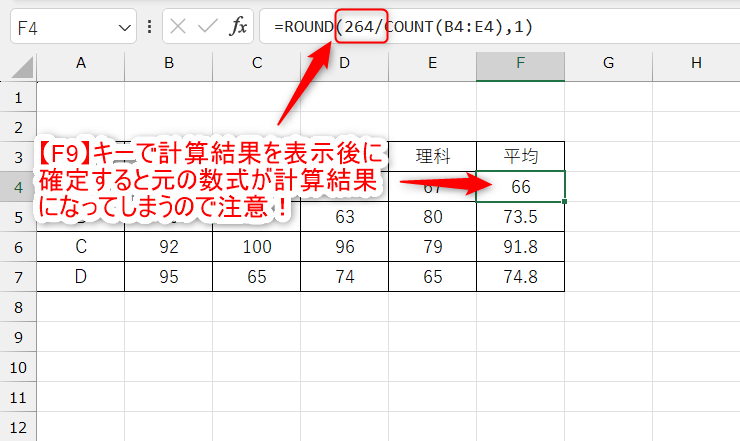
確認後は【Esc】キーを押すと元の数式に戻せるので、忘れずに行いましょう。
でも、うっかり確定してしまいそうだなぁ。。。
そんな時は次に解説する「数式の検証」を使うのがオススメです。
「数式の検証」を使った途中計算の確認
次の手順を実行すると「数式の検証」を使ってセル内の計算の途中結果を確認できます。
始めに確認したい数式を含んだセルを選択します。
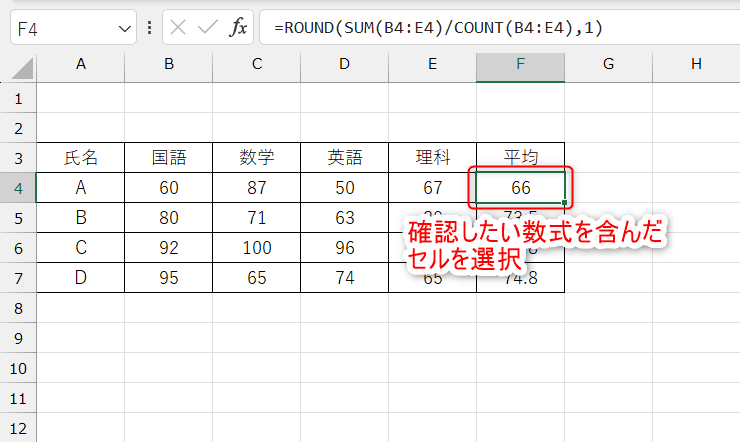
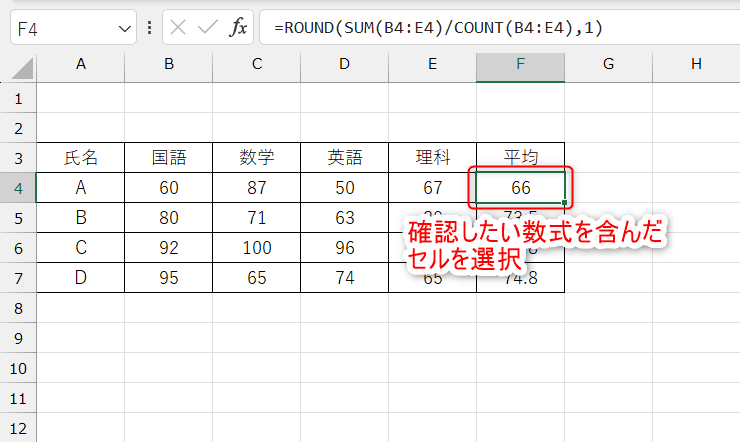
数式タブの中にある「数式の検証」を選択し、ダイアログボックスを表示します。
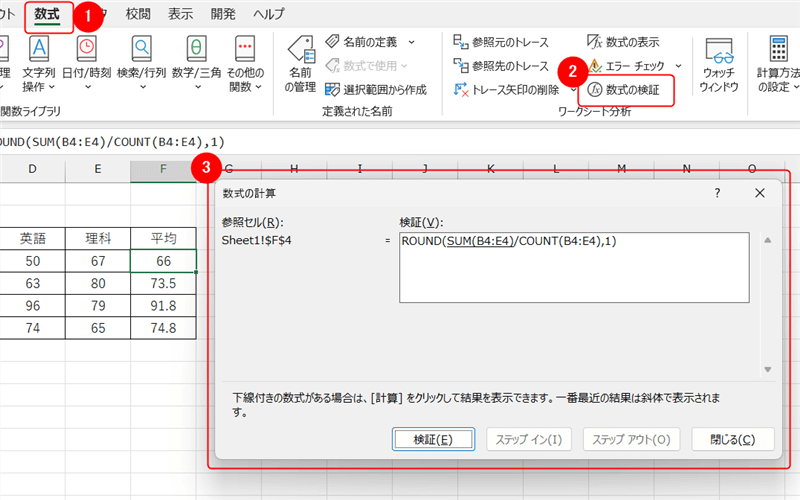
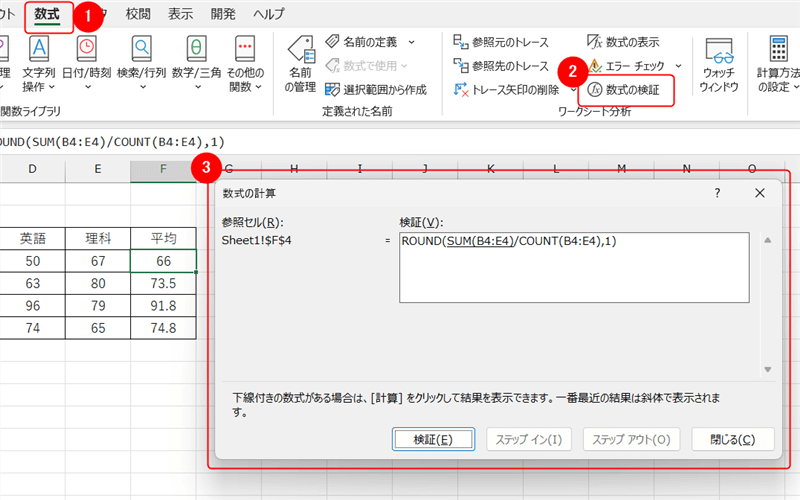
ダイアログボックス内の「検証」をクリックしていき、各計算結果を確認していきます。
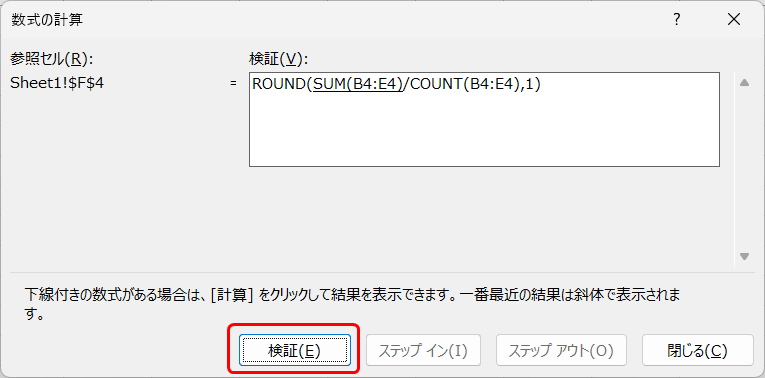
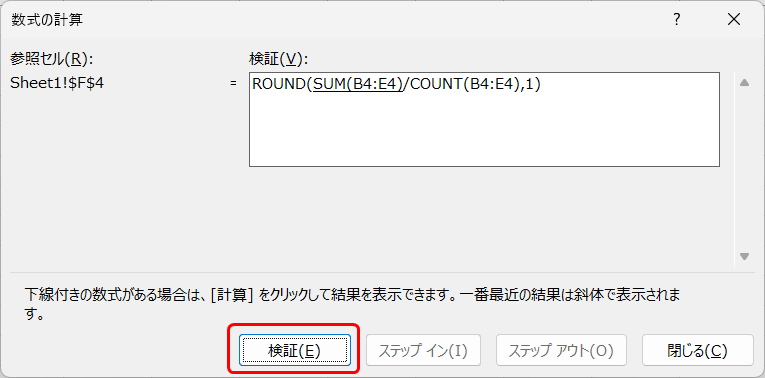
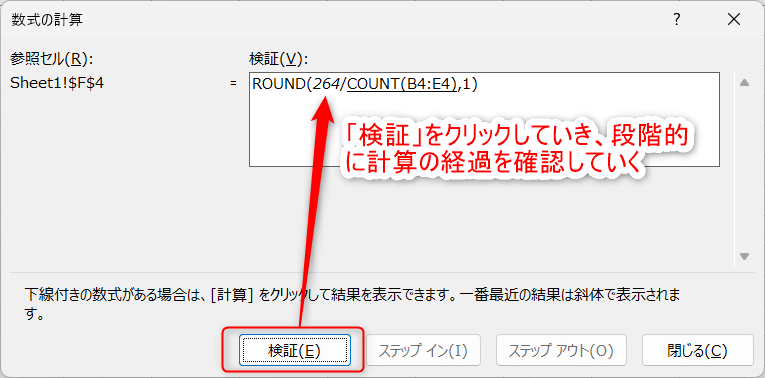
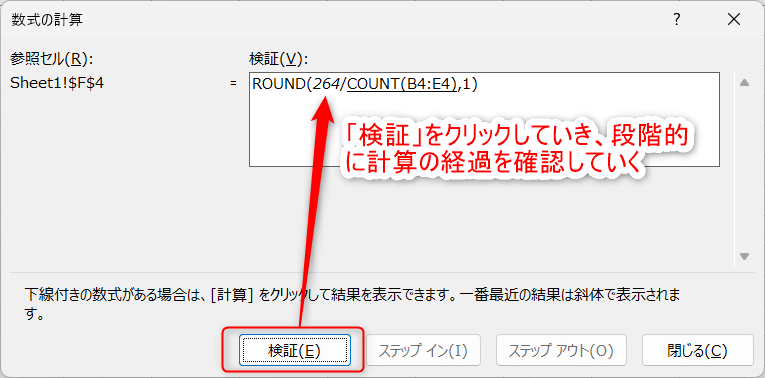
後は最終的な計算結果になるまで「検証」のクリックを繰り返し段階的に計算の経過を確認していきます。
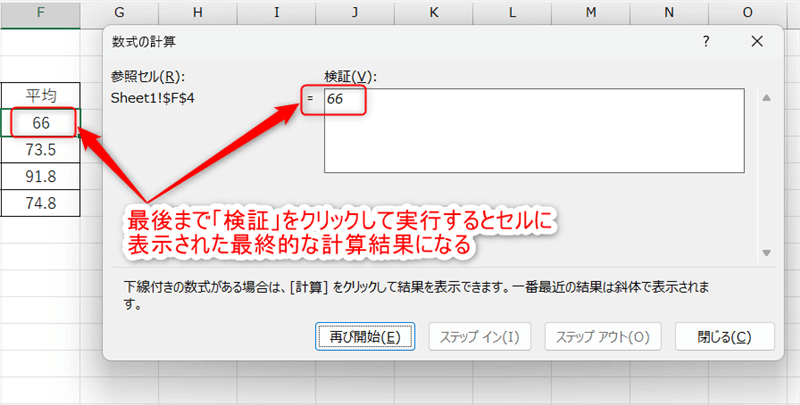
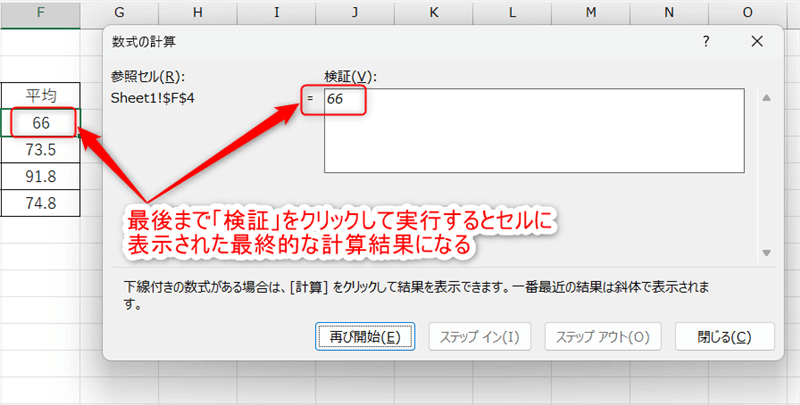
なおこの方法では【F9】キーを使った確認方法と比べて次のメリットがあります。
- 検証後再度確認したい時は「再び開始」を押すと最初から計算過程を確認できる
- 元のセルの数式を変更せず計算結果を確認できる
これなら戻し忘れの心配が無くて良さそうですね!
ただ「数式の検証」は段階的にしか結果を確認できないので【F9】キーでの確認と上手く使い分けて使用してみて下さい。
分かりました!
終わりに
以上で解説は終了です。
複数の数式を用いた計算は読みにくく複雑で、修正やエラーが起こった時に見返すのが大変です。
今回解説した2つのテクニックを上手く使い分け、手早く数式の内容を確認していきましょう。
また、Excelには知っていると便利なテクニックや機能が他にもあります。
本ブログではこうした役立つ情報を随時発信していきますので、困った時にはぜひ参考にしてみて下さい!