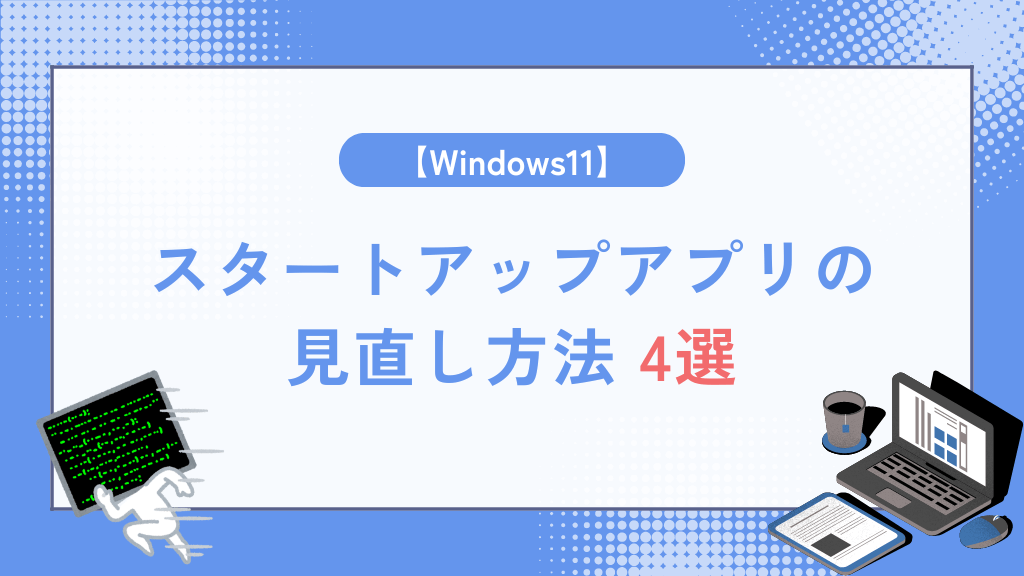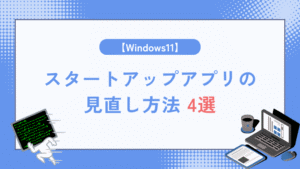スタートアップにアプリが登録されているとWindows起動時に自動で立ち上がり直ぐに使えるようになるので便利ですが、登録数が多いと起動が遅くなってしまいます。
中には不要なソフトが標準で起動している場合もあるので、起動を速くしたい時は見直す必要性があります。
見直しが高速化の第一歩って事ですね!
本記事ではこのスタートアップで起動するアプリを見直す方法を4つ解説していきます。
スタートアップで起動するアプリの見直し方法が分かり、Windows起動時の高速化に繋がる。
スタートアップの見直し方法
スタートアップは次の4つ方法で見直す事ができます。
- 「設定」よりアプリを無効化
- 「タスクマネージャー」でアプリを無効化
- スタートアップフォルダから削除
- アプリで個別に設定
色んなやり方があるんですね。
個別に設定する以外は一覧でアプリが確認できるので、そんなに時間が掛かりません。
早速次の項目から順番に見ていきましょう。
「設定」よりアプリを無効化
- 「設定」より「アプリ」を選択
- 「スタートアップ」より不要アプリの無効化
「設定」より「アプリ」を選択
スタートボタンを右クリック⇒「設定」を選択
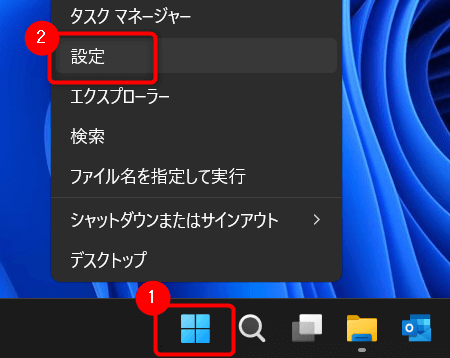
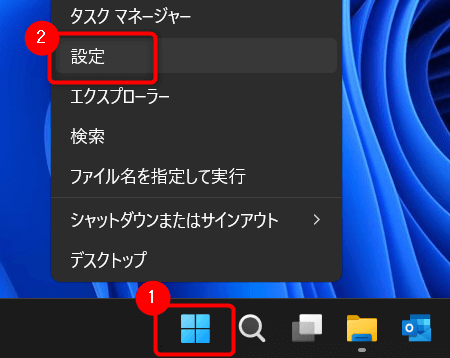
「設定」⇒「アプリ」を選択
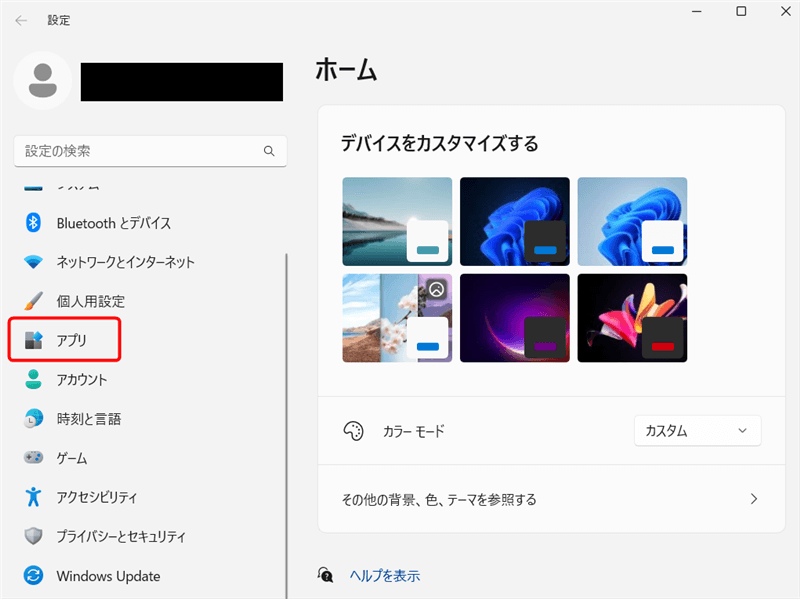
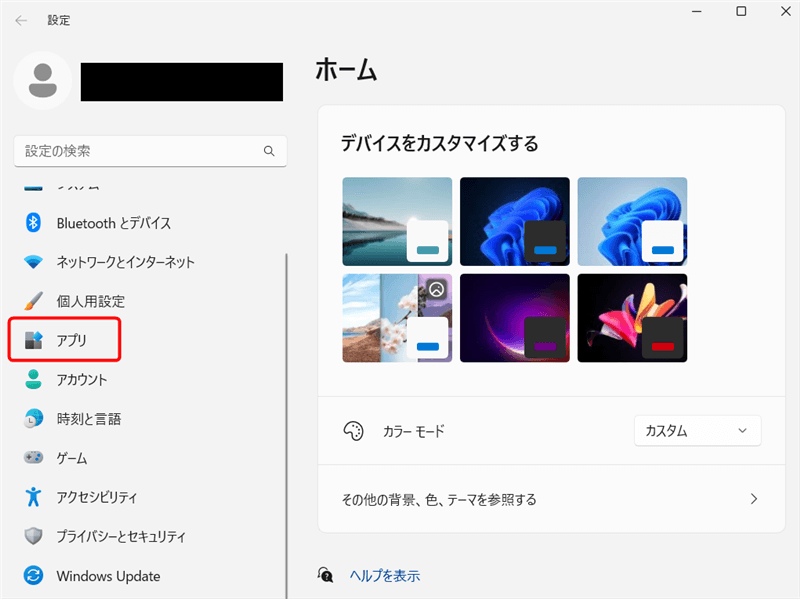
「スタートアップ」より不要アプリの無効化
「アプリ」⇒「スタートアップ」を選択
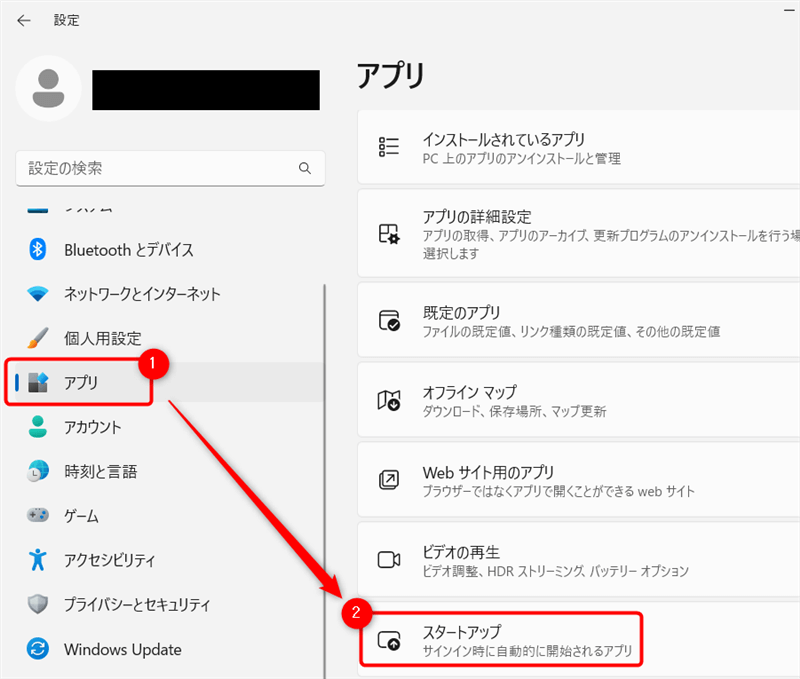
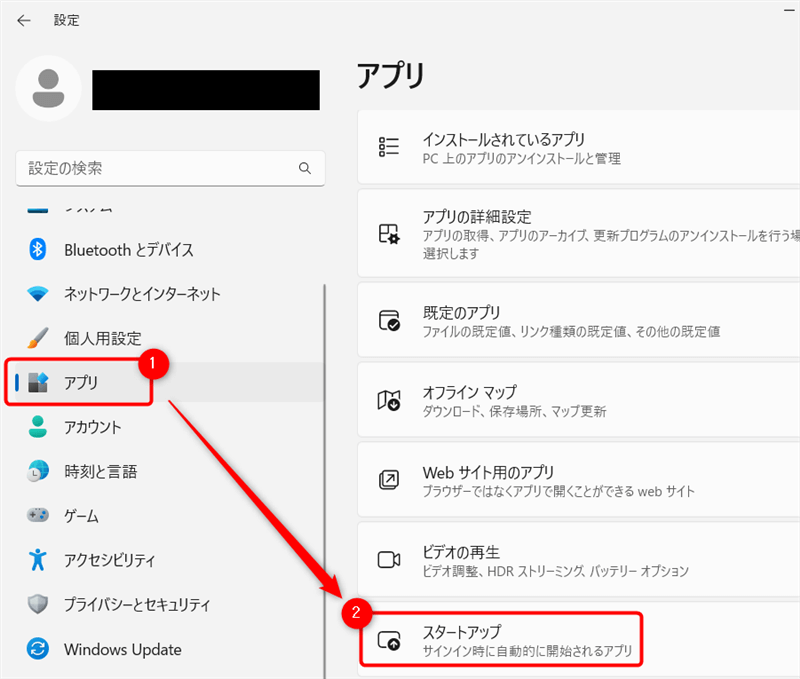
Windows起動時に立ち上がるアプリの一覧が出るので不要なものを「オフ」に設定
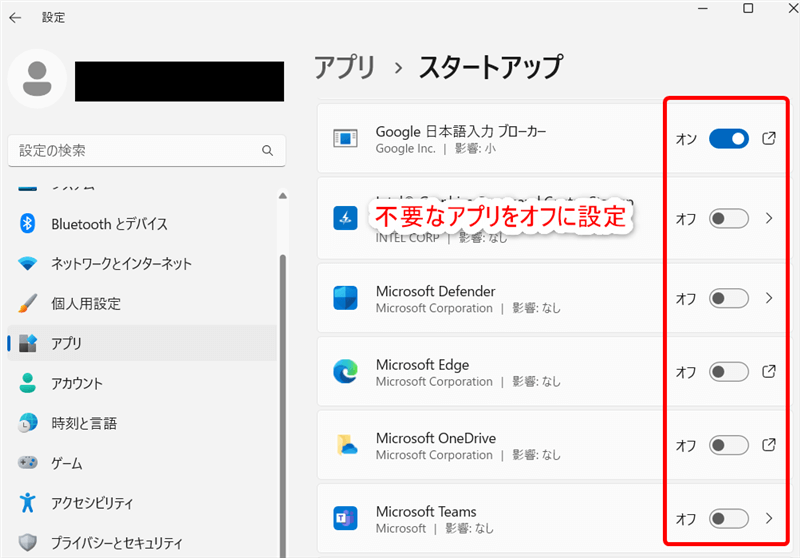
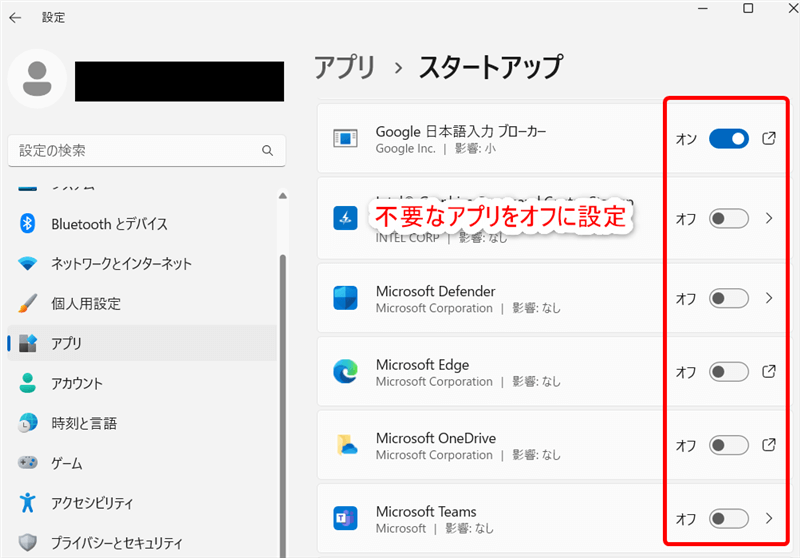
「タスクマネージャー」でアプリを無効化
- 「タスク マネージャー」の表示
- 「スタートアップ アプリ」より不要アプリの無効化
「タスク マネージャー」の表示
タスクバーの何もない所で右クリック⇒「タスク マネージャー」を選択
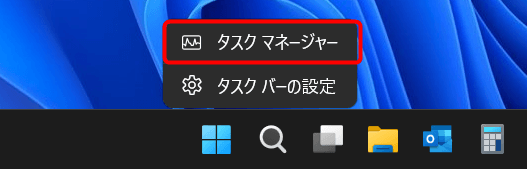
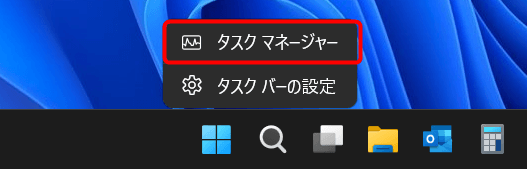
「スタートアップ アプリ」より不要アプリの無効化
「タスク マネージャー」の「スタートアップ アプリ」を選択し、一覧より不要なアプリを右クリックメニューより「無効化」
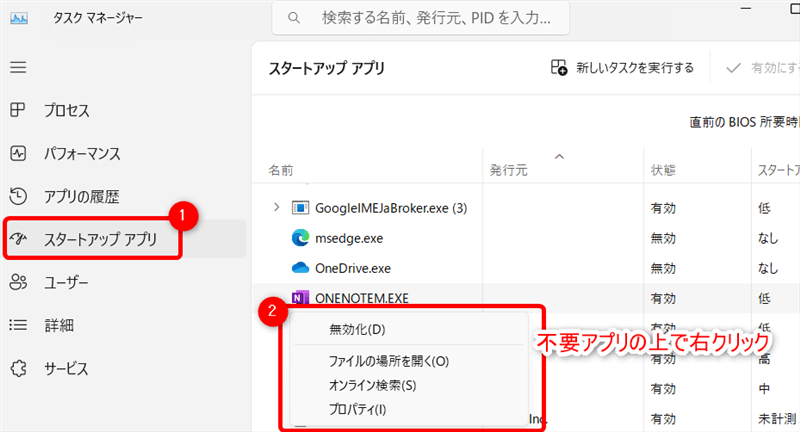
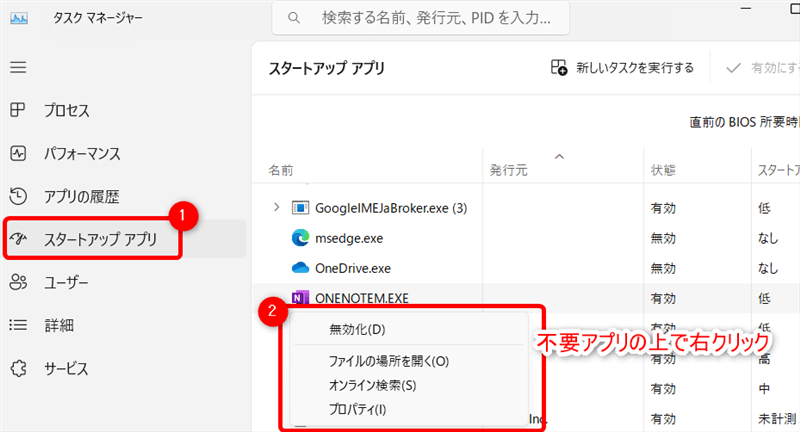
スタートアップフォルダから削除
- エクスプローラーよりスタートアップフォルダを呼び出し
- スタートアップフォルダ内の整理
エクスプローラーよりスタートアップフォルダを呼び出し
エクスプローラーを立ち上げアドレスバーに下記のどちらかを入力し、スタートアップフォルダを表示
ユーザー専用のスタートアップフォルダを呼び出し
すべてのユーザーのスタートアップフォルダを呼び出し
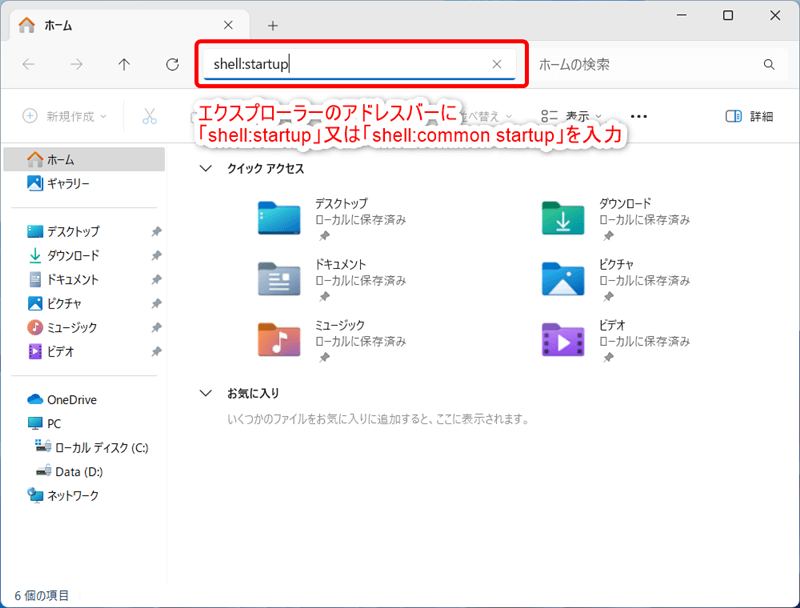
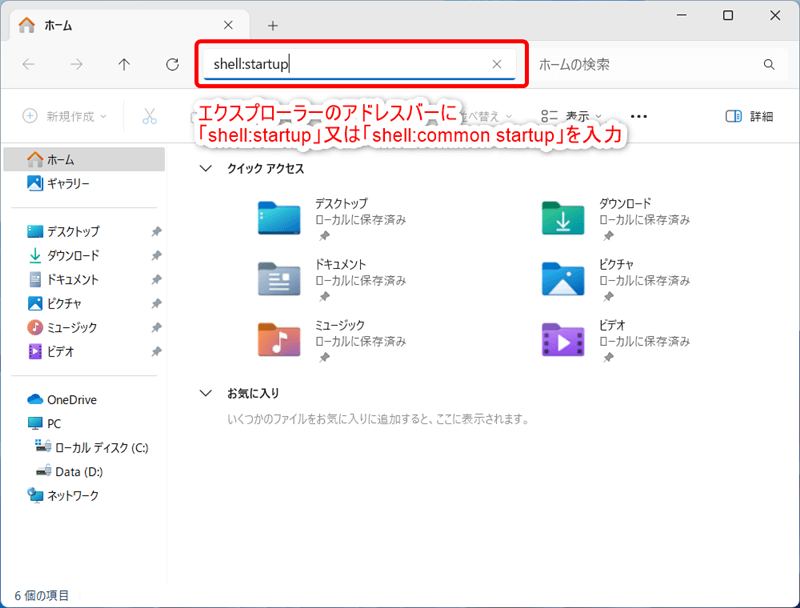
スタートアップフォルダ内の整理
スタートアップフォルダ内に不要なアプリのショートカットがあれば削除
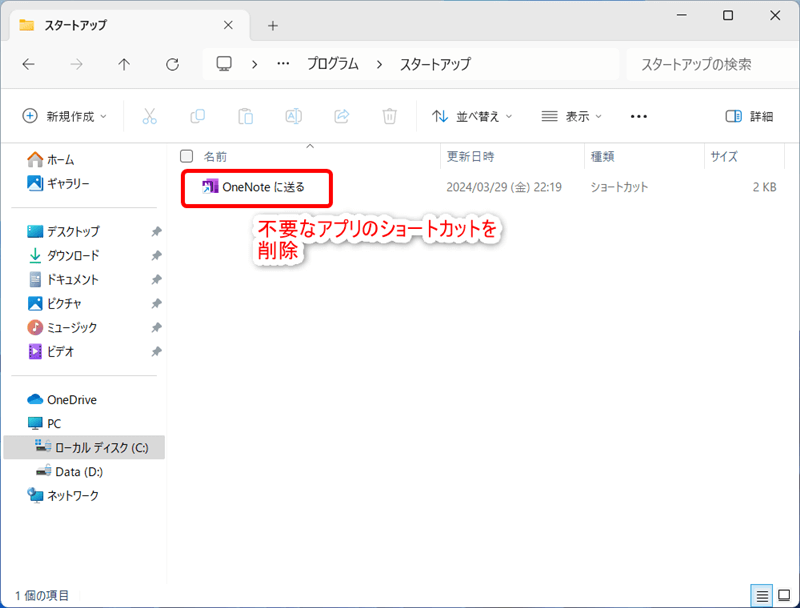
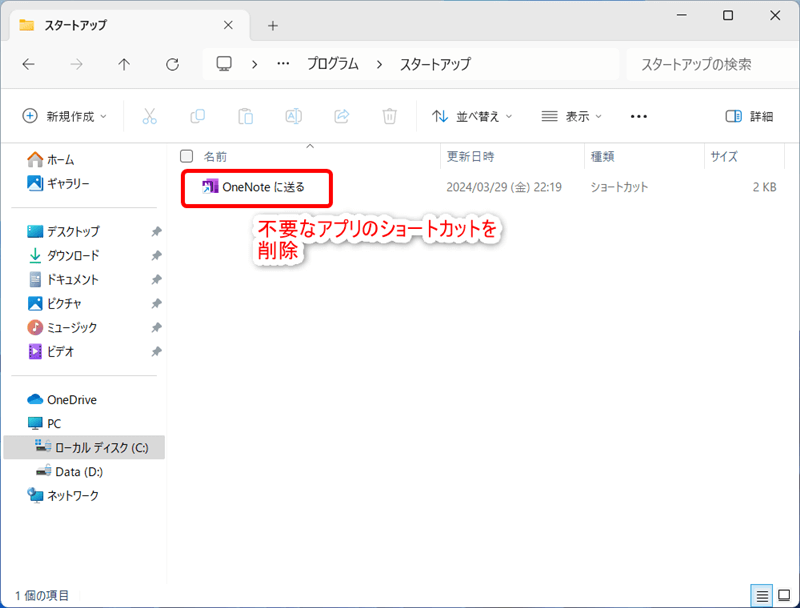
アプリで個別に設定
上記の3つの方法以外では個別にアプリの設定で「ログイン時に実行する」や「自動起動」などの項目を探して無効化します。
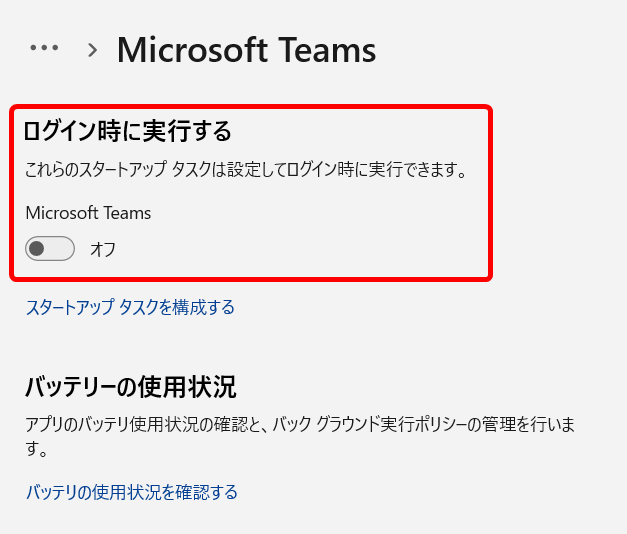
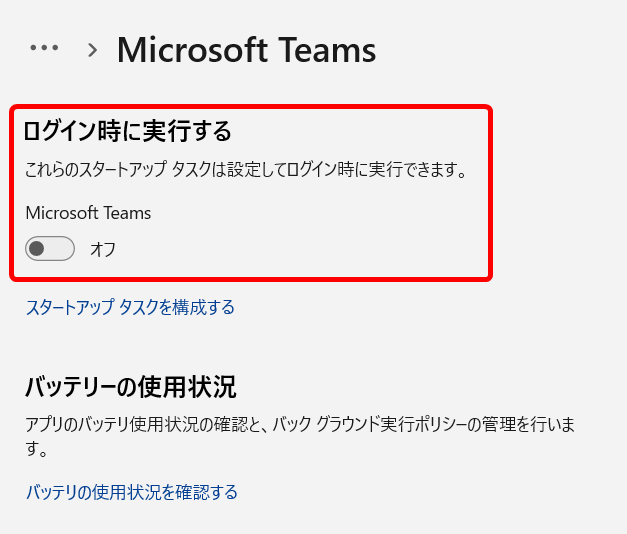
「設定」からアプリの詳細を確認したり、個別にアプリを立ち上げて設定項目を確認してみましょう。
終わりに
以上で今回の解説を終了します。
起動時に実行されるアプリが多いとその分起動に時間が掛かり遅くなってしまいます。
起動が遅いと感じた時は不要なアプリが立ち上がっていないか確認し、スムーズな起動ができるよう見直していきましょう!
また、この他にもWindowsには見直す事で操作が快適になるものや高速化に繋がる設定がいくつかあります。
今後も本ブログではこうした使用する上で役立つ情報を発信していきますので、ぜひ参考にしてみて下さい。