今回はCドライブの容量不足解消に繋がる「Windows 11で個人フォルダの場所を変更する方法」を3ステップで解説します。
「ドキュメント」や「ピクチャ」、「ビデオ」などの個人フォルダは通常Cドライブ内のユーザーフォルダにあり各データを保存しますが、整理せず使い続けると大容量になり以下の様なトラブルの原因になる事があります。
- PCの動作が遅くなりパフォーマンス低下
- フリーズやクラッシュによるシステムの不安定化
- 保存失敗や破損の可能性などデータ損失のリスク
私も以前Cドライブの容量不足で急にパソコンが遅くなり焦った事があります💦
自分が思っているより個人フォルダって意外と気付かない内に使用容量が大きくなるものです。
個人フォルダをCドライブ以外に移動する事はトラブルを未然に防ぎPCの寿命を延ばす事に繋がります。ぜひ記事を参考にして試してみてください!
windows11で個人フォルダの場所を変更する方法が分かり、PCの寿命や使用感の低下を防ぐ事に繋がる。
個人フォルダの場所を変更する方法
個人フォルダの場所の変更はフォルダのプロパティにある「場所」タブから変更先を指定することで実行できます。
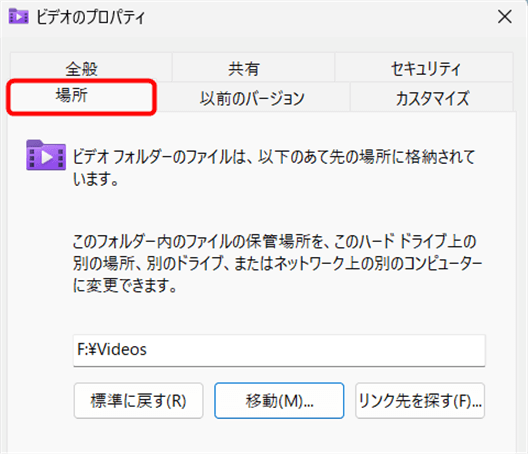
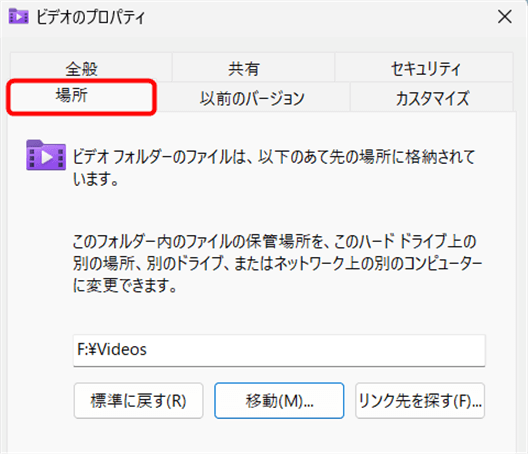
個人フォルダはWindowsが特別に管理しているフォルダで、通常のフォルダ操作での変更は不具合やデータ損失に繋がる可能性があり非推奨となっています。
フォルダのプロパティにある「場所」タブから変更する事で新しい保存場所を適切に認識し、アプリケーションやシステム設定に反映されます。
変更先は具体的にどこに設定すれば良いでしょうか?
前述の通りWindowsが特別に管理しているフォルダなので移動先は直ぐにアクセス出来る場所、例えばDドライブや外付けの場合は常に挿したまま使用できる超小型の外付けSSDが候補としてオススメです!
1TBでこんな小さいSSDってあるんですね!
超小型の外付けSSDについては下記記事で詳しく紹介しているので興味のある人はそちらも参考にしてみて下さい。
個人フォルダの場所を変更する3ステップ
個人フォルダの場所の変更は次の3ステップで実行します。
- フォルダのプロパティを表示
- 変更先フォルダを指定
- 元の場所にあるファイルの移動と確認
今回は大容量になりがちな動画を保存する「ビデオ」の個人フォルダの場所をCドライブ⇒超小型の外付けSSDへ変更するのを例として解説します。
フォルダのプロパティを表示
変更対象のフォルダを右クリックし「プロパティ」を選択します。
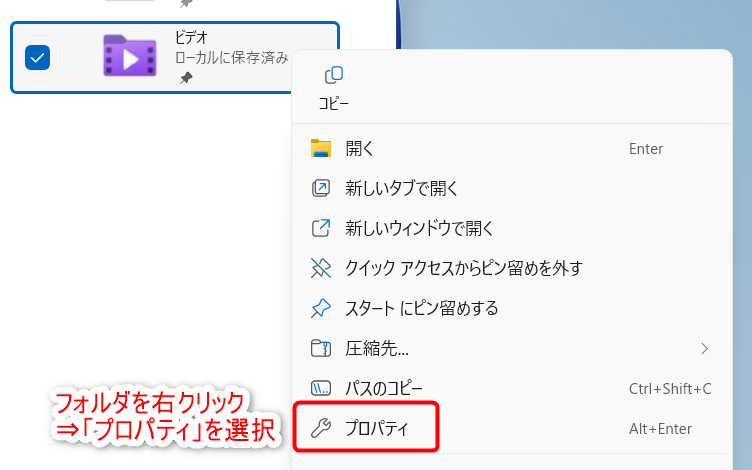
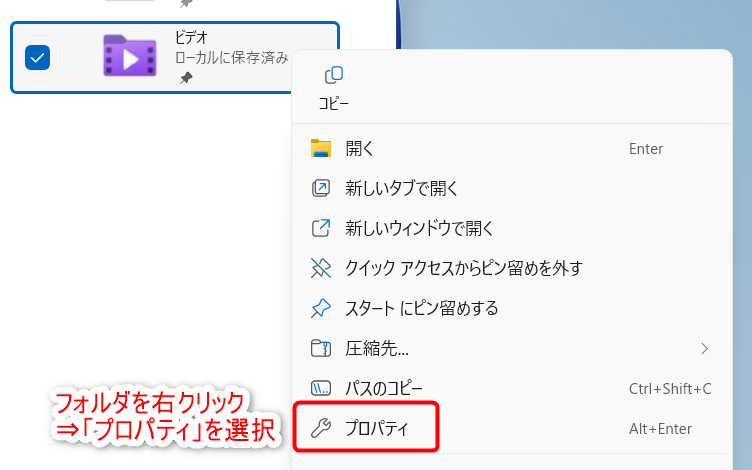
変更先フォルダを指定
プロパティより「場所」タブを表示して「移動」を選択します。
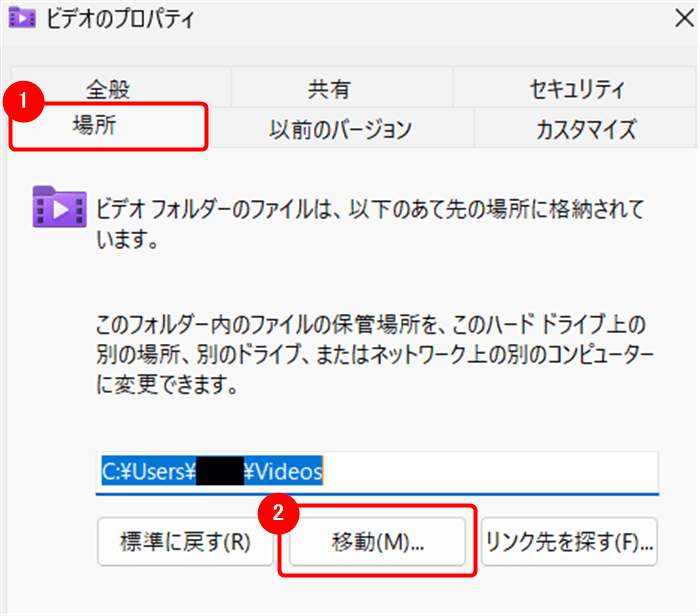
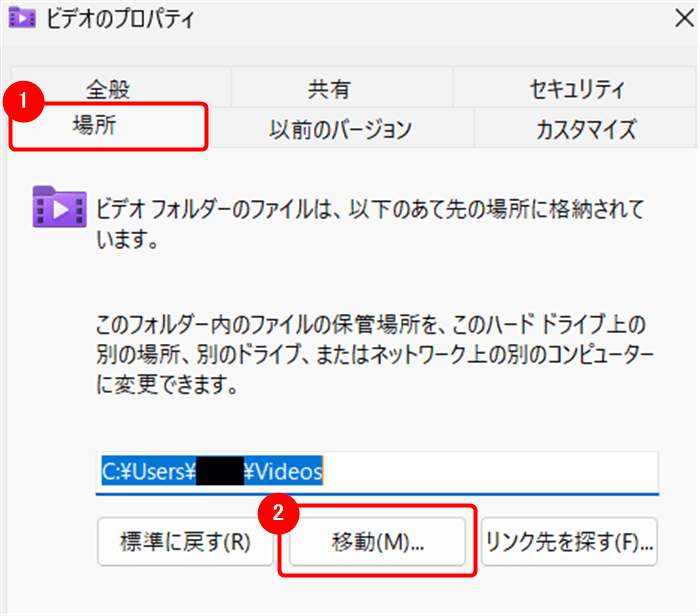
変更先へ新規にフォルダを作成し、「フォルダーの選択」をクリックし前の画面に戻ります。
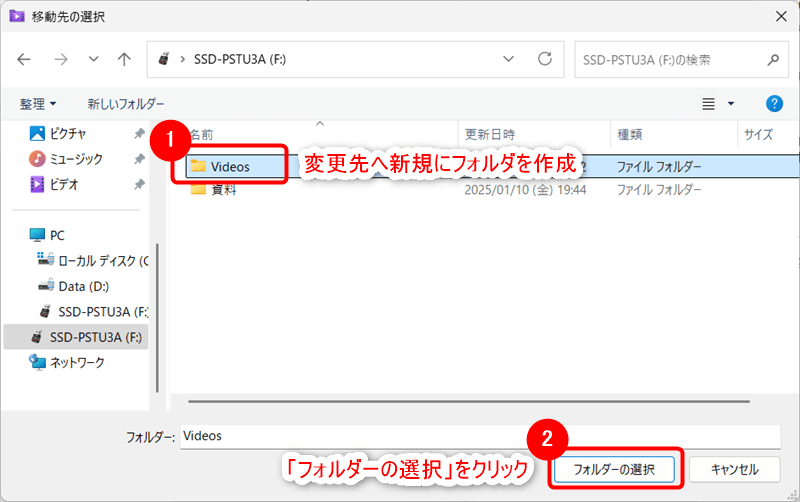
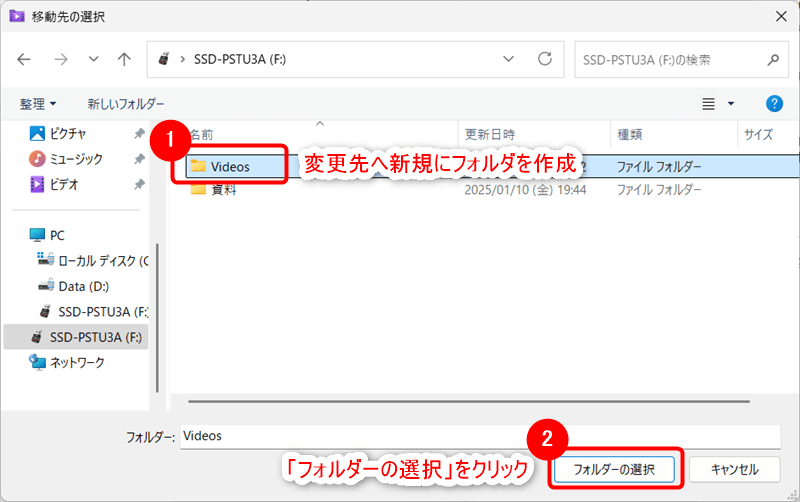
指定した変更先になっている事を確認し、「OK」を選択します。
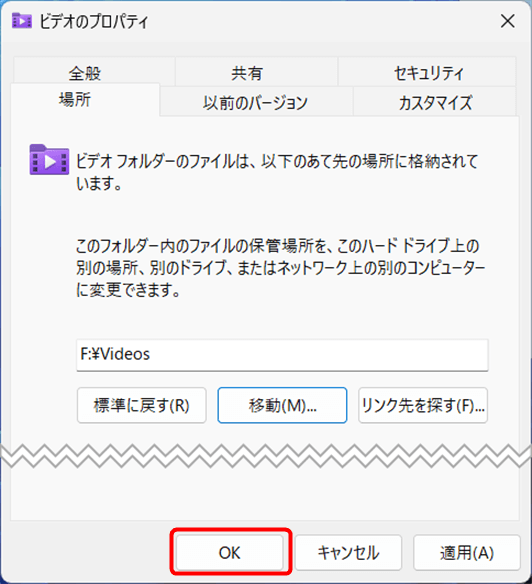
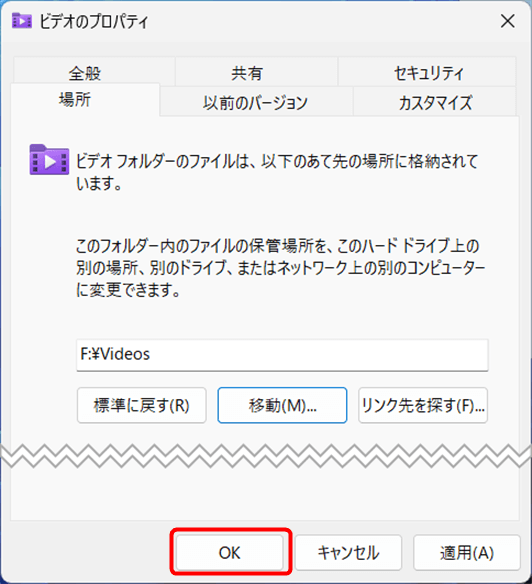
元の場所にあるファイルの移動と確認
元のフォルダ内のファイルを全て移動するか聞かれるので「はい」を選択します。
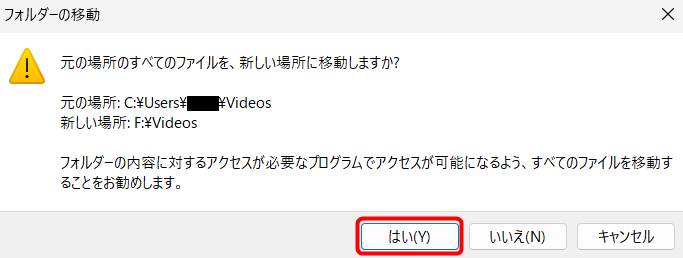
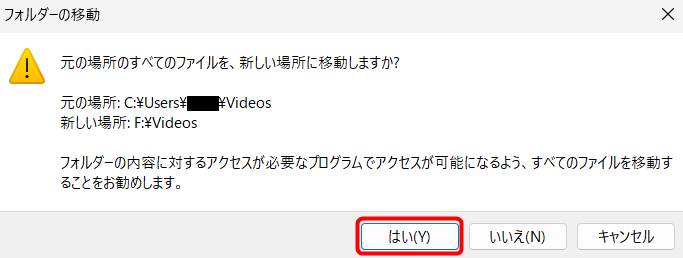
これで元々Cドライブ上にあった「ビデオ」の個人フォルダの場所が変更され、保存していたデータが変更先に全て移動されます。
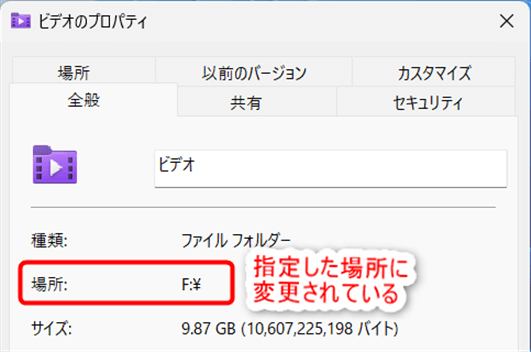
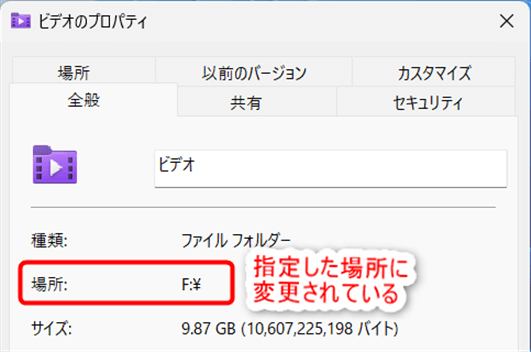
まとめ
以上で今回の記事は終了です。
個人フォルダの場所の変更は各フォルダのプロパティから3ステップで簡単に行えます。
データをCドライブ以外に保存する事で容量不足によるトラブルを回避しPCのパフォーマンスを最適化する事に繋がるのでぜひ一度試してみましょう。
また個人フォルダの場所を変更する以外にも容量不足を事前に防ぐ対策はいくつかあります。
- 不要なファイルやアプリの整理
- オンラインストレージの活用
- 外付けSSDの導入
これらの対策については下記の記事にまとめてあるので興味のある方はこちらも参考にしてみて下さいね!


今回解説した様にちょっとした工夫を取り入れるだけで日々のPC作業が驚くほど快適になります。
当ブログではPC環境をより快適にするための情報をこれからも発信していきますので、気になる内容があればぜひ実践してみて下さい!
BUFFALO SSD-PST1.0U3-BA
常に挿しっぱなしで使用できる大容量&省スペースな超小型外付けSSD


