Windows11で作業している時タスクバーの時刻や日時の表示をよく確認すると思いますが、デフォルトでは曜日の表示が表示されておらず、日時と一緒に確認したい時少し不便です。
本記事ではこのWindows11のタスクバーへの曜日の表示とカスタマイズについて解説を行います。
表示手順はシンプルで、簡単に自分好みの表示にカスタマイズできるのでデフォルトの表示を変更したいと思った方は是非試してみて下さい!
Windows11のタスクバーへ曜日表示ができ、表示形式を自分好みにカスタマイズできる!
タスクバーへの曜日の表示とカスタマイズ
Windows11でタスクバーへ曜日の表示や表示形式をカスタマイズするには次の内容を行います。
コントロールパネルの「日付、時刻、数値形式の設定変更」から「追加の設定」でデータ形式の変更を行うことにより、曜日の表示や表示形式のカスタマイズを実行できる。
次の項目より詳細に解説していきます。
タスクバーへ曜日表示及びカスタマイズする3ステップ
曜日の表示及びカスタマイズをするには次の3ステップで進めていきます。
「コントロールパネル」の表示
「コントロールパネル」の表示方法は色々ありますが、今回はスタートボタンから表示する方法で行います。
スタートボタンを右クリック⇒「検索」を選択します。
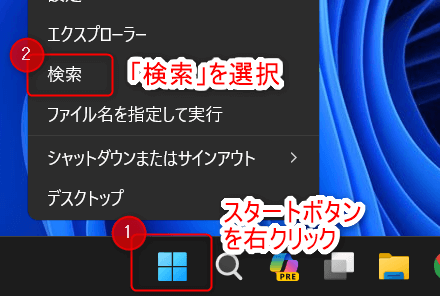
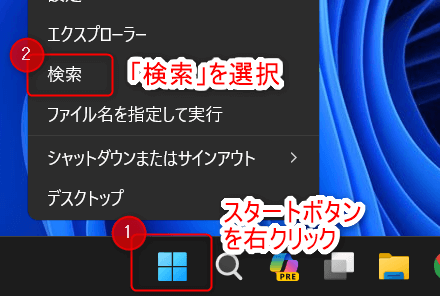
「検索」が表示されたら「コントロールパネル」と検索し、選択します。
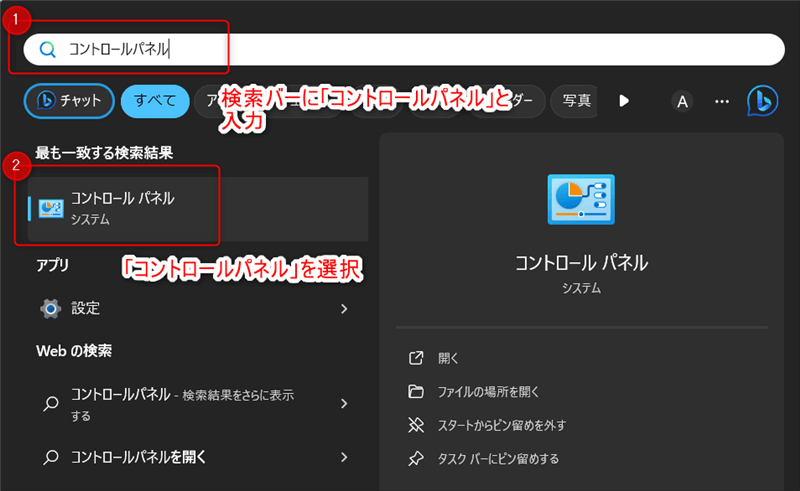
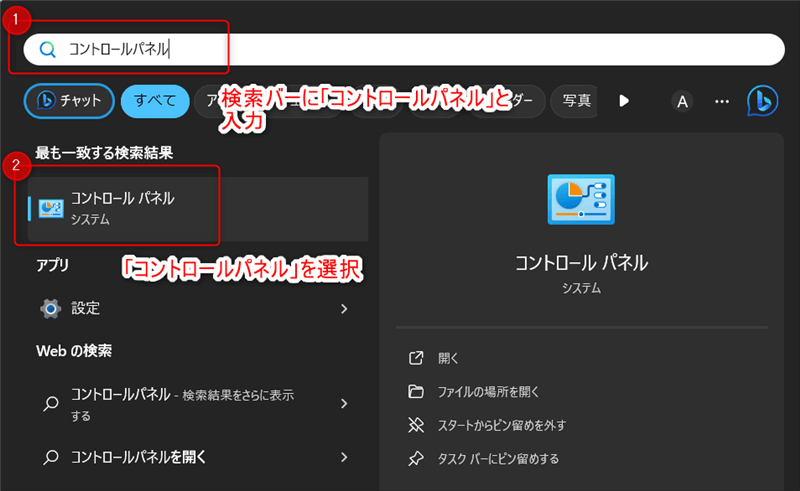
選択後、「コントロールパネル」が表示されます。
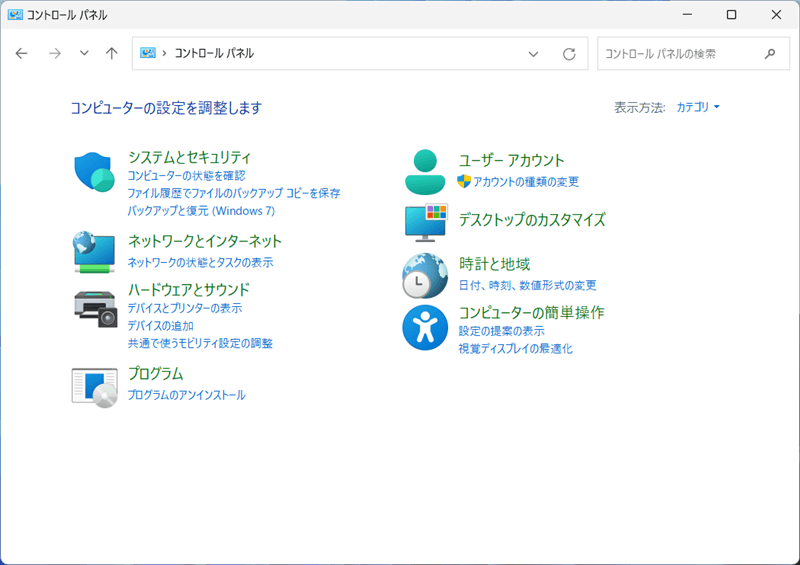
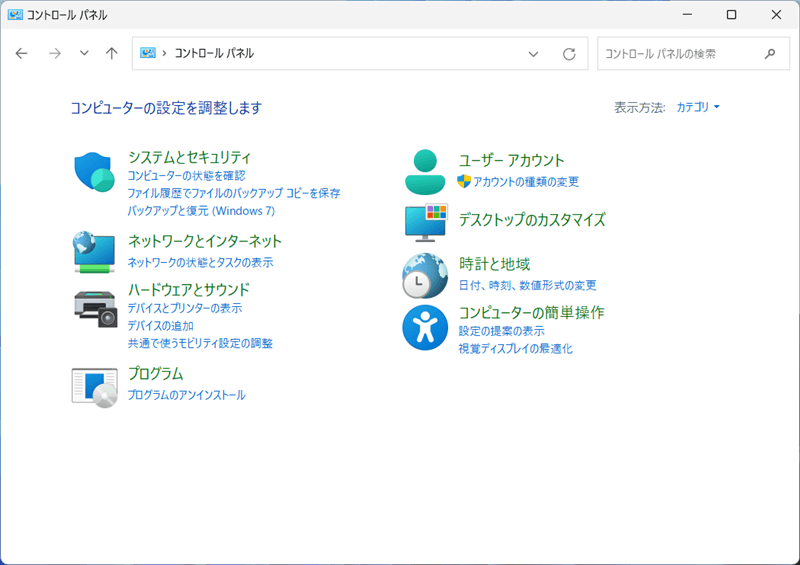
「日付、時刻、数値形式の変更」を選択
「コントロールパネル」の時計と地域の項目に「日付、時刻、数値形式の変更」があるのでこれを選択します。
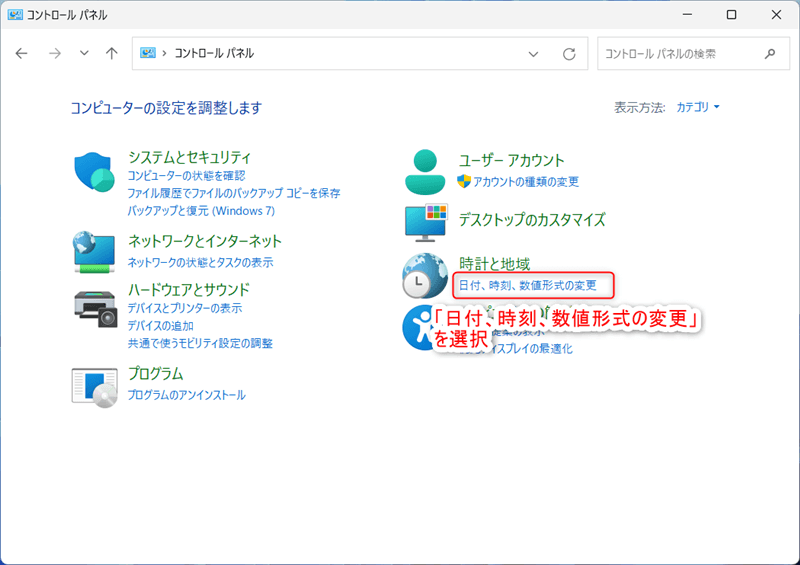
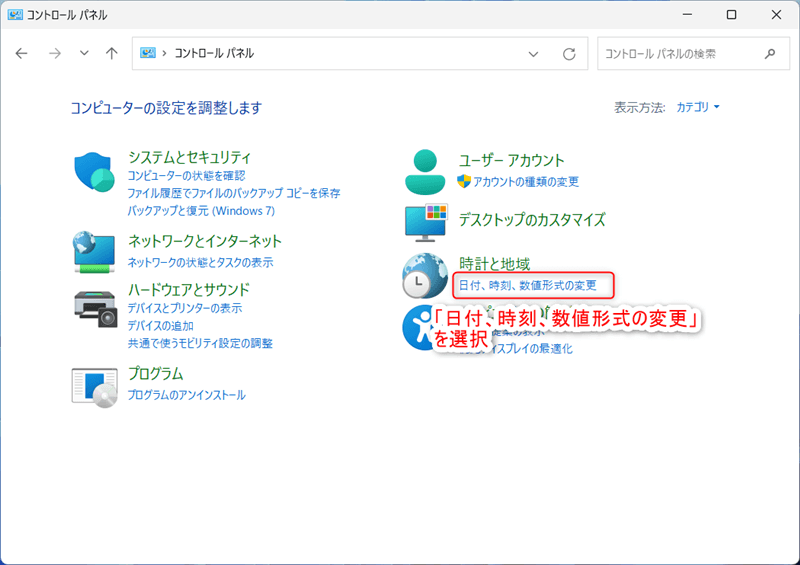
選択すると「地域」のウィンドウが表示されます。
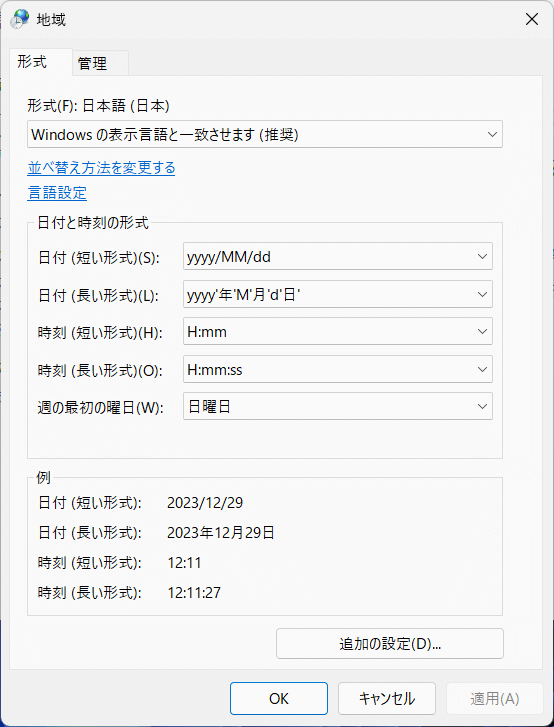
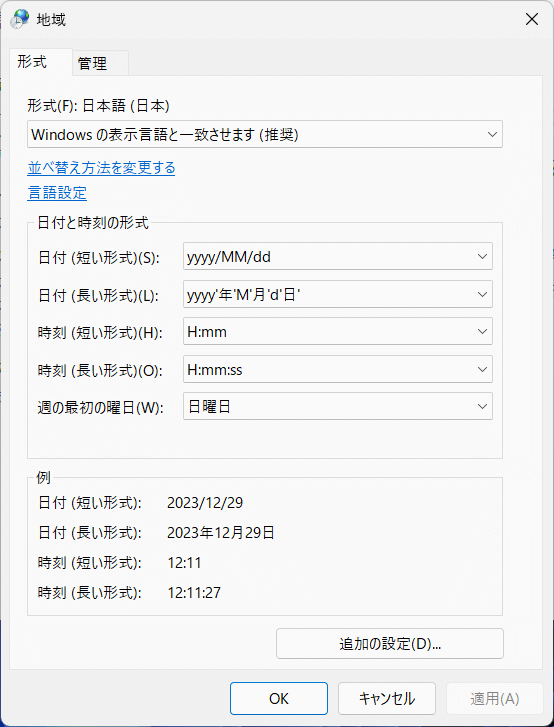
「追加の設定」でデータ形式の変更を行う
「地域」より「追加の設定」を選択します。
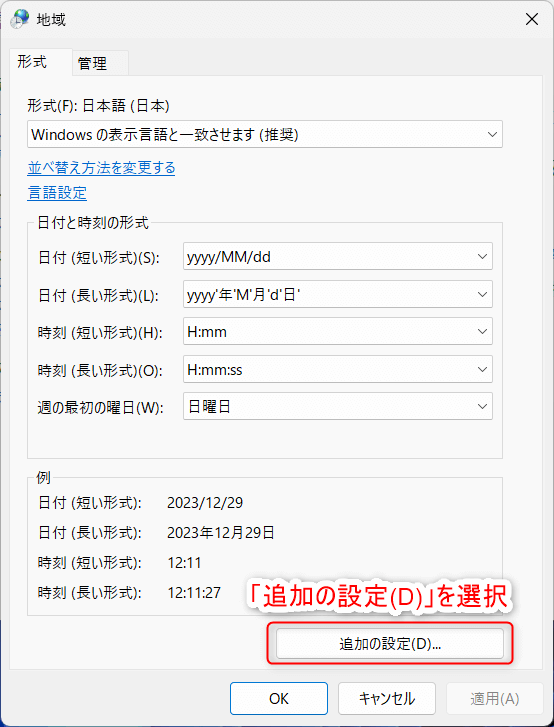
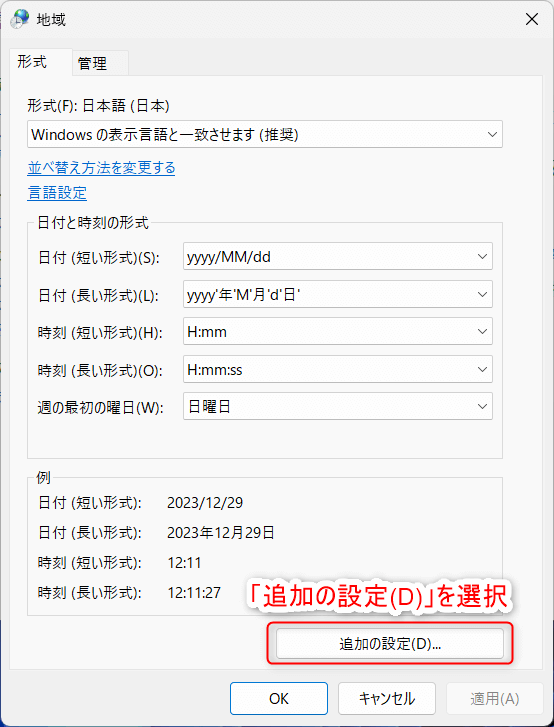
「形式のカスタマイズ」が表示されるので「日付」タブを選択し、「データの形式」の項目中にある「短い形式(S)」を変更⇒「適用」をクリックすると指定した表示形式に曜日の表示・カスタマイズができます。
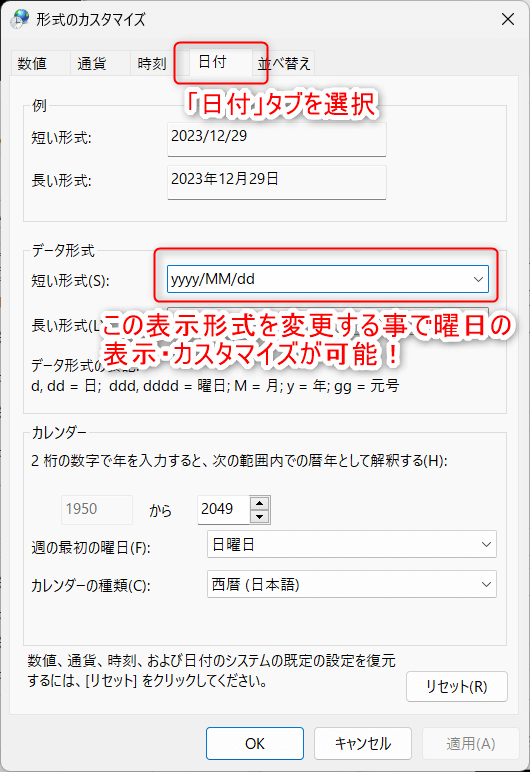
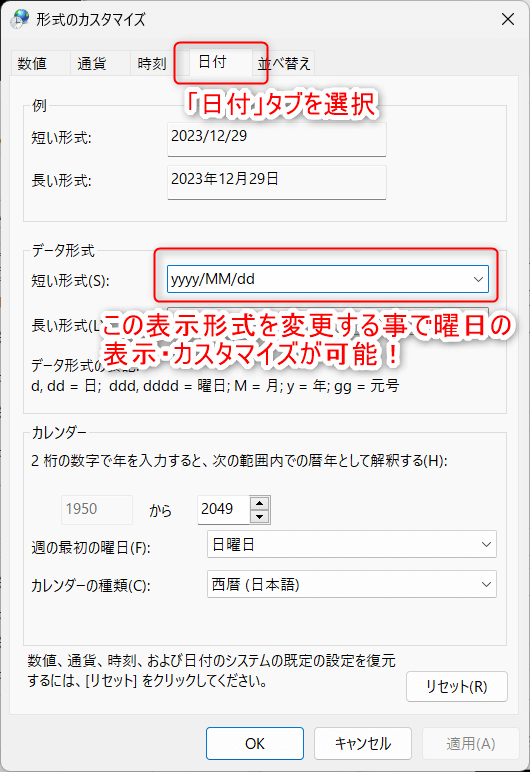
曜日表示のカスタマイズはコントロールパネルから進められるんですね!
コントロールパネルを介さずタスクバーの日時と時刻の表示を右クリックから進める方法でも「追加の設定」を表示させる事は出来ます。
ただその場合途中で表示するウィンドウが少し多くなるので、コントロールパネルから行う方がシンプルで良いです。
曜日表示・カスタマイズ例
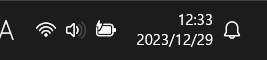
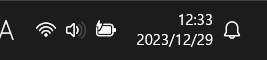
この項目では「形式のカスタマイズ」を使った実際の曜日表示・カスタイマイズ例について述べていきます。
yyyy/MM/dd dddd


- デフォルトで表示されている「yyyy/MM/dd」の後ろに半角スペースを入れ「dddd」を追加
- 日付の後ろに月曜日、火曜日の様に「〇曜日」の表示形式で追加されます。
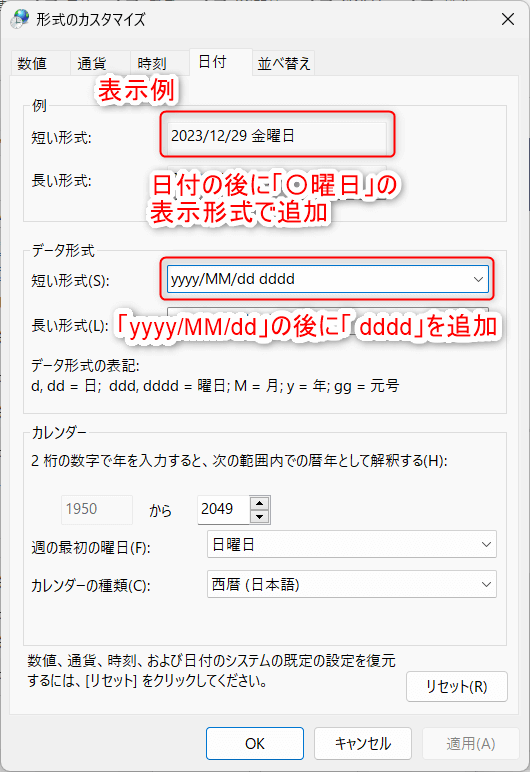
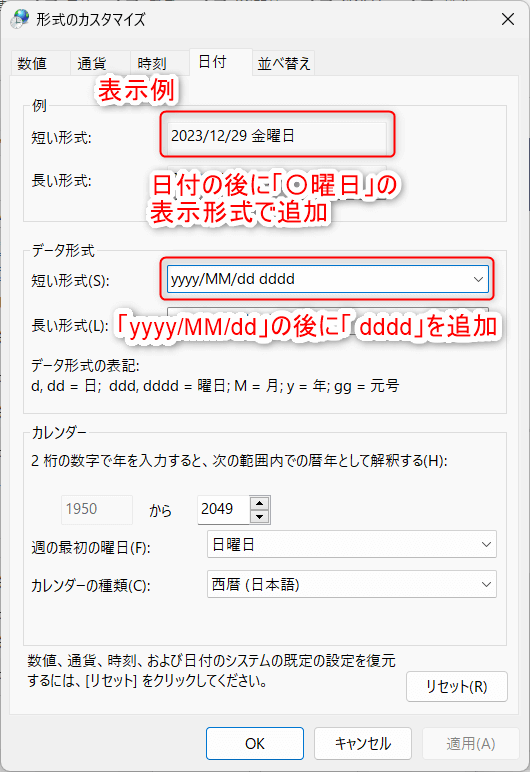
yyyy/MM/dd ddd


- デフォルトで表示されている「yyyy/MM/dd」の後ろに半角スペースを入れ「ddd」を追加
- 日付の後ろに月、火の様に”曜日”を省略した表示形式で追加されます。
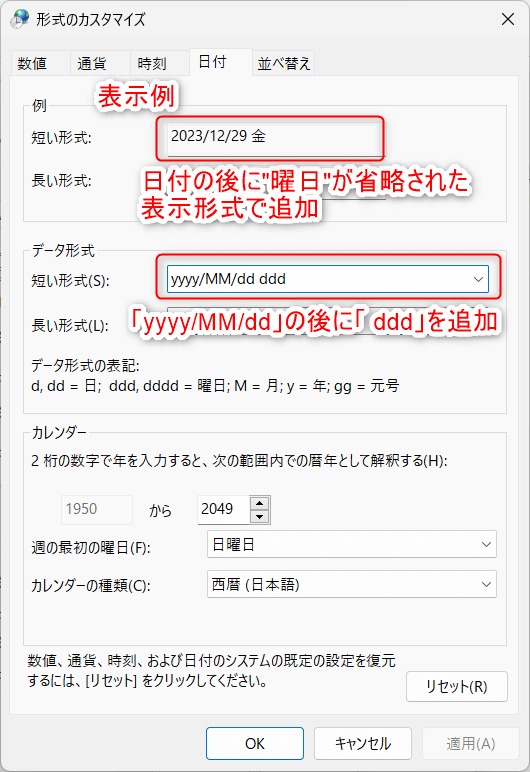
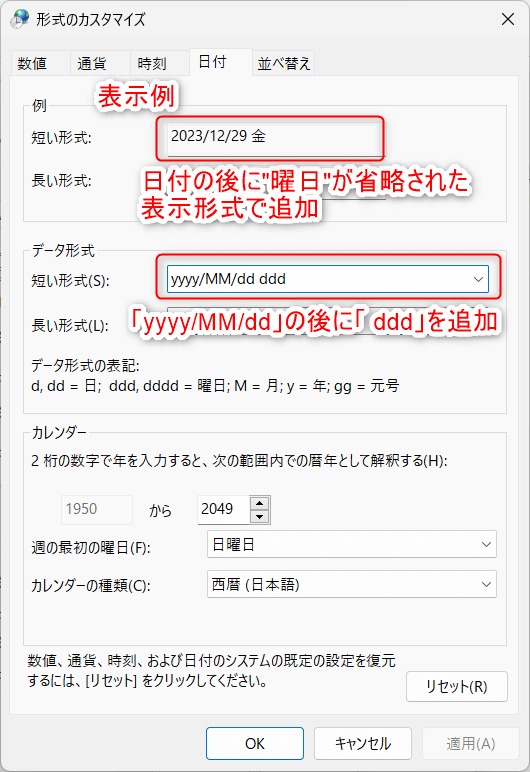
yyyy/MM/dd ‘(‘ddd’)’


- デフォルトで表示されている「yyyy/MM/dd」の後ろに半角スペースを入れた後に「‘(‘ddd’)’」を追加
- 日付の後ろに(月)、(火)の様に曜日が括弧付きの表示形式で追加されます。
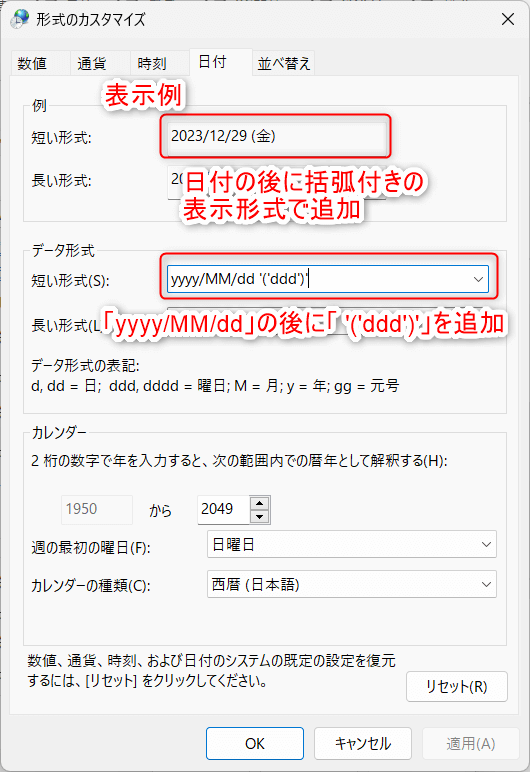
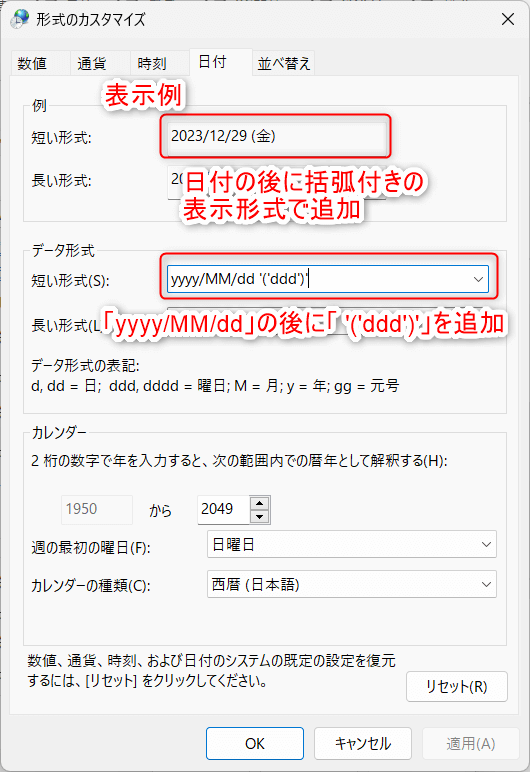
個人的には「yyyy/MM/dd ‘(‘ddd’)‘」の表示が一番見やすいと思いますが、この辺はお好みで設定してみて下さい。
分かりました!
終わりに
以上で解説を終了します。
日付や時刻を確認する時は、曜日も一緒に確認したいものです。
曜日表示は1度の設定で簡単にでき、自分好みの表示にカスタマイズできるので是非試してみて下さい!
またWindows11にはこの他にも新しい表示に変わった事でユーザーにとっては使いにくいと感じる項目がありますが、今回の様に設定の変更やカスタマイズで対応する事ができます。
本ブログではこうした表示に関する設定など役立つ情報を随時発信していきますので、困った時にはぜひ参考にして下さい!
最後までお読みいただきありがとうございました。


