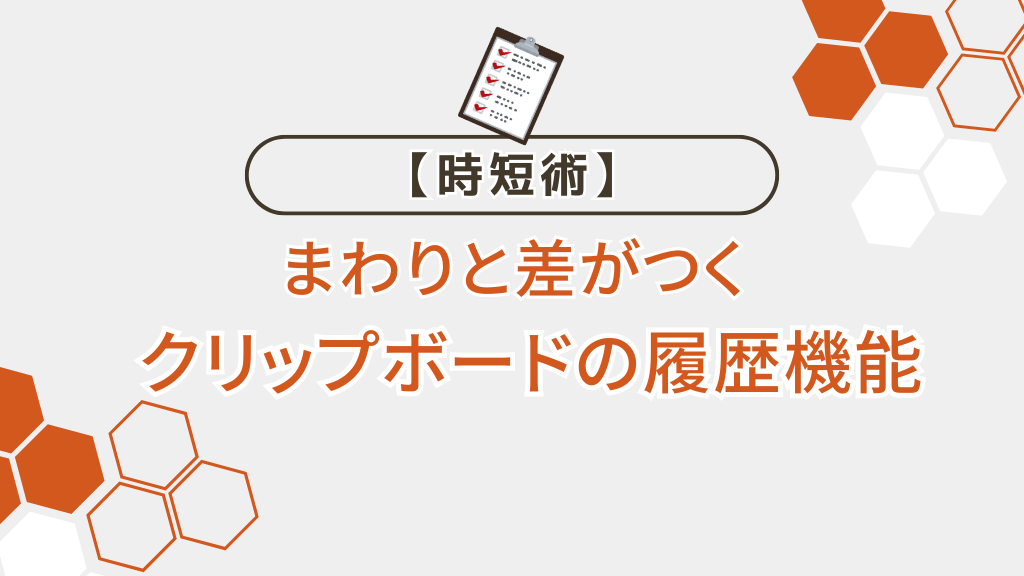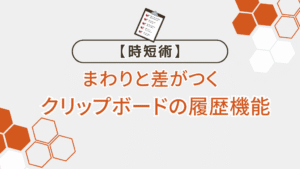本記事ではクリップボードの履歴機能について解説を行います。
パソコンで作業をする時に何度もコピー&ペーストを繰り返す事に疲れていませんか?
一度コピーしたデータを再度利用したい時、戻ってコピーし直す事は積み重なるとなかなか面倒なものです。
クリップボードには上記の悩みを改善してくれる便利な履歴機能があり、繰り返し使用する複数データへのアクセスが容易になり任意のタイミングで使用する事が可能になります。
クリップボードの便利な使い方が分かり、繰り返し作業の効率向上に繋がる。
クリップボードの便利な履歴機能
クリップボードの履歴機能を使用することで、次のメリット・デメリットがあります。
データを複数保持し任意のタイミングで使用できるので、繰り返しの多い作業時に心強い機能です!
何度も同じデータをコピーする必要が無いのはありがたい!
また、この履歴機能は通常では無効化されているので、次の項目から有効化する方法、各メリットや注意点について解説していきますね!
クリップボードの履歴機能を有効化する手順
通常無効となっている履歴機能を有効化するにはクリップボードをショートカットキー【】+【V】で呼び出し、下記表示内の「オンにする」を選択します。
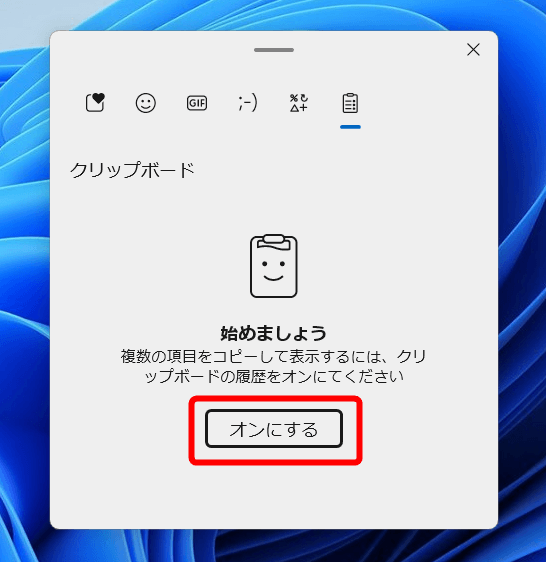
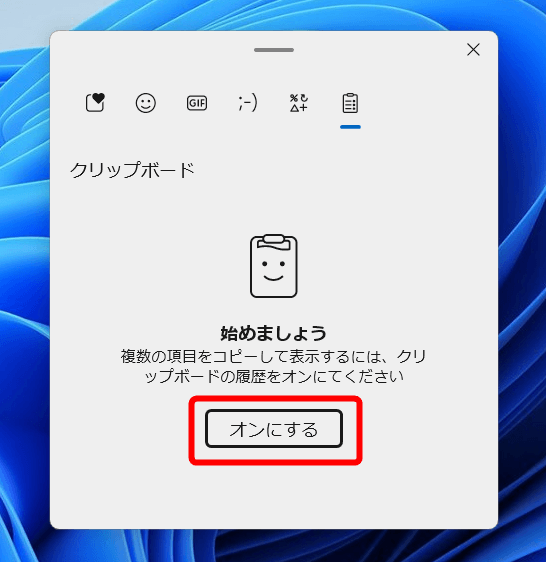
履歴機能が有効になり、データをコピーすると履歴として保持する様になります。
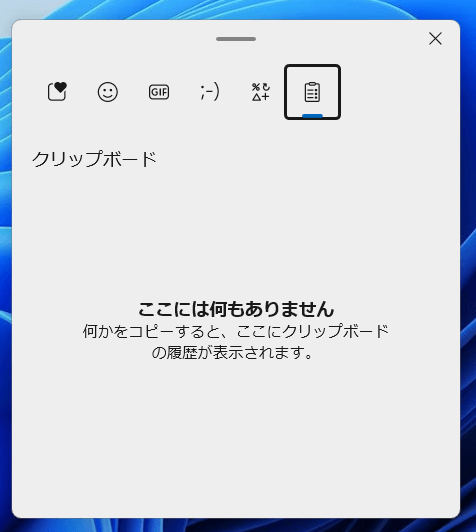
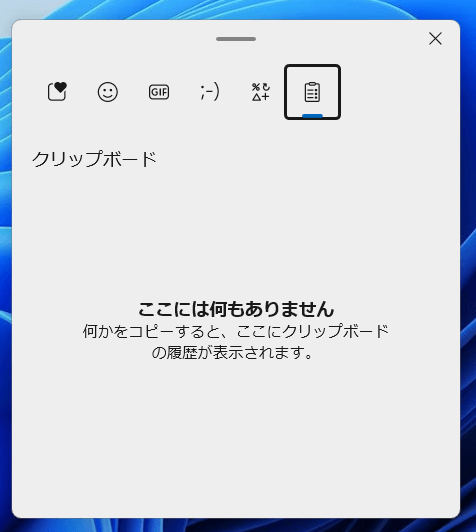
クリップボードのメリットと注意点
複数のデータを履歴として保持
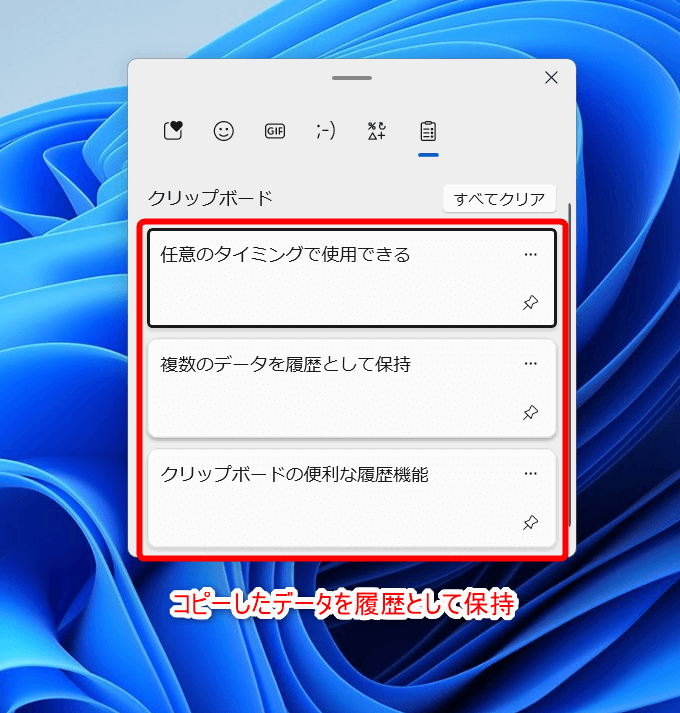
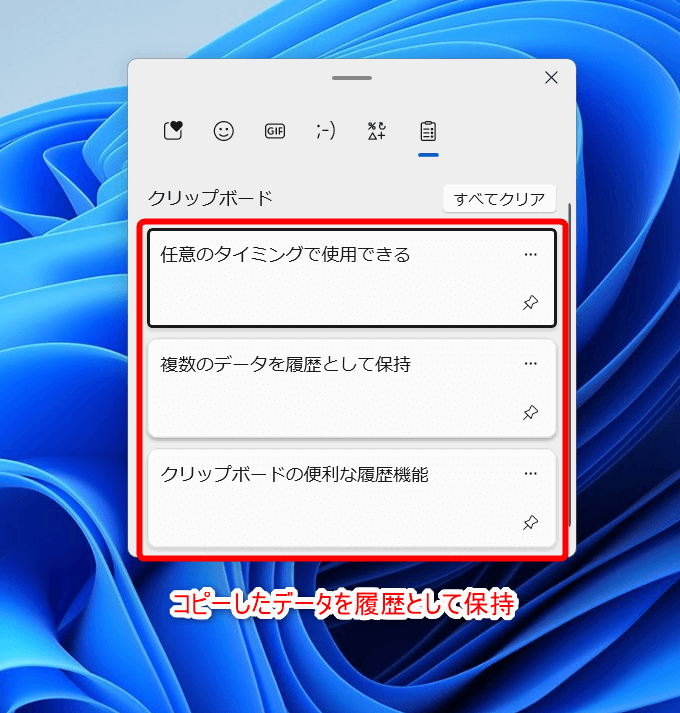
クリップボードの履歴機能はコピーしたデータを最大25個まで保持する事ができ、複数データへのアクセスが容易になります。
任意のタイミングで使用できる
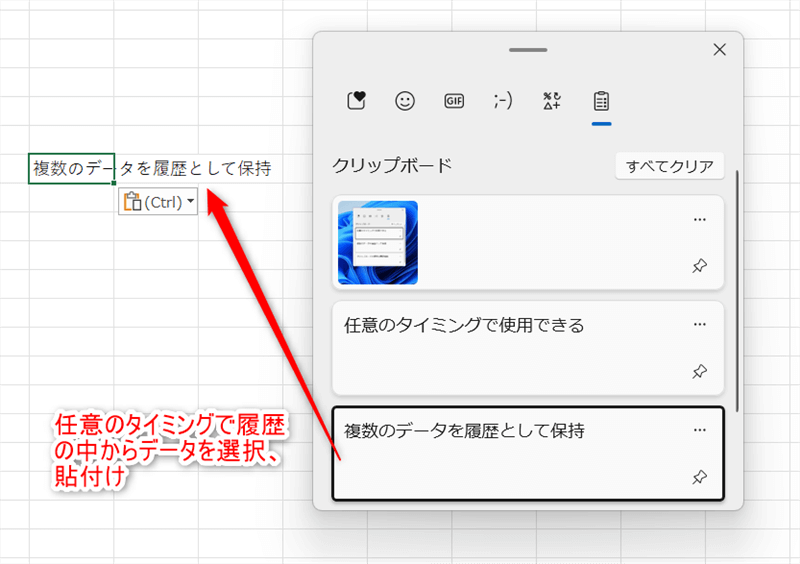
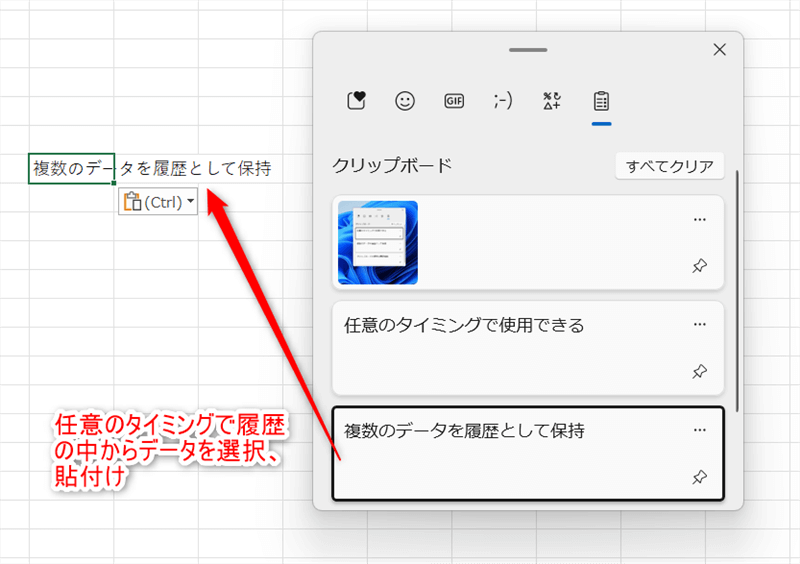
履歴に保持されたデータを選択することで任意のタイミングで貼り付けを行う事ができ、何度も同じデータをコピーする手間が無くなって作業効率を上げられます。
デバイス間でテキストを共有できる
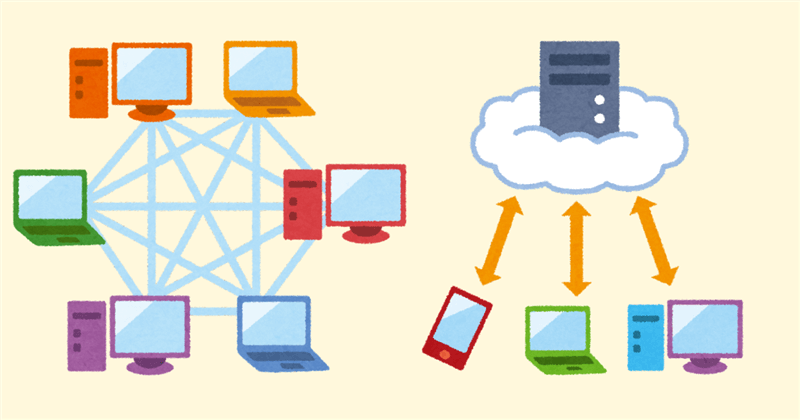
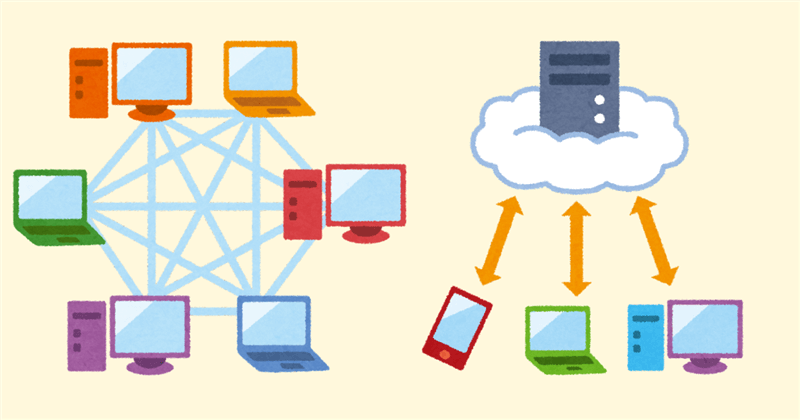
同じMicrosoftアカウントでサインインしていることが条件ですが、他のデバイスでクリップボードにコピーしたテキストを同期することが可能でデバイス間での情報共有が容易になります。
なお共有するには以下の手順で同期を有効化します。
スタートボタンを右クリック⇒「設定」を選択
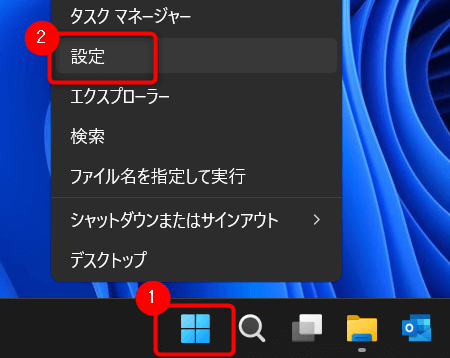
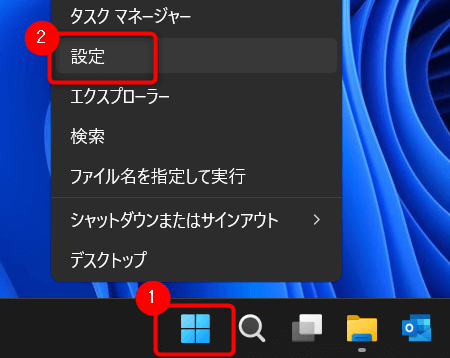
「設定」より「システム」⇒「クリップボード」を選択
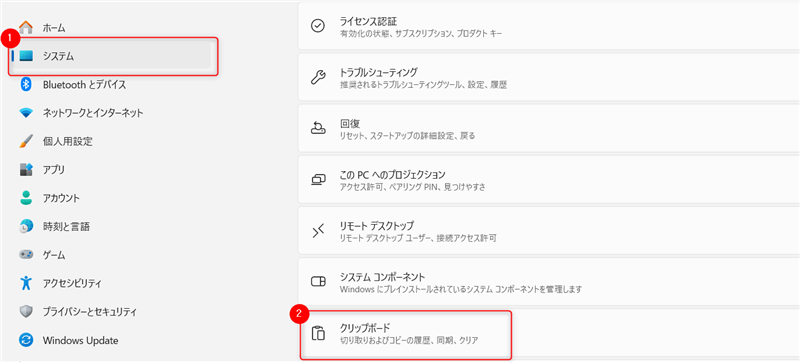
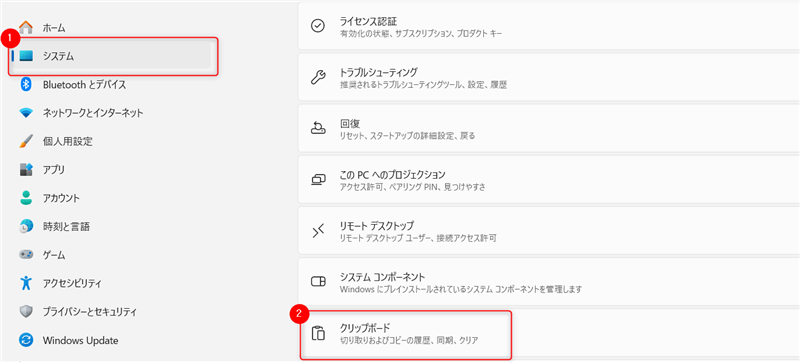
クリップボードの設定を表示します。
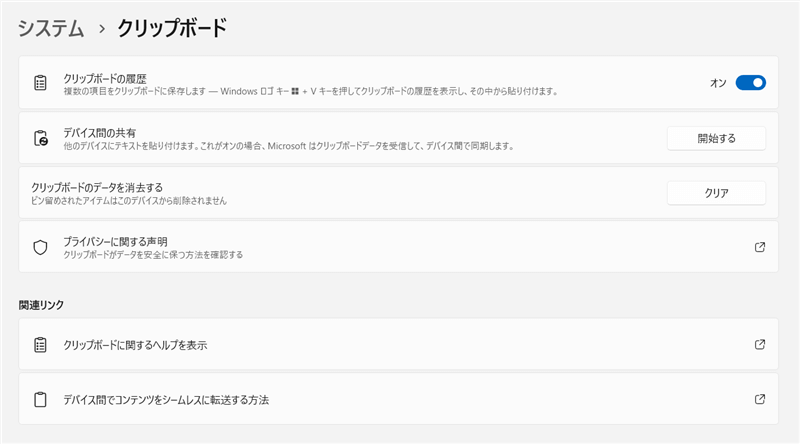
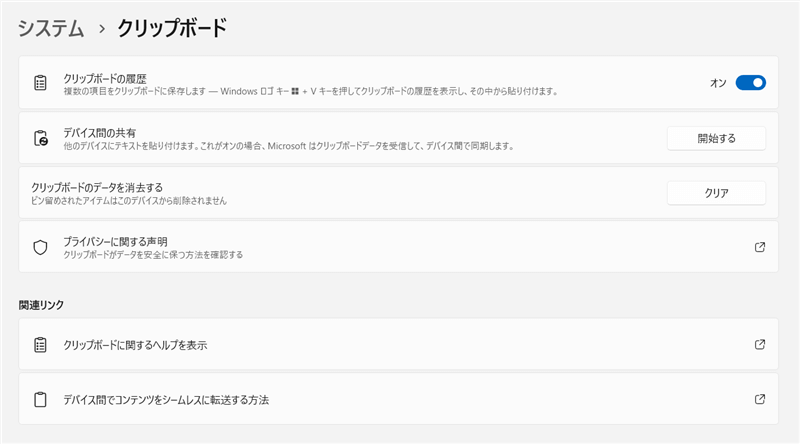
「デバイス間の共有」の「開始する」を選択し、設定を進めていきます。
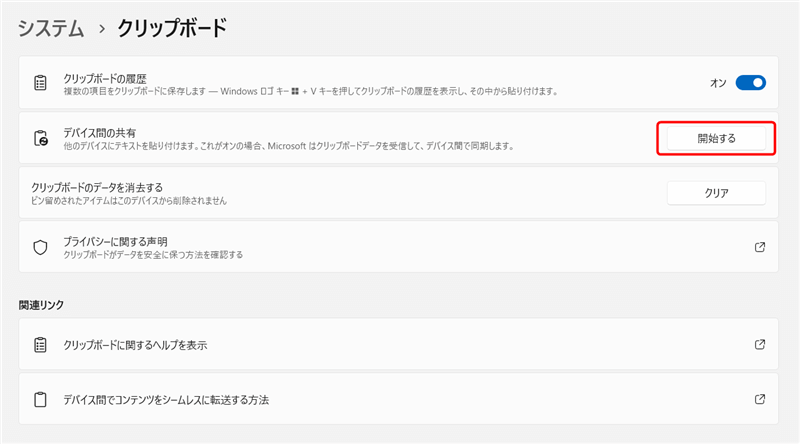
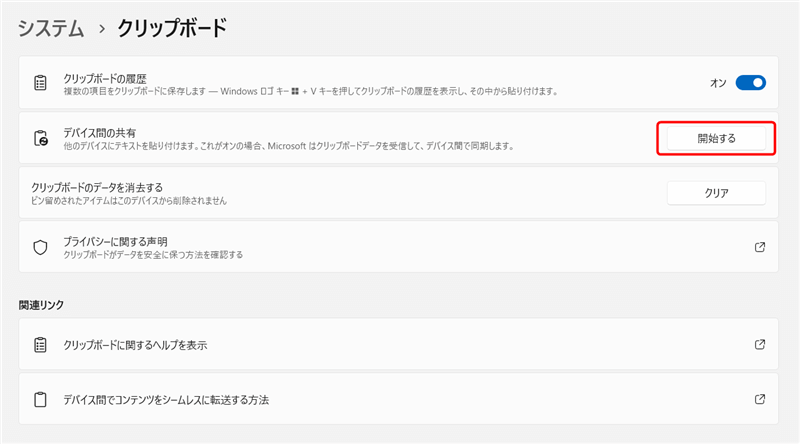
設定が完了すると下記の様に自動又は手動でテキストを同期する事ができる様になります。
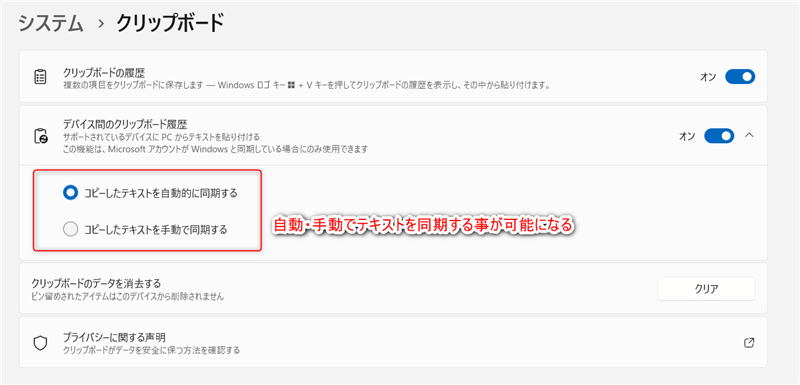
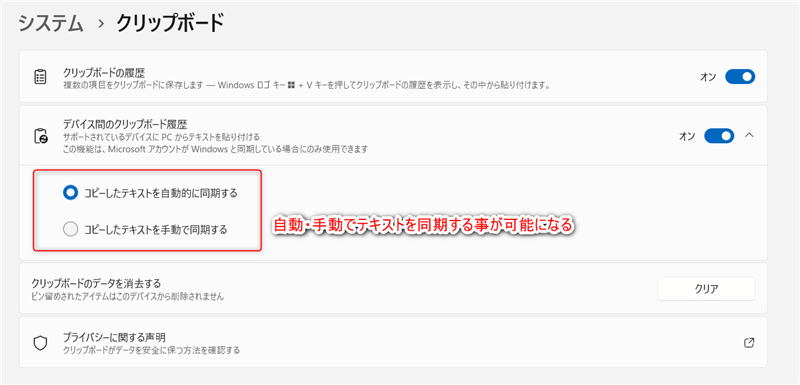
クリップボード使用上の注意点


繰り返し作業を最小限にしてくれるクリップボードですが、利用する上で次の注意点があります。
- 履歴には25個の上限があり、それ以上コピーすると古いデータから順に削除される
- コピーしたデータがいつでも確認できる為、パスワード等個人情報を扱う際には注意が必要
クリップボードは便利な機能ですが、一方でデータの上限や扱う内容には注意が必要です。
共有利用するパソコンで使う時は注意した方が良さそうですね。
上限に達した後も保持したいデータがある場合はデータのピン止めを行う、使用後は全履歴を削除するなどそれぞれ対策があるので上手く活用して利用する事を心掛けましょう!
分かりました!
データのピン止め
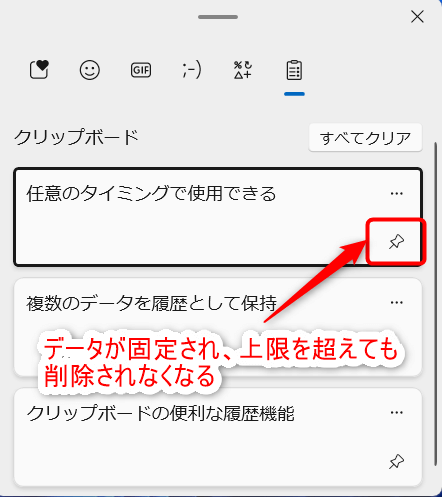
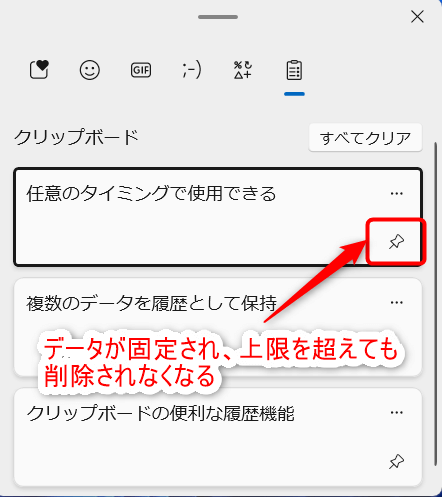
データの全履歴を削除
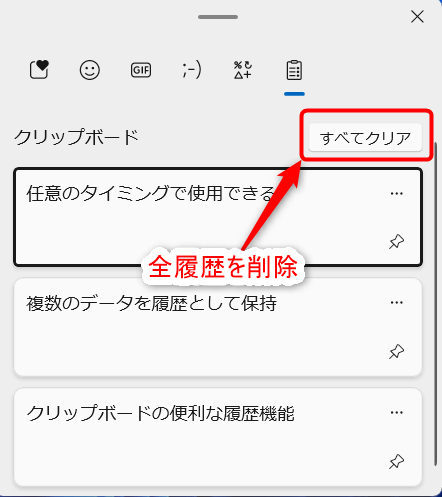
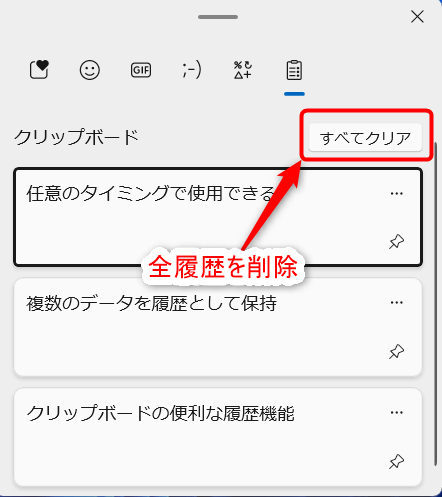
終わりに
以上で今回の解説を終了します。
クリップボードの履歴機能はコピー&ペーストの負担を減らし、繰り返し作業の効率向上に繋がります。
扱うデータには注意を払った上で積極的に活用してみましょう!
また今後も本ブログではWindows11の便利な機能について情報発信していくので、ぜひ参考にしてみて下さい。