パソコンのどの操作でもマウスポインターやカーソルは頻繁に使用しますが、ユーザーによっては次の様な表示に関する悩みを持つ人が多いです。
- 高解像度のディスプレイではマウスポインターやカーソルのサイズが小さくて見にくい
- マウスポインターやカーソルの色が背景と似ているとどこにあるか見失ってしまう
マウスポインターやカーソルの表示に上記の様な悩みがあると操作や最悪パソコン自体に苦手意識を持ってしまい、パソコン操作のスキルアップの機会を失う事にも繋がってしまいます。
一度面倒に感じると次にまた使いたいとは思えなくなりますよね。
安心して下さい!こうした見やすさの悩みはマウスポインターやカーソルのカスタマイズによって解決に繋がる事ができますよ。
え!?マウスポインターやカーソルってカスタマイズできるんですか?
ええ。色やサイズ、位置表示などカスタマイズできます!
次の項目から順番に解説していくので、自分がより見やすい形になる様カスタマイズしてみて下さい!
よろしくお願いします!!
マウスポインターやカーソルを見やすい形にカスタマイズして、表示の改善や表示位置の見失いを減らす事ができる。
マウスポインターとカーソルのカスタマイズ方法
マウスポインターとカーソルは次の設定よりカスタマイズする事ができます。
マウスポインターのカスタマイズ
- 「マウスポインター」の設定より色や大きさを調整できる
- 「マウスのプロパティ」よりポインターの位置を表示するオプションを追加できる
カーソルのカスタマイズ
- 「マウスポインター」の設定よりテキストカーソルの太さを調整できる
カスタマイズの前準備
マウスポインターとカーソルは「マウス」の設定からそれぞれのカスタマイズ項目へアクセスするので先にこれを表示させておきましょう。
スタートボタンを右クリック⇒「設定」を選択
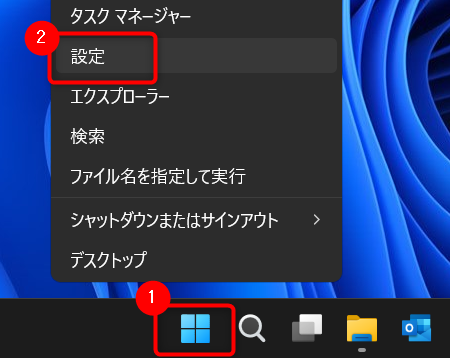
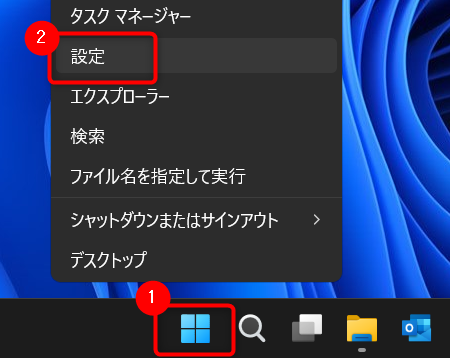
「マウス」の設定画面を表示
「設定」より「Bluetoothとデバイス」⇒「マウス」を選択


「マウス」の設定画面を表示します。


この「マウス」の設定画面を起点にしてそれぞれの調整を実行していきます。
マウスポインターの色や大きさをカスタマイズ
マウスポインターの色や大きさは「マウス」の設定画面にある関連設定の「マウスポインター」から調整が行えます。




この設定画面からマウスポインターの色と大きさを調整していきます。
マウスポインターの色をカスタマイズ
マウスポインターのスタイルを変更
「マウスポインターのスタイル」より「カスタム」を選択


マウスポインターの色の選択
「おすすめの色」または「別の色を選択」より色を指定してマウスポインターへ反映させます。


自分が見やすい色に変更してみましょう。
マウスポインターの大きさをカスタマイズ
設定画面の「サイズ」の項目にあるスライダーを操作する事でマウスポインターの大きさを調整できます。


【マウスポインターの大きさの調整例】
変更前


変更後


最初に比べて大きくて見やすい!
マウスポインターの位置を表示する
マウスポインターの位置を表示するオプションは「マウス」の設定画面にある関連設定の「マウスの追加設定」から「マウスのプロパティ」を表示して追加を行います。




「ポインターオプション」タブの表示
マウスのプロパティより「ポインターオプション」タブを選択


オプションの設定を変更
「ポインターオプション」タブにある「Ctrlキーを押すとポインターの位置を表示する」にを入れ「OK」を選択します。


設定後Ctrlキーを押すとマウスポインターを起点とした円マークが一瞬表示される様になり、見失っても簡単に見つけられる様になります。


これなら見失ってもどこにあるか分かります!
カーソルの幅をカスタマイズ
カーソルの幅は「マウス」の設定画面の関連設定にある「マウスポインター」から調整が行えます。




この設定画面からカーソルの太さを調整していきます。
「テキストカーソル」の選択
関連設定の中にある「テキストカーソル」を選択


テキストカーソルの太さを変更
「テキストカーソルの太さ」にあるスライダーを使ってカーソルの太さを調整します。


【カーソルの太さの調整例】
変更前


変更後


カーソルが最初の状態より太くなりましたね!
終わりに
以上で解説は終了です。
今回はマウスポインターやカーソルを見やすくするためのカスタマイズ方法について解説を行いました。
マウスポインターやカーソルが見にくいと表示位置を見失ったり、パソコン操作が億劫になってしまいがちです。
色や大きさなど自分が見やすい状態にカスタマイズし、ストレスを軽減させて快適に使える様にしてみましょう!
また今回の記事では見やすさの改善に重点を置きましたが、操作性向上や手首への負担を軽減したい時には一度使用しているマウス自体の見直しをおススメします。
でも色んなマウスやトラックボールを試して見たんですが、なかなか指や手首の負担は改善できなかったんですよね。
それならペン型のマウスを選択肢に入れてみるのはどうですか?
ペン型のマウス?
慣れるまではクリックがしづらい事はありますが、手首への負担が少なく通常のマウスより操作や場所にスペースを取らないので便利ですよ!
全然知りませんでした。ペン型のマウスなんてあるんですね!
目や腰には色んな負担軽減アイテムが充実しているけど、手の負担となるとなかなか選択肢が少ないのでぜひ試してみて下さいね。
【ペン型マウス 400-MAWBT186】
- 手首の返しが小さく繊細な操作ができ、長時間使用時の手首のストレスを軽減できる
- 通常のマウスより操作や場所のスペースを取らず、狭い場所や移動中でも使いやすい


