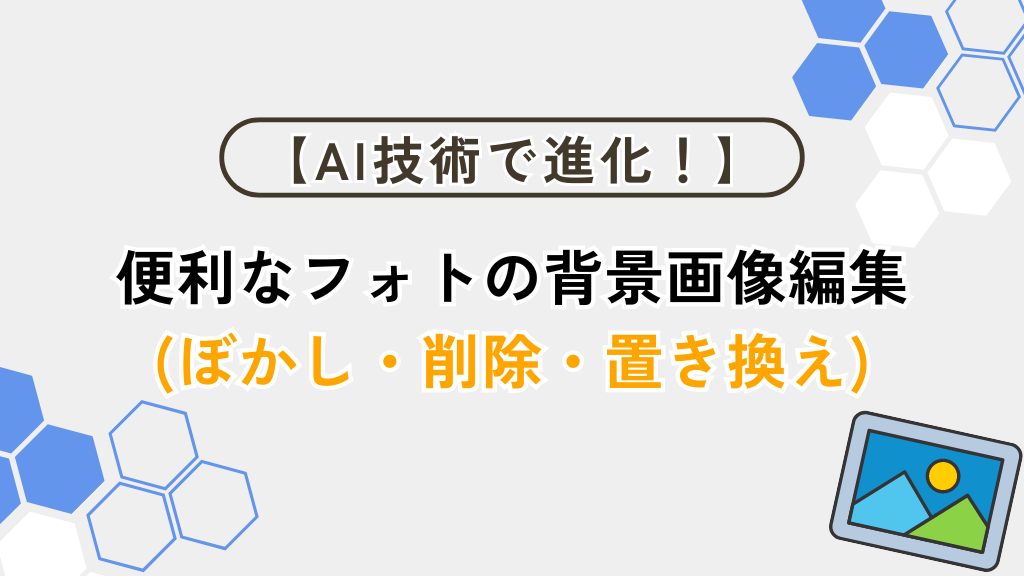今回はWindowsの標準アプリ「フォト」を使った便利な背景画像の編集機能について解説を行います。
画像の背景をぼかしたり、削除や置き換えたりするのは画像加工ではよく行われますが、これらの加工を行うには以前は別途編集アプリが必要で正直どれを使えばいいのか困った経験があると思います。
標準アプリでも編集自体は可能でしたが簡易的な機能しか無かったので悩んだ人は多いと思います。
確かにできることが少なくて物足りなさを感じていました。
こうした悩みや課題、実は現在ではAI技術を用いた事で格段に進化した標準アプリで解決できる様になり、上記の様な編集が誰でも可能になりました。
AI技術がこんな身近な所でも活躍しているのか。
編集方法もとても簡単なので、この機会に覚えて活用してみて下さいね!
フォトによる画像の背景編集機能について分かり、簡単に背景画像の加工ができるようになる。
フォトによる背景画像の編集方法
先にこの記事の結論を述べます。
フォトによる背景の画像編集は編集メニューの背景タブを選択する事で、「ぼかし」・「削除」・「置換」を実行する事ができます。
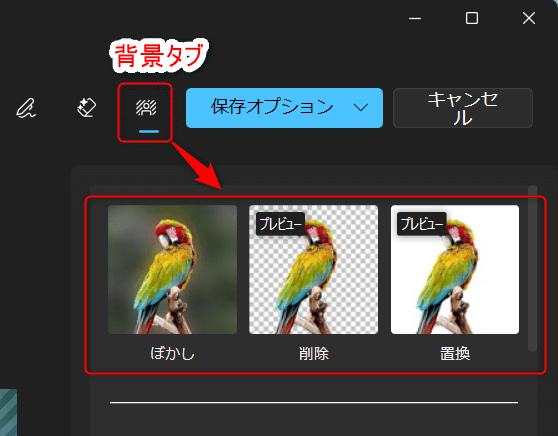
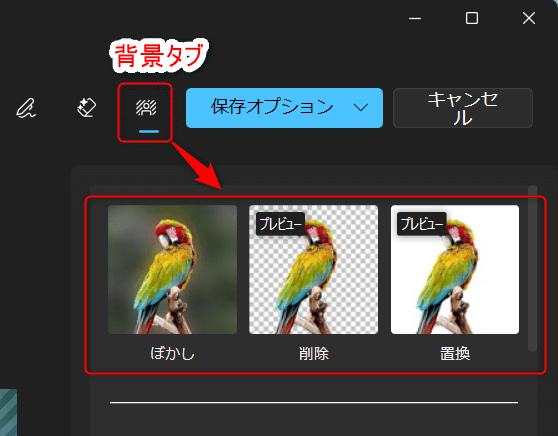
3種類も背景の編集機能がある!
次の項目から実際に下記画像を用いて背景画像の編集を見ていきましょう。
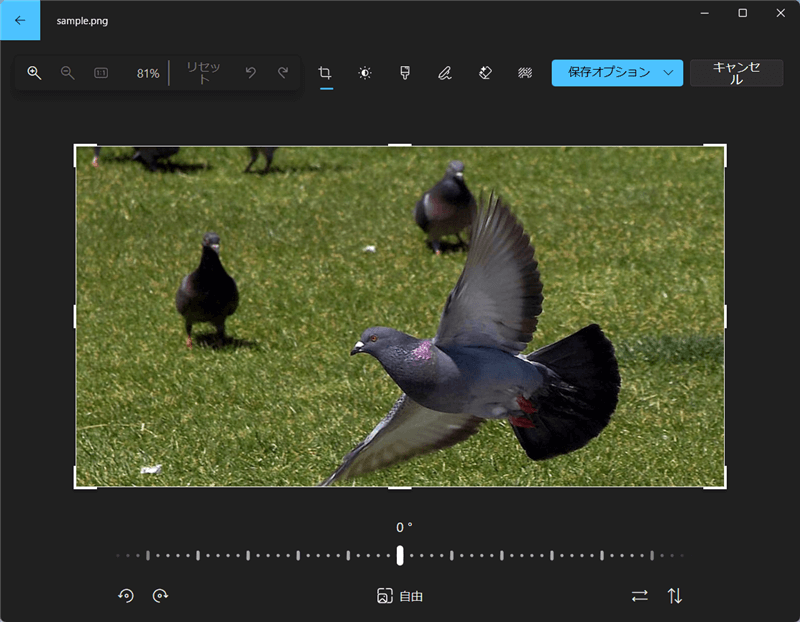
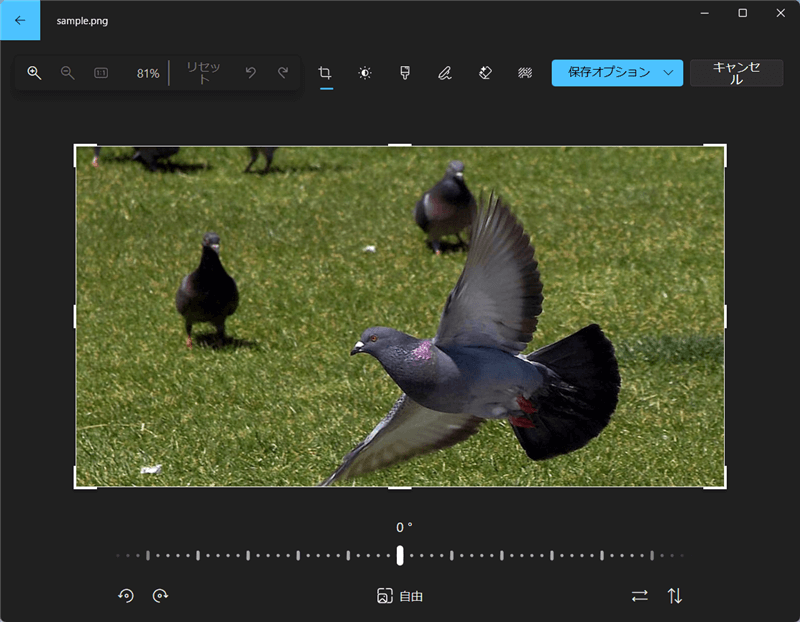
フォトの編集画面の表示
まずはフォトの編集画面を表示しましょう。
あれ?フォトの編集画面ってどこから表示するのですか?
編集画面は画像をフォトで開いた状態で上部メニューにある「画像の編集」を選択するかショートカットキー【Ctrl】+【E】で開くことができますよ。
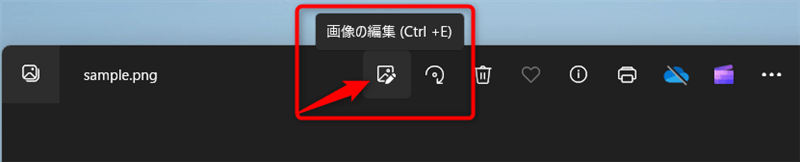
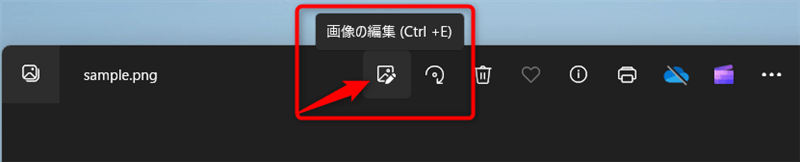
こんな所にあったんですね。
そして編集画面を開くとメニューの中に背景タブがあるので、ここから背景の編集を行っていきます。
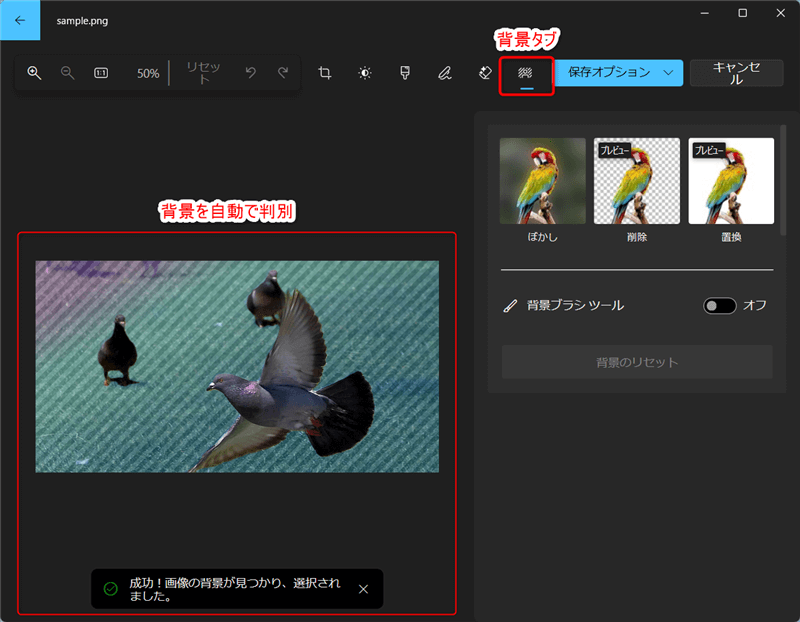
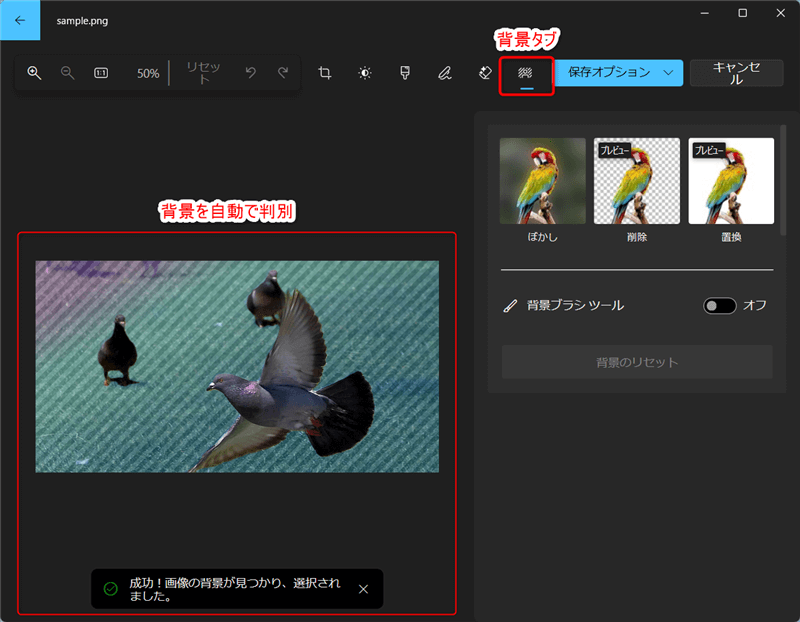
次の項目からそれぞれの編集について解説していきますね!
よろしくお願いします!
背景画像のぼかし
背景タブの「ぼかし」を選択するとAIが自動判別した背景がぼかされ、被写体を強調させる事ができます。
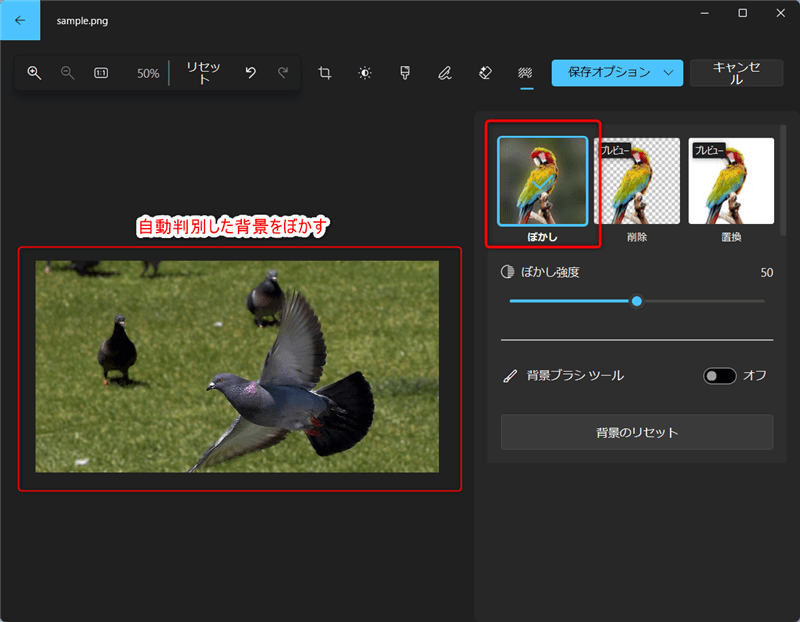
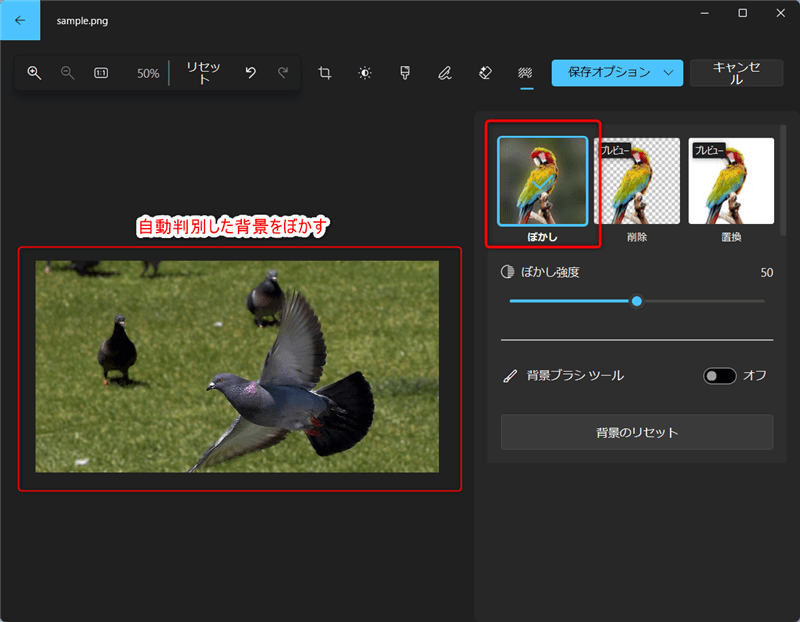
この編集では右のメニューからぼかしの強度を変えたり、背景が上手く判別されない時はブラシツールを使って範囲の変更を手動で行う事ができます。
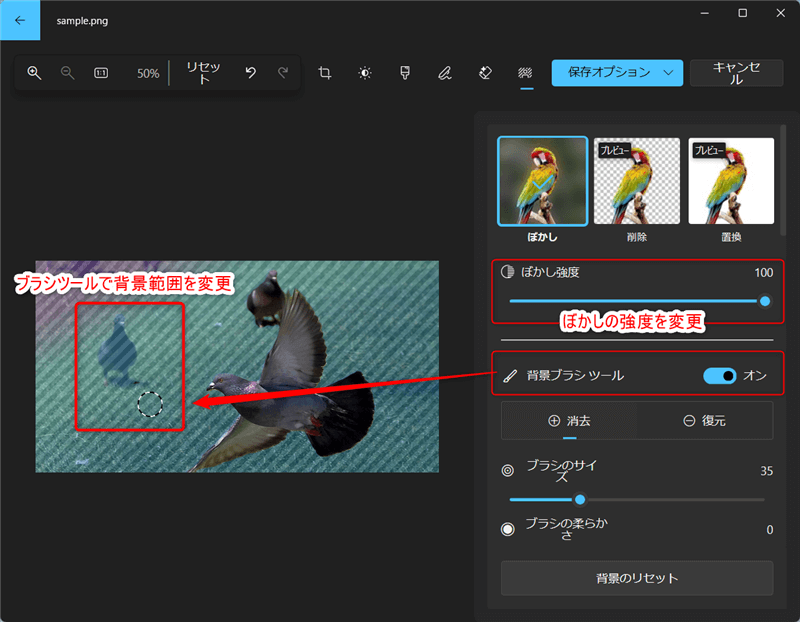
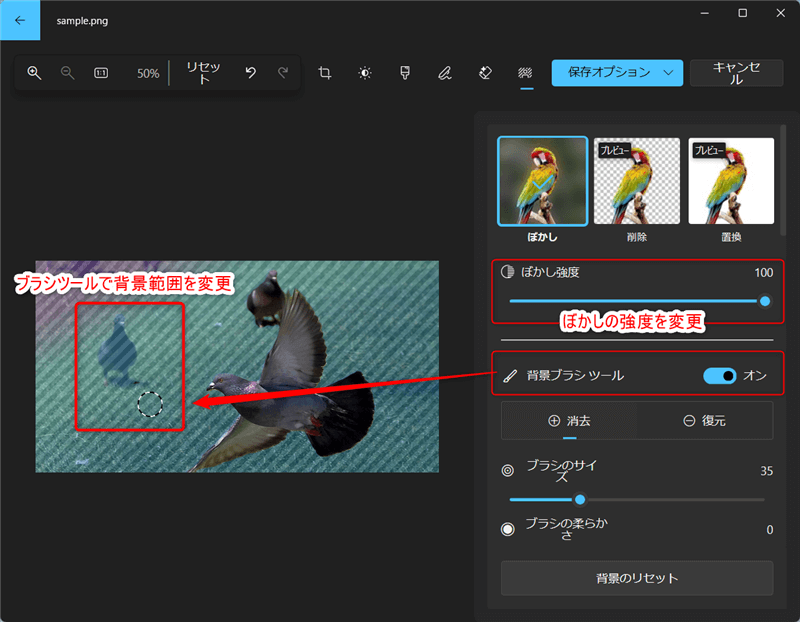
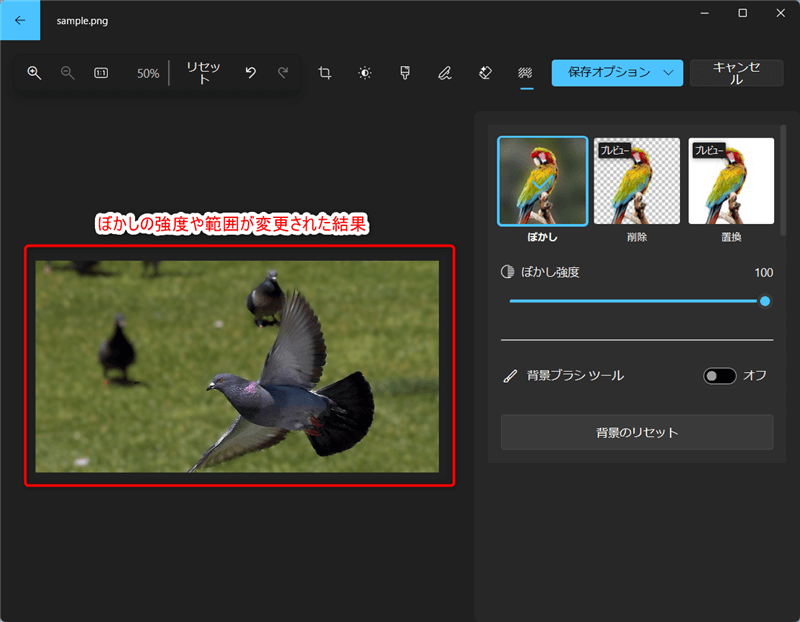
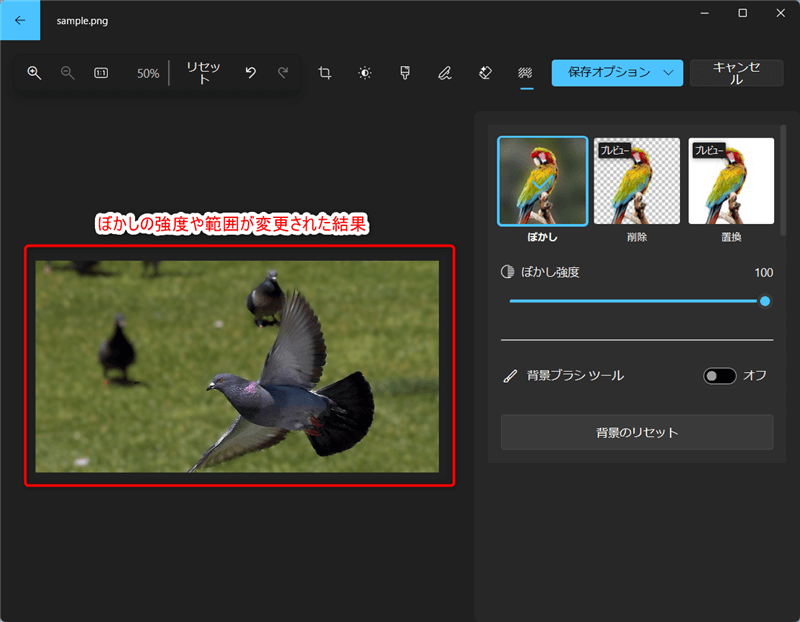
さっきと比べて1羽分の範囲がぼかされたのと、全体的にぼかし具合が強くなってますね。
背景画像の削除
背景タブの「削除」を選択するとAIが自動判別した背景を削除し、被写体のみ切り出す事が可能になります。
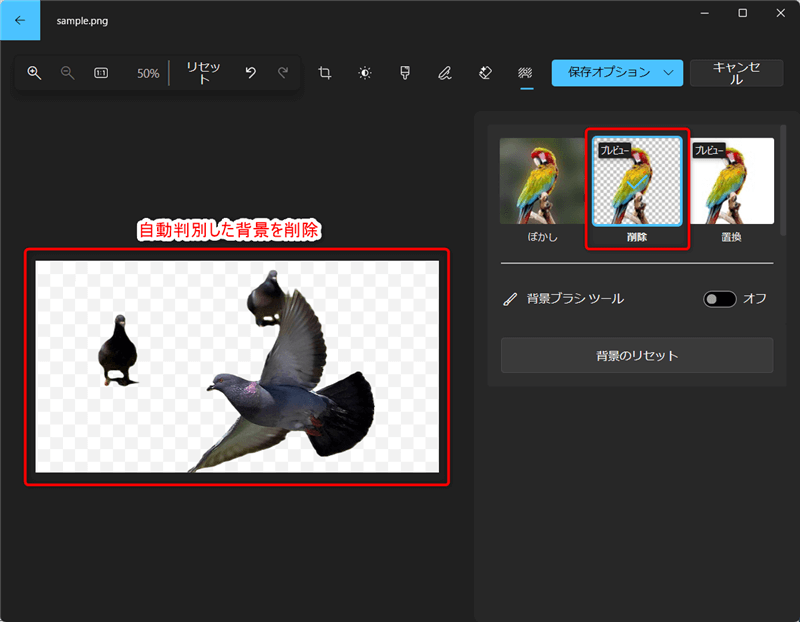
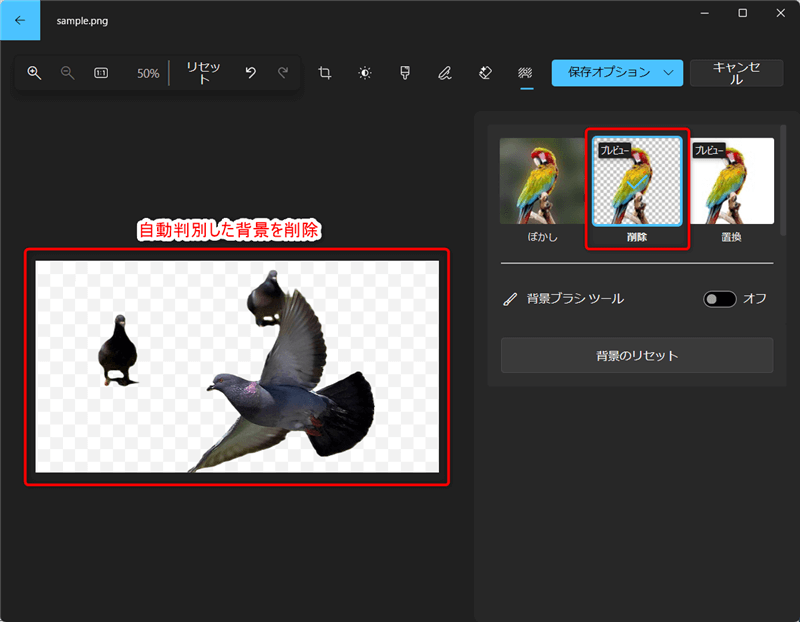
他の画像との合成に役立ちそう!
この編集でもぼかしの時と同様にブラシツールを使って削除範囲の変更を手動で行うことができます。
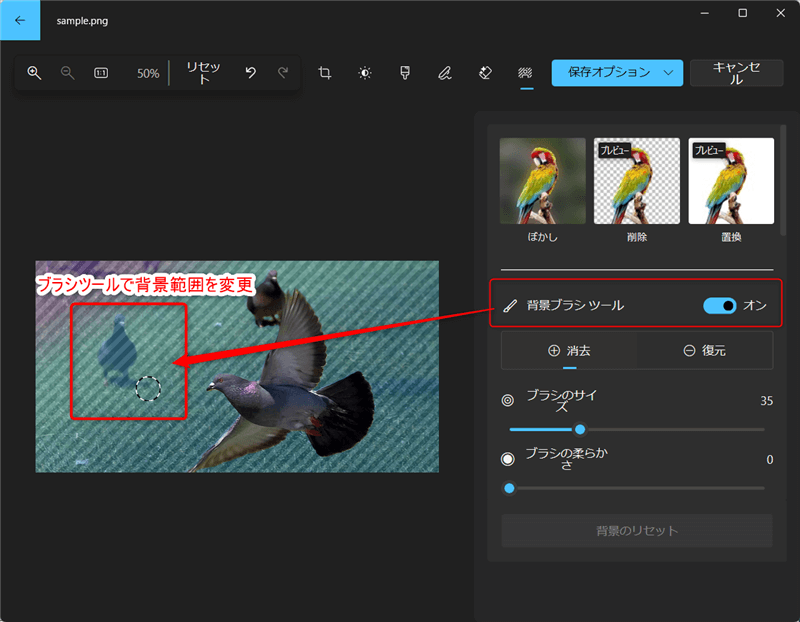
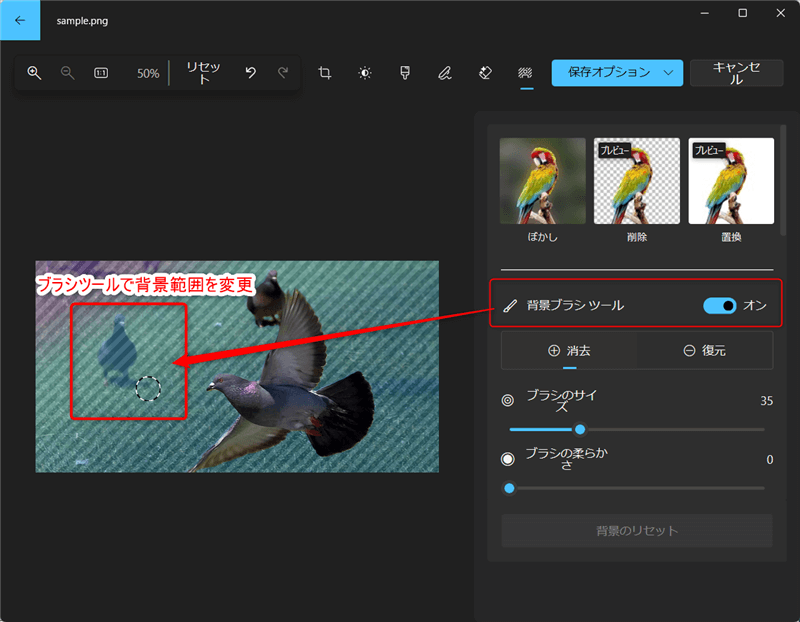
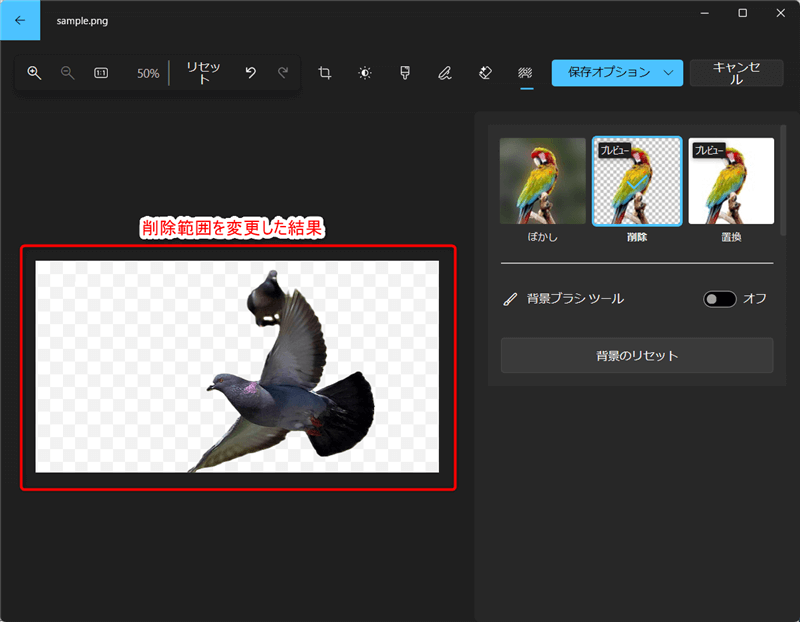
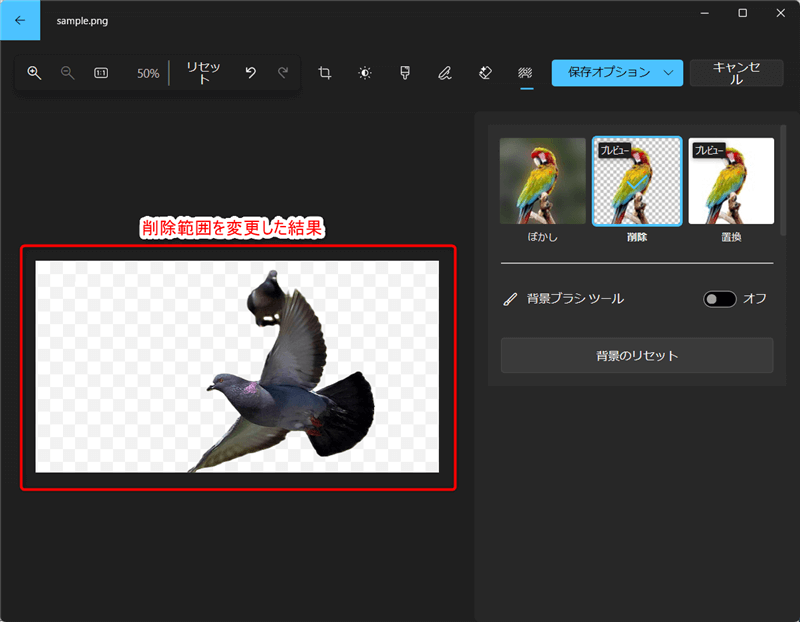
おぉ~、2羽だけになってる!
またこの背景の削除はペイントのレイヤー機能と併用する事でより凝った画像合成が可能になります。
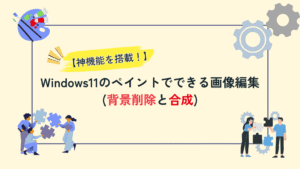
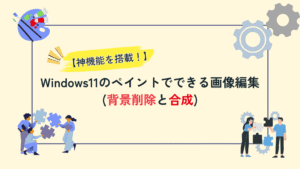
背景画像の置き換え
背景タブの「置換」を選択するとAIが自動判別した背景を、任意の色に置き換える事ができます。
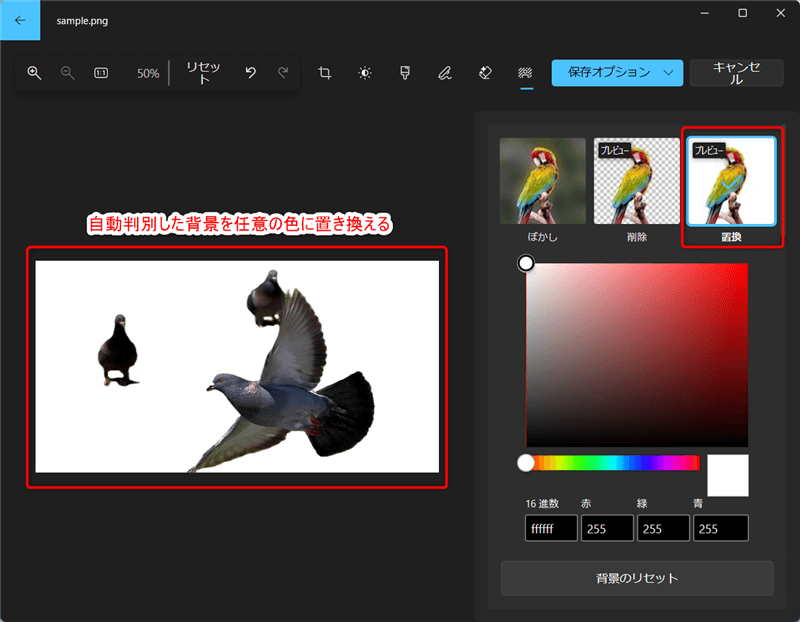
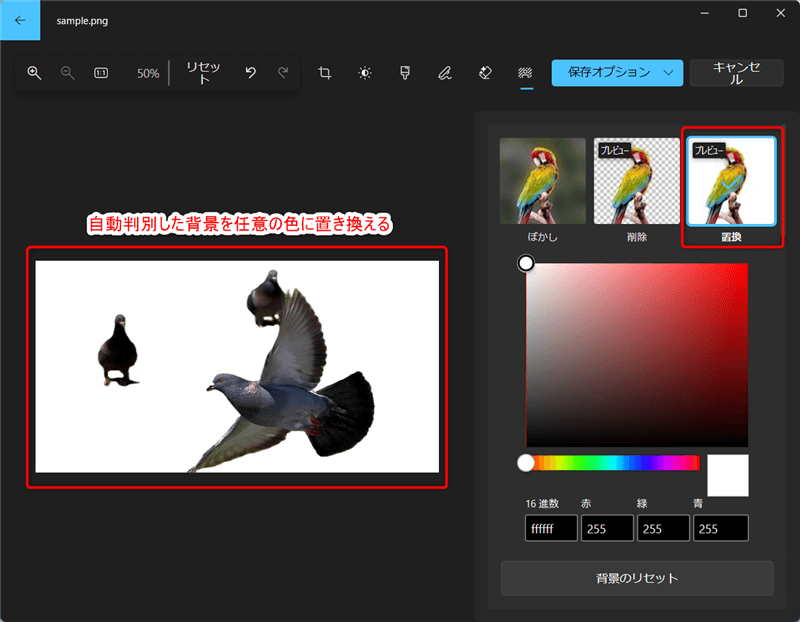
この編集では置き換える色の指定と他の編集と同様ブラシツールを使って置き換える範囲の変更を手動で行えます。
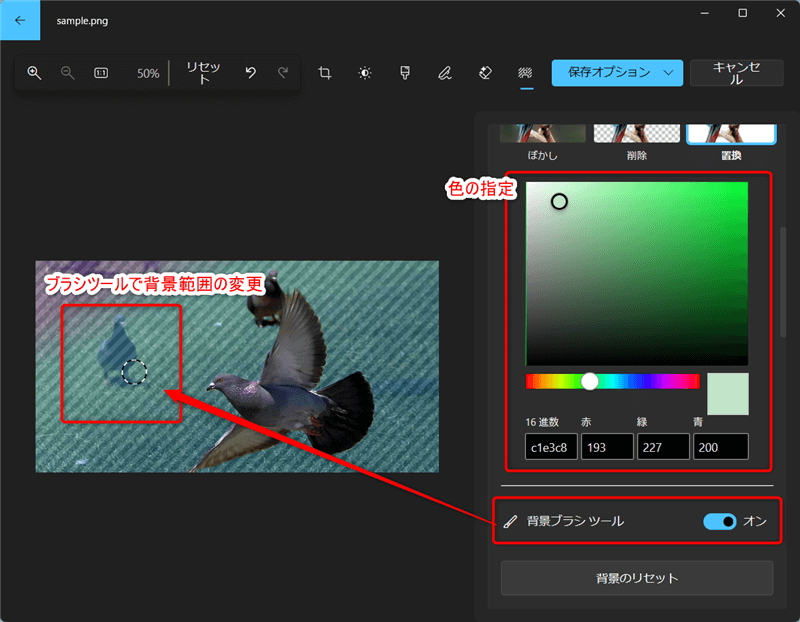
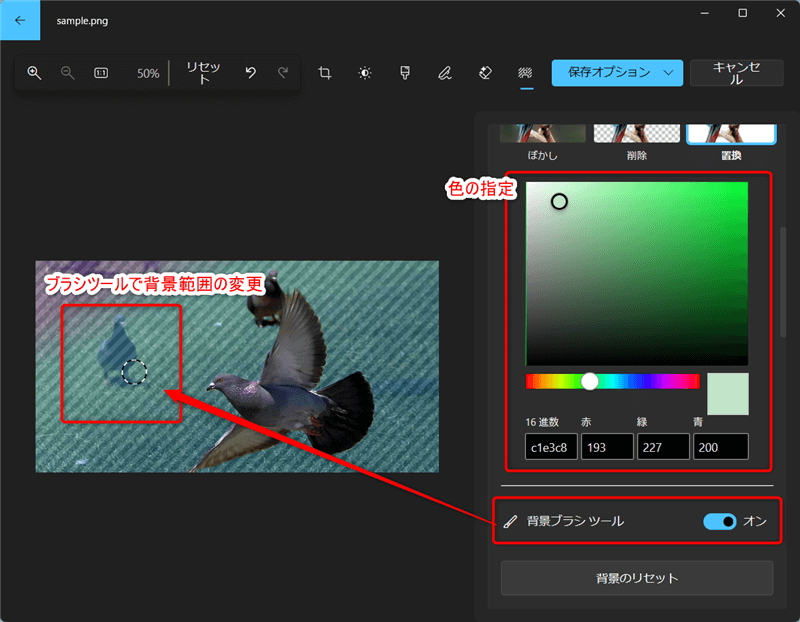
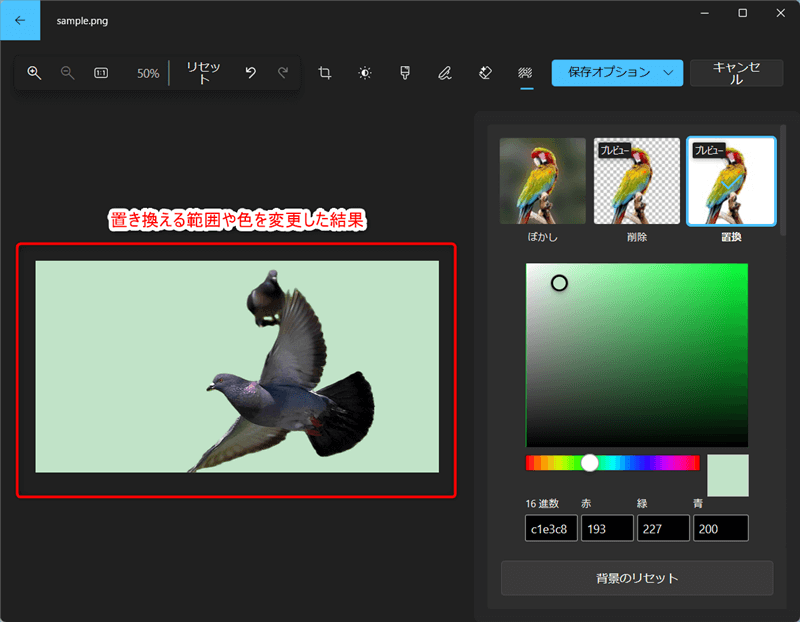
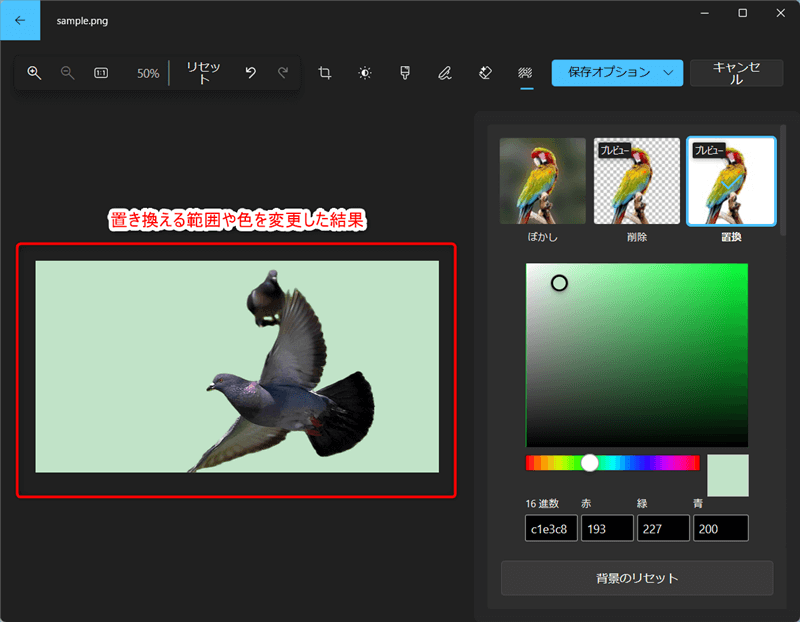
一瞬で別の色に塗りつぶされましたね!
終わりに
以上で解説を終了します。
今回はフォトの背景画像の編集機能について解説を行いました。
画像の背景編集はちょっとした画像の加工や素材作りに役立つ便利な機能なので積極的に活用してみましょう!
またこの他にもAI技術を活用する事によって今までは手間取ったり、時間が掛かっていた多くの事が誰でも簡単にできる様になりました。
本ブログではこうしたAIの活用に関する情報も随時発信していきますので、ぜひ参考にしてみて下さい!