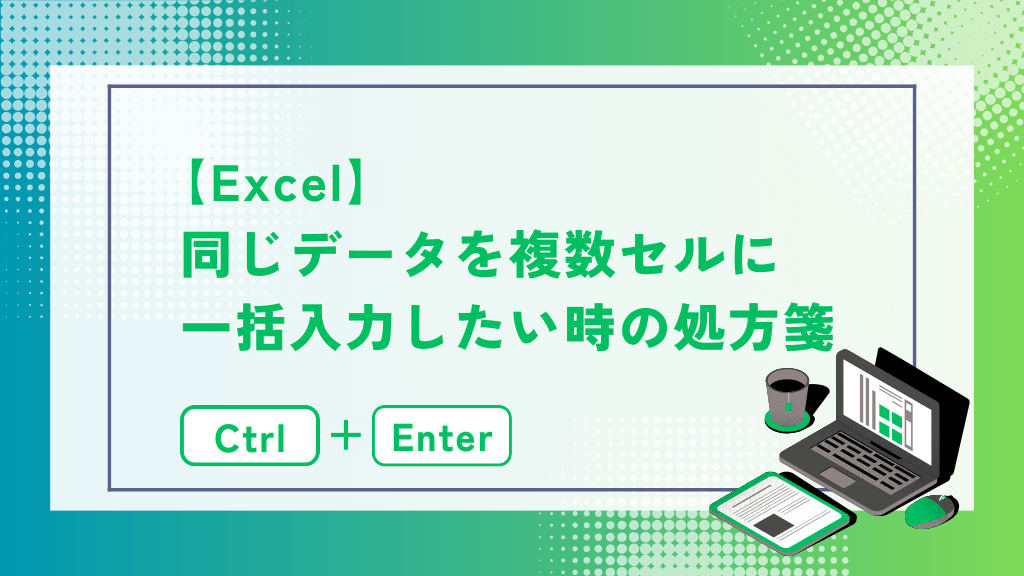Excelを使って作業をしていると、同じデータを複数セルに一括で入力したいと思うことがありませんか?
同じデータを一つ一つ手動で入力するのは時間が掛かり打ち間違いのミスが起こりやすく、できれば避けたい作業だと思います。
うっかりミス多くやっちゃうんですよね。何とかしたいんですけど…
実は同じデータの入力場合、やり方を少し変えるだけで簡単に終えることができます。
本記事ではExcelで同じデータを複数のセルに一括で入力する方法について詳しく解説していきます。
今回解説する入力方法で問題を解決し、入力作業の効率を上げていきましょう!
同じデータを複数セルへ一括で入力する方法が分かり、入力ミス軽減や作業効率の向上に繋がる。
この記事の結論
先にこの記事の結論について述べます。
複数セルを選択した状態でデータを入力⇒【Ctrl】+【Enter】で確定する事で同じデータを一括入力できる。
この方法は連続したセルや離れたセルにも文字や数字、数式や関数を一括入力できるので同じデータを何度も入力する時かなり便利です。
毎回個別に入力していたから助かります!
同じデータを複数セルに一括入力する手順
同じデータを複数セルに一括入力したい時は次の入力手順で実行することができます。
- 入力を反映させたいセルを複数選択
- 選択セルにデータを入力
- 【Ctrl】+【Enter】で入力を確定し、複数セルへ適用させる
この手順は連続したセル、離れたセルどちらも共通して使えます。
次の項目から実際の例を見て一緒に確認していきましょう!
連続したセルへ一括入力する場合
ここでは連続したセルへデータを一括入力する手順を見ていきます。
入力を反映させたいセルを複数選択
始めに反映させたいセルを含むデータ範囲を選択します。
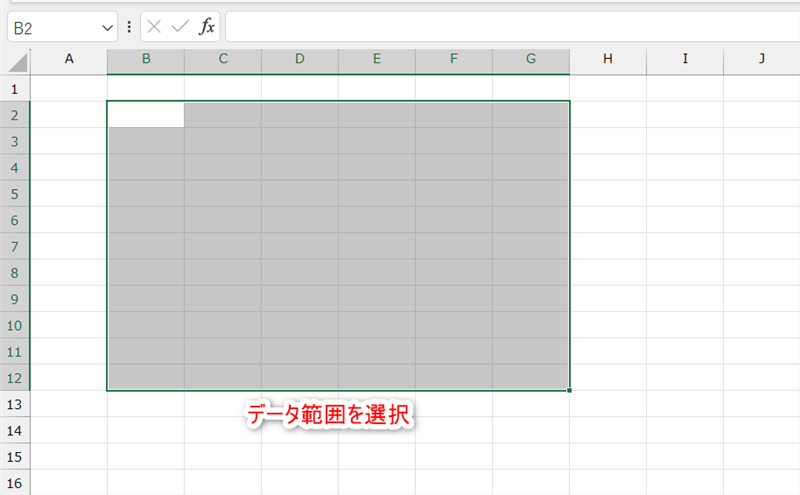
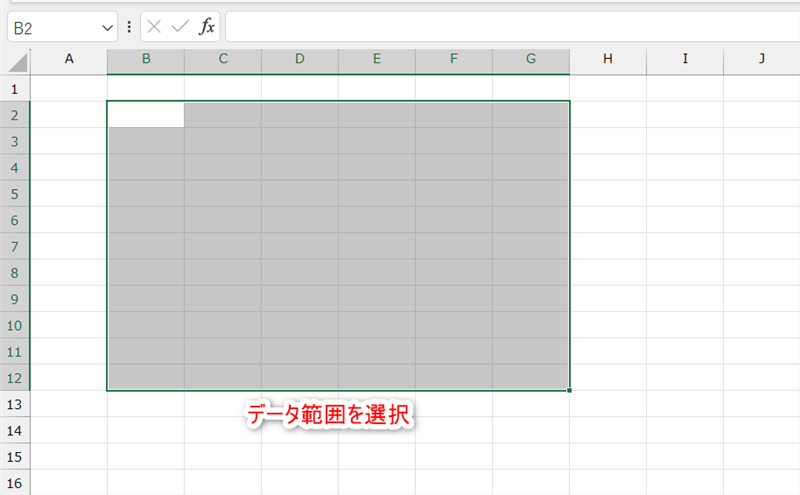
選択セルにデータを入力
データ範囲を選択後、反映させたいデータを入力します。
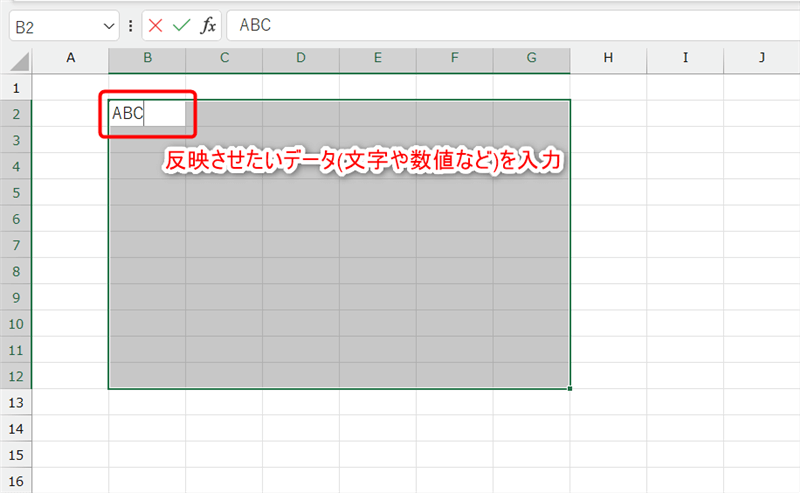
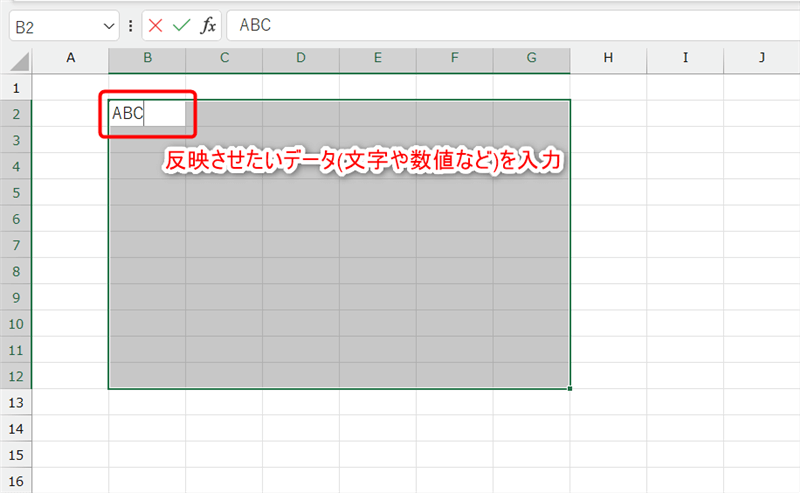
この段階で入力の確定はまだ行いません。
【Ctrl】+【Enter】で入力を確定し、複数セルへ適用させる
セルへデータ入力後【Ctrl】+【Enter】で入力を確定させると選択範囲にデータが一括で入力されます。
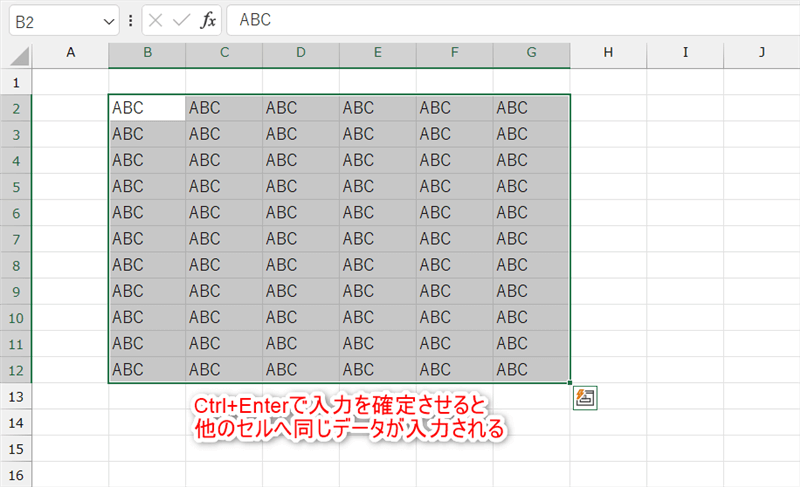
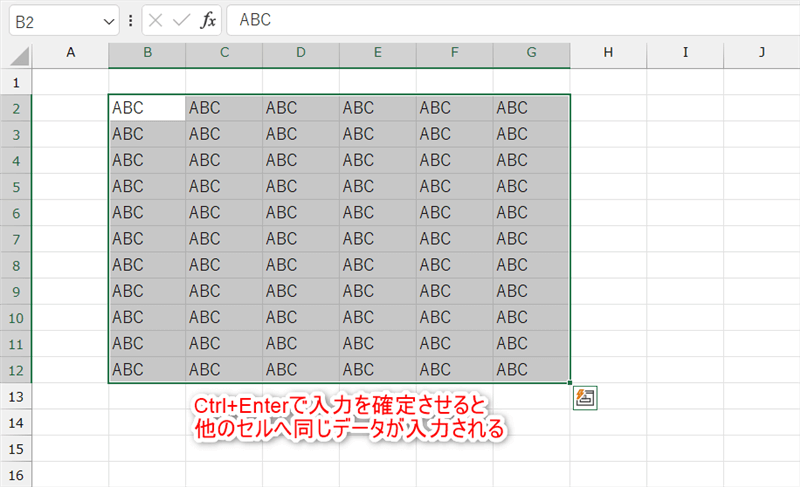
一度の入力で同じデータを一括で複数セルに入力できましたね。
難しい操作や関数が必要ないから使い勝手が良さそう!
離れたセルへの一括入力する場合
【Ctrl】+【Enter】を使った同じデータの一括入力はセルが連続した時だけでなく、離れた位置にあるセルにも一括入力が可能です。
離れているセルを選択
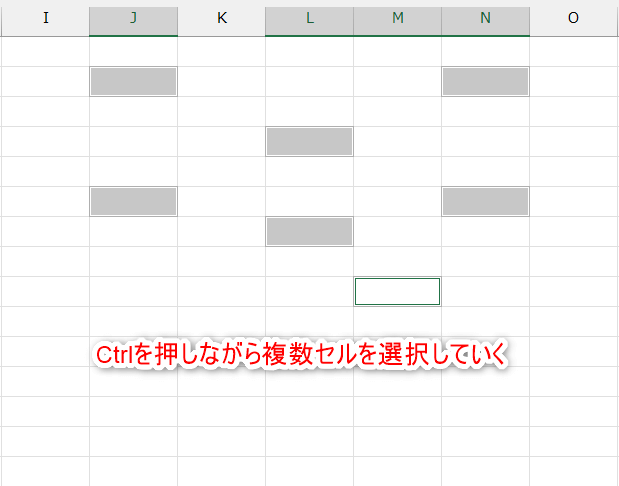
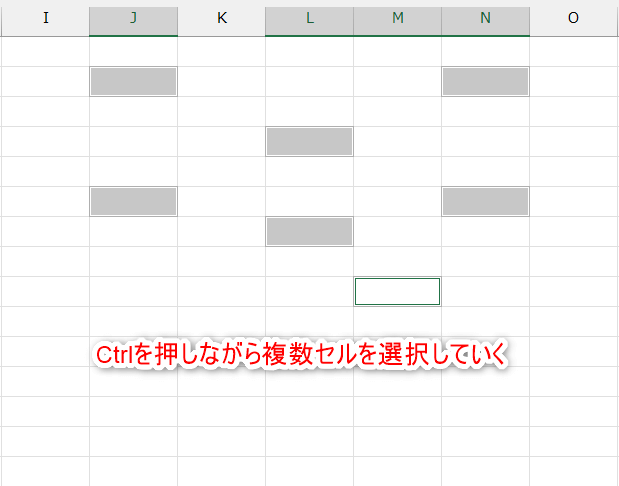
離れたセルは【Ctrl】を押しながら次のセルを選択していくと選択できます。
選択セルにデータを入力
範囲を選択後、反映させたいデータを入力します。
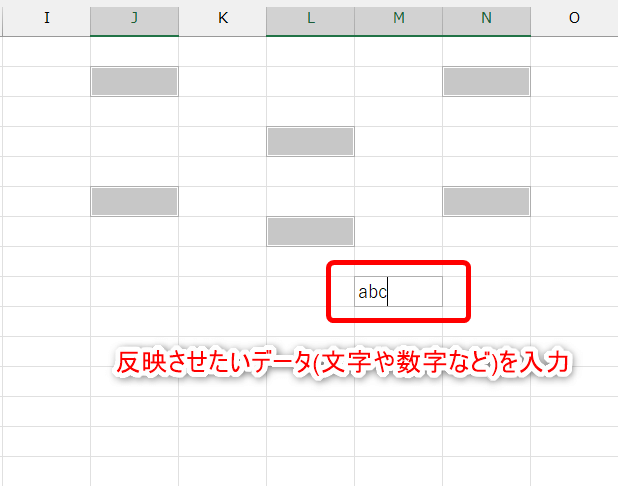
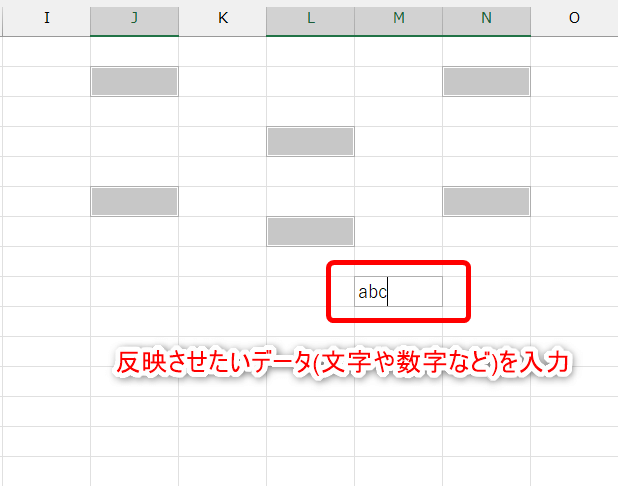
連続したセルの時と同様にこの時点では確定しません。
【Ctrl】+【Enter】で入力を確定し、複数セルへ適用させる
データを入力後【Ctrl】+【Enter】で確定させ一括入力します。
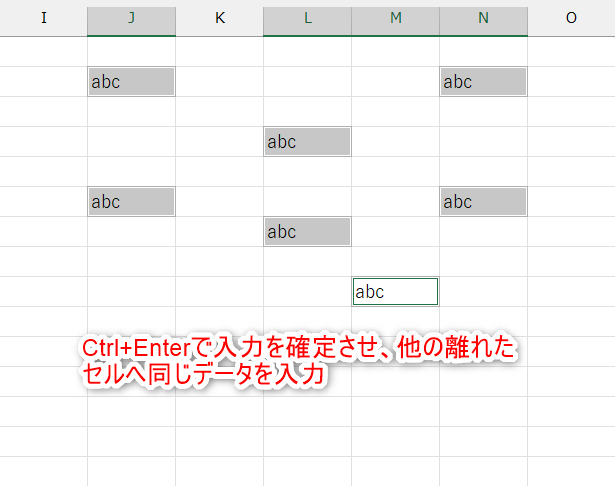
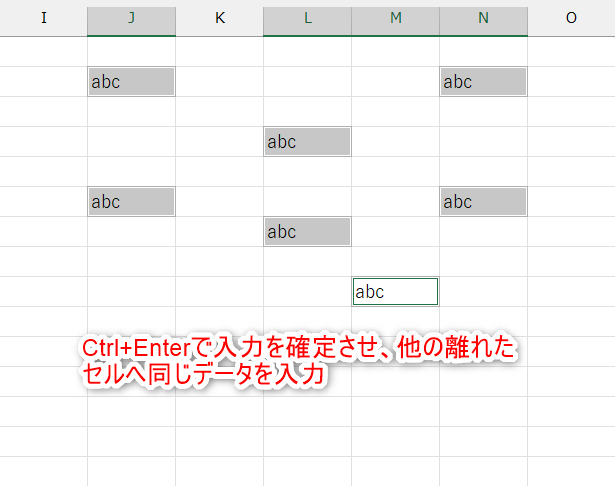
セルの選択以外は連続したセルの場合と一緒でしたね!
データ確定後でも対応可能
前項ではデータ入力時に【Ctrl】+【Enter】で確定する事で一括入力を行いましたが、既にデータが確定されている場合も次の手順で同様に一括入力する事ができます。
- 確定済みデータ⇒反映させたい範囲の順にセルを選択
- 確定済みデータを再度編集状態に変更
- データを確定させ一括入力する
確定済みデータ⇒反映させたい範囲の順にセルを選択
始めに確定済みのデータを選択します。
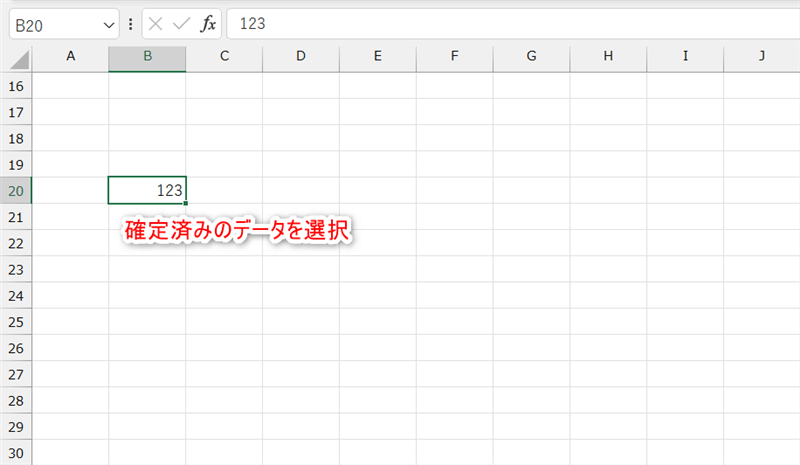
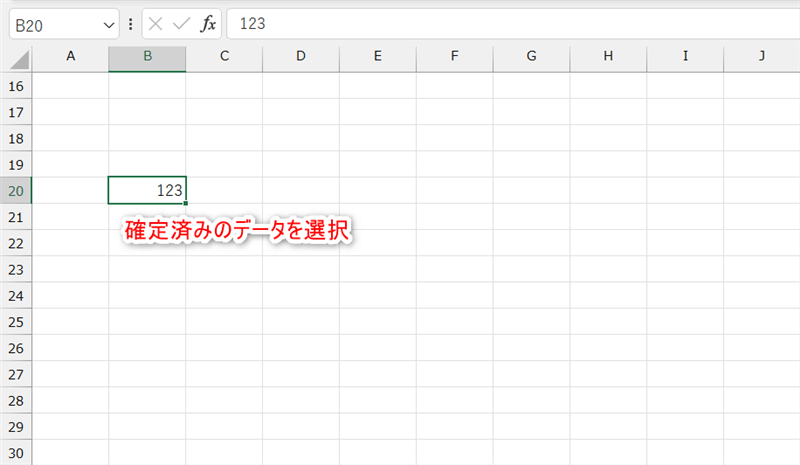
データ選択後、反映させる範囲を選択します。
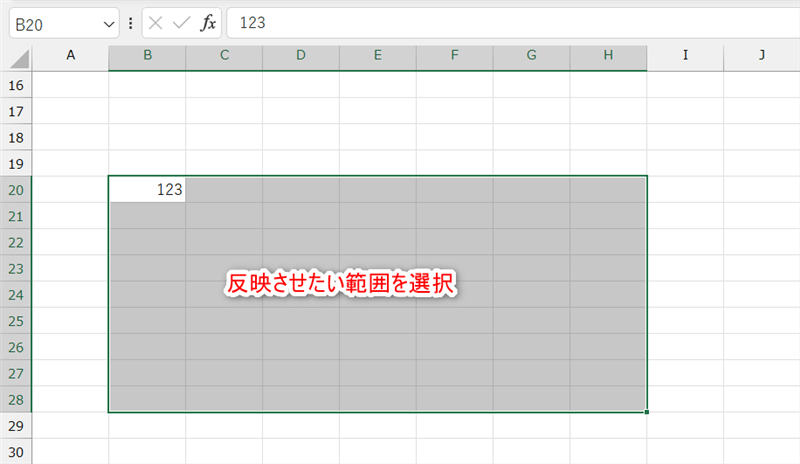
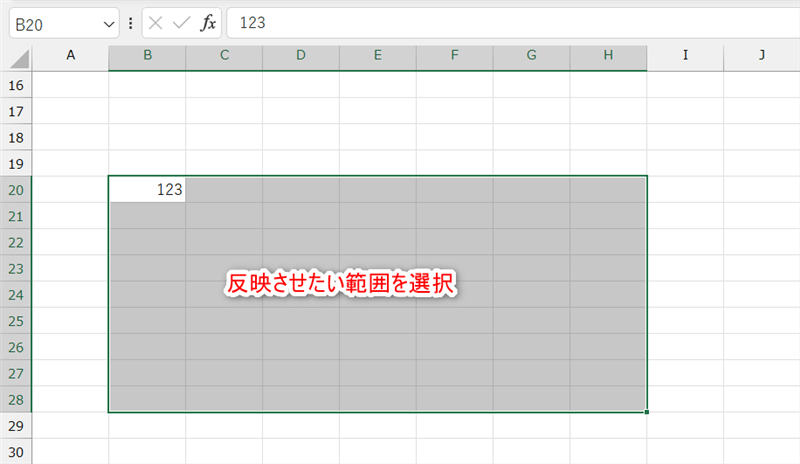
確定済みデータを再度編集状態に変更
確定済みデータがあるセルの上で【F2】キーを押して編集状態にします。
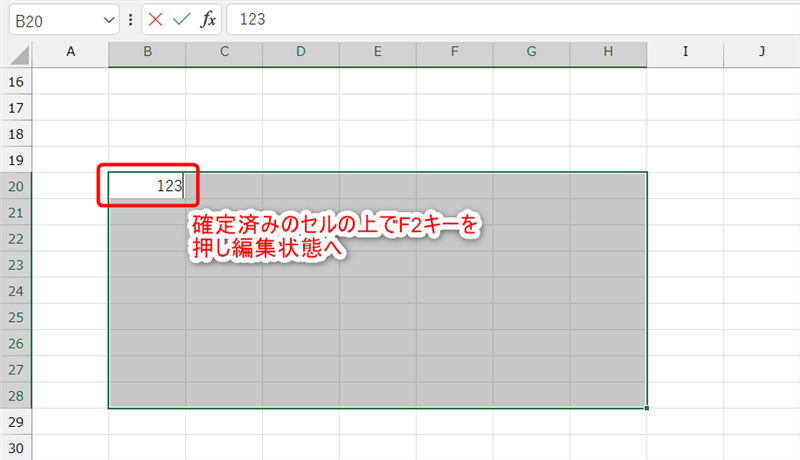
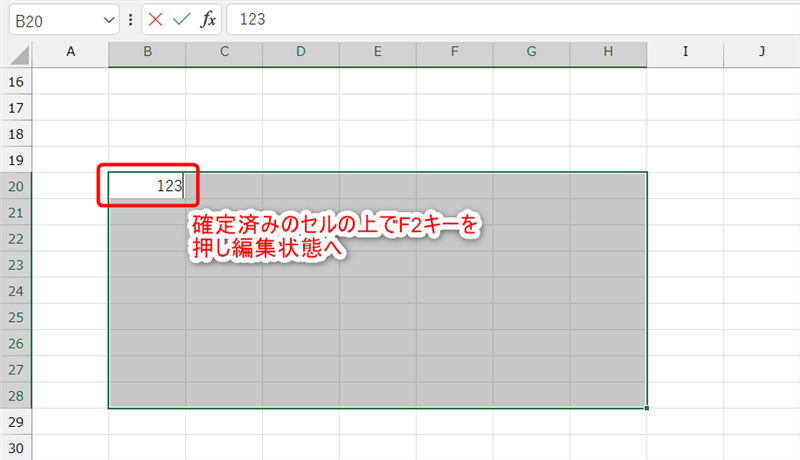
【Ctrl】+【Enter】でデータを確定させ一括入力する
入力内容はそのままで良いので【Ctrl】+【Enter】で再度確定させ、選択範囲に一括入力させます。
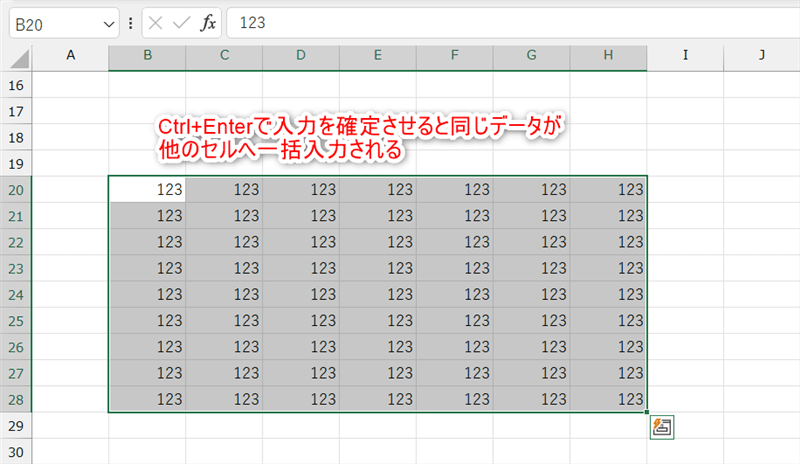
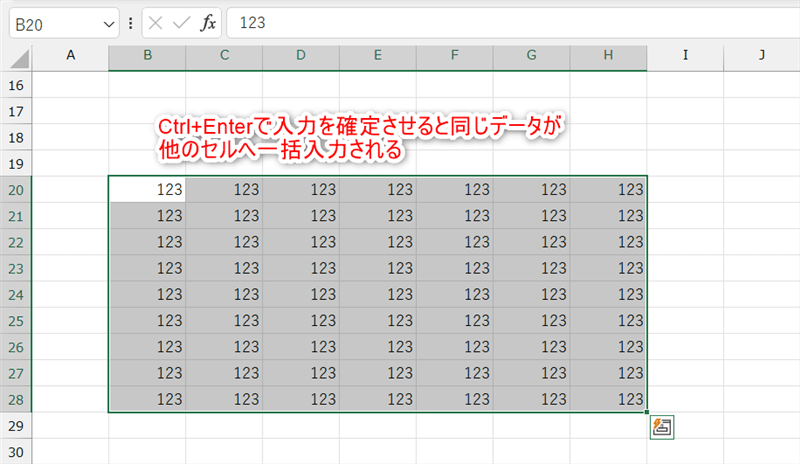
少し手間は増えますが、この方法を使えば確定後のデータでも一括で入力する事ができます。
数式や関数の一括入力は参照範囲に注意
同じ内容の数式や関数を一括入力する場合、参照先をそのままの状態で入力すると参照範囲がずれてしまい結果が異なるものになってしまいます。
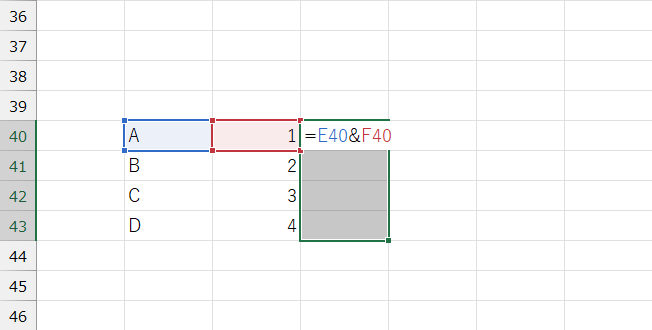
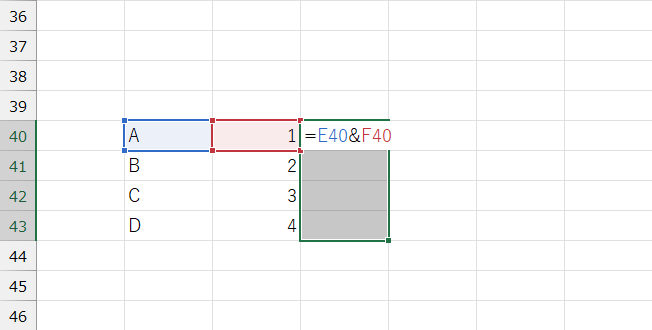
【Ctrl】+【Enter】で確定しても次の様に異なる値が入力されてしまいます。
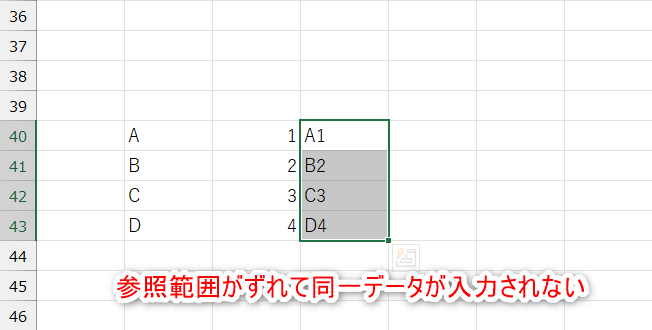
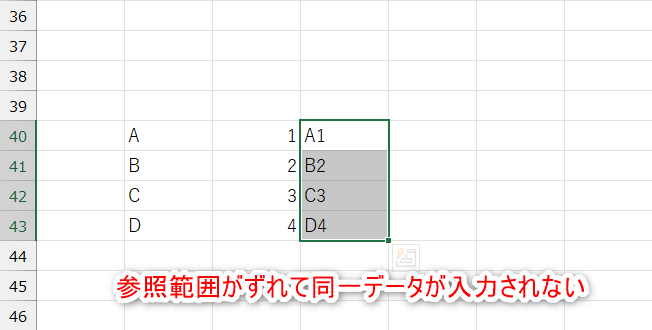
本当だ、結果が違っていますね。
このため数式や関数の一括入力時を行う時は参照範囲を絶対参照(参照セルに$を付けた形)にして、参照範囲を固定する必要があります。
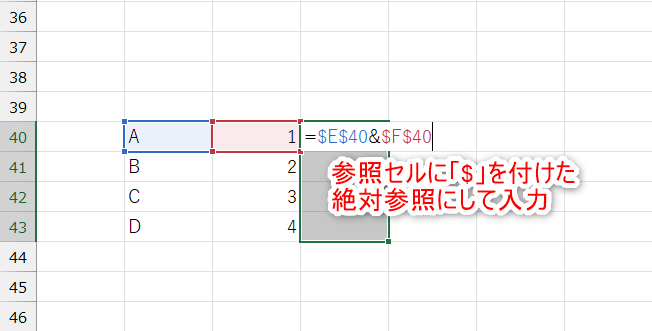
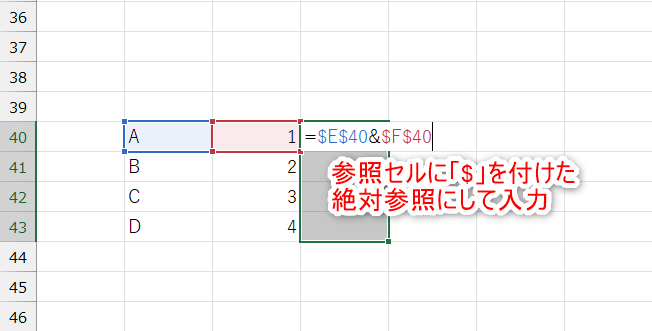
【Ctrl】+【Enter】で確定させると同一データが一括入力されます。
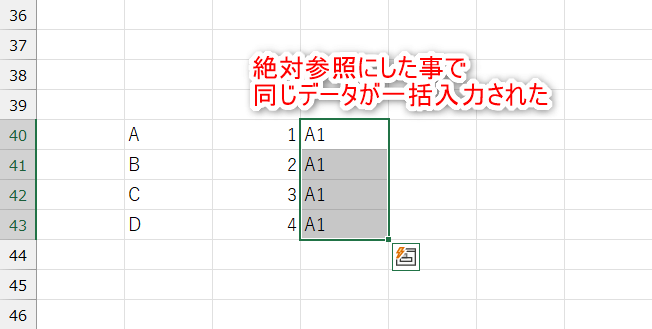
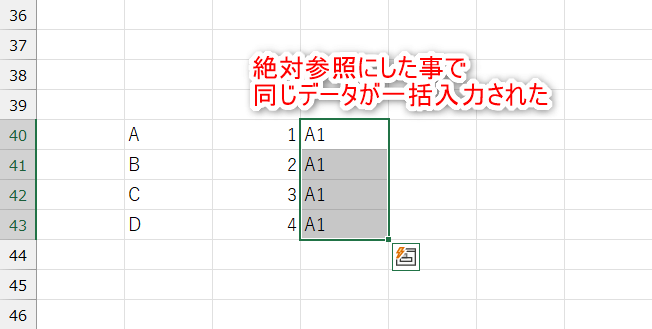
でも毎回「$」をつけるのは面倒だなぁ…
安心して下さい!参照セルを選択後【F4】キーを入力すると自動で「$」を付けてくれますよ。
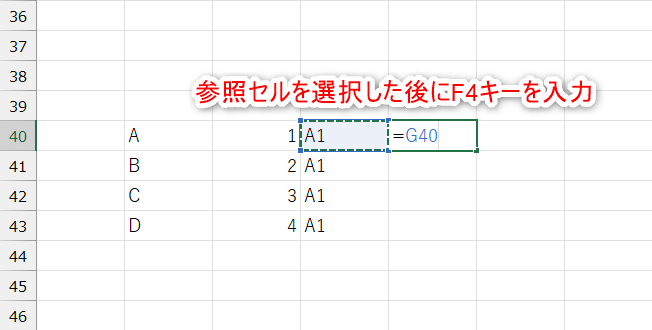
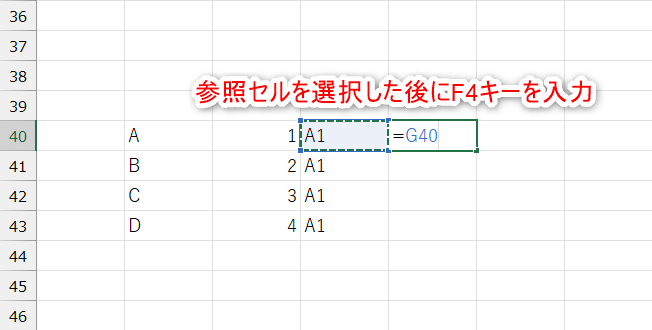
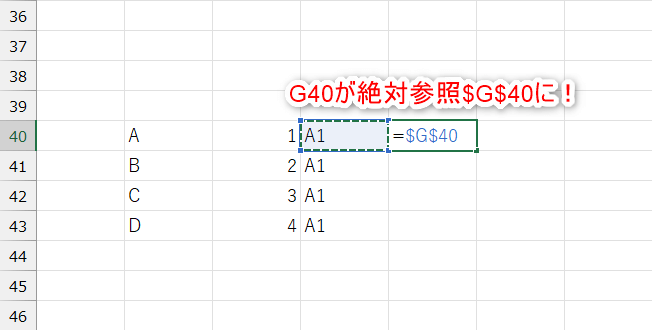
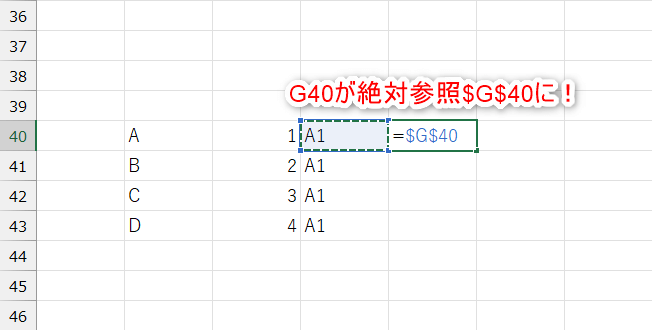
これなら入力が苦にならないかも!
まとめ:同じデータは【Ctrl】+【Enter】で一括入力しよう!
以上で今回の解説を終了します。
同じデータを何回も手作業で入力するのは大変ですし、どうしても打ち間違いや時間も多く掛かってしまいます。
【Ctrl】+【Enter】を使った一括入力を行うことで負担を減らし、作業効率をどんどん上げていきましょう!
Excelの作業効率をさらに高めるなら、ショートカットやマウス操作を登録できるプログラマブルキーボードがおすすめ。
よく使う操作をボタン一つで簡単に実行できるので、時間短縮はもちろん作業時の入力ミスが減り快適に作業が進められます。
サンワダイレクト 400-SKB075
- コンパクトでデスクにすっきり設置。USB接続するだけで簡単に導入可能。
- マウス操作や両手入力が必要なショートカットもワンタッチで実行でき、Excelの作業効率が大幅アップ!