今回はファイルを開かずテキスト抽出する方法について解説します。
情報を整理する際複数のファイルからテキストをコピーしようと立ち上げ、作業がし辛くなった経験はありませんか?
ファイルを一つ二つ表示するだけなら良いですが参照する数が増えていくと、
- 複数ファイルで画面が占領されてしまう
- 必要な情報を表示するのに手間取る
- 間違って別のファイルを表示してしまう
など一つ一つの動作への負担が大きくなり作業効率が落ちてしまいます。
複数開いていると間違って表示してしまう事結構あるんですよね💦
そんな時エクスプローラーのある機能を使用するとファイルを開かなくてもテキストを簡単に抽出する事ができます☝️
ファイルを開かずテキスト抽出する方法が分かり、作業効率を落とさずにデータを参照する事ができる。
ファイルを開かずにテキスト抽出する方法
先にこの記事の結論を述べます。
標準アプリ:エクスプローラーの「プレビューウィンドウ」を使用してExcelやWord、テキストファイルを表示しテキストを選択・コピーする事でファイルを開かずテキストを抽出できる。
え!?プレビューウィンドウって表示するだけじゃないんですか?
意外に知られていませんがプレビューウィンドウはデータ表示の他、テキストをコピーする事もできるんですよ。
「プレビューウィンドウ」を使ったテキスト抽出の手順
「プレビューウィンドウ」を使ったテキスト抽出は次の手順で実行します。
- プレビューウィンドウの表示
- 該当テキストをコピー
- 抽出先ファイルへ貼付
この手順ならコピー&ペーストの要領でできそう!
そうですね。ファイルを開かないだけで操作はコピー&ペーストと同じなので簡単に実行できます。
プレビューウィンドウの表示
最初にエクスプローラーの「プレビュー」をクリックし、プレビューウィンドウを表示させます。
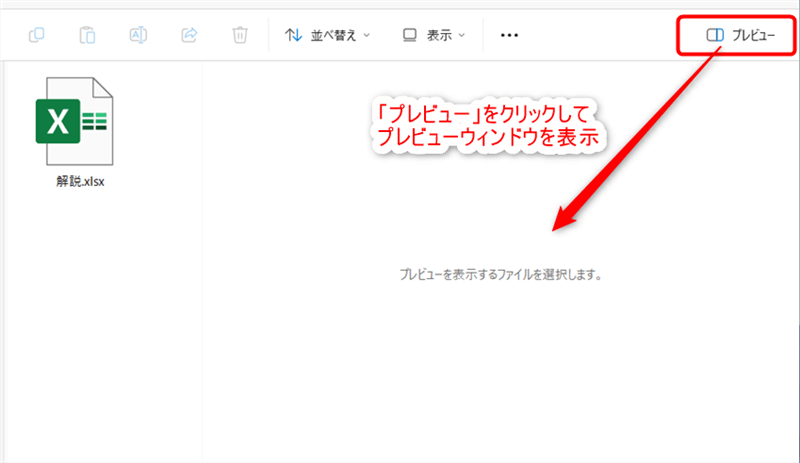
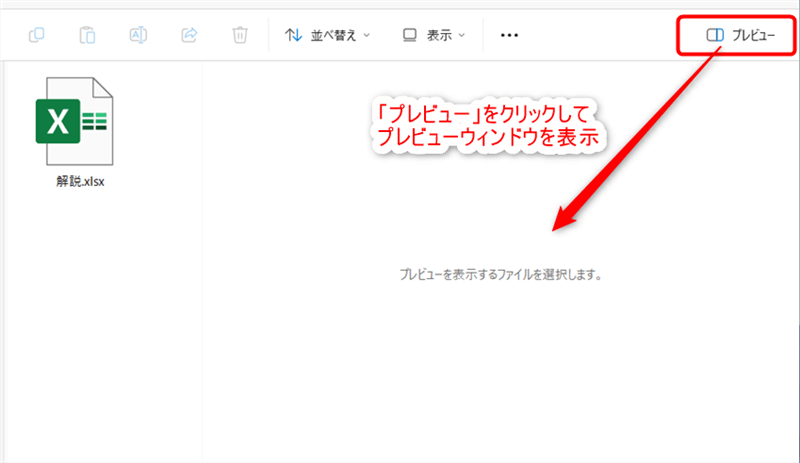
該当テキストをコピー
対象のファイルを選択してプレビュー表示後、該当のテキストを選択⇒コピーを実行します。
テキストのコピーは【Ctrl】+【C】のショートカットキーで実行できます。
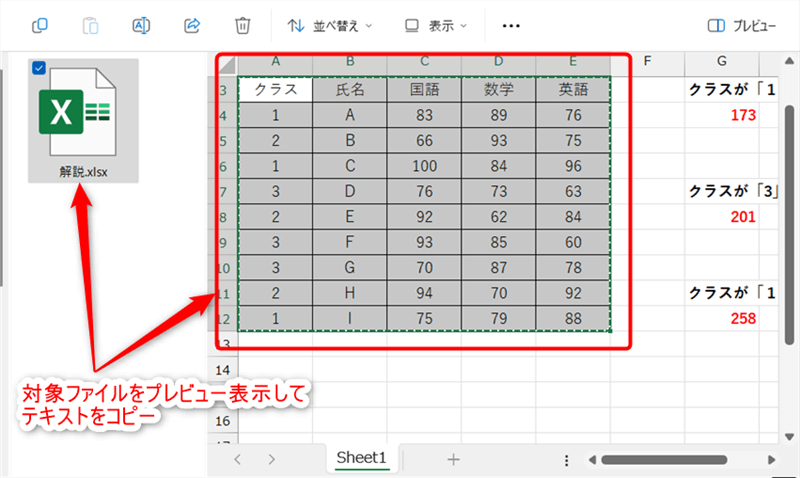
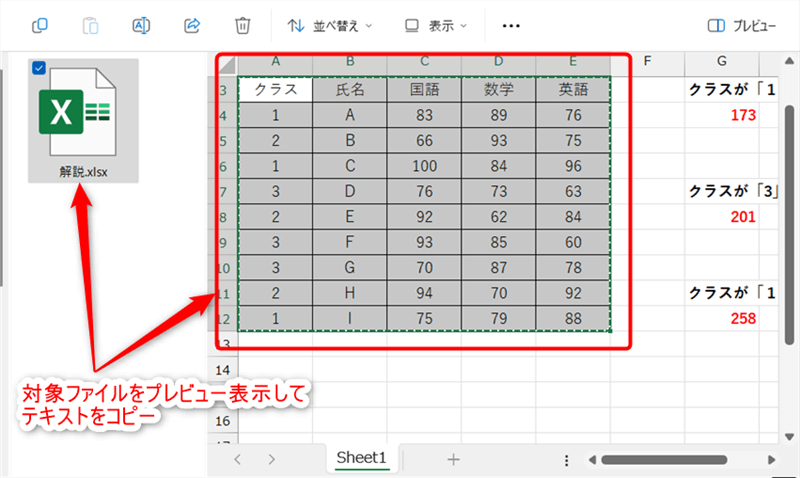
おお!コピーできました!
また抽出テキストが複数ある場合はクリップボードの履歴機能を使ってコピーを貯めておくと繰り返しの手間が省けます。
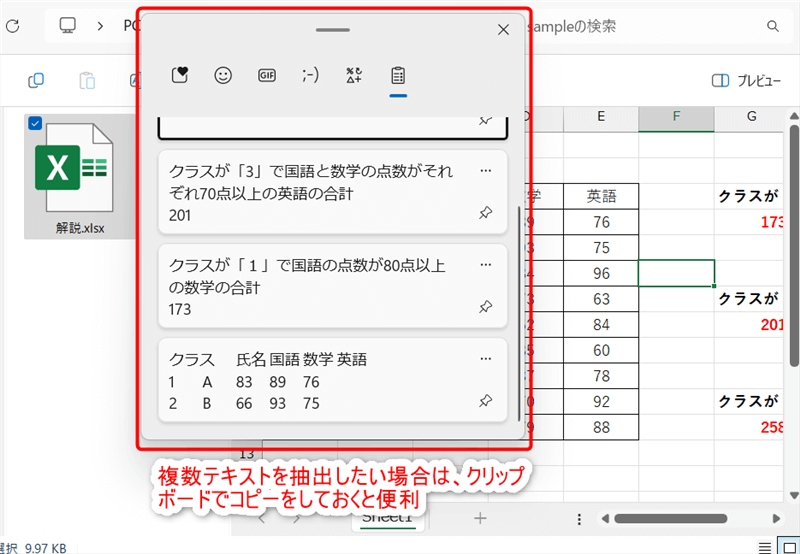
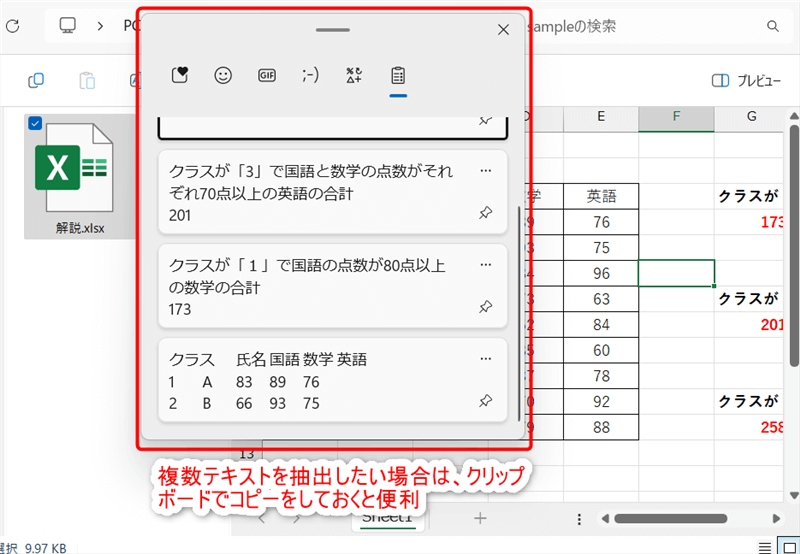
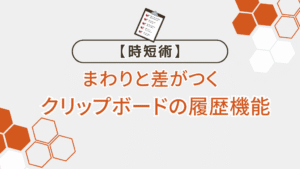
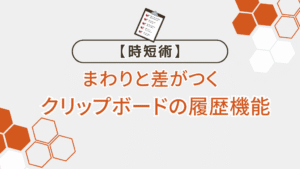
抽出先ファイルへ貼付
該当のテキストをコピー後、抽出先のファイルへ貼付を実行すれば完了です。
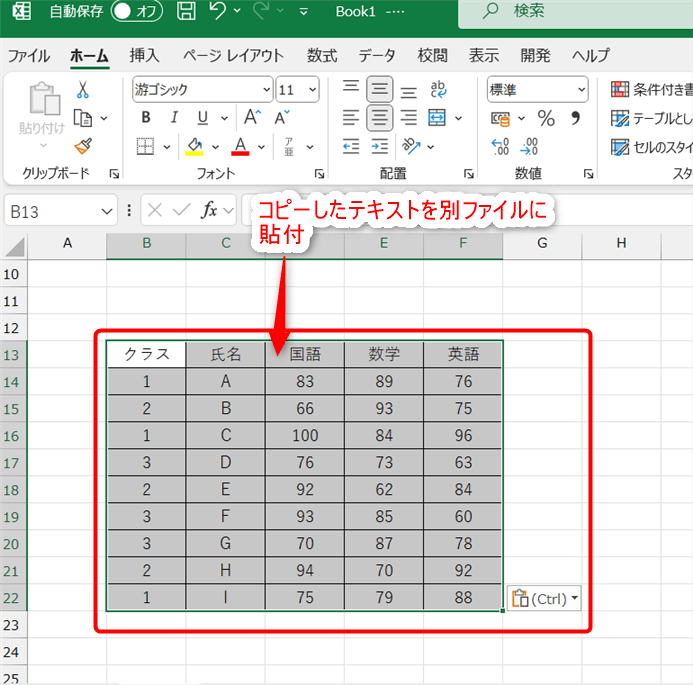
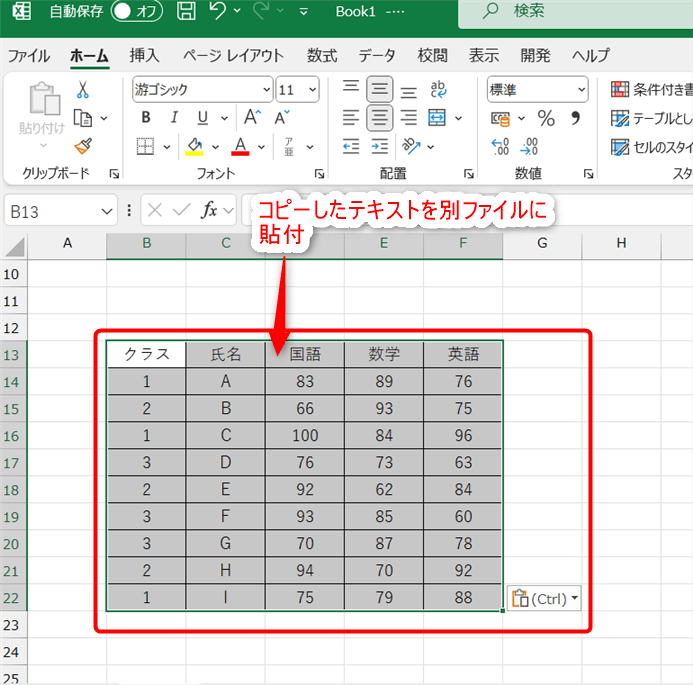
ホントにファイルを開かずテキストを抽出できましたね!
終わりに
以上で今回の解説を終了します。
複数のファイルを開いて作業すると表示に手間取ったり、誤操作したりと作業効率が落ちてしまいがちです。
プレビューウィンドウを使用する事でファイルを開かずとも中のテキストを抽出できるので参照するファイルが多い時はぜひ活用してみましょう!
またこの他にもWindows11には知っていると役立つ便利な機能が多くあります。
本ブログではこうした役立つ情報を随時発信していきますので、困った時にはぜひ参考にしてみて下さい!


