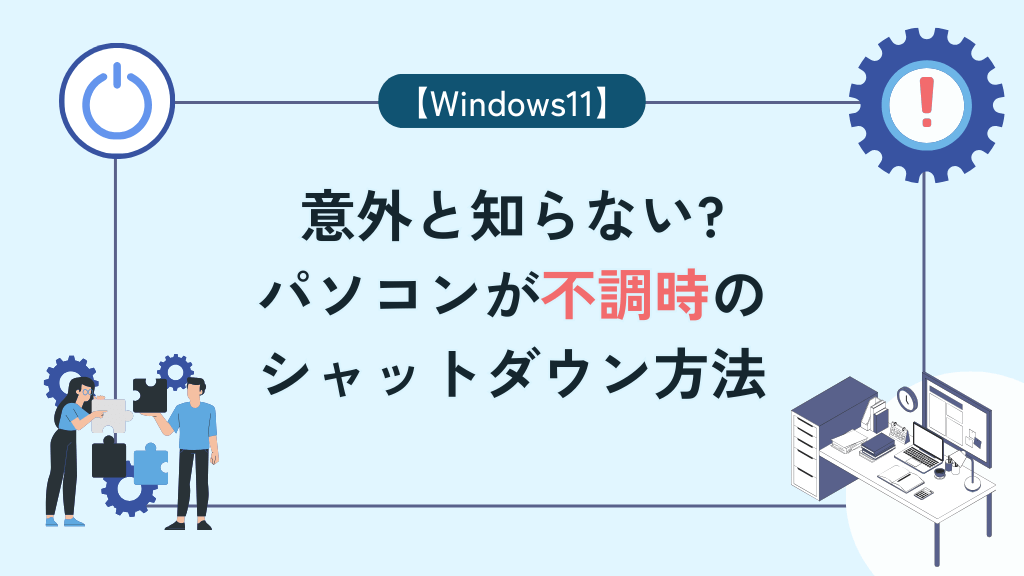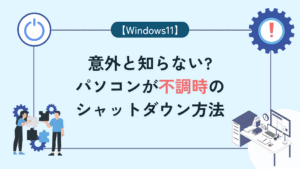パソコンの不調を解消するため再起動やシャットダウンを試す人は多いと思いますが、実はこの方法現在では完全に正解とは言えません。
Windows10や11のシャットダウンは普段行っている「通常シャットダウン」の他「完全シャットダウン」という方法が存在しており、パソコンの不調時にはこの「完全シャットダウン」を実行する事で不具合の解消に繋がります。
今回の記事ではこの2つのシャットダウンの違いや「完全シャットダウン」の方法について解説していきます。
- 通常シャットダウンと完全シャットダウンの違いを理解できる。
- 何故不調時は「完全シャットダウン」でないといけないか理解し、パソコンの不調時に適切な対応を実行できる。
この記事の結論
先にこの記事の結論について述べます。
- パソコンが不調の時は「通常シャットダウン」ではなく、システム情報を保持しない「完全シャットダウン」を実行することで不具合の解消に繋がる。
- 「高速スタートアップ」を無効にすることで常に「完全シャットダウン」を実行するようになり、不具合の頻度を下げる事が期待できる。
次の項目から順番に解説していきますね!
よろしくお願いします!!
通常シャットダウンと完全シャットダウンの違い
何故不調時は「完全シャットダウン」でないといけないのかは両方のシャットダウンの特徴を見ると分かります。
シャットダウンはWindows8から出た「高速スタートアップ」の関係で従来の方法から仕様が変わりました。
前までは「完全シャットダウン」だったんですね!知らなかった・・・
「通常シャットダウン」は次回起動時に高速で起動する為に電源を落とす際システム情報をHDDに保持するので、調子が悪い時に実行するとその不具合が生じているシステム情報も次回起動時に一緒に持ち越してしまいます。
不調の時「完全シャットダウン」を実行するのは、不具合の起きているシステム情報を持ち越さない為に行っています。
だから何回シャットダウンしても改善しなかったのかぁ。。。
「完全シャットダウン」の実行方法
「完全シャットダウン」の必要性は分かりましたがどうすれば実行できるんですか?やっぱり難しいんですか?
全然難しくないですよ!通常の操作に一手間加えるだけで簡単に実行できます。
- 完全シャットダウンを実行するにはどの様に操作を行えばよいのですか?
-
完全シャットダウンはシャットダウンを行う際に【Shift】キーを押して行うだけで実行されます。
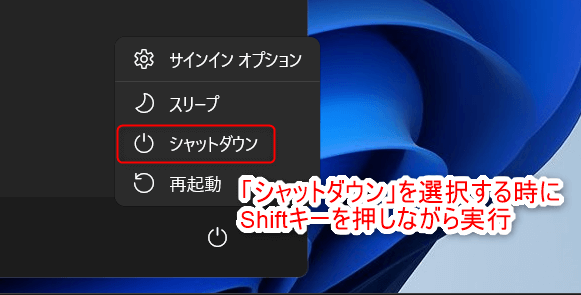
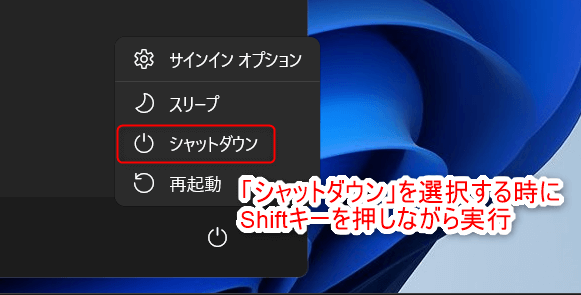
【Shift】キーを押しながら実行するだけで「通常シャットダウン」から「完全シャットダウン」に切り替えられます。
高速スタートアップを無効にする方法
「高速スタートアップ」機能は当初は処理速度が遅いHDD搭載のパソコンが多かったので便利な機能でした。
しかし現在は処理速度の早いSSDが主流になりつつある事や、パソコン自体全体的なスペックが上がってきた事もあり必ずしも必要な機能とは言えなくなっています。
その為Windows10や11のSSDを搭載したPCで不具合が頻繁に起こる場合は高速スタートアップを無効にすることで「常に完全シャットダウンが実行する」様になり不具合が起こる頻度を下げることができます。
「高速スタートアップ」は次の3ステップで無効化できます。
スタートボタンを右クリック⇒「検索」を選択
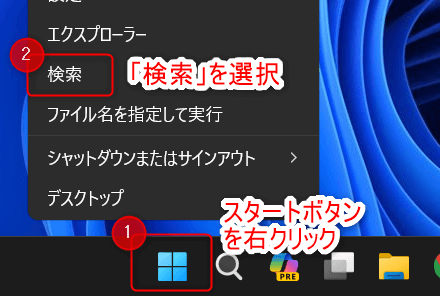
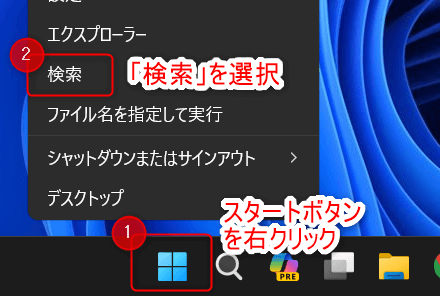
検索バーに「コントロールパネル」と入力すると、アプリが表示されるので選択して開きます。
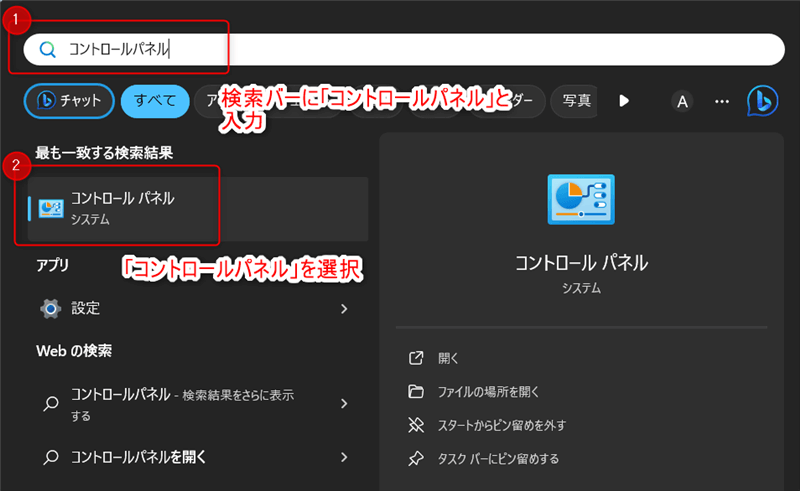
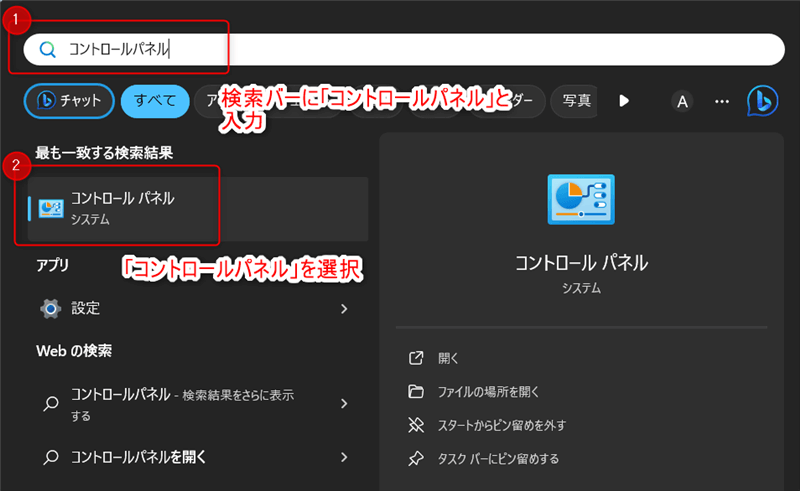
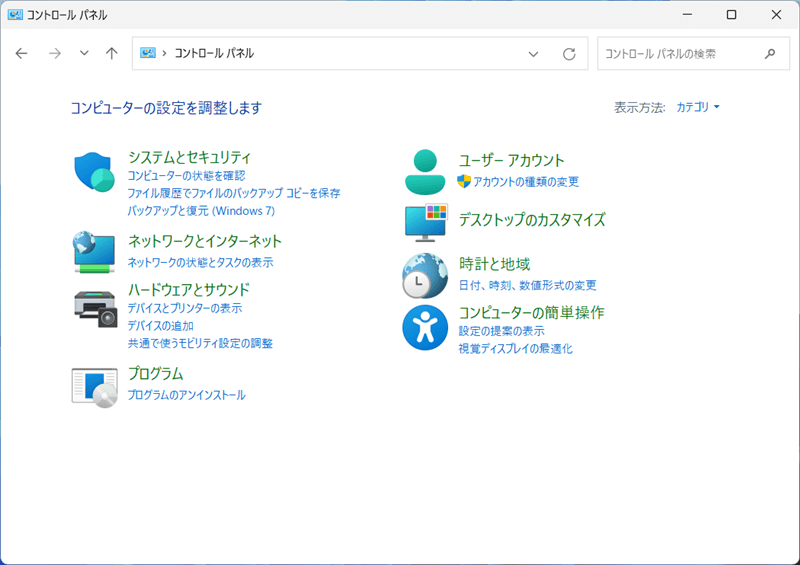
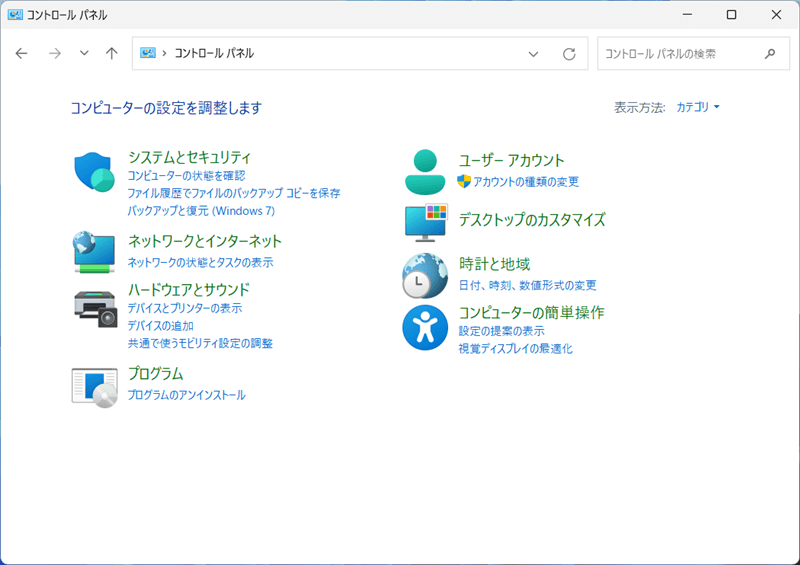
コントロールパネルより「システムとセキュリティ」を選択します。
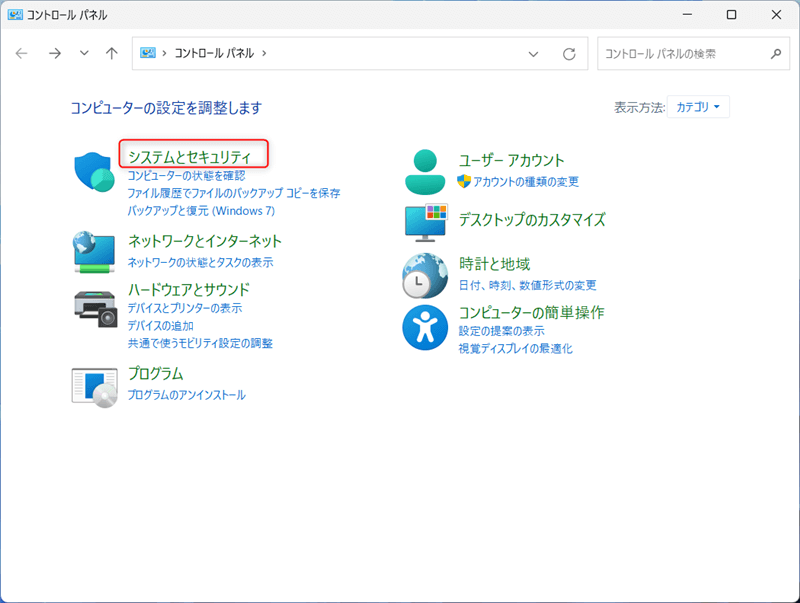
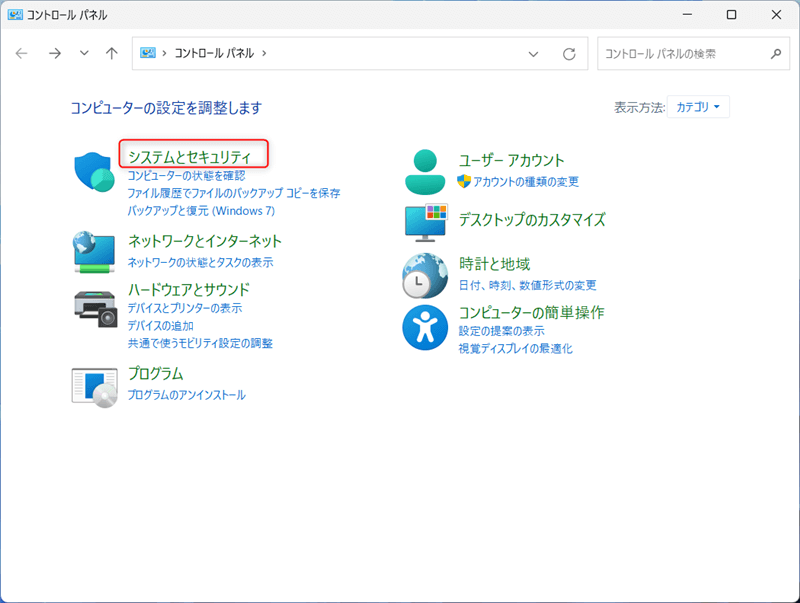
「システムとセキュリティ」より「電源オプション」を選択します。
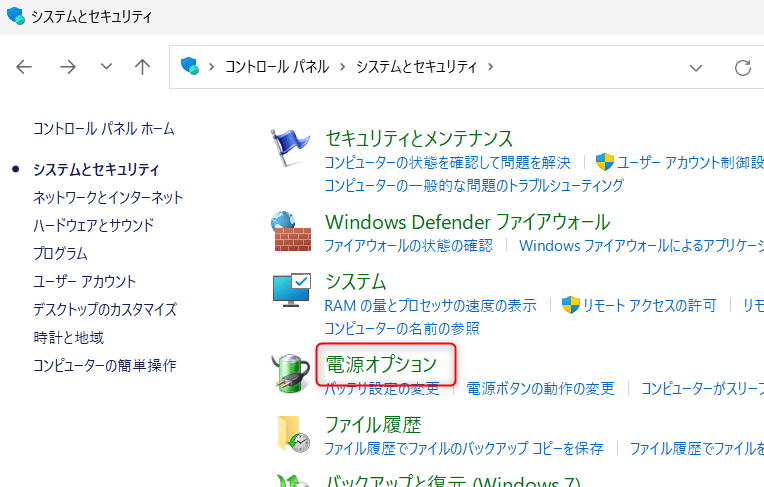
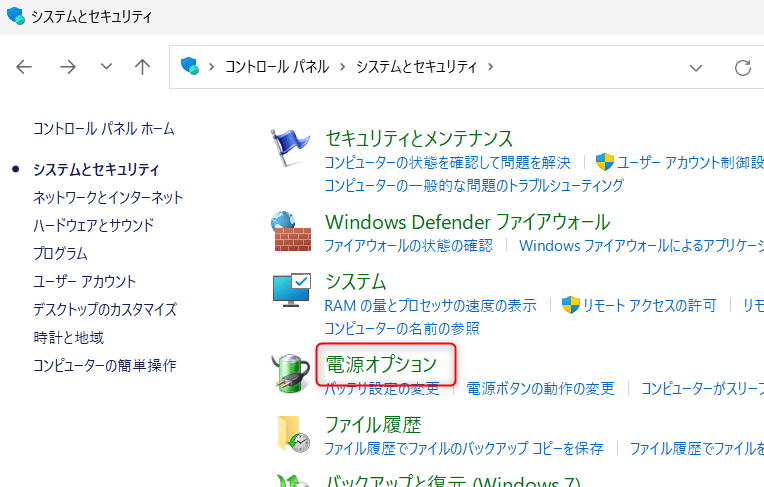
「電源オプション」が表示されます。
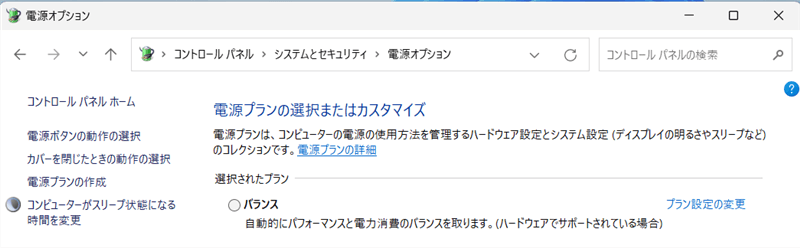
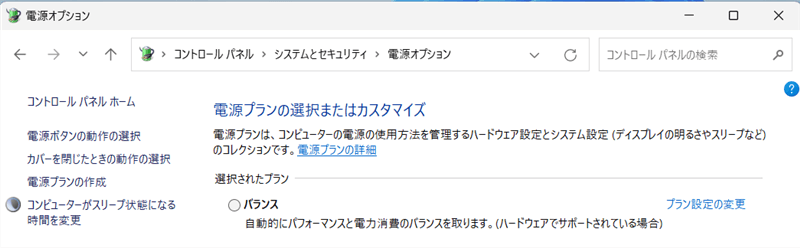
「電源オプション」の左上にある「電源ボタンの動作の選択」を選択します。
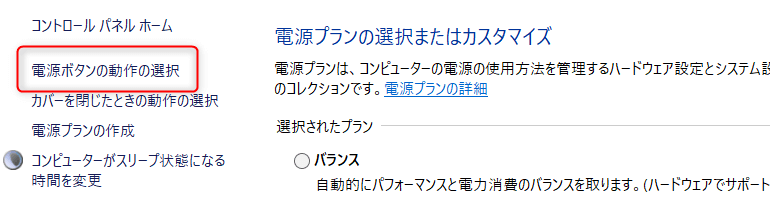
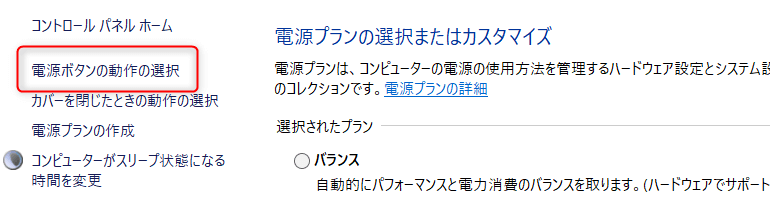
設定画面が表示されますがこのままでは「高速スタートアップ」の項目は変更できないので、「現在利用可能ではない設定を変更します」を選択して変更可能な状態にします。
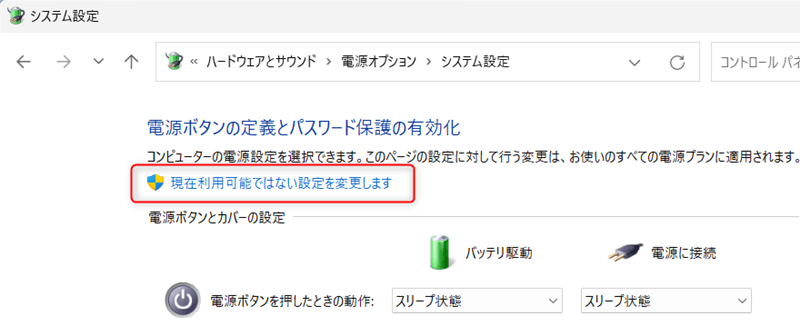
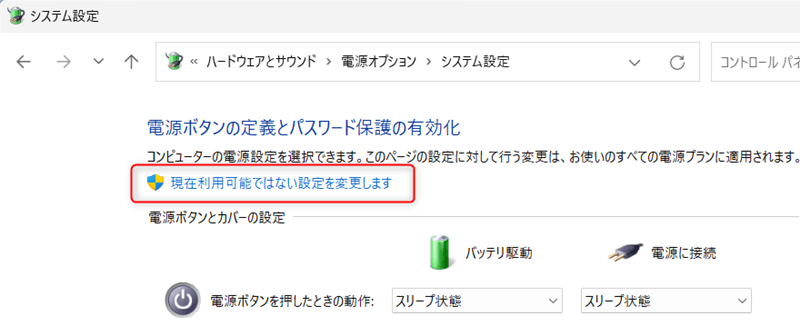
「高速スタートアップを有効にする」の変更が可能になったらし、「変更の保存」を選択することで無効化が適用されます。
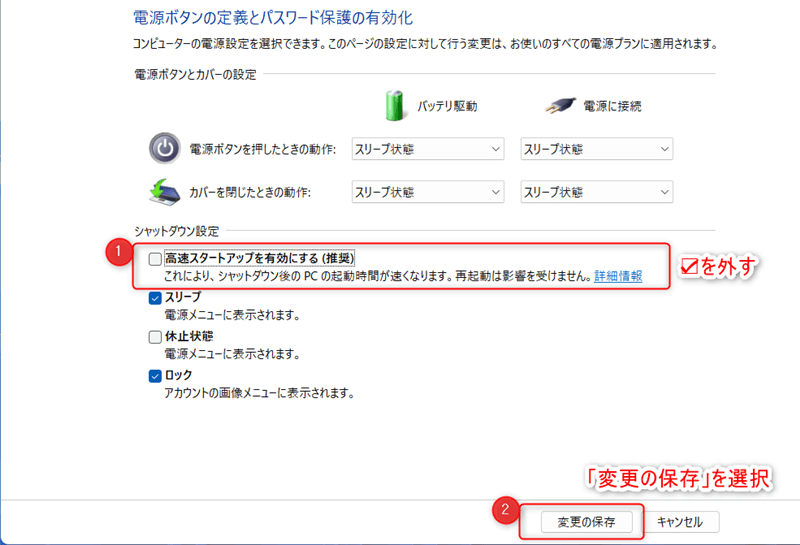
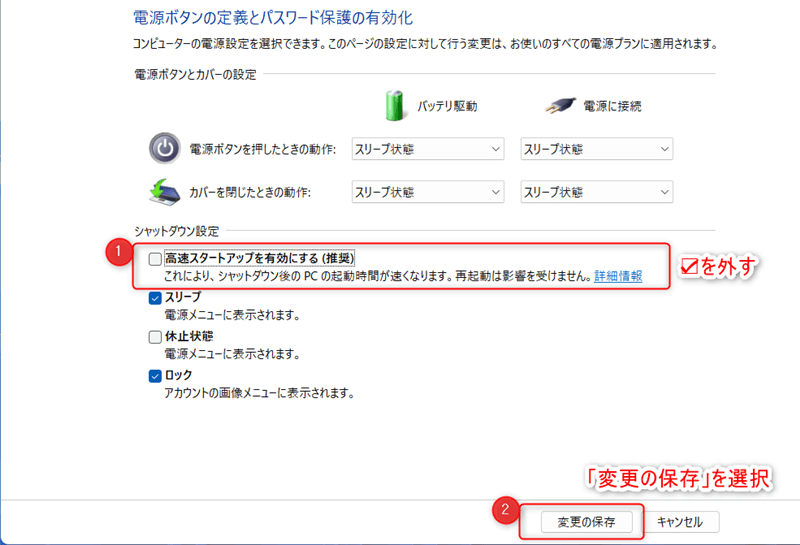
終わりに
以上で解説を終了します。
パソコンの調子が悪い時はシステム情報を持ち越さない「完全シャットダウン」を実行する事で不具合の解消に繋がります。
また、頻繁に不調が続く場合は高速スタートアップを無効化し常に「完全シャットダウン」で電源を落とす事で不具合の頻度が下がる可能性があるのでぜひ試してみて下さい!
最後までお読みいただきありがとうございました。