持っている知識量やスキルが同じでもPC作業が遅い人と速い人がいますが、この差は一体何処から生じるのか考えた事はありませんか?
「作業環境が整理されている」、「使用ツールを上手に活用している」など考えられる要因はいくつか挙げられますが、その中の一つにはショートカットキー使用の有無があります。
ショートカットキーの使用は
- 作業の簡素化に繋がる
- 時間の節約できる
- 操作の切替える頻度・負担が軽減される
- 行っている作業を中断せず集中して迅速に操作を行える
など多くのメリットを特別な物を一切使わずに誰でも得られる事ができます。
そこで本記事ではWindows 11の作業の時短に繋がるショートカットキーを基本的な物からあまり知られていない物まで15個まとめてみました。
これらのショートカットキーを活用してPCでの作業をより快適にしていきましょう!
- Windows11のショートカットキーについて知る事ができる。
- 操作の簡素化や集中力の向上、時間の節約などより快適にPCを行える様になる。
よく使用する基本的なショートカットキー 7選
ここではよく使われる基本的なショートカットキーを7つみていきます。
ここでは知っている内容もあると思うので簡単に一覧で触れていきます。
了解です!
| 操作 | ショートカットキー | 効果 |
|---|---|---|
| コピー | 【Ctrl】+【C】 | 選択した対象をコピーする |
| 貼付け | 【Ctrl】+【V】 | コピーした対象を貼付け |
| 切り取り | 【Ctrl】+【X】 | 選択した対象をコピーして消す |
| 全選択 | 【Ctrl】+【A】 | 範囲内の対象を全て選択。 一括でコピーや削除を行いたい時に便利。 |
| 取り消し | 【Ctrl】+【Z】 | 対象を前の状態に戻す。 |
| やり直し | 【Ctrl】+【Shift】+【Z】 | 取り消しした内容を元に戻す |
| 保存する | 【Ctrl】+【S】 | ファイル等の保存を実行する。 |
これらは単体でも十分役立ちますがコピー&ペースト、全連択⇒コピーなどの様に組合わせて使う事を覚えていくとより便利です。
作業の時短に繋がるショートカットキー 8選
ここからは基本的なショートカットキー以外で作業の時短に繋がる物を8つ解説していきます。
ブラウザのタブを復元する
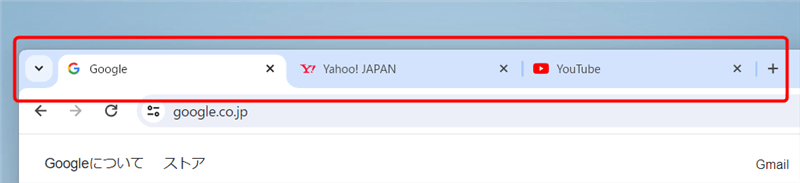
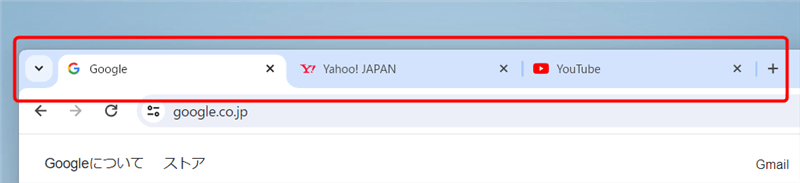
ChromeやEdgeなどブラウザで閉じてしまったタブを復元させるショートカットキー。
ブラウザで複数のタブを表示していると誤って使用中のタブを閉じてしまう事がよくあると思いますが、このショートカットキーを使用する事で直前に閉じたタブを復元させる事ができます。
よくタブを閉じてしまった後、履歴から探していたので助かります!
またこのショートカットキーは使用する状況によって復元の仕方が変わるので覚えておくとかなり役立ちますよ☝️
| 使用する状況 | ショートカットキー実行 |
|---|---|
| ブラウザを表示したまま複数タブを閉じた場合 | 実行する度に直前に閉じたタブから順番に復元 |
| 複数タブを表示したブラウザを閉じた場合 | ブラウザを再度起動後、実行する事で表示していた複数タブを全て復元 |
クリップボードを呼び出す
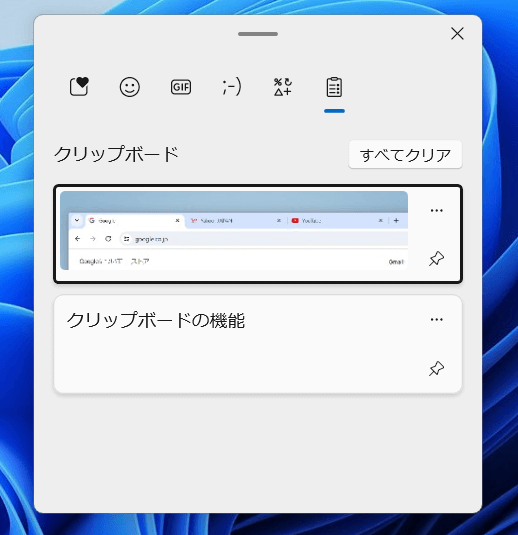
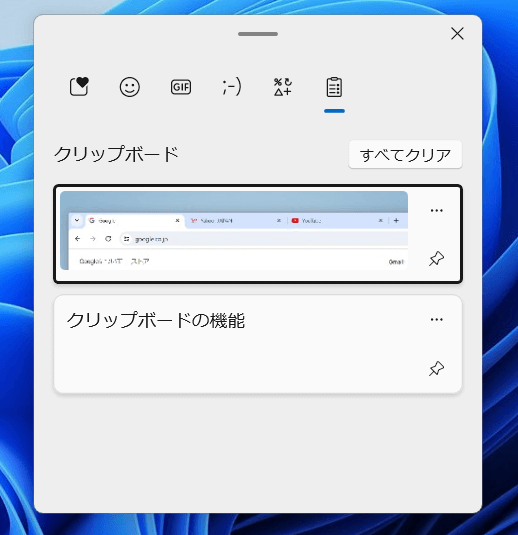
コピー履歴を保持しているクリップボードを表示するショートカットキー。
保持できる数は上限がありますがクリップボードを使用する事で、以前コピーした内容を呼び出し⇒貼り付けできるので同じ内容を何度もコピーする回数を減らす事ができます。
クリップボード?そんな機能ありましたっけ?
Windows10やWindows11には標準で備わっていますよ。
自分がコピーした物を最新の25件まで保持して、後から選んで貼り付ける事ができるのでかなり重宝します。
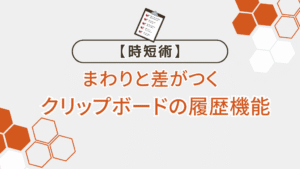
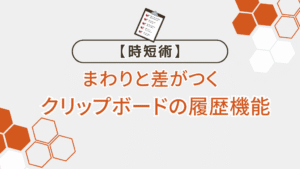
画面を分割表示する
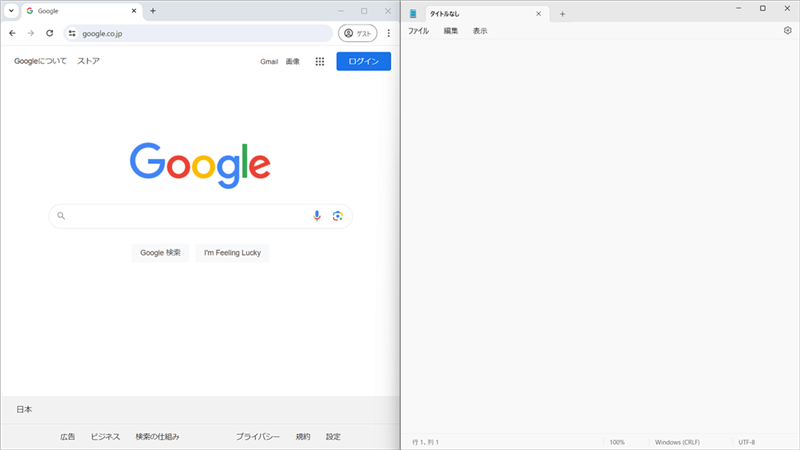
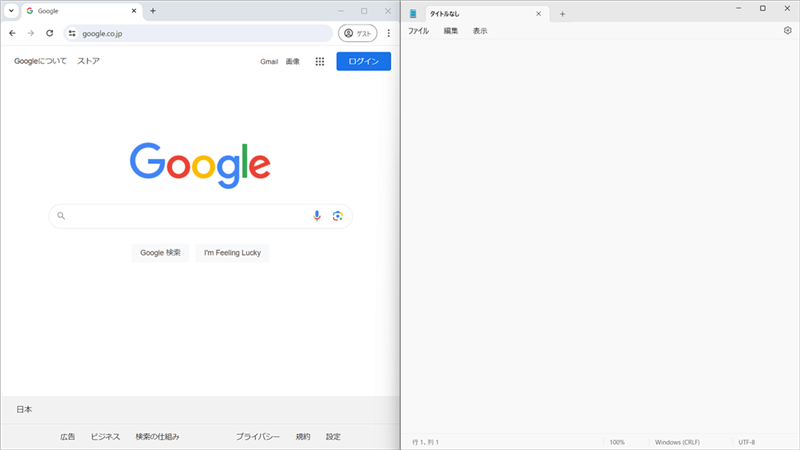
作業中のウィンドウを2分割や4分割表示など並べて表示できるショートカットキー。
一つの画面で複数ウィンドウを立ち上げている時に簡単に並べて表示する事ができるので確認作業等で役立ちます。
今まで手動で大きさを変えていましたが、これならストレス無く並べて表示できそう!
また4分割表示したウィンドウで↑や↓方向でこのショートカットキーを使用すると最大化や最小化もできるのでこちらも併せて覚えてみて下さい。
デスクトップを表示させる


複数ウィンドウを開いていても瞬時に最小化してデスクトップを表示してくれるショートカットキー。
複数ウィンドウを立ち上げているとデスクトップを表示するまで一つ一つ最小化したり閉じたりと時間が掛かってしまいがちな作業をショートカットキーを一度実行するだけで簡単にデスクトップを表示してくれます。
画面のロックを行う
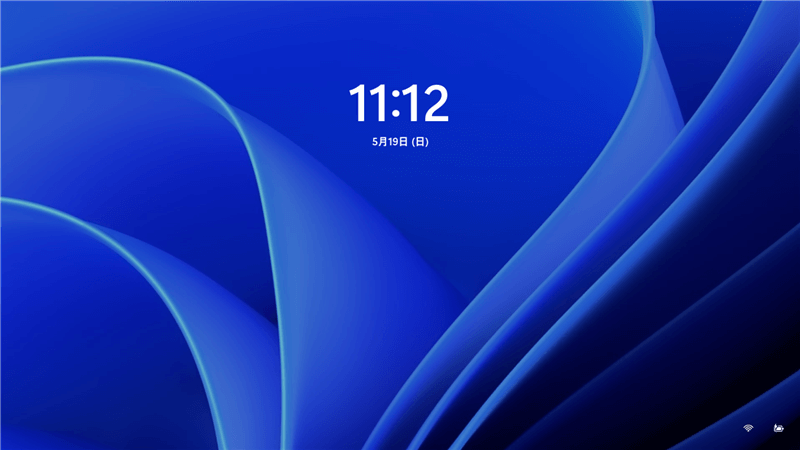
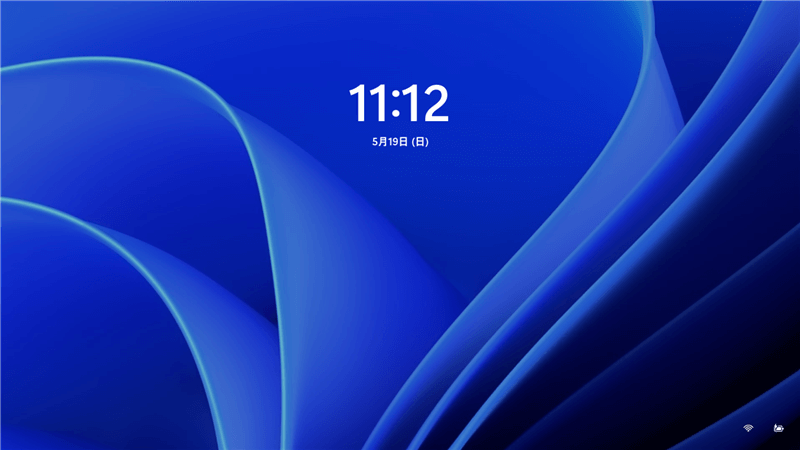
PCの画面を瞬時にロック画面にしてくれるショートカットキー。
離席や突然の来客対応をする時など自分の作業画面を見せたくない時に活躍します。
同じウィンドウの複製する
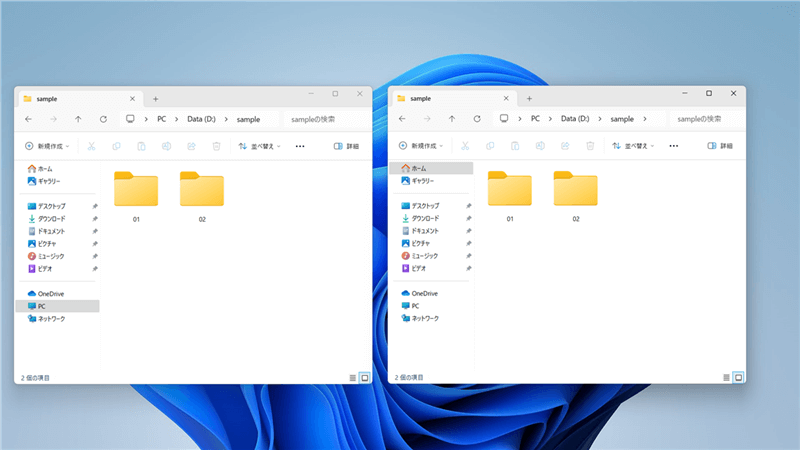
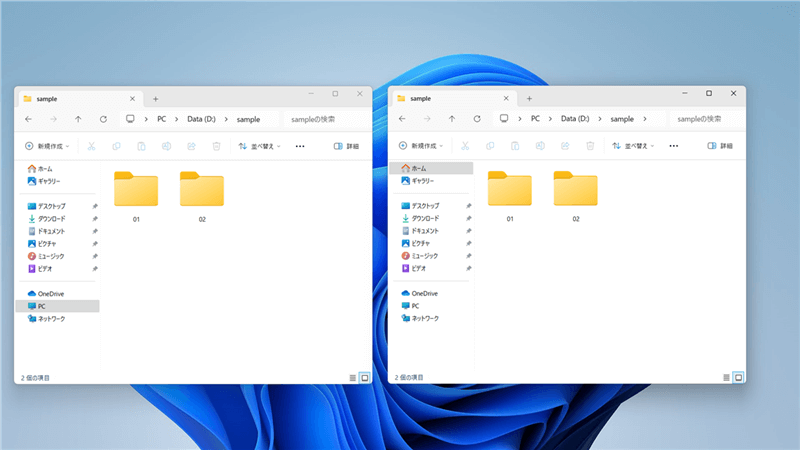
表示しているウィンドウを複製してくれるショートカットキー。
エクスプローラーなどで同じ階層に複数フォルダがある場合一々戻って開き直す手間が生じますが、同じウィンドウを複製しておく事で現在の開いているウィンドウの表示を変えずに対応する事ができる様になります。
画面を撮影して保存する
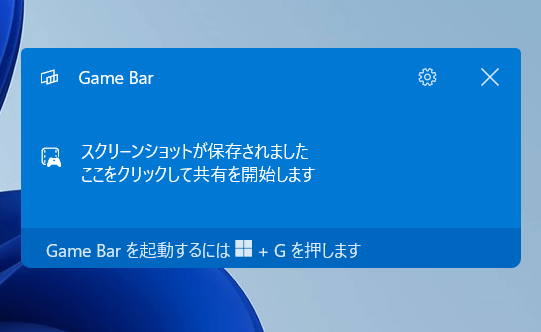
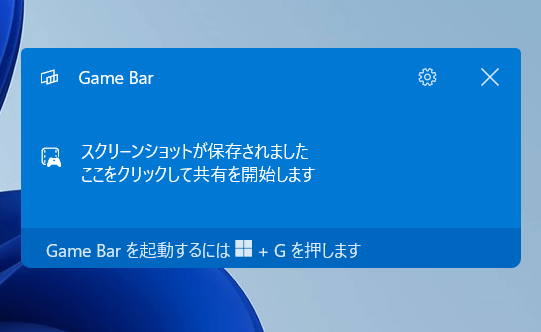
スクリーンショットを撮影後、直ぐに画像として保存してくれるショートカットキー。
通常スクリーンショットを撮ると画像として保存するにはペイントなどに貼り付けるなど手順を踏む必要がありますが、これを省略し一気に画像ファイルとして保存できる様になります。
一気に画像ファイルを作成してくれるのはありがたい!
画面を録画する
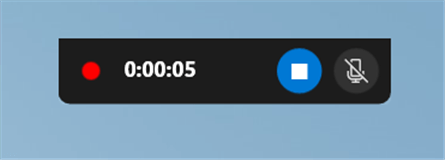
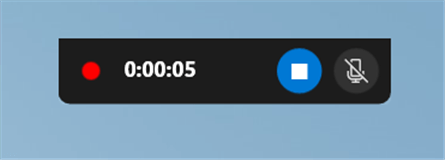
Windows11に標準で備わっている「Xbox Game Bar」を使って立ち上がっているアプリ等のウィンドウ画面の録画を実行できるショートカットキー。
「デスクトップ画面」や「複数ウィンドウ」が録画できない等いくつか制限はあるものの、標準で画面録画ができるので手順書など資料作成時に役立ちます。
この2つのショートカットキーはどちらも録画を実行できますが、録画開始のタイミングが違うので上手く使い分けてみましょう!
- 【】+【Alt】+【R】⇒直ぐに録画を開始
- 【】+【G】⇒Xbox Game Barが表示され、任意のタイミングで録画を開始させる
終わりに
以上で解説は終了です。
今回は作業の時短に繋がるWindows11のショートカットキーについて15個にまとめて解説を行いました。
ショートカットキーは特別な物を導入する必要が無く、誰でも簡単に使用できる便利な機能です。
使用する事で一つ一つ行っていた作業を一瞬あるいは効率良く実行できる様になるので積極的に活用してみましょう!
この他Windows11には知っていると便利な標準で使用できる機能があります。
本ブログではこうしたWindows11の役立つ情報をこれからも随時発信していきますので、困った時にはぜひ参考にしてみて下さい!

