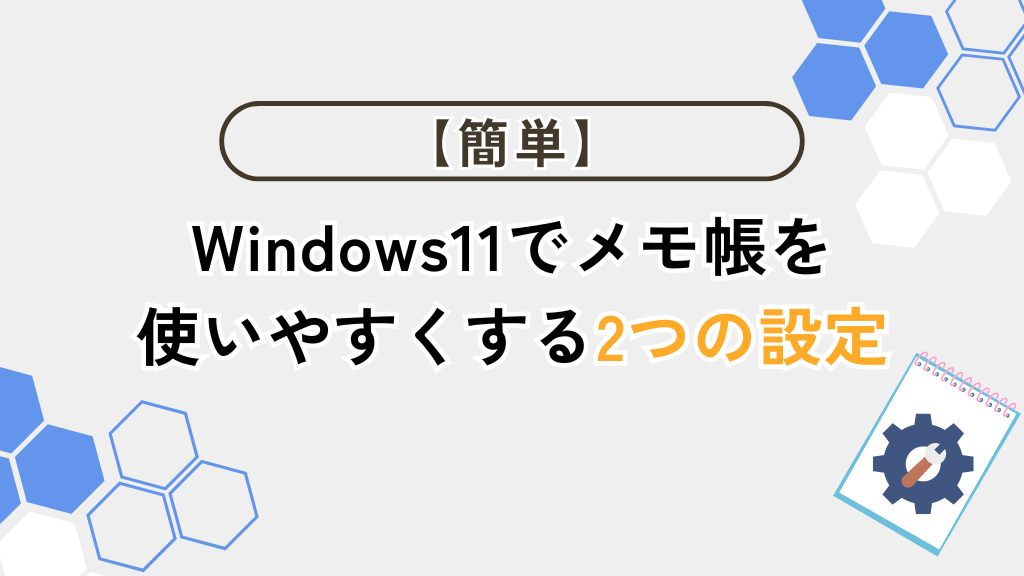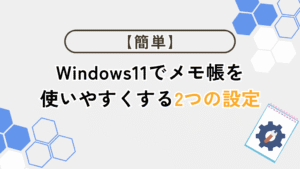Windows11のメモ帳が使いにくいと思ったことはありませんか?
最新版のメモ帳では
- ウィンドウを切り替えられる「タブ表示」
- 前回閉じた時の状態を復元させる「自動復元機能」
が追加され複数のウィンドウを開いての作業や、誤って閉じてしまった場合でも簡単に再開することができるようになりましたが一方で次の様なデメリットも生じています。
- 起動時に前回の状態を復元してしまい、次に使用する人に編集内容が筒抜けになる
- 元ファイルがどの段階まで保存したか分からなくなる
- 保存するつもりのなかった余計な情報も保存してしまう
- 既に開いているファイルも新規タブで開かれ、どれが最新の物か分からなくなる
自動復元機能はメモ帳内に一時的に保存しているだけで元ファイルは変わっていない為、間違えて保存したつもりになってしまう事が多いです。
元ファイルを確認した時に「あれ?保存してない!?」って事が何回かありました💦
この様な上記の問題に悩んだ時メモ帳のある2つの設定を見直すと解決に繋がり、使いやすさを向上させる事ができます。
メモ帳の「タブ表示」及び「自動復元機能」設定の変更方法が分かり、使いやすさを向上させることができる。
メモ帳を使いやすくする2つの設定
メモ帳を使いやすくする設定は次の2つがあります。
- 「ファイルを開いています」で新規にファイルを開く場所を選択
- 「メモ帳の起動時」で前回の続きからか新規ウィンドウで開くかを選択
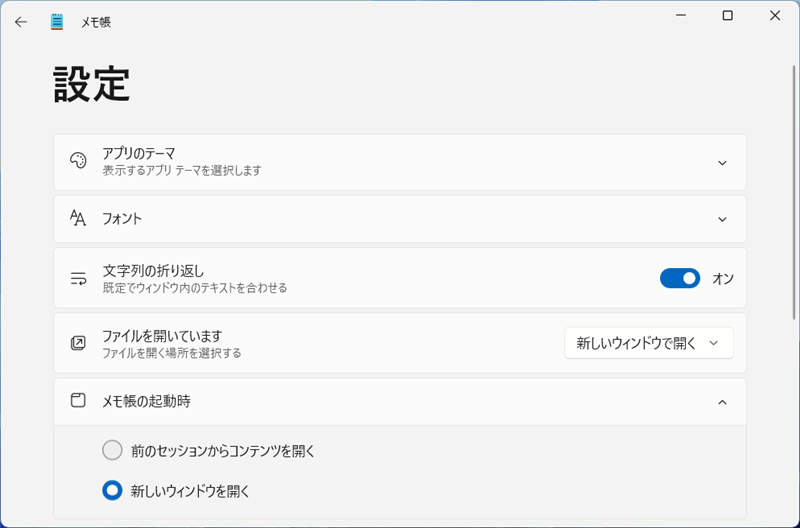
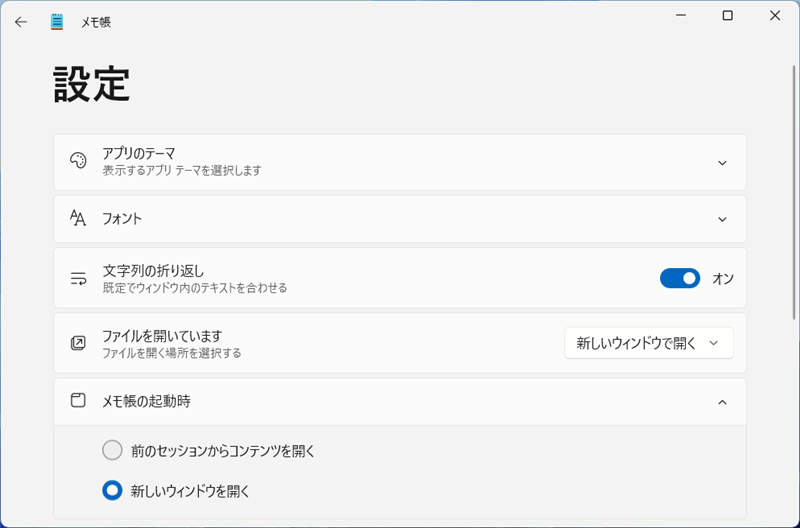
ちゃんと設定で切替える事ができるんですね!
やり方はとても簡単なので早速変更してみましょう!
メモ帳の設定を変更する手順
メモ帳は次の手順で設定を変更する事ができます。
- メモ帳の右上部にある歯車アイコンして設定画面を表示
- 設定の中にある「ファイルを開いています」、「メモ帳の起動時」のそれぞれの設定を変更
メモ帳の設定を表示
メモ帳の右上部にある歯車アイコンしてメモ帳の設定画面を表示させます。
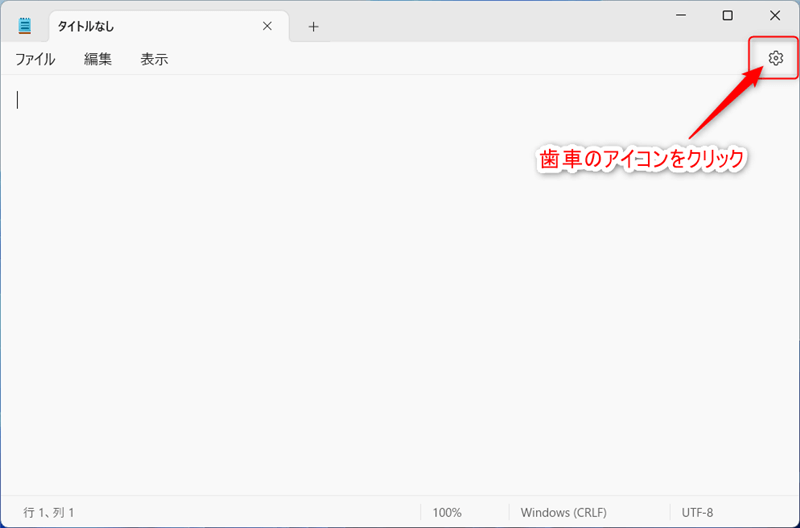
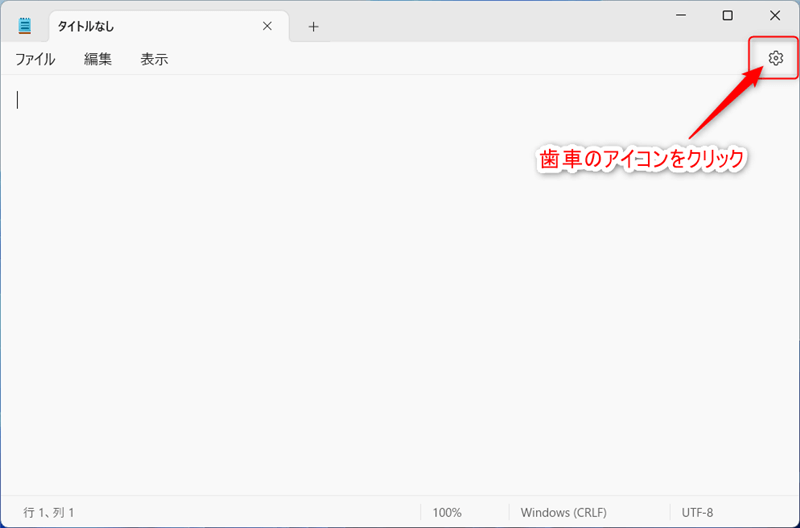
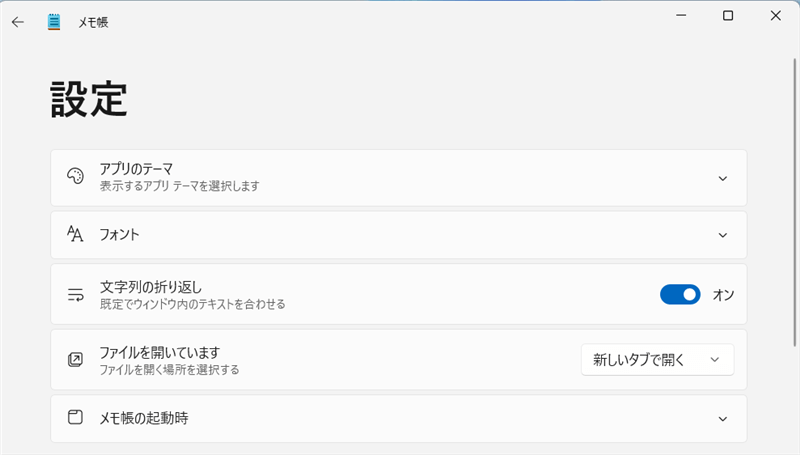
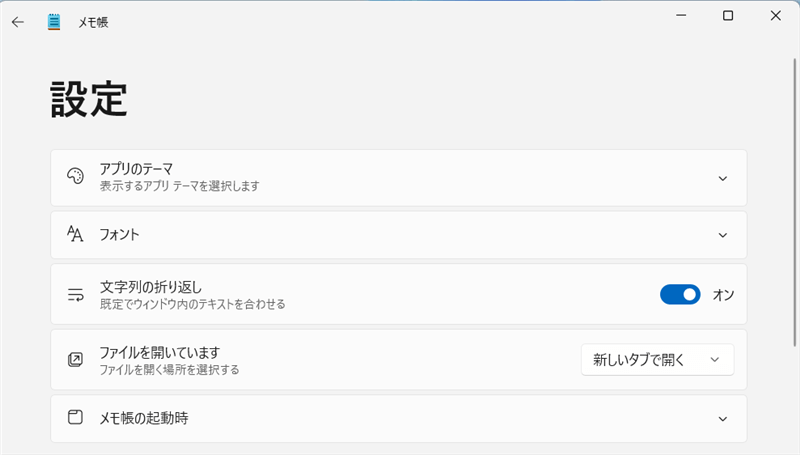
ここから新規ファイルを開く場所、起動時の設定それぞれの変更を行っていきます。
新規ファイルを開く場所を変更する
設定項目の「ファイルを開いています」より設定を「新しいウィンドウで開く」に変更します。
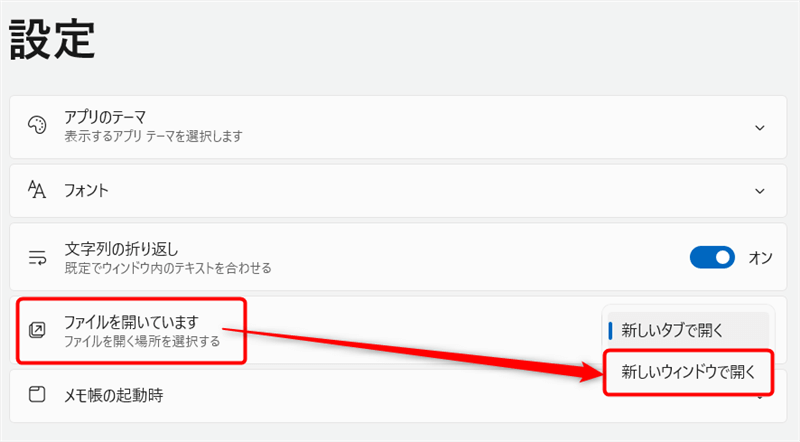
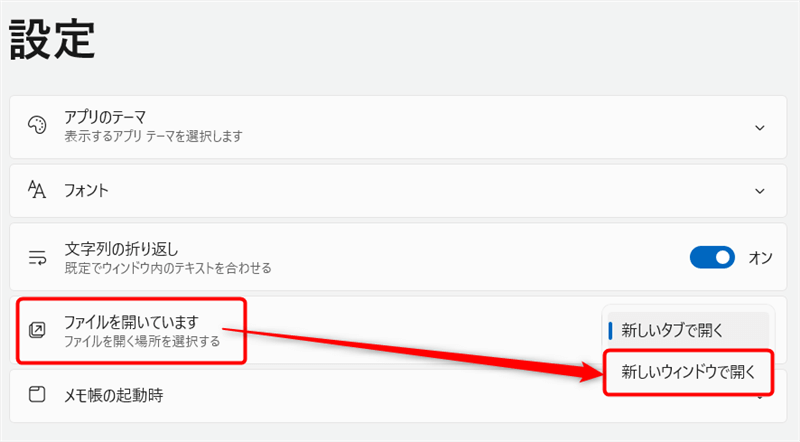
この設定を変更する事で新規タブで開かれなくなり、不要なタブの増殖を防ぐ事ができます。
ファイルを開くたびに増え続けていたから助かります。
メモ帳起動時の設定を変更する
設定項目の「メモ帳の起動時」より設定を「新しいウィンドウを開く」に変更します。
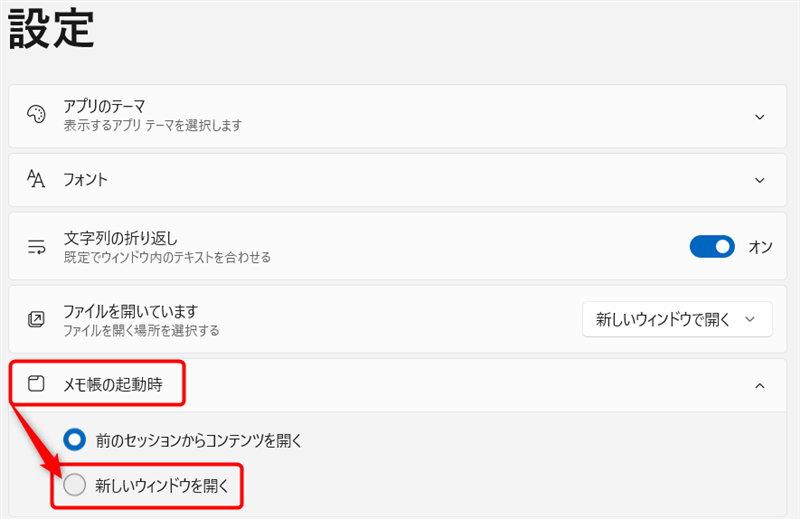
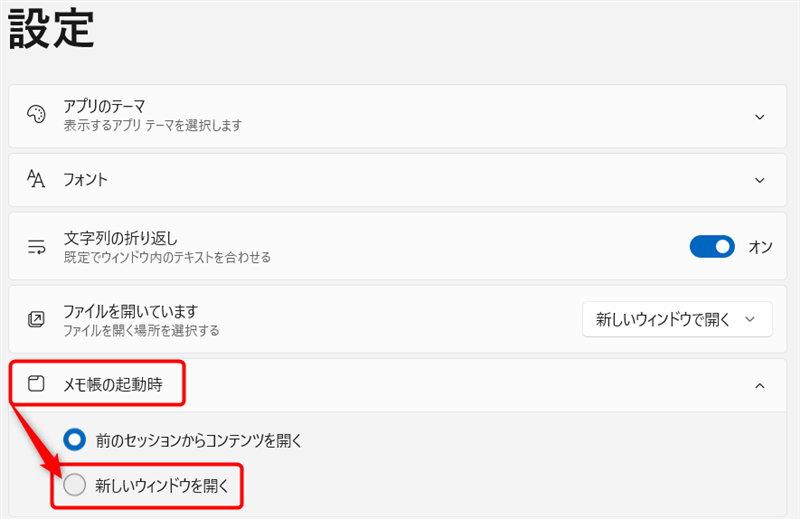
この設定を行う事で自動復元機能が無効化され起動時には新しいウィンドウで立上り、終了時には編集内容を保存するか確認する様に変わります。
次に他の人が使ってもこれで安心ですね!
終わりに
以上で今回の解説を終了します。
「タブの表示」や「自動復元機能」それ自体は作業を快適にさせる便利な機能ですが、使用方法によっては逆に使いづらさを感じてしまう要因にもなってしまうので用途に応じて設定を切替えてみましょう!
またWindows11にはこの他にも仕様が変わった事でユーザーにとっては使いにくいと感じる項目がありますが、今回の様に設定の変更やカスタマイズで対応する事ができます。
本ブログではこうした設定に関する役立つ情報も随時発信していきますので、困った時にはぜひ参考にしてみて下さい!