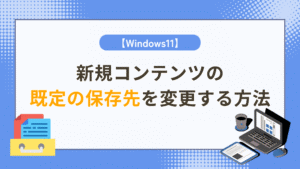Windows11ではアプリやドキュメント、写真など各種コンテンツの保存先はOSが入っているCドライブになっていますが、システムドライブのデータ容量が不足してくるとPCの動作が不安定になりパフォーマンスが低下してしまいます。
このためOSとデータは別々のドライブに分けて保存する事が理想的ですが、毎回保存先のドライブを変更するのは地味に面倒ですよね。
そこで本記事ではWindows 11の設定を利用した「新規コンテンツの既定の保存先を変更する方法」を解説していきます。
既定の保存先を変更する事でPCのシステムドライブの容量確保やパフォーマンス低下の防止に繋がるのでこの機会に見直してみましょう!
新規コンテンツの既定の保存先を変更する方法が分かり、PCのシステムドライブの容量確保・パフォーマンス低下の防止に繋げる事ができる。
新規コンテンツの既定の保存先を変更する方法
最初にこの記事の結論について述べます。
Windows11の新規コンテンツの既定の保存先を変更するには設定の「新しいコンテンツの保存先」より各コンテンツの保存先を変更する事で実行でき、その手順は下記の通りとなります。
- 設定の「ストレージ」を選択
- 「ストレージ」内の「新しいコンテンツの保存先」を選択
- 各コンテンツの保存先を変更
次の項目から変更できるコンテンツと手順について順番に解説していきますね!
よろしくお願いします!
既定の保存先を変更できるコンテンツ
既定の保存先を変更できるコンテンツは大別すると次の6つになります。
- アプリ
- ドキュメント
- 音楽
- 写真、ビデオ
- 映画、テレビ番組
- オフラインマップ
結構色んな種類があるんですね!
普段自分がよく使うコンテンツを中心に保存先を見直してみましょう!
新規コンテンツの既定の保存先を変更する手順
ここでは実際の操作画面を見ながら新規コンテンツの既定の保存先を変更させていきます。
設定の「ストレージ」を選択
設定より「システム」⇒「ストレージ」を選択します。
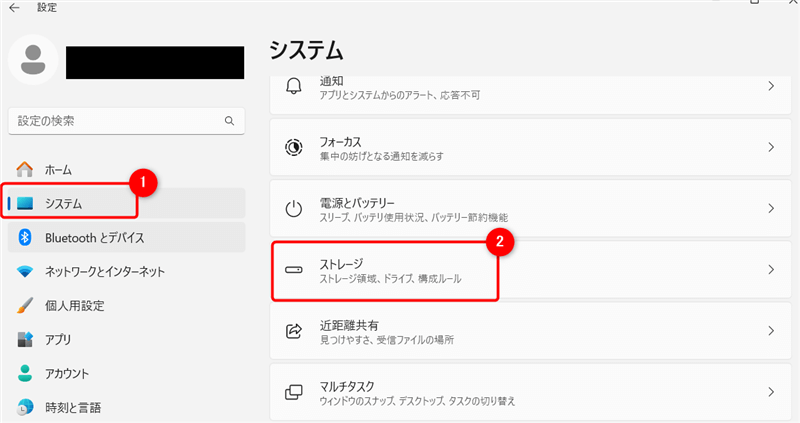
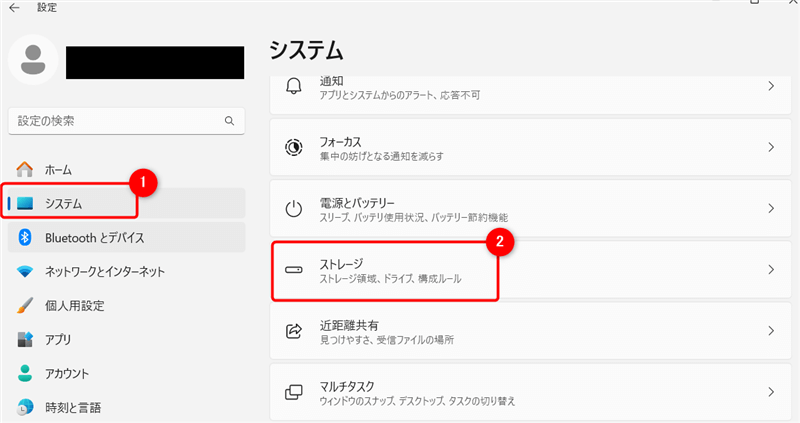
「ストレージ」内の「新しいコンテンツの保存先」を選択
「ストレージ」の記憶域の管理にある「ストレージの詳細設定」⇒「新しいコンテンツの保存先」を選択します。
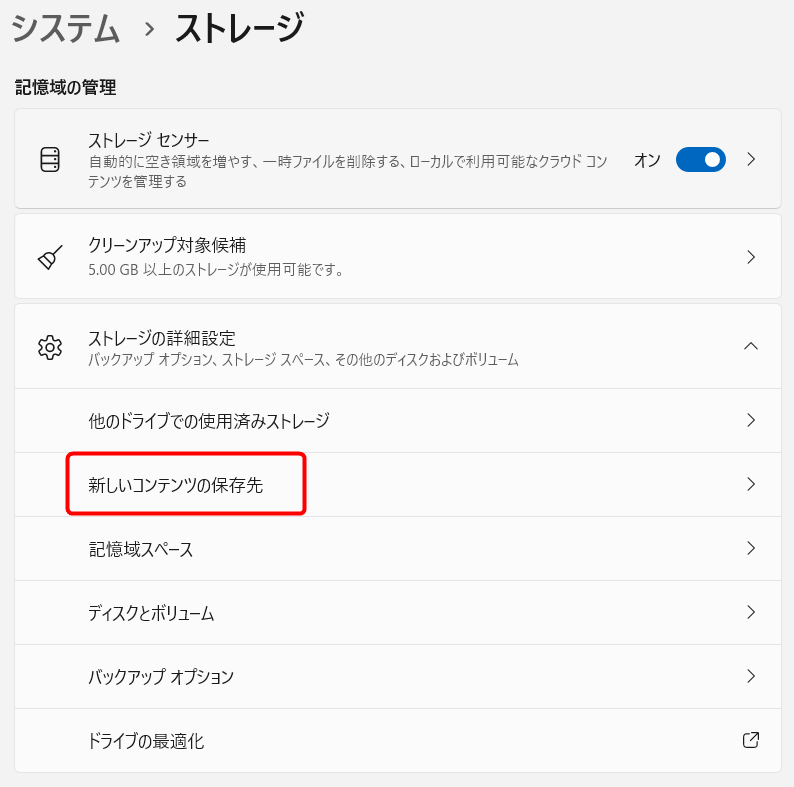
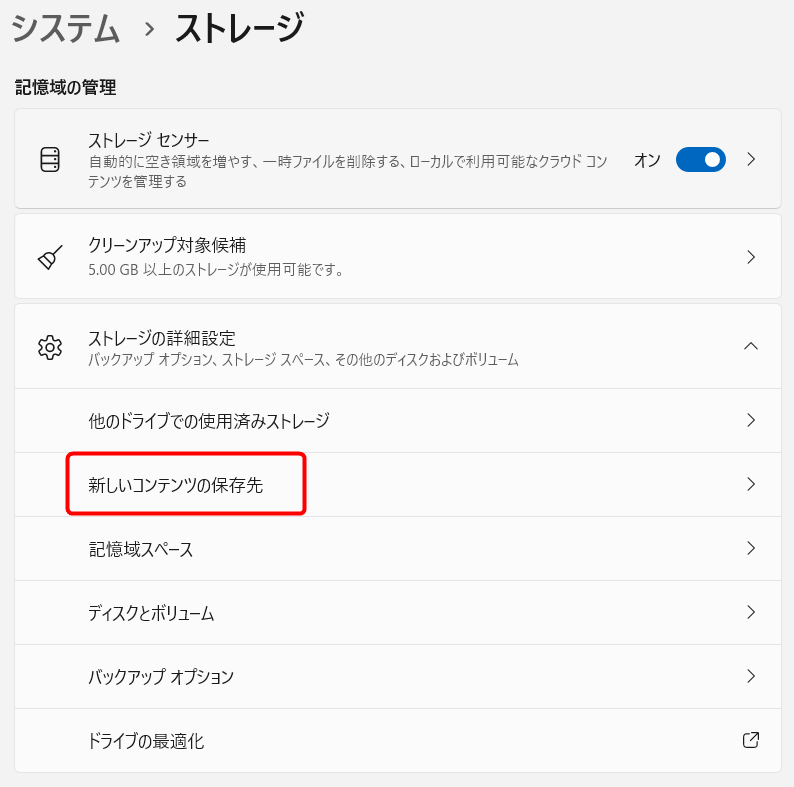
各コンテンツの保存先を変更
各コンテンツの保存先をCドライブから別のドライブに変更します。
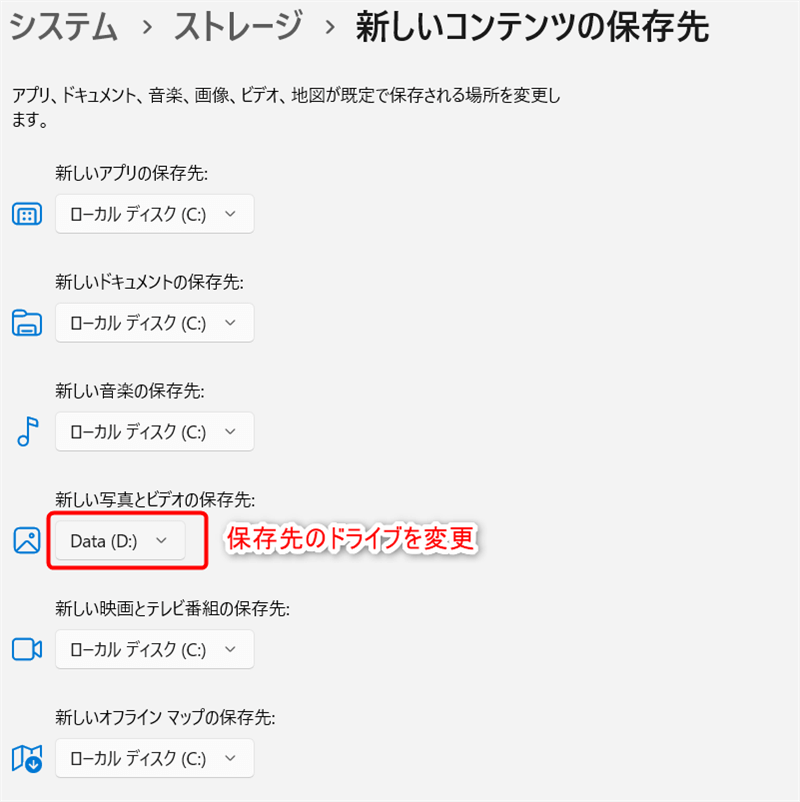
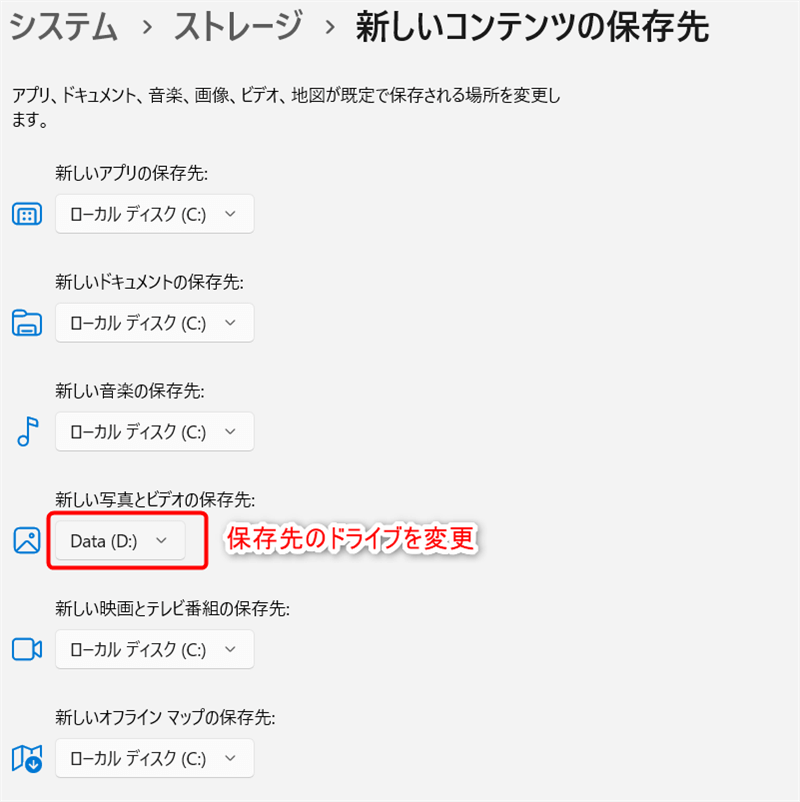
今回は写真とビデオの保存先をCドライブ⇒Dドライブに変更します。
変更後選択したドライブに該当コンテンツの保存先フォルダが作成されている事を確認します。
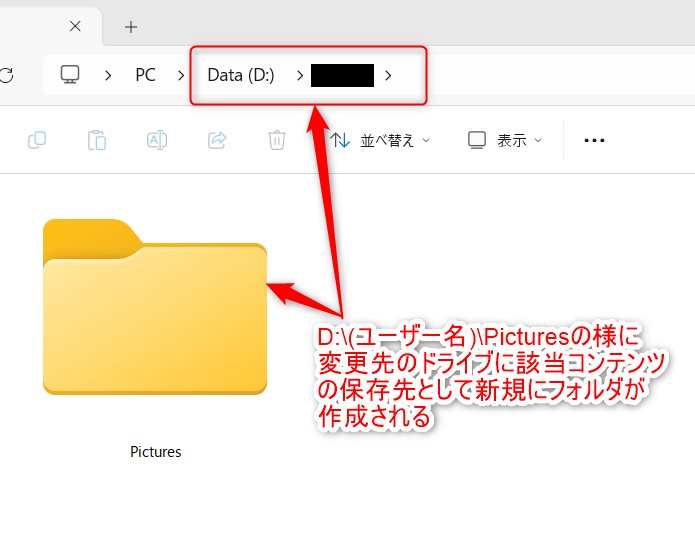
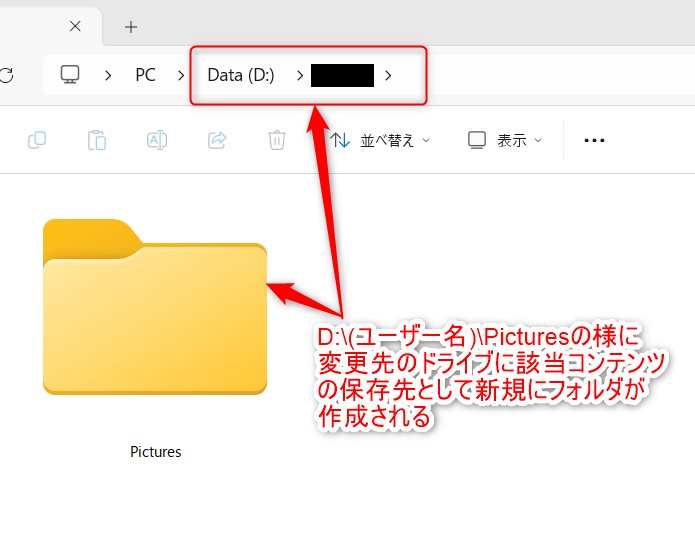
なお今回の方法は新しいコンテンツの既定の保存先を変更したものなので、元々保存していたデータはそのまま元の場所に残ります。
あくまで新規コンテンツのみ該当するという事ですね!
終わりに
以上で解説を終了します。
Windows11の新規コンテンツの既定の保存先を変更するには「設定」の「新しいコンテンツの保存先」より各コンテンツの保存先を変更する事で実行できます。
コンテンツの保存先を変更する事でシステムドライブの容量確保やPCのパフォーマンス低下の防止に繋がるので一度自身の環境を見直してみて下さい!