Windows 11のエクスプローラーでPDFファイルの内容を確認する時、サムネイル表示がされず確認に手間取った経験はありませんか?
サムネイル表示ができないと必要なファイルがどれか瞬時に分からず、確認するのに1つずつファイルのタイトルを確認や直接開いて内容を確認する必要がありとても不便です。
確かにサムネイル表示された方がすぐに内容を判別しやすいですよね。
本記事ではこの「PDFファイルのサムネイル表示ができない」問題について原因と簡単にできる対処法について解説していきます。
サムネイルが表示されない原因と対処法を理解し、快適にファイルを管理できるようにしてみましょう!
Windows11でPDFファイルのサムネイル表示ができない原因と簡単な対処法が分かり、瞬時に必要なファイルを見分けられ管理が楽になる。
PDFファイルをサムネイル表示できない原因
Windows11でPDFファイルのサムネイル表示ができないのはPDFファイルを開く時に指定している既定のアプリがサムネイル表示に対応していない事が原因です。
Windows 10やWindows 11では初期設定でMicrosoft EdgeでPDFファイルを開く様設定されており、別途アプリをインストールしなくてもPDFの閲覧ができます。
しかしMicrosoft EdgeではPDFファイルのサムネイル表示に対応していないため、結果としてPDFファイルはアイコン表示のみになってしまいます。
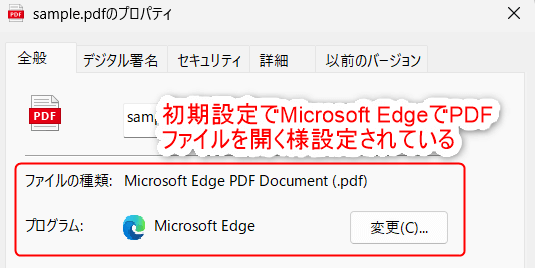
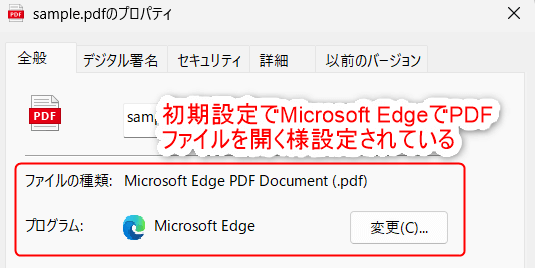
ブラウザでPDFファイルが閲覧できるのは便利なのに、サムネイル表示できないのはちょっと残念ですね。
PDFファイルをサムネイル表示させる簡単な対処法
ここからはPDFファイルをサムネイル表示させる簡単な対処法を解説していきます。
前項で述べたようにPDFファイルがサムネイル表示できないのは設定している既定のアプリが対応していない事が原因なので、サムネイル表示に対応したアプリに切替える事でこの問題を解決できます。
今回は無料で簡単に導入できるAdobe Acrobat Readerを使い、次の手順でPDFのサムネイル表示を行う設定をします。
- Adobe Acrobat Readerの導入
- PDFの既定のアプリを変更
- Adobe Acrobat Readerのサムネイル表示設定
Adobe Acrobat Readerの導入
Adobe Acrobat Readerが手元のPCに無い場合はAdobeの公式ページよりインストーラーをダウンロードし、インストールを行います。
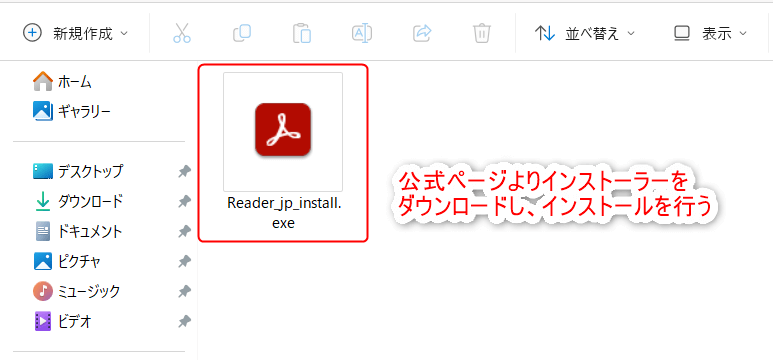
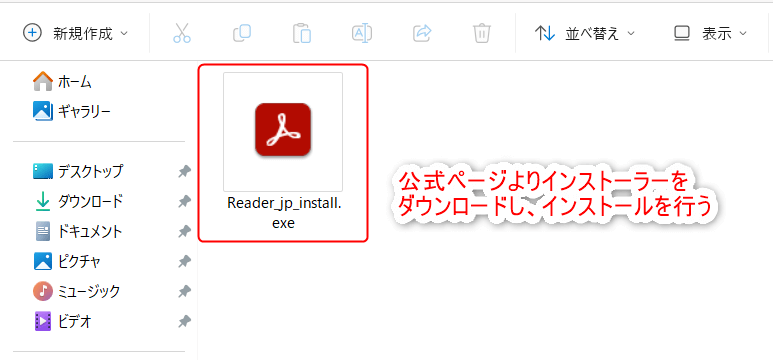
PDFファイルの既定のアプリを変更
インストール完了後、Adobe Acrobat ReaderをPDFファイルを開く時の既定のアプリに設定していきます。
Windows11の場合、既定のアプリを設定するには次の3つの方法があります。
- 対象ファイルを右クリック⇒「プログラムから開く」でアプリの指定をして「常に開く」でファイルを開く
- 対象ファイルを右クリック⇒「プロパティ」よりプログラムを変更して「既定値を設定する」を選択
- 「設定」の「既定アプリ」より変更
色んな方法があるんですね。
今回は手順の少ない②の対象ファイルの「プロパティ」から既定のアプリを変更する方法で解説します。
PDFファイルを右クリック⇒「プロパティ」を選択します。
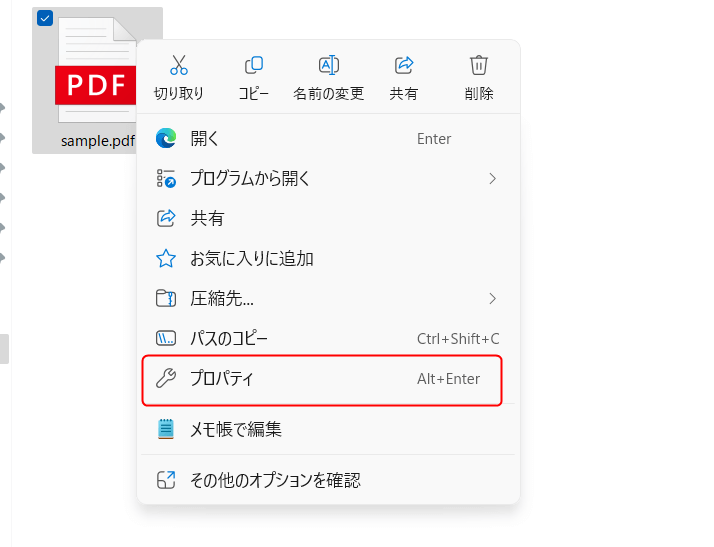
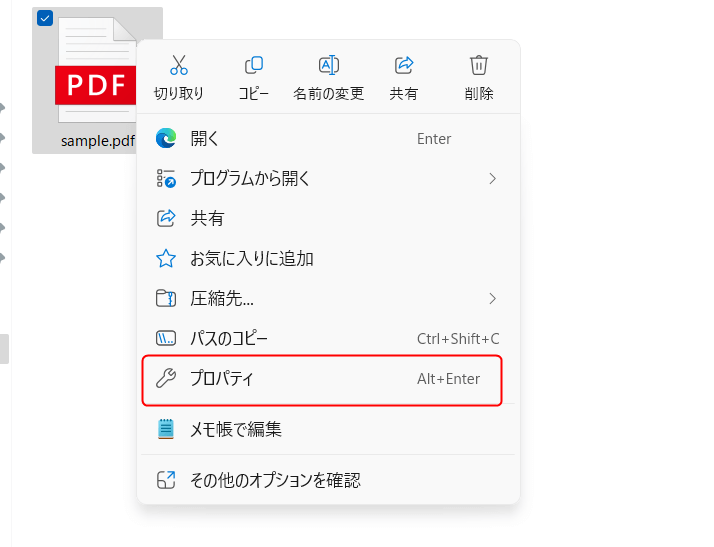
プロパティの中にあるプログラムの「変更」を選択します。
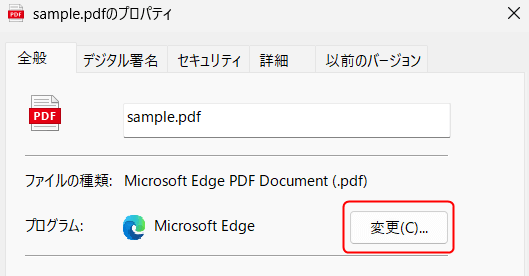
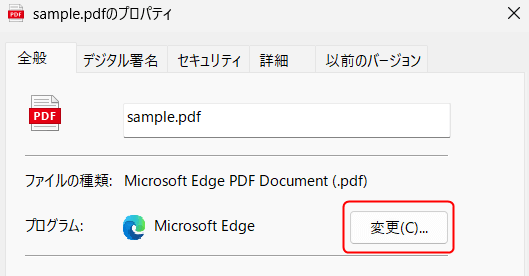
PDFを開くアプリの一覧が表示されるのでAdobe Acrobatを選択し、「既定値を設定する」を選択します。
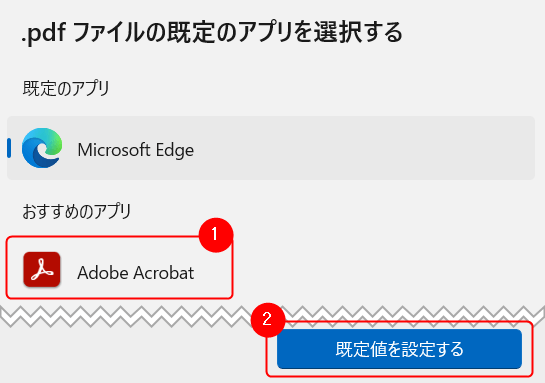
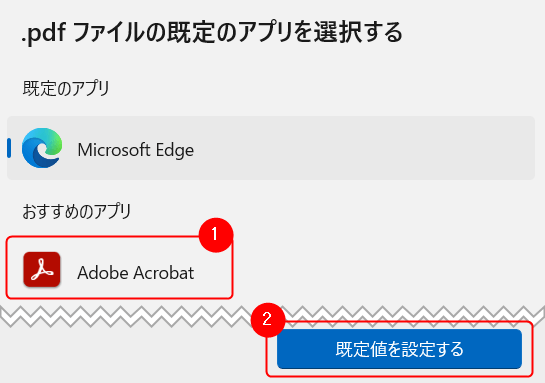
既定のアプリを設定後、ファイルのアイコンが下記の様に変わっていれば完了です。
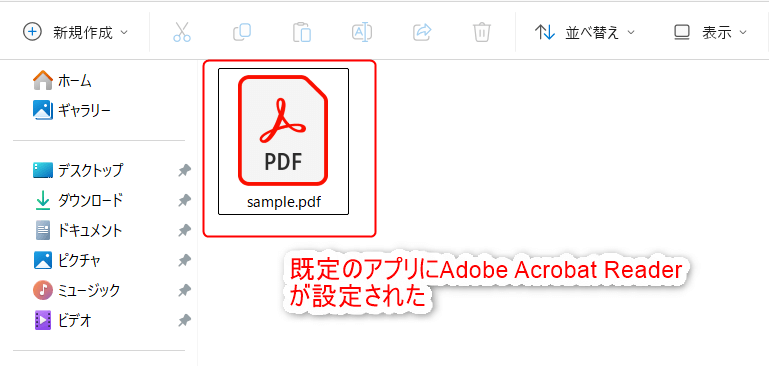
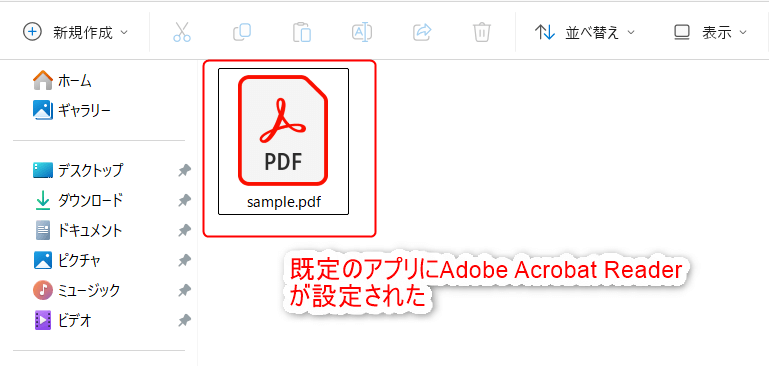
これでPDFを開く既定のアプリにAdobe Acrobat Readerに設定できました。次の項目から本題のサムネイル表示にする設定をしていきましょう!
Adobe Acrobat Readerのサムネイル表示設定
Adobe Acrobat Readerを開き、「メニュー」⇒「環境設定」の順に選択します。
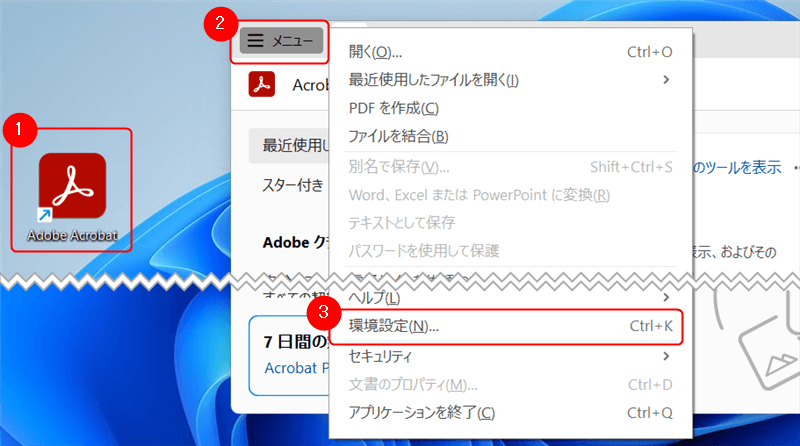
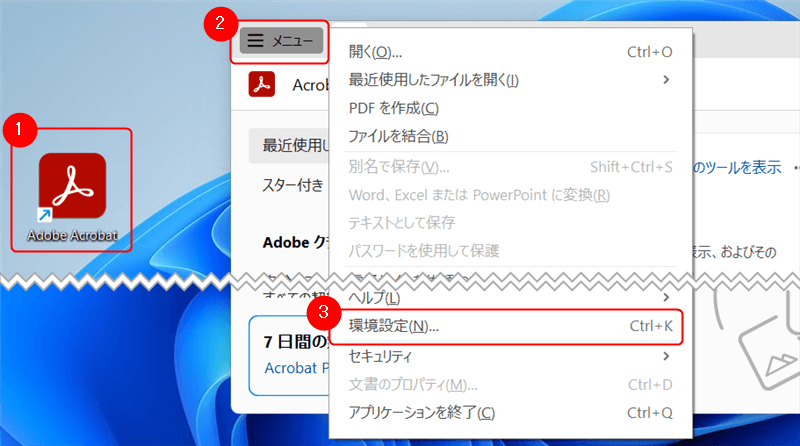
環境設定の「一般」の分類の中にある「Windows ExplorerでPDFサムネールのプレビューを有効にする」という項目に、下の方にある「OK」を選択します。
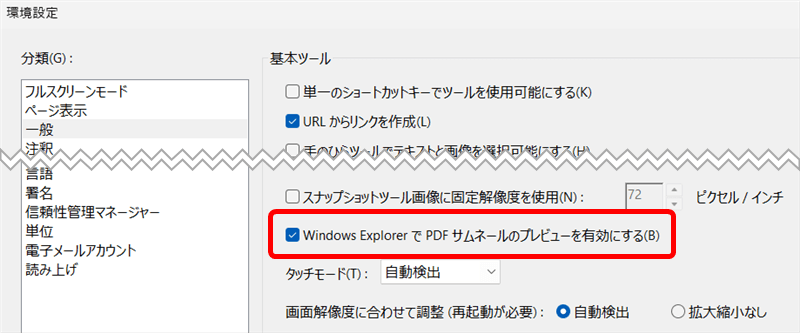
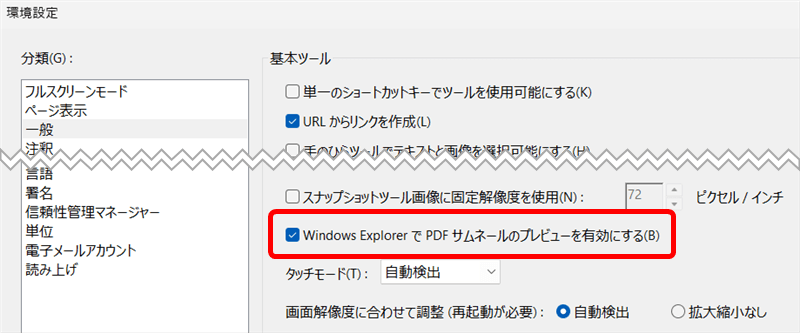
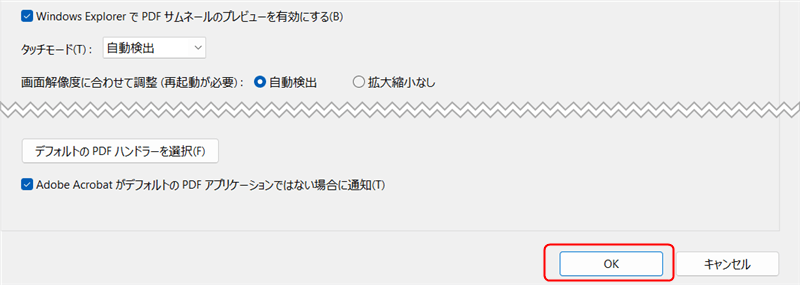
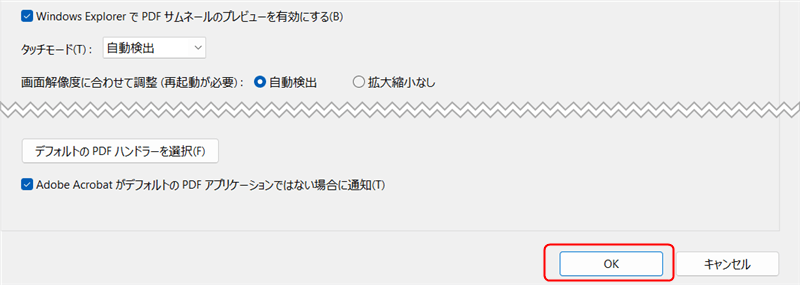
機能追加のメッセージが表示されるので「はい」を選択して設定を追加します。
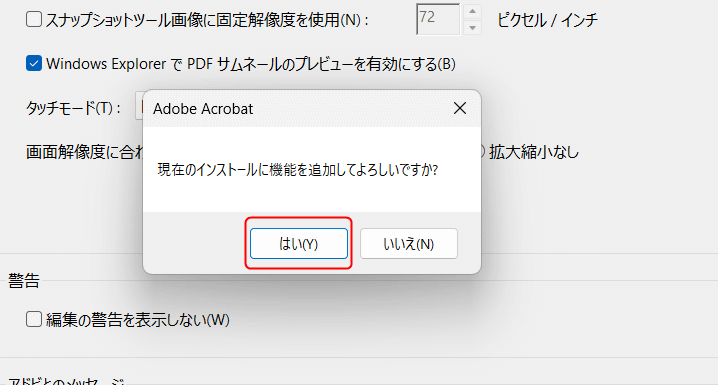
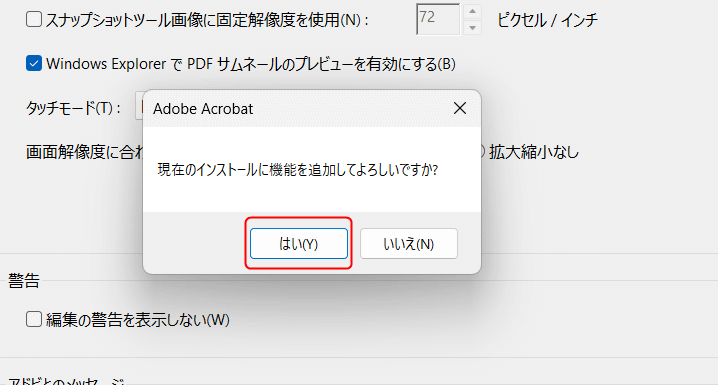
設定追加後、PDFファイルがサムネイル表示になれば完了です。
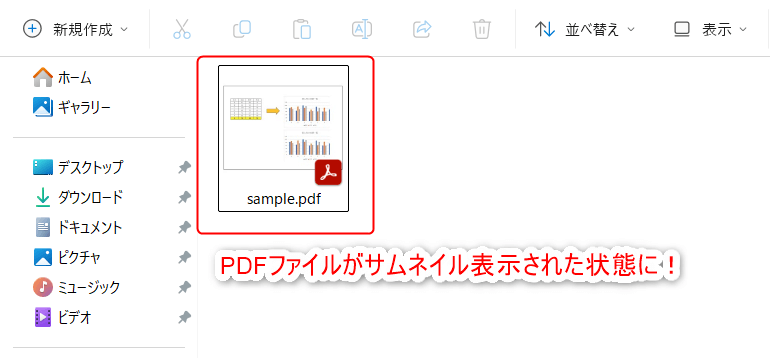
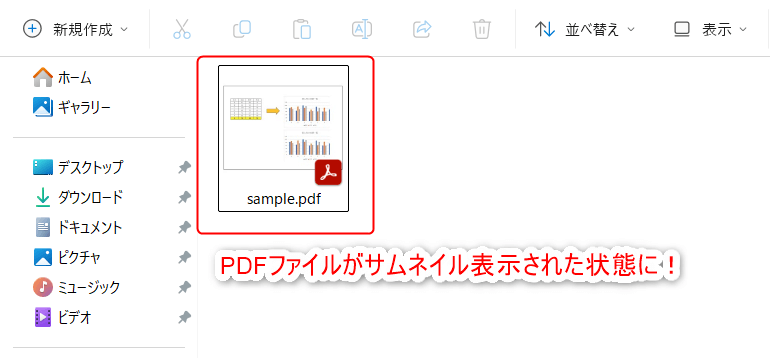
PDFファイルをサムネイル表示する際の注意点
Adobe Acrobat Readerを既定のアプリにする事でPDFファイルをサムネイル表示にできますが、ファイルの表示が「小アイコン」、「一覧」、「詳細」だとアイコン表示になるので注意が必要です。
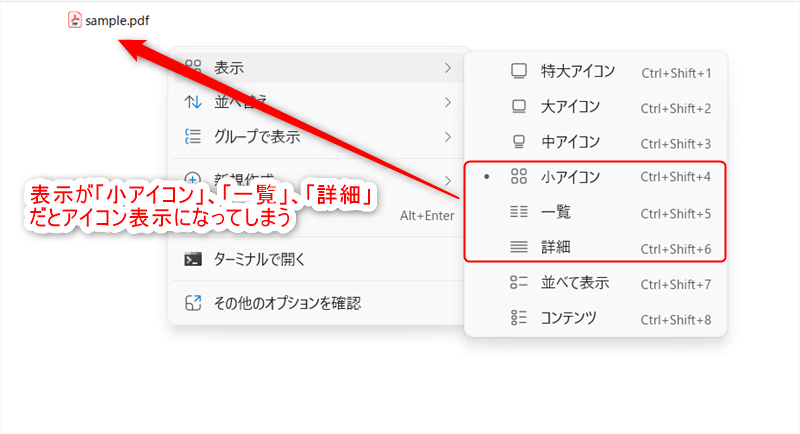
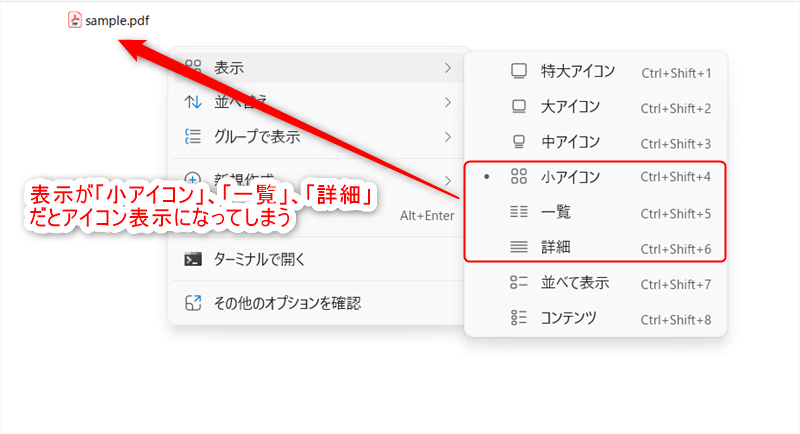
本当だ!設定したはずなのに元のアイコン表示になってる。
PDFファイルをサムネイル表示にする時は、表示を「中アイコン」以上に設定しましょう!
終わりに
以上で今回の解説は終了です。
Windows11でPDFファイルがサムネイル表示できないのは既定のアプリがサムネイル表示に対応していない事が原因です。
既定のアプリをサムネイル表示に対応しているAdobe Acrobat Readerに変更する事で簡単に表示を変更できるので、PDFファイルが見にくい時は一度試してみましょう!
また今回使用したAdobe Acrobat Readerは無料版でも簡単なPDFの編集が可能です。興味のある方はこちらの記事も参考にしてみて下さい↓

