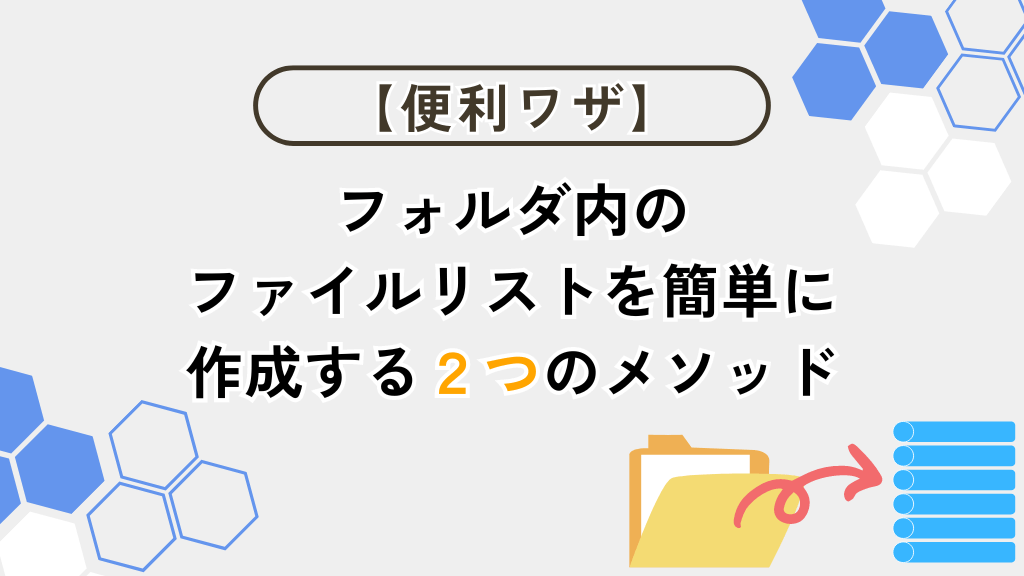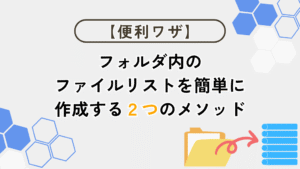今回はフォルダ内のファイルリストを簡単に作成するメソッドを2つ解説します。
フォルダ内のファイルが多すぎて全体を把握するのに困った事はありませんか?
把握するファイルの数が多いと、
- 目的のファイルを探すのに時間が掛かる
- 同じ内容のファイルを作成したり、別のファイルを使用してしまう可能性がある
- 誤って削除してしまったり、適切なバックアップがとれなくなる
など整理する際や、他者と共有する時にデメリットが生じてしまいます。
フォルダ内のファイルをリスト化する事でどんなファイルがあるか一目で分かり、把握が容易になります。
今回解説するのは誰でも手軽に実践できる内容となっているので、困った時はぜひ試してみてくださいね!
フォルダ内のファイルリストを手軽に作成できるようになり、フォルダ全体の把握が容易になる。
フォルダ内のファイルリストを簡単に作成する2つのメソッド
今回は下記2つの方法でフォルダ内のファイルリストを作成していきます。
- 右クリックの「パスのコピー」よりファイルリストを作成
- コマンドプロンプトよりファイルリストを作成
う~ん、コマンドプロンプトはあまり使った事がないんですが大丈夫でしょうか?
大丈夫!実行手順や入力コマンドは短く簡単なので、難しく考えなくてもOKですよ。
右クリックの「パスのコピー」よりファイルリストを作成
次の手順を実行すると右クリックからファイルリストを作成できます。
- リストにしたいフォルダ内のファイルを選択
- 右クリックよりファイルのパスを取得
- 抽出先へ貼付け・加工
リストにしたいフォルダ内のファイルを選択
該当ファイルのあるフォルダを開き、対象にしたいファイルを選択していきます。
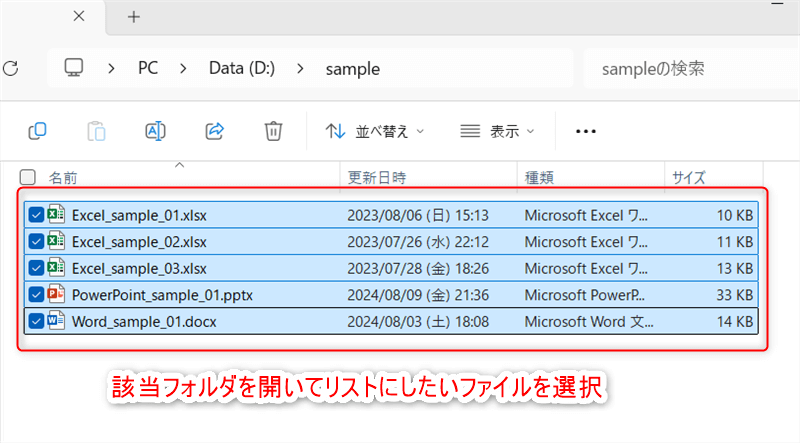
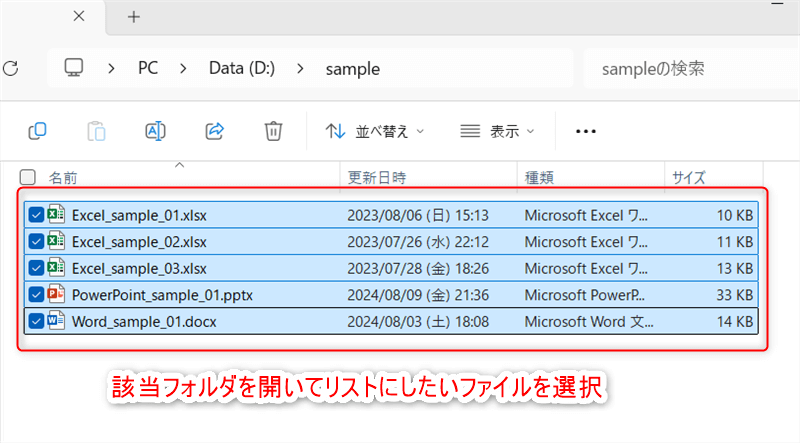
右クリックよりファイルのパスを取得
複数ファイルを選択した状態で右クリック⇒「パスのコピー」をクリックして、ファイルのパスを取得します。
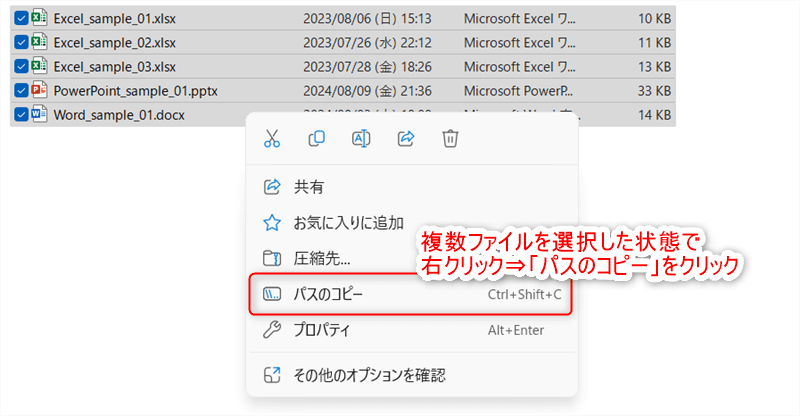
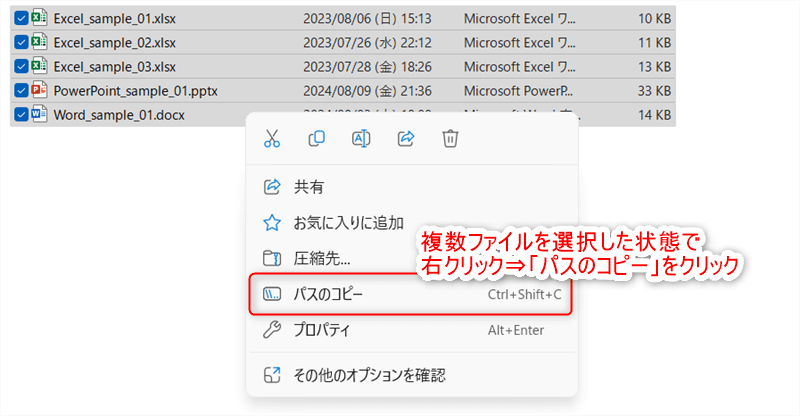
これでリストの元になるデータの取得は完了です。
早っ⁉こんな簡単なんですね。
抽出先へ貼付け・加工
ファイルのパスをコピー後、抽出先へ貼付けを行います。
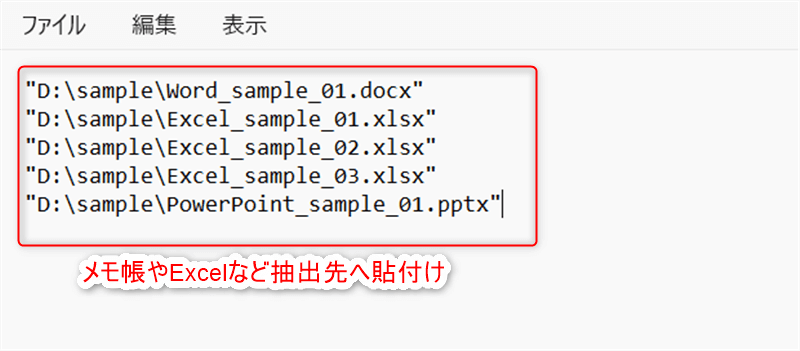
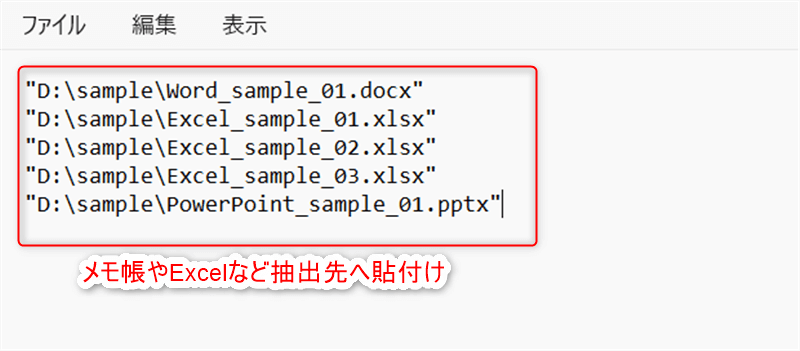
この段階ではファイルへのパスも混ざった状態なので余分な情報を削除してファイル名だけの状態に加工していきましょう。
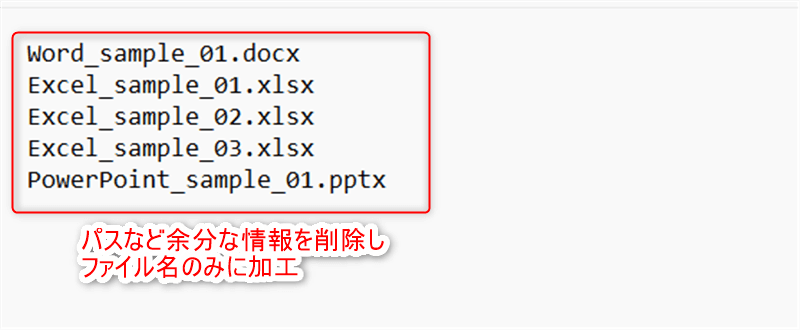
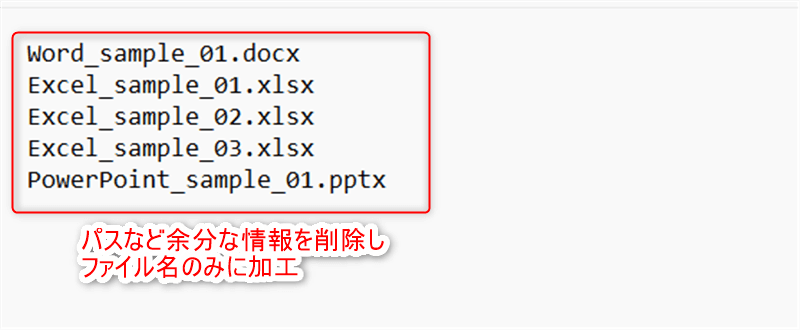
数が多いとちょっと面倒かもしれないですね💦
そういう時はExcelの「検索と置換」より余分な文字を置き換えてあげると一気に加工できますよ。
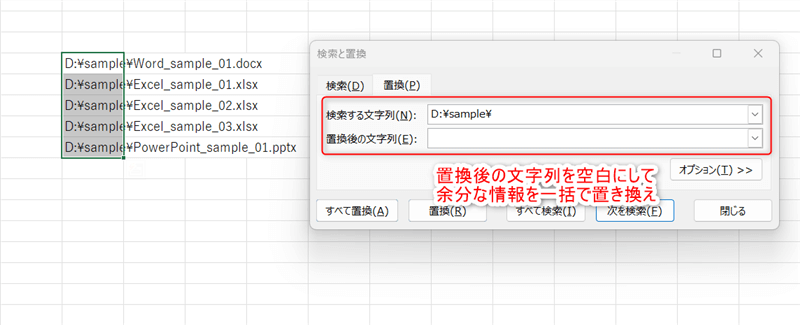
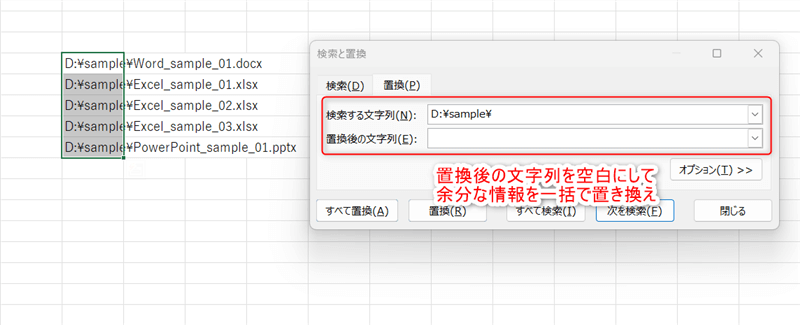
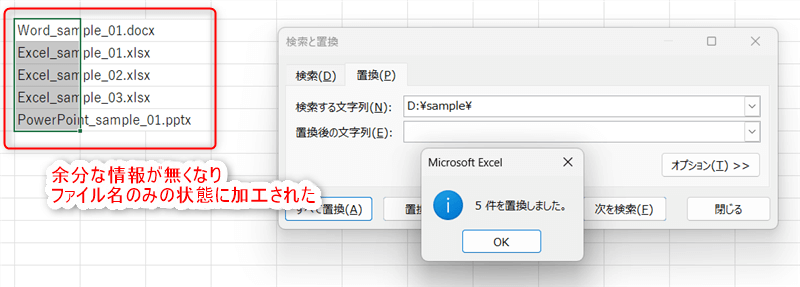
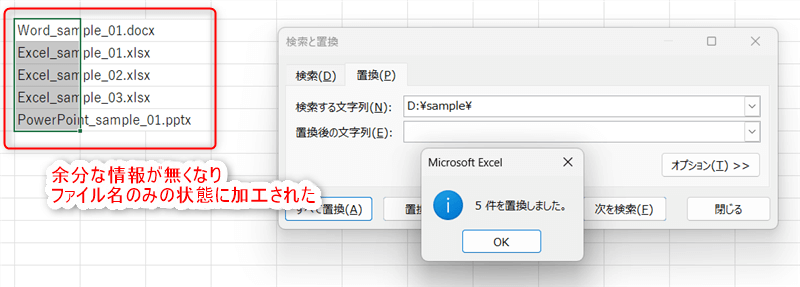
一括で加工できるのは助かりますね!
またどうしても加工するのが面倒な場合は次項のコマンドプロンプトを使った方法を行うと直接ファイル名のみ抽出する事ができます。
コマンドプロンプトよりファイルリストを作成
次の手順を実行するとコマンドプロンプトよりファイルリストを作成できます。
- エクスプローラーよりコマンドプロンプトの呼び出し
- ファイルリストの取得
- 抽出先へ貼付け
こちらの方法では余分な情報を含まず作成できるので、抽出先へ貼付けた後の加工が不要になります☝️
エクスプローラーよりコマンドプロンプトの呼び出し
エクスプローラー上で該当フォルダを開き、アドレスバーへ「cmd」と入力します。
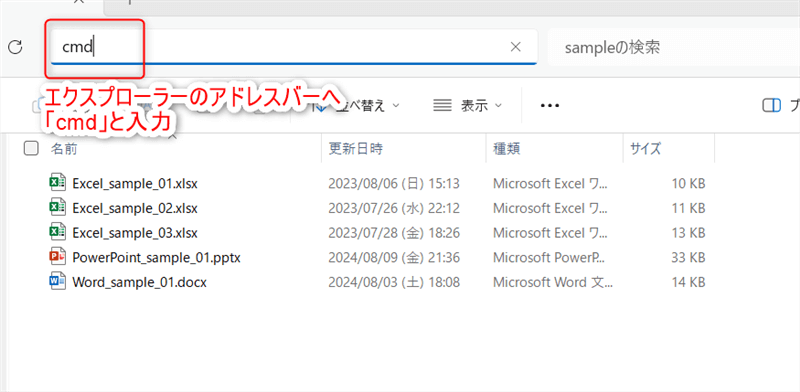
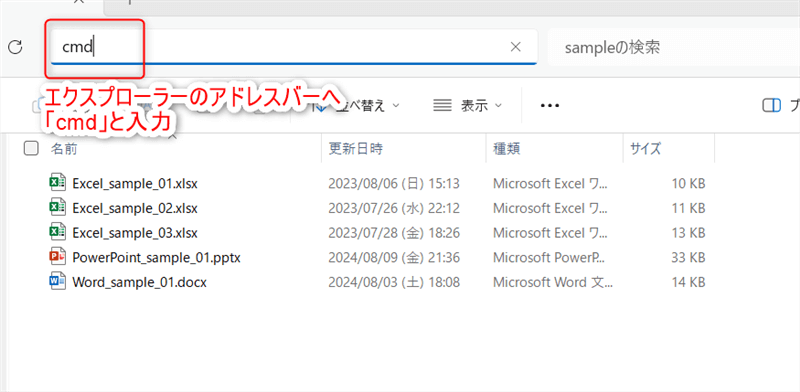
開いていたフォルダのパスを引き継いだ状態でコマンドプロンプトが立ち上がります。
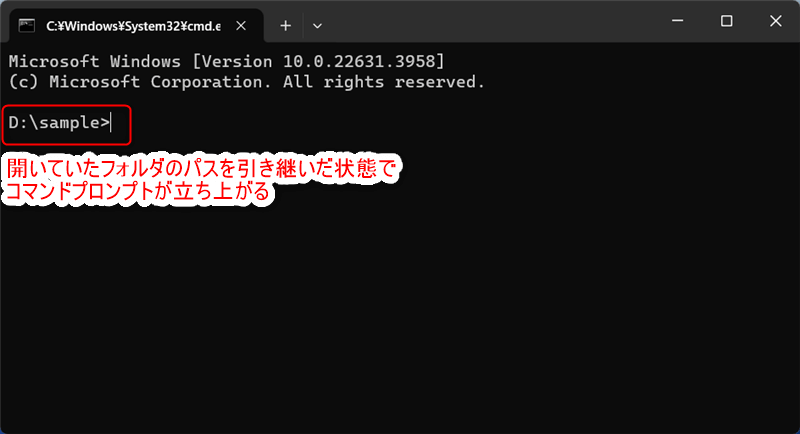
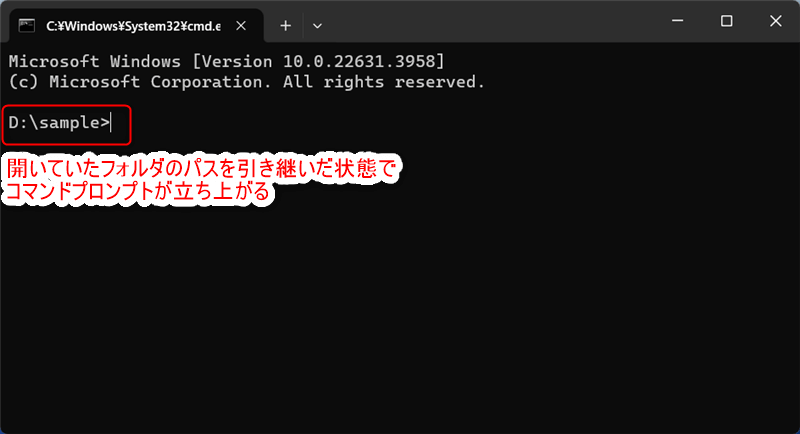
あれ?コマンドプロンプトを立ち上げた時っていつも別の場所を表示していた様な…
上記の方法でコマンドプロンプトを起動すると開いていた場所のパスを引き継いで立ち上げる事ができるんですよ。
該当フォルダを開いた状態でエクスプローラーのアドレスバーからコマンドプロンプトを起動すると直接その場所に移動した状態でコマンドプロンプトを立ち上げる事ができる。
ファイルリストの取得
コマンドプロンプト立ち上がり後、次のコマンドを入力し実行します。
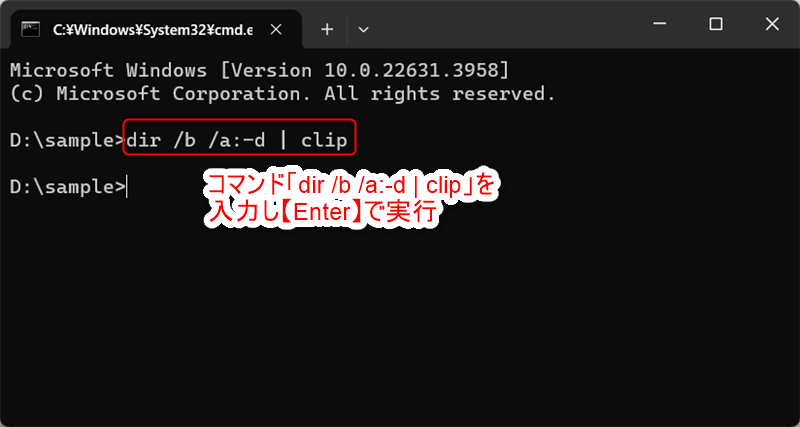
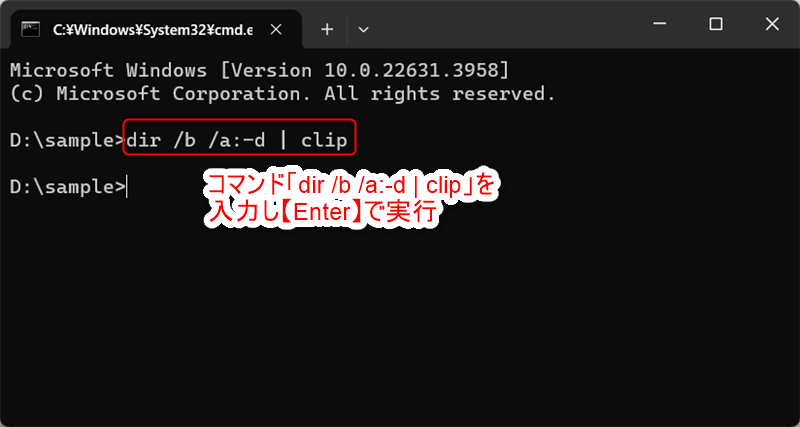
抽出先へ貼付け
コマンド実行後、抽出先へ取得したデータを貼付ければ完了です。
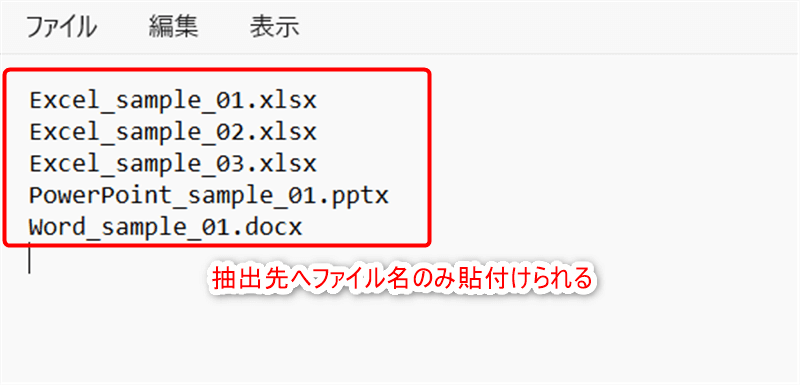
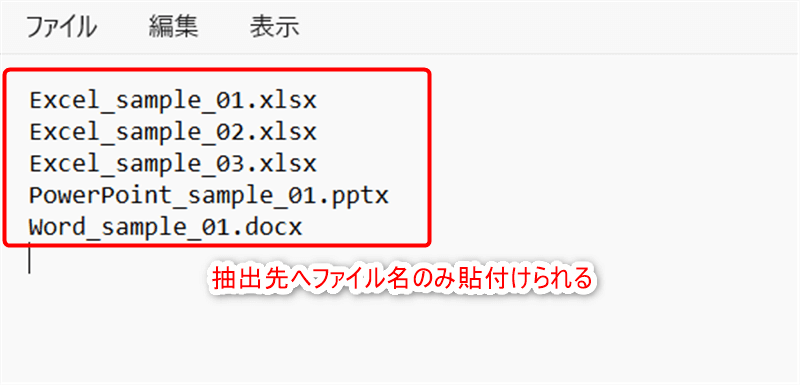
ホントだ。ファイル名だけ取得していますね!
ファイルリストをファイルとして作成する場合
先程のコマンドの末尾を次の様に変更すると取得した内容をファイルとして作成してくれます。
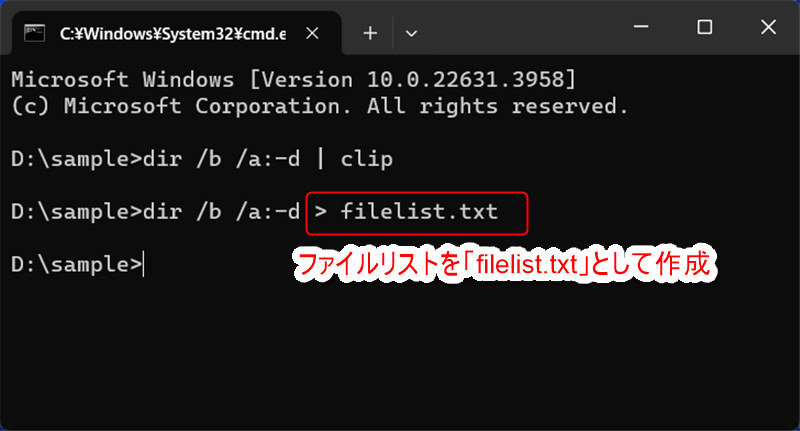
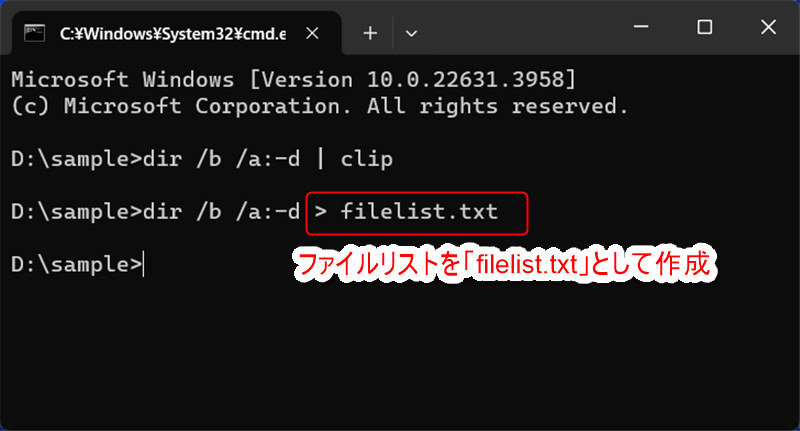
コマンド実行後、抽出先ファイルも含んだ状態の内容でファイルが作成されます。
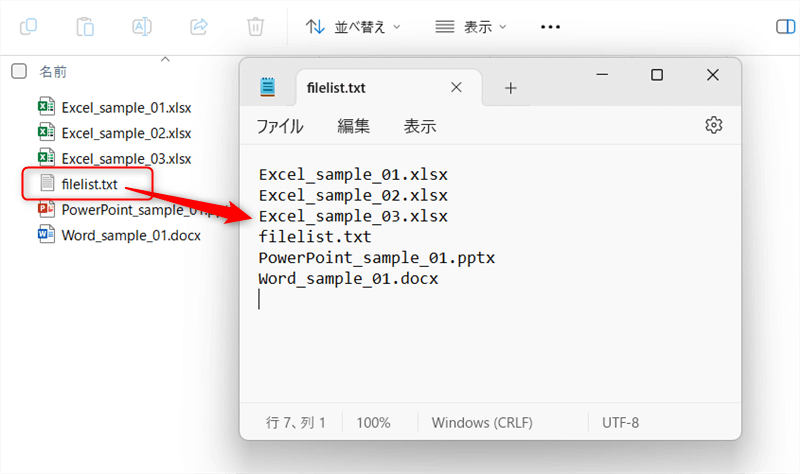
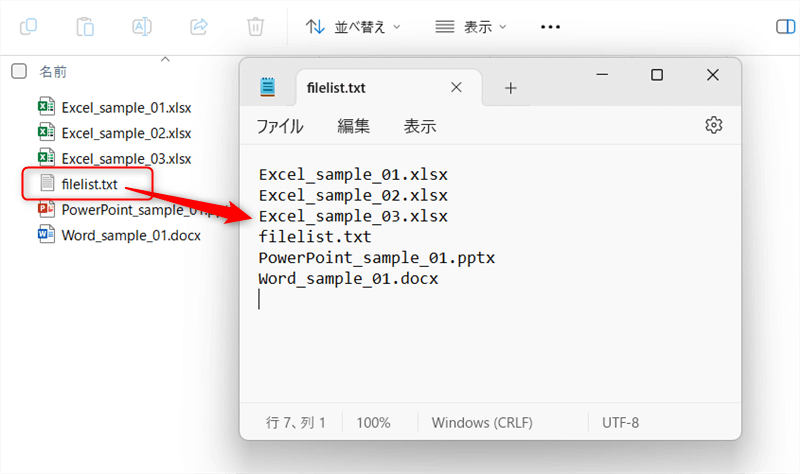
終わりに
以上で解説は終了です。
フォルダ内のファイルが多すぎると管理や共有時に全体の把握が大変になり苦労してしまいます。
今回解説した内容はどちらも標準で備わっている機能を使って簡単に実行できるので、フォルダ内の把握に困った時にはぜひ活用してみましょう!
またWindows11にはこの他にも便利な機能が沢山あります。
本ブログではこうした役立つ情報を随時発信していきますので、困った時にはぜひ参考にしてみて下さい!