PCで作業をしていると色んな考えが頭に浮かんで集中力が続かなかったり、SNSの通知が届くなど多くの誘惑につられてしまい作業がなかなか進められない事があります。
そんな時に1度試してもらいたいのが今回紹介するクロックアプリの「フォーカス セッション」機能です。
この機能は時間管理術の一つポモドーロ・テクニックを再現でき、普段より集中できる環境を簡単に作る事ができます。
- 勉強や仕事などのタスクを短い区切りに分割し、25分の作業と5分の休憩を交互に繰り返す時間管理法。
- タスクに集中する時間と休憩を交互にとることで集中力や生産性が高まる他、時間の使い方が明確になる事で作業効率向上に繋がる。
クロックアプリ自体はWindows11に標準でインストールされているので導入までのハードルが低く、操作も難しくないので作業時に集中できなくて悩んでいる方は是非今回の記事を参考にしてみて下さい!
- クロックアプリの「フォーカス セッション」機能の使い方が分かる。
- 「フォーカス セッション」機能を使って内的・外的要因に振り回されない集中できる作業環境を作れるようになる。
「フォーカス セッション」機能とメリット
クロックアプリの「フォーカス セッション」機能では次の事を行います。
- 作業期間と休憩期間を交互に知らせてくれる。
- 作業期間中は通知をオフにしてくれるので、余計な情報を受け取らず作業に集中する事ができる。
時間を計測する物はありましたが、異なる期間を交互に知らせてくれる機能はあまりなかったように思いますね。
この機能自体はシンプルですが、得られるメリットは次の様に大きい物があります。
- 「集中」と「休憩」のメリハリがつけられる。
- 定期的に休憩を挟むので、長時間の作業にも疲れにくく集中力が持続する。
- 決まった時間に決めた内容を終わらす事に集中する事で、余計な考えを抱かず作業に集中しやすくなる。
集中が続かない方なので、これができれば助かります!
それでは次の項目から早速使用してみましょう!
宜しくお願いします!!
「フォーカス セッション」機能の使用方法と設定
この項目では「フォーカス セッション」機能の使用方法と設定について解説を行います。
「フォーカス セッション」機能の使用方法
「フォーカス セッション」機能の使用は次の2ステップで行います。
全てのアプリより「クロック」を選択
スタートボタンより「すべてのアプリ」⇒「クロック」を選択します。


作業時間の指定と実行
「クロック」が立ち上がったら作業時間を指定し、「フォーカス セッションを開始します」をクリックで実行します。
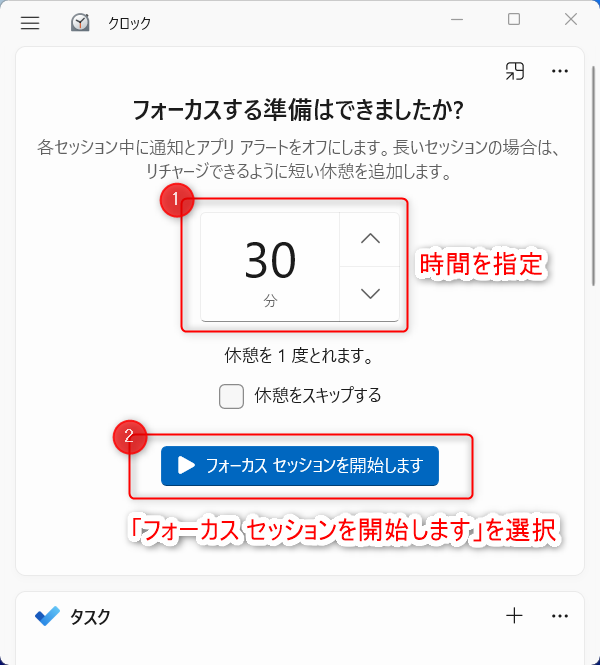
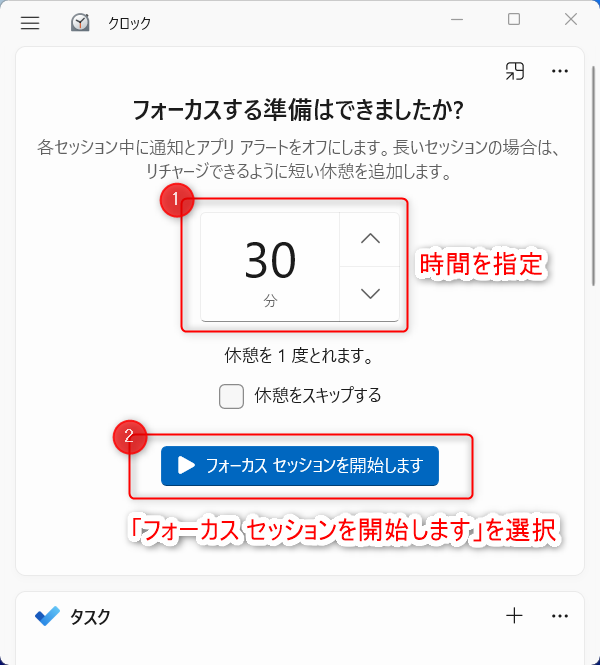
この後は作業時間が過ぎると下記通知とアラームが鳴るので休憩をとり、この一連のサイクル(作業⇒休憩)を指定した作業時間が終了するまで繰り返していきます。
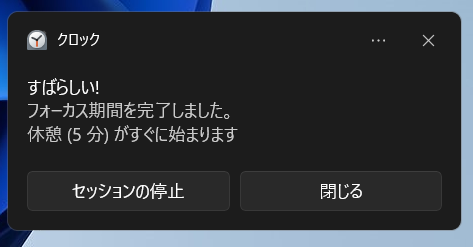
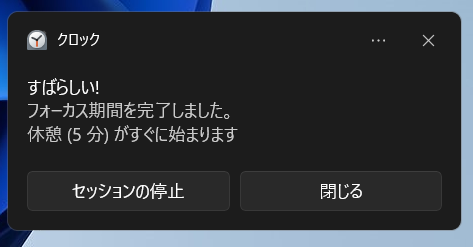
作業時間が終了すると下記通知とアラームが鳴り終了となります。


簡単に実行できましたね!
初期状態だと指定した時間に対して自動で各期間が割り当てられますが、これらは次の設定で変更する事ができます。
「フォーカス セッション」機能の設定
「フォーカス セッション」機能の設定は次の様に行います。
画面右上の「…」をクリックします。


「設定の表示」を選択します。
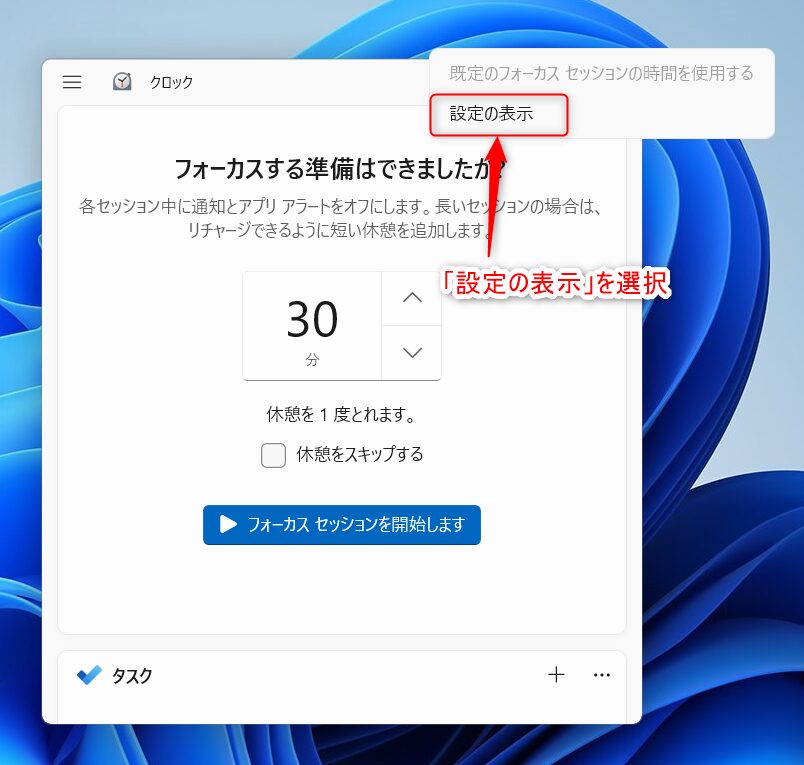
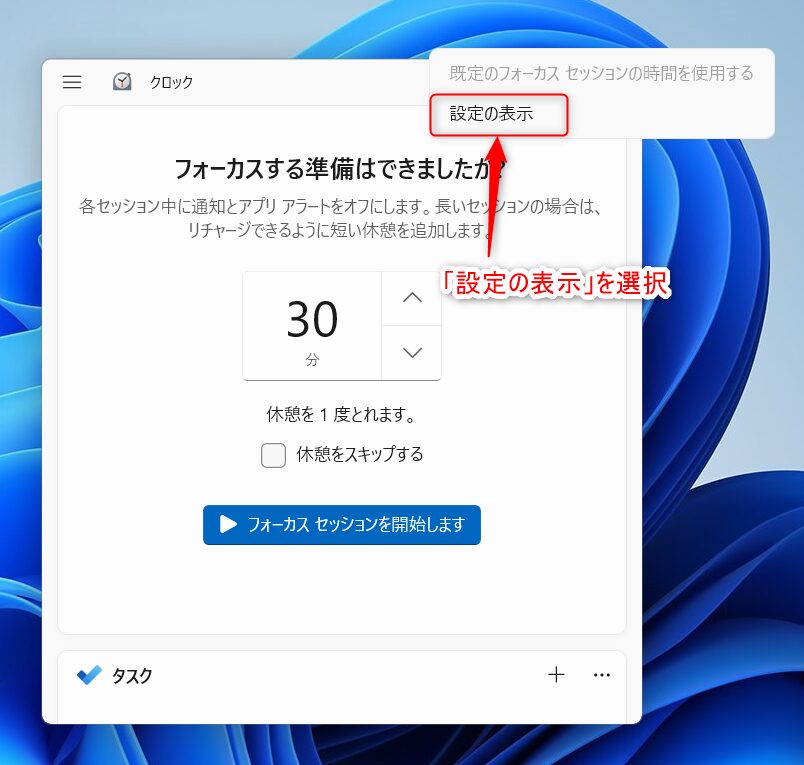
表示された設定画面の中に「フォーカス セッション」という項目があり、この設定を変える事で期間の長さや各終了時の設定を変更できます。


- フォーカス期間:初期では「自動」、10分~1時間に変更が可能
- 休憩期間:初期値5分で最大15分まで設定可能
- セッション(休憩)サウンドの終了:各期間終了時のサウンドの有無や音の変更が可能
この他「Spotify」や「Microsoft To Do」と連携する事も出来ますが、基本的な動作だけであれば上記設定のみで使用しても問題ないです。
以上で解説を終了します。
PCで作業しているとどうしても内的・外的要因で集中力が乱され、目的の作業がなかなか進められない事が多いと思います。
クロックアプリの「フォーカスセッション」機能を用いる事で外部からの干渉を最小限にし、目の前の仕事や勉強などのタスクに集中する事ができる様になるので思い通りに作業が進まない時に1度試してみて下さい!
最後までお読みいただきありがとうございました。


