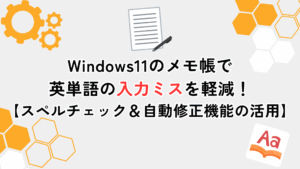今回はWindows11のメモ帳を使った英単語のスペルチェックや誤字脱字の自動修正について解説していきます。
Windows11のメモ帳が、英単語のスペルチェックと自動修正機能を搭載してさらに便利になりました。
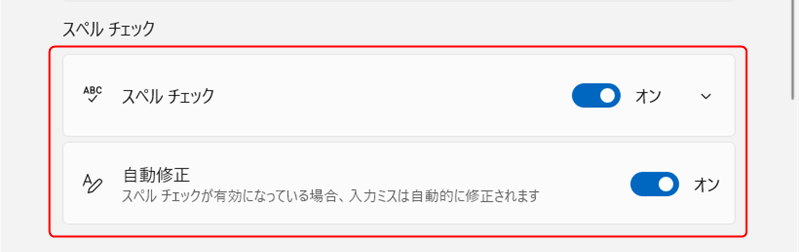
メモ帳従来のシンプルさに加え、便利さもさらに増したように感じますね!
今回はこの機能を使用する為の設定について解説していきます。
設定はとてもシンプルなので、ぜひ導入して試してみて下さい!
Windows11のメモ帳で英単語の「スペルチェック」と「自動修正」を使える様になり、英単語をメモする時のミスの軽減と入力の効率向上に繋がる。
メモ帳の「スペルチェック」と「自動修正」の設定方法
「スペルチェック」と「自動修正」の機能はメモ帳の設定からそれぞれ設定を行います。
メモ帳の右上にある
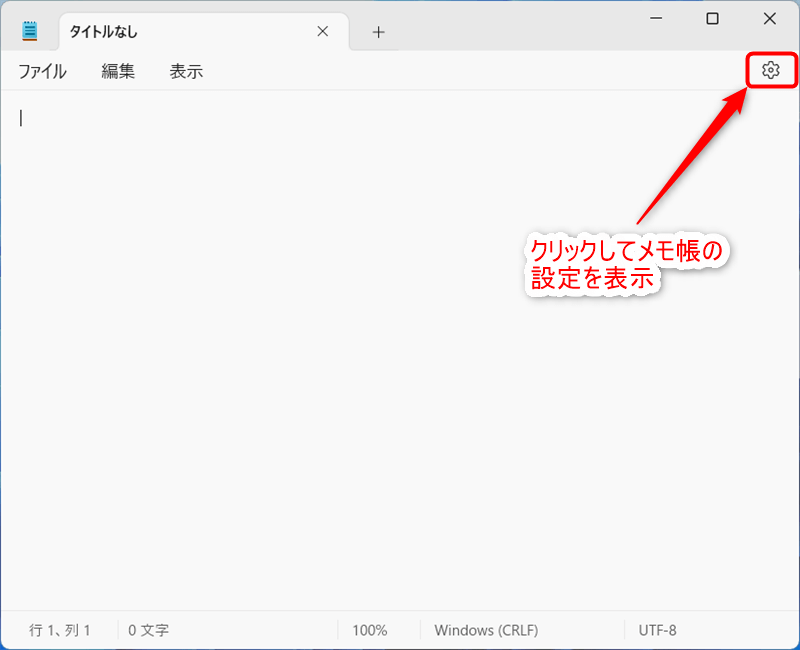
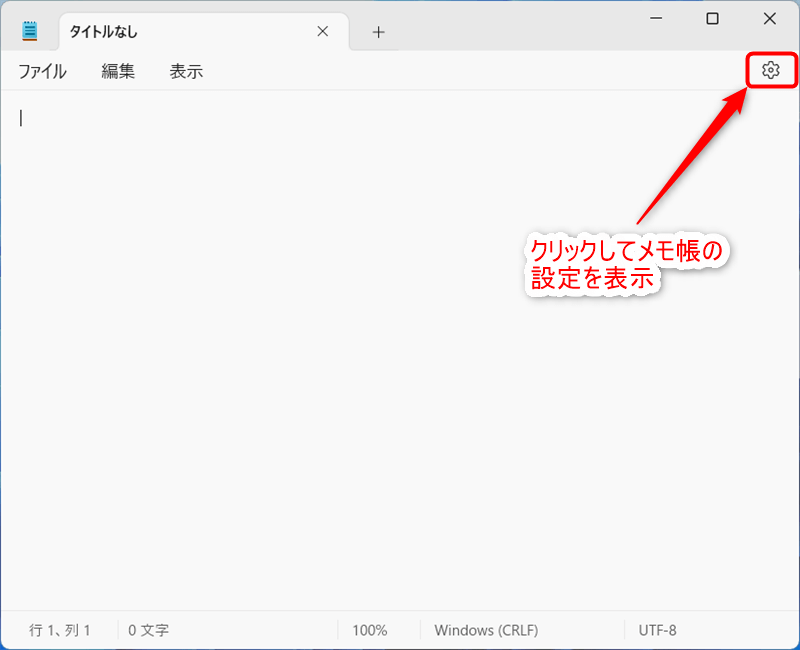
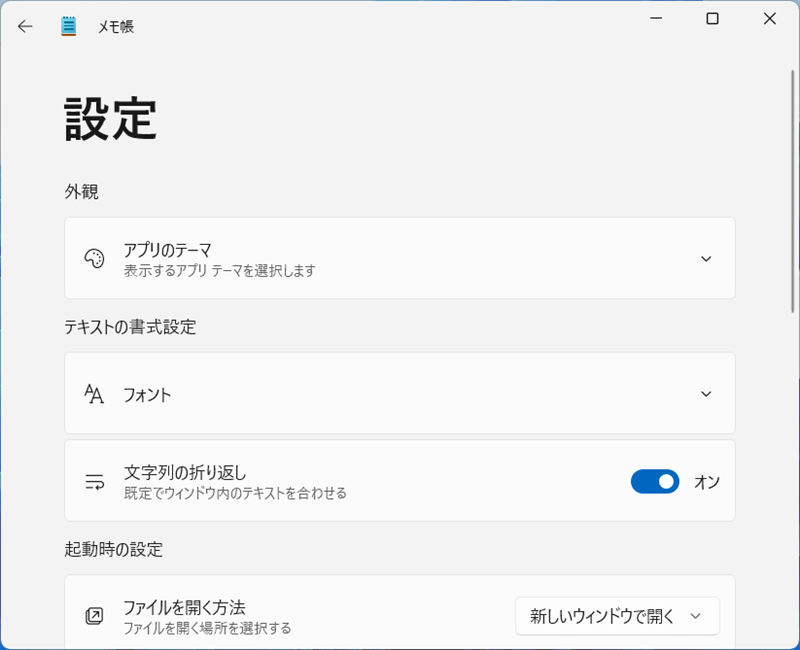
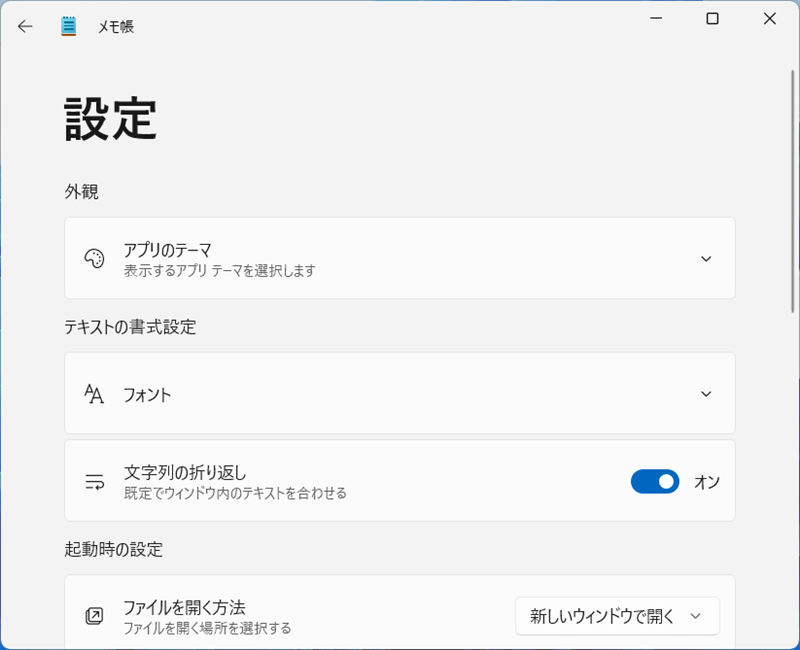
設定項目の中にある「スペルチェック」と「自動修正」をそれぞれ「オン」に設定します。
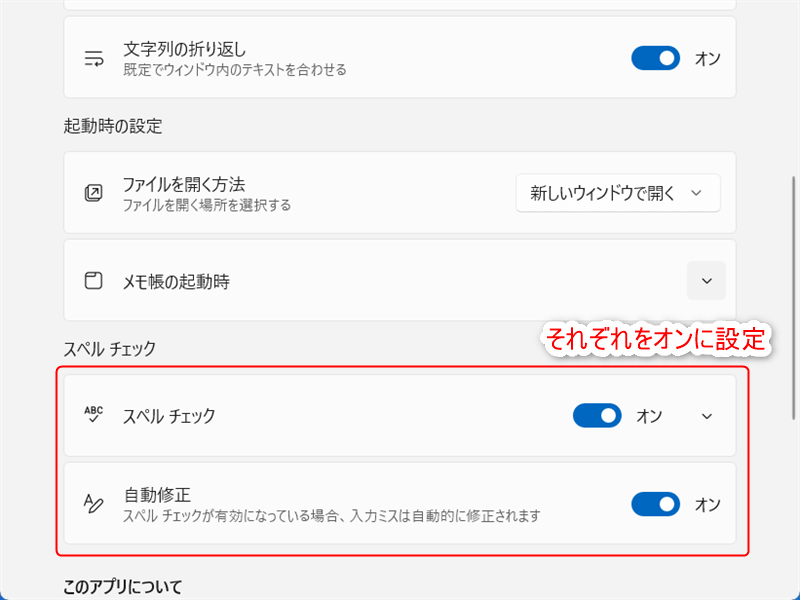
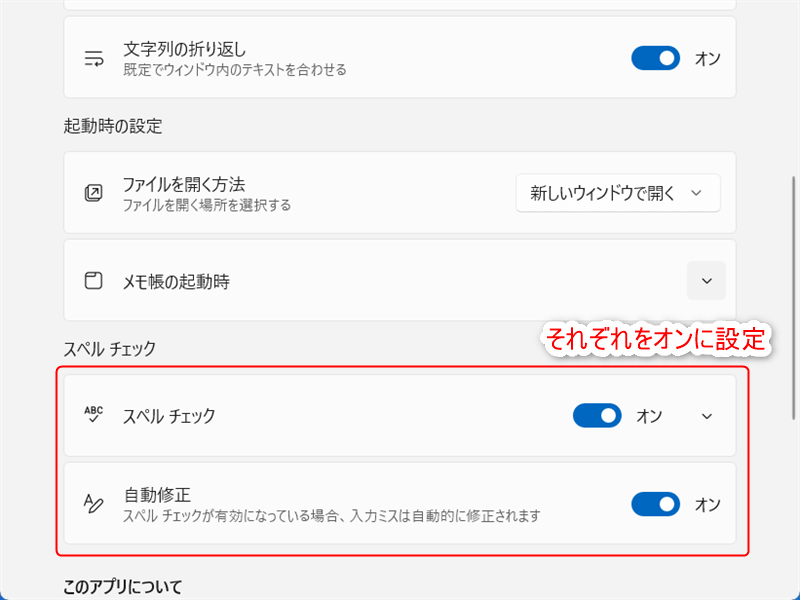
またスペルチェックの有無はファイル形式毎に対応する事もできます。
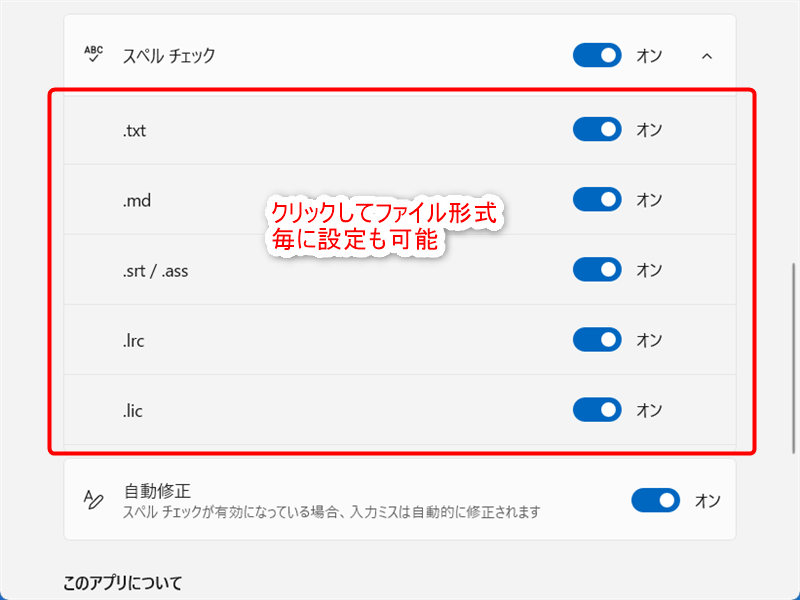
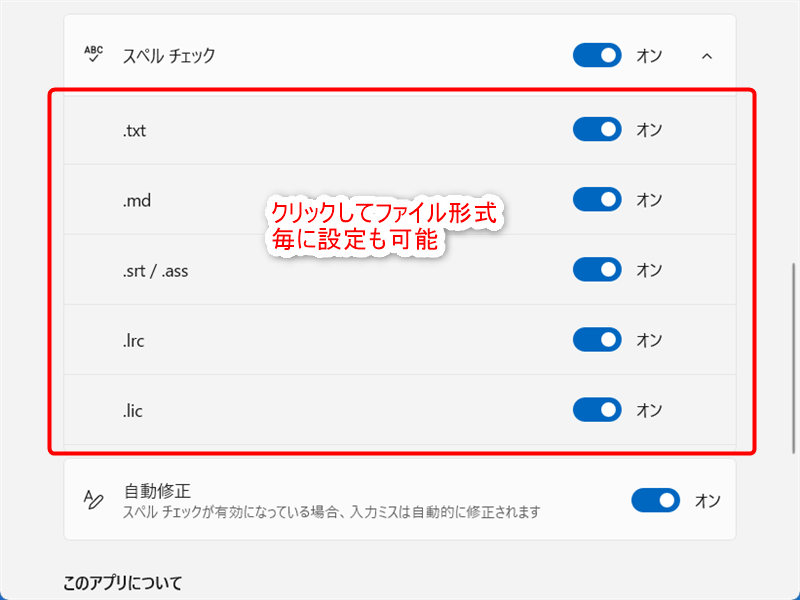
簡単に設定できましたね!
以上でメモ帳側の設定は完了なのですが、実はもう1つ設定を行う項目があります。
英語の言語パックを導入する
英単語の「スペルチェック」と「自動修正」を行う為にはメモ帳の設定以外に英語の言語パックを導入する必要があります。
英語の言語パック?どこで設定するんですか?
言語パックはWindows11の「設定」から導入できます。
スタートボタンを右クリックし、「設定」を選択します。
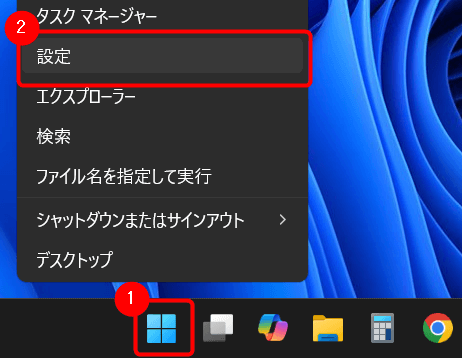
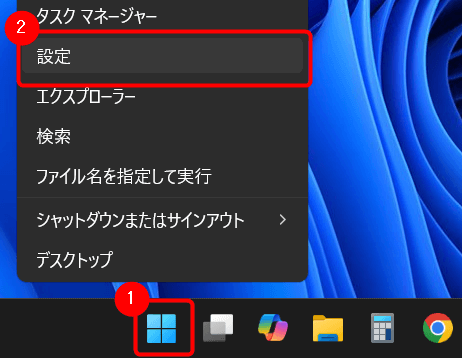
「設定」⇒「時刻と言語」⇒「言語と地域」の順に進み、「優先する言語」の項目にある「言語の追加」を選択します。
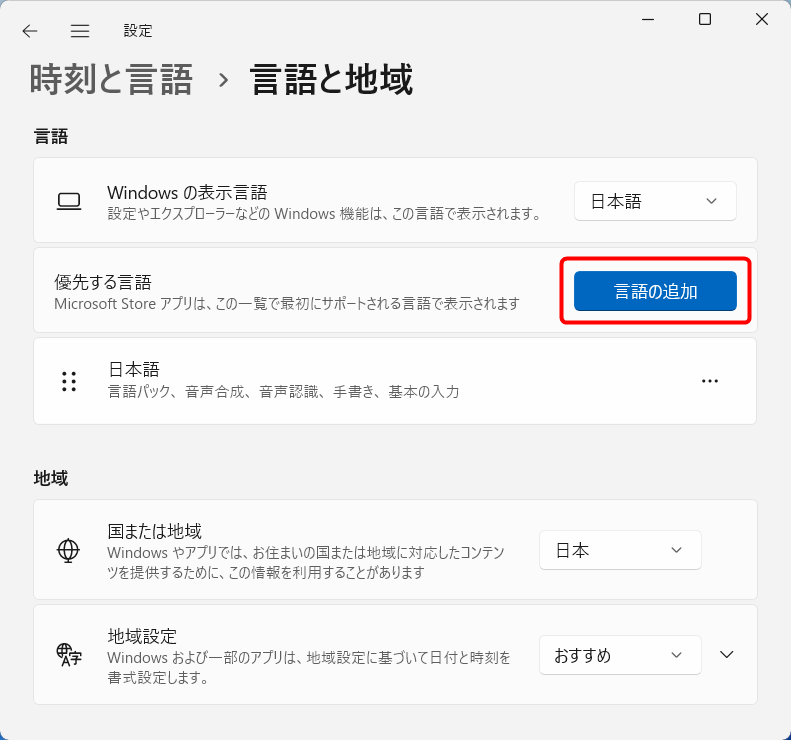
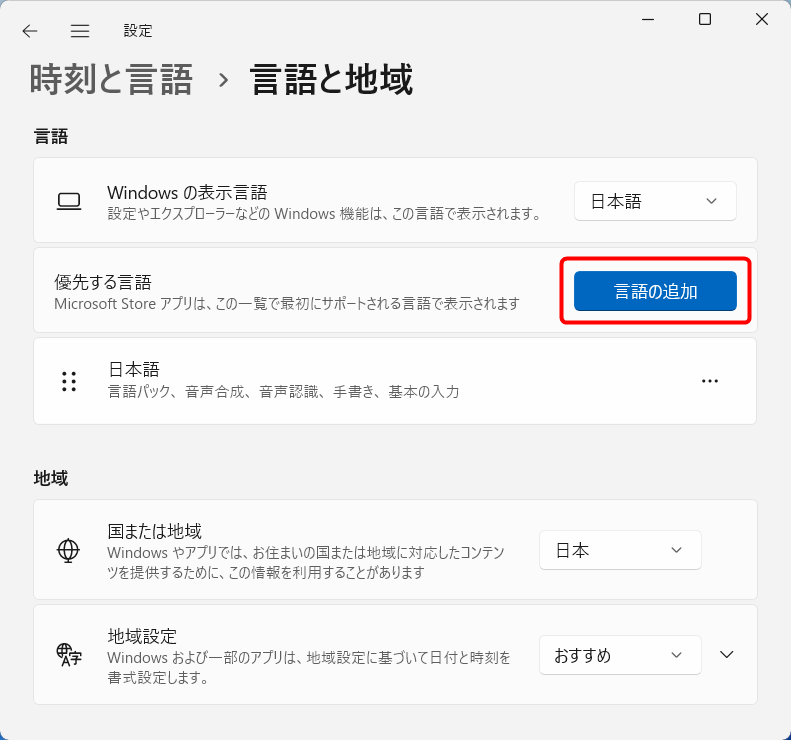
インストールする言語の一覧が表示されるので「English(United States)」を選択し、「次へ」でインストールに進みます。
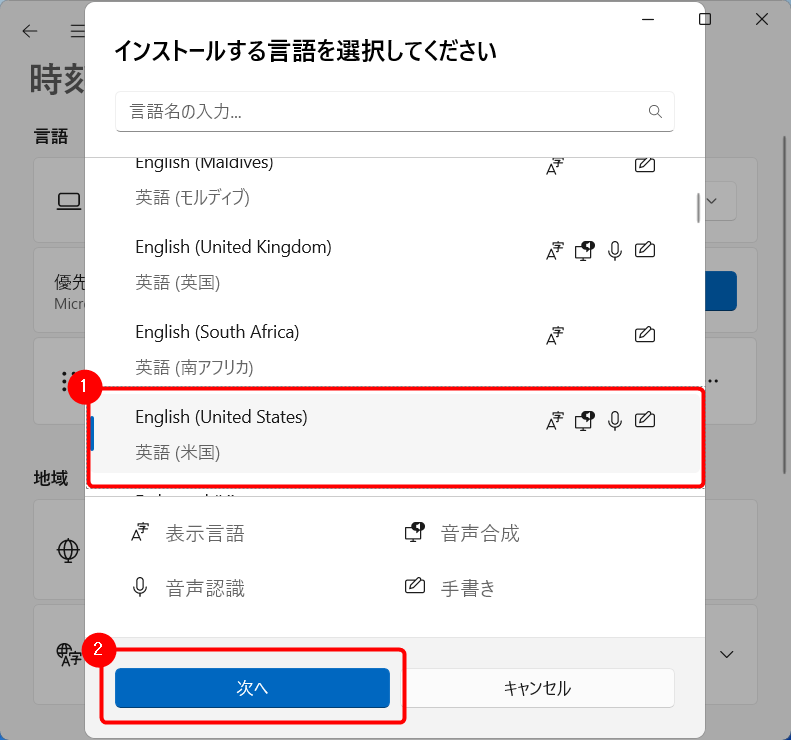
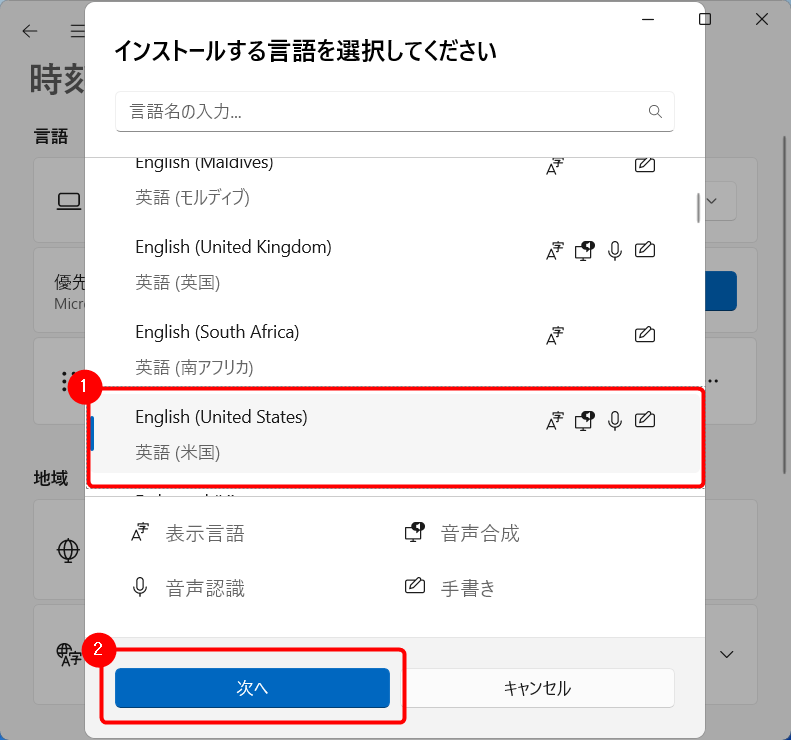
言語パックをインストールします。
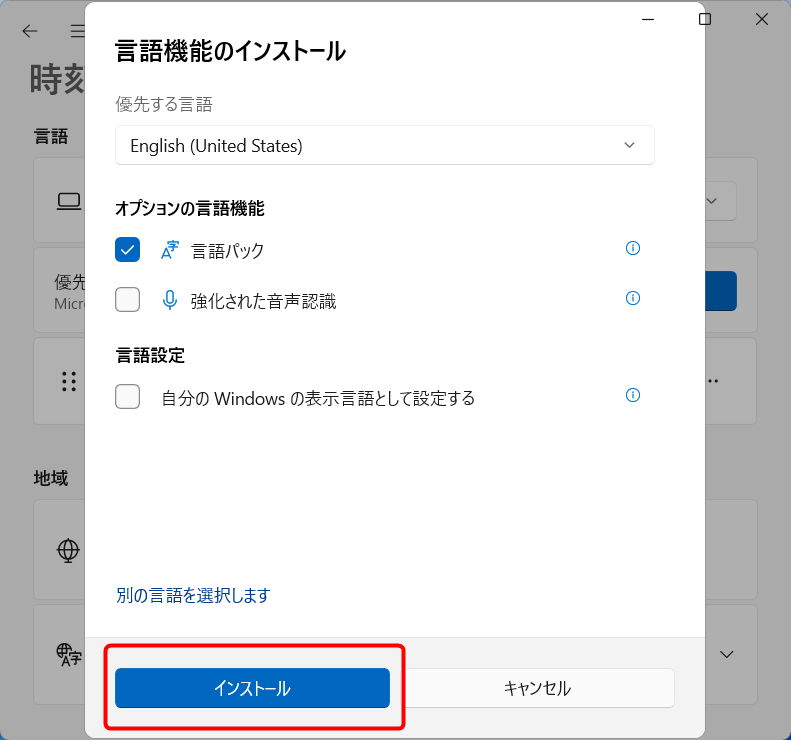
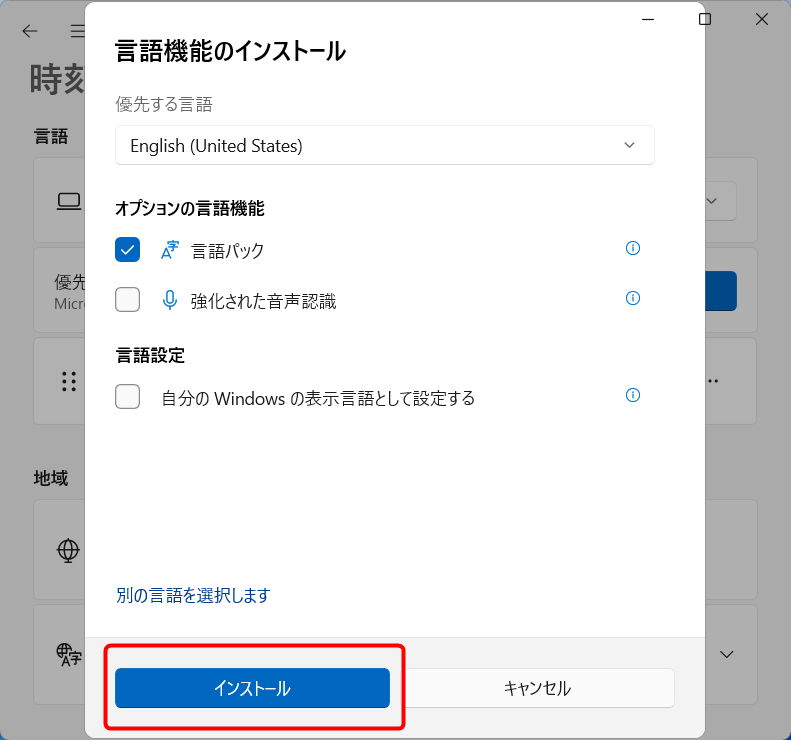
インストール完了後、下記の様に英語の言語パックが追加されていれば完了です。
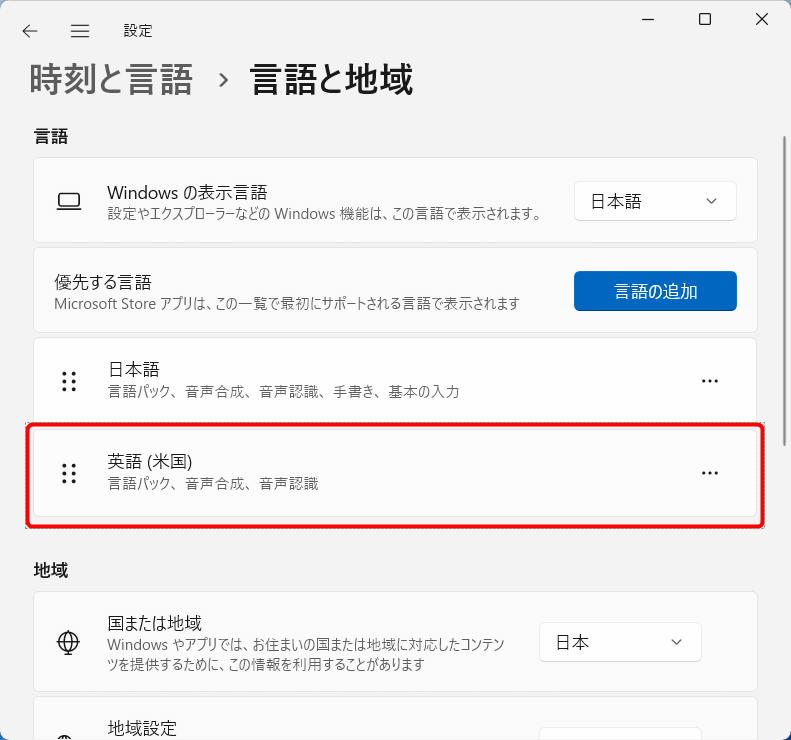
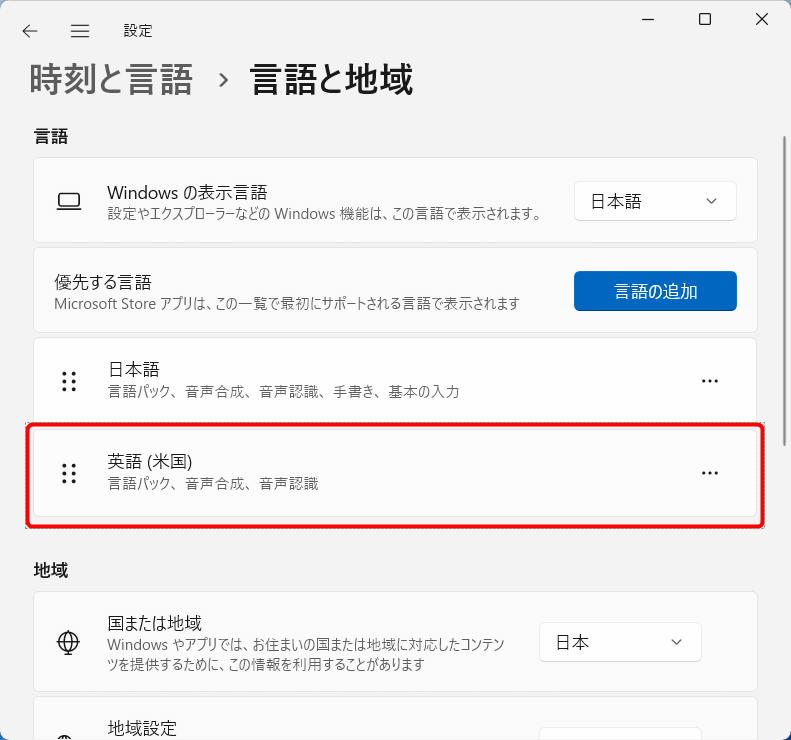
これで使用前の準備は完了です。
「スペルチェック」と「自動修正」の使い方
ここからはメモ帳の設定と英語の言語パック導入後、メモ帳へ実際に文字を入力してそれぞれの動きを見ていきます。
英単語の「スペルチェック」
英単語を入力後誤字や脱字を検知すると、スペルチェックの機能が働き赤い下線が表示されます。
今回はsparrowの誤字をメモ帳に入力してみます。
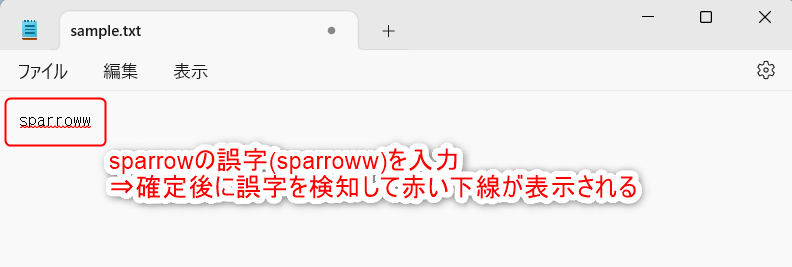
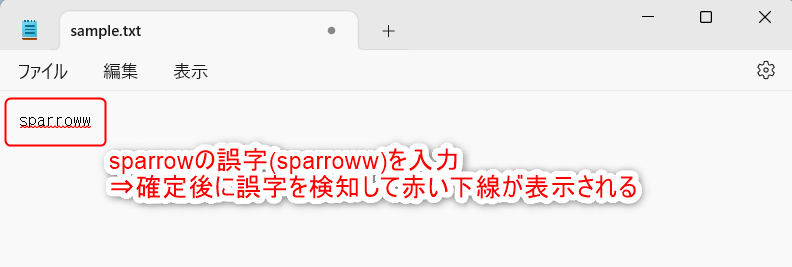
赤い下線をクリックすると修正候補の一覧が表示されるので選択し、英単語を修正した形に反映させます。
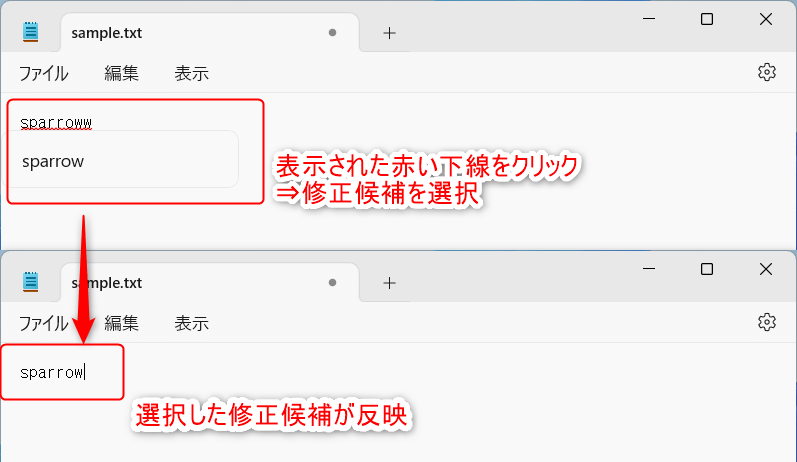
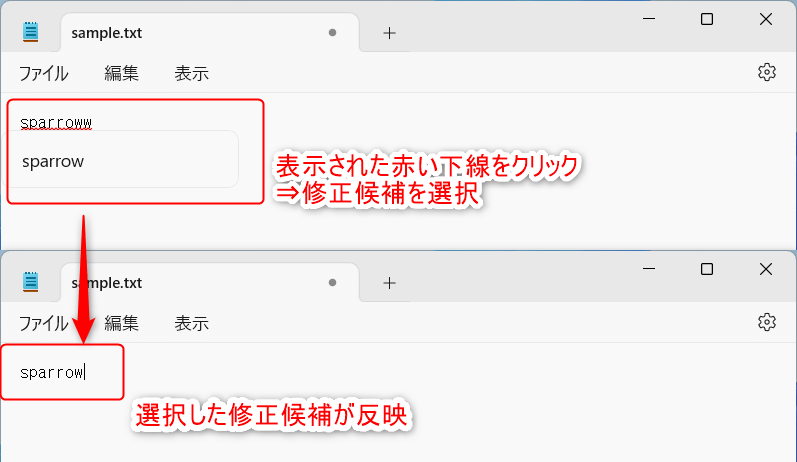
英単語の「自動修正」
自動修正がONの状態で英単語を入力した時に誤字・脱字を検知すると、修正された英単語が自動で入力されます。
今回はgooseの誤字を入力してみます。
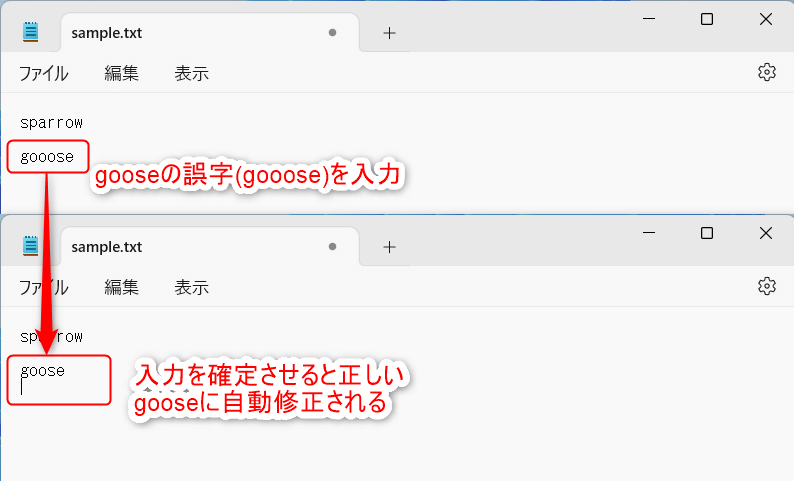
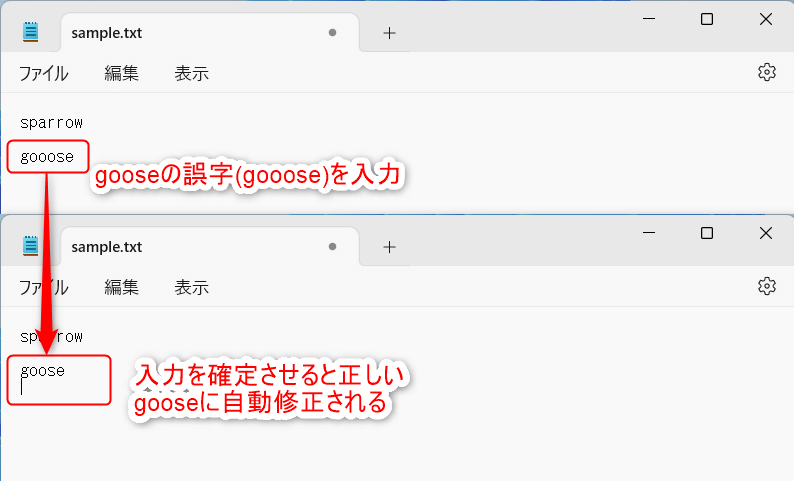
こちらはユーザー側が操作する必要はないので、特に意識する必要は無く使用できます。
これで入力の打ち間違いが減らせそう!
ただ英単語の自動修正については機能が働く場合・働かない場合があるので、この機能が不要に感じた場合はスペルチェックのみONに設定して使うというのも1つの手です。
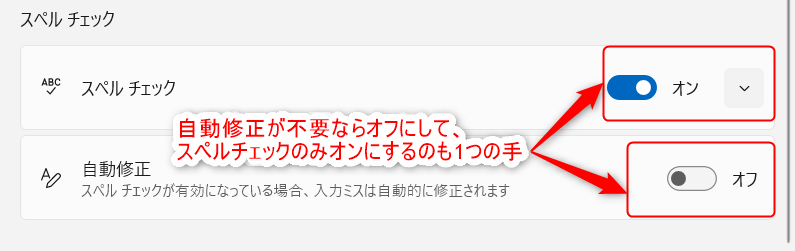
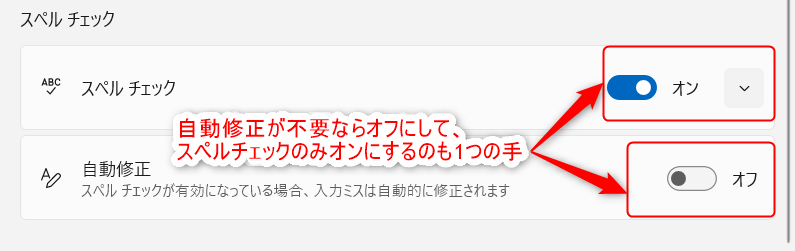
まとめ
以上で今回の解説を終了します。
英単語の「スペルチェック」と「自動修正」の各機能は次の設定を行う事で簡単に使用することができます。
- メモ帳の設定から「スペルチェック」と「自動修正」をそれぞれオンに設定する
- 英語の言語パックがインストールされていない場合はWindows11の「設定」から導入する
英単語の「スペルチェック」と「自動修正」を利用する事で簡単にスペルの誤字・脱字を減らし、入力効率を改善する事ができるのでぜひ一度試してみて下さい!