パソコンで資料を確認する時、読もうとする文字が小さくて困った経験はありませんか?
文字が小さくて見づらいと
- 目に過度なストレスがかかり、視力の低下や頭痛・眼精疲労の原因になる
- 書いている内容を読み間違えたり、理解するのに時間が掛かって作業効率が落ちる
などマイナス要因に繋がってしまい良い事がありません。
できるだけ小さい文字を読むのは避けたいけど、これが続くと困りますよね。
そこで今回はこの問題を解决できるWindows11の標準機能を使った方法を4つ解説していきます。
どの方法も最初から備わっていて今すぐ試せる内容なのでぜひ活用してみて下さい!
Windows11の小さくて見にくい文字を大きくする方法が分かり、ストレス無く快適に文字を読めるようになる。
小さな文字を大きくする簡単な4つの方法
今回は次の4つの方法について解説を行っていきます。
①文字だけ大きくする方法
⇒「設定」の「アクセシビリティ」より、「テキストのサイズ」の変更を行う
②画面全体の表示を大きくする方法
⇒ディスプレイ設定より「拡大/縮小」の設定を行う
③アプリやブラウザ内の文字を大きくする方法
⇒【Ctrl】+マウスホイールを使って拡大させる
④画面全体や画面の一部分を大きくする方法
⇒「設定」の「アクセシビリティ」より、「拡大鏡」のアプリを使用する
意外に設定できる方法って多くありますね。
特別何かをインストールしたりする必要も無いので結構便利ですよ。
文字だけ大きくする方法
Windows11では「設定」の「アクセシビリティ」より、「テキストのサイズ」の設定を変更すると文字だけ大きくする事ができます。
「アクセシビリティ」の表示
ショートカットキー【】+【U】を入力し、「アクセシビリティ」を表示します。
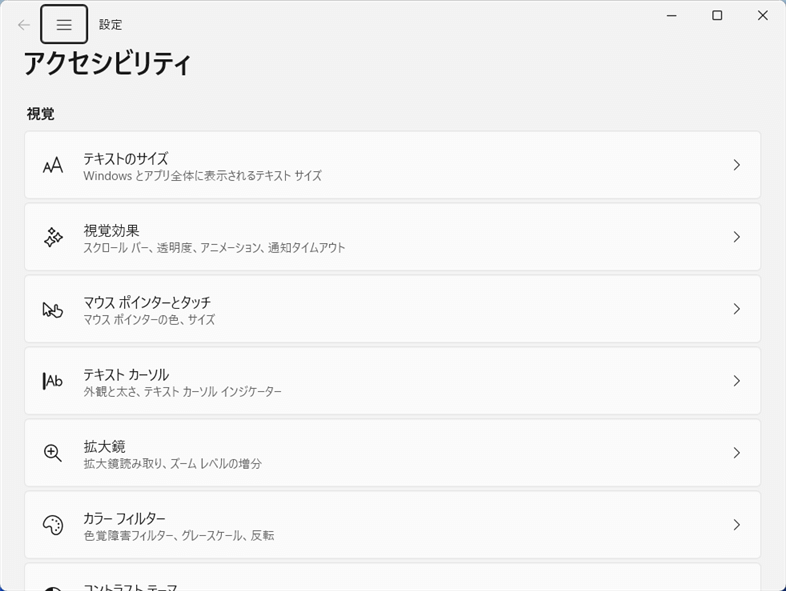
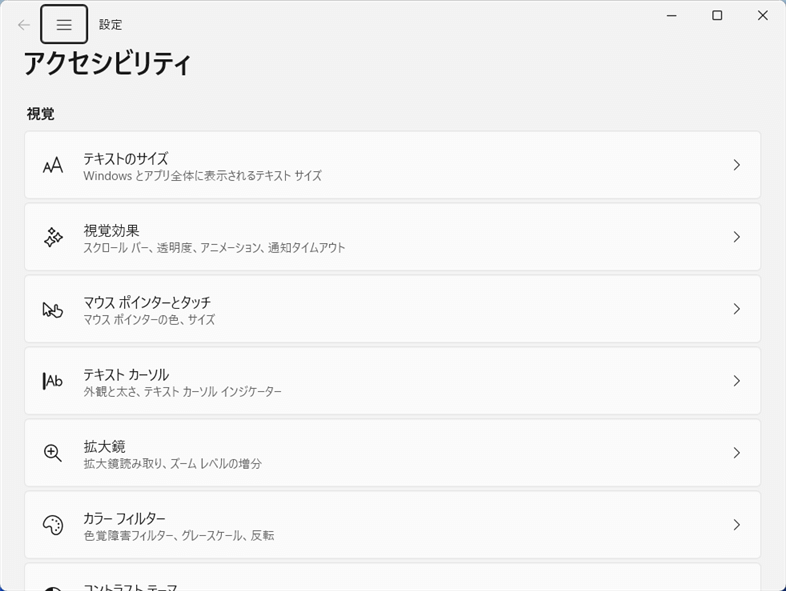
「テキストのサイズ」の表示
「アクセシビリティ」の視覚より「テキストのサイズ」を選択します。
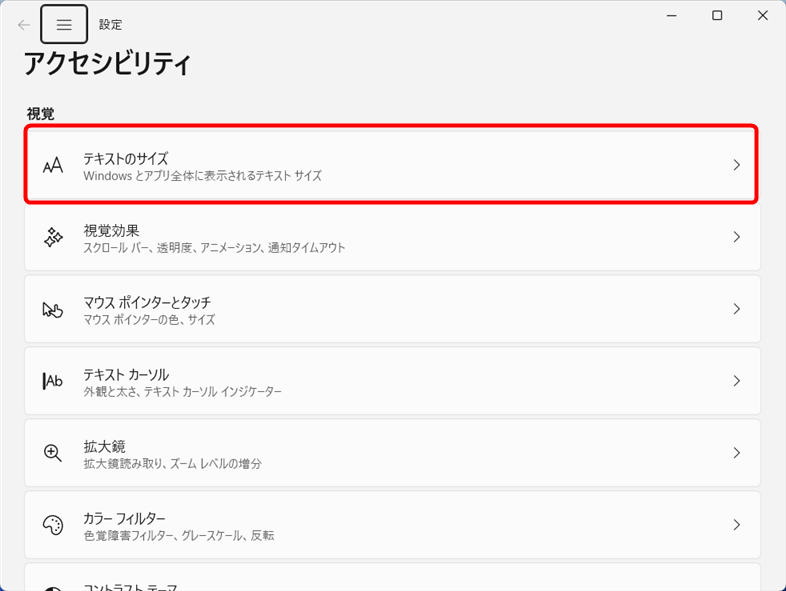
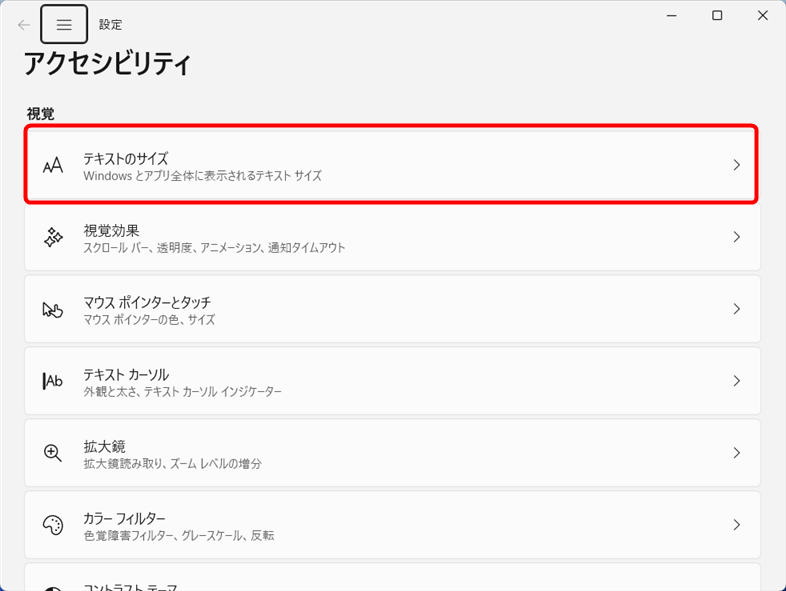
「テキストのサイズ」を設定
「テキストのサイズ」の設定画面よりプレビューで文字の大きさを確認しながら見やすい大きさにスライダーで設定し、「適用」をクリックします。
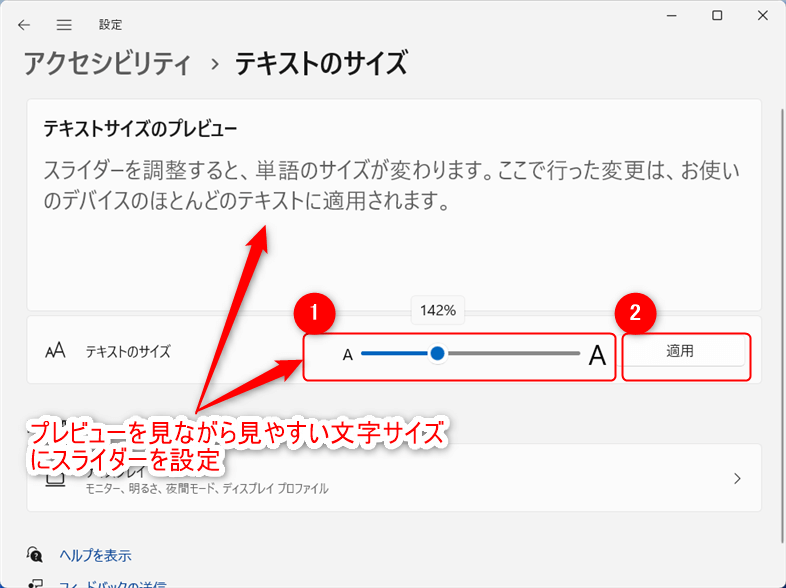
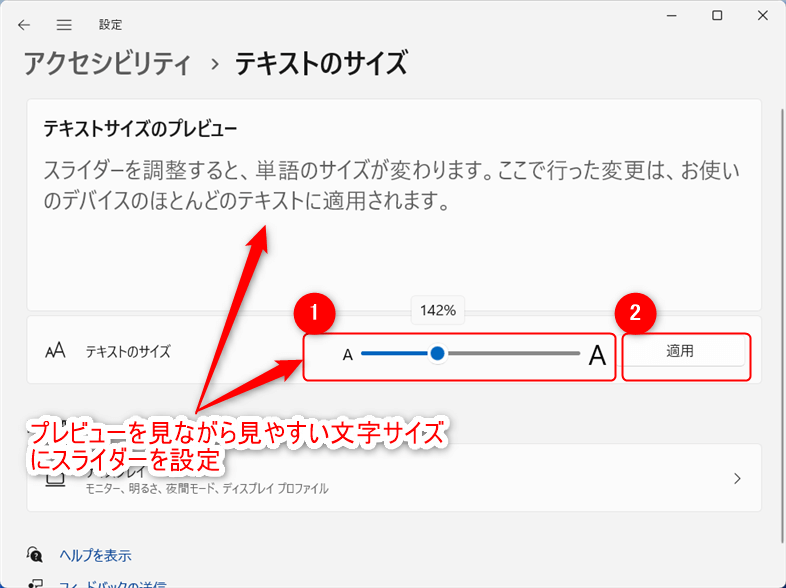
設定を変更後、次の様に文字のサイズが変わっていれば完了です。
変更前(100%)
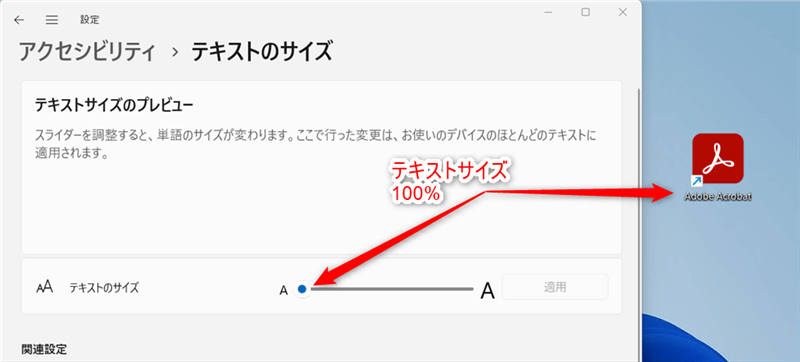
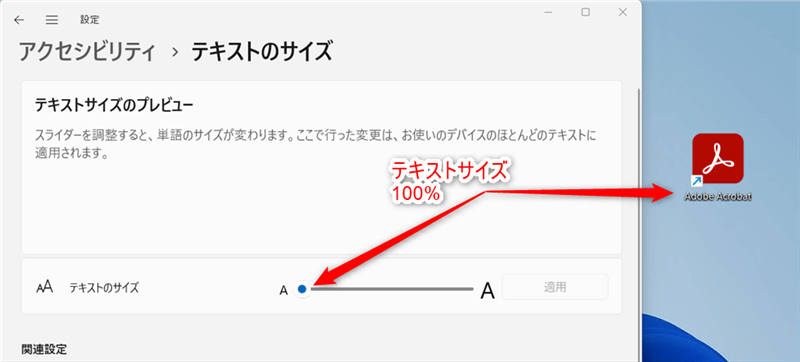
変更後(155%)
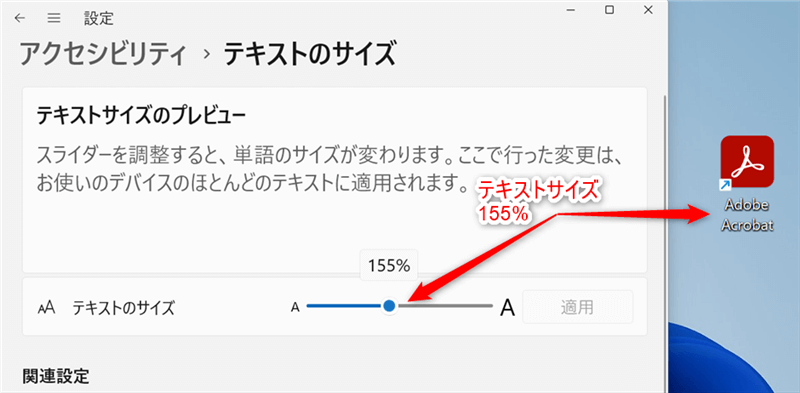
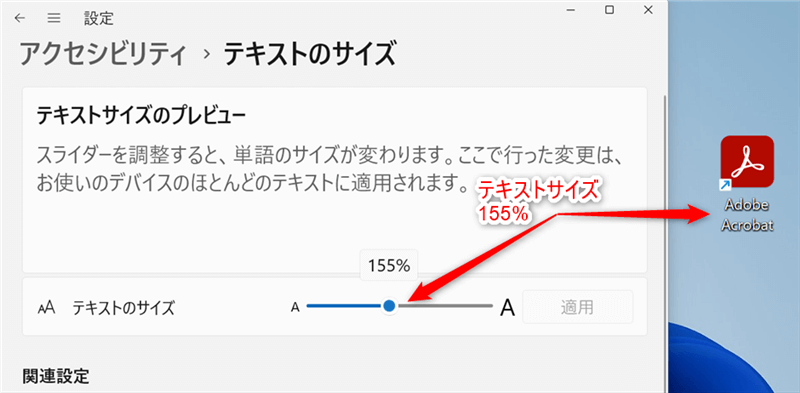
文字だけ大きくなってますね!
ただあまり文字サイズを大きくすると表示が崩れるなど逆に見にくくなるので注意して下さい。
了解です。
画面全体の表示を大きくする方法
Windows11の「ディスプレイ設定」より「拡大/縮小」の設定を変更すると画面全体の表示を拡大/縮小を設定する事ができます。
「ディスプレイ設定」の表示
デスクトップの何も無い所で右クリック⇒「ディスプレイ設定」を選択
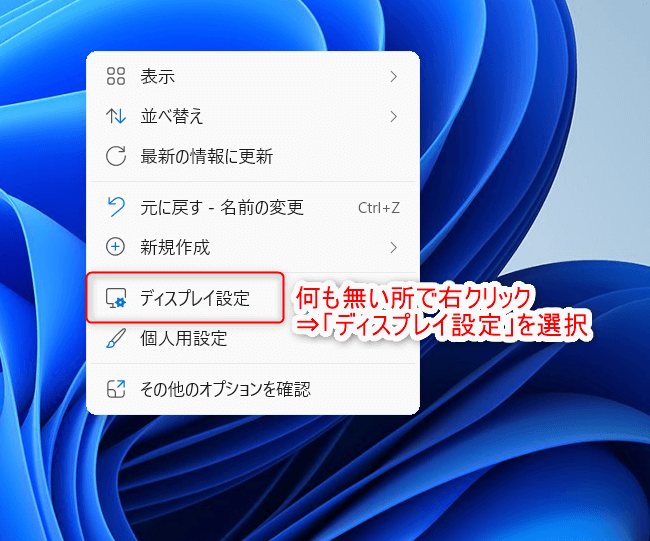
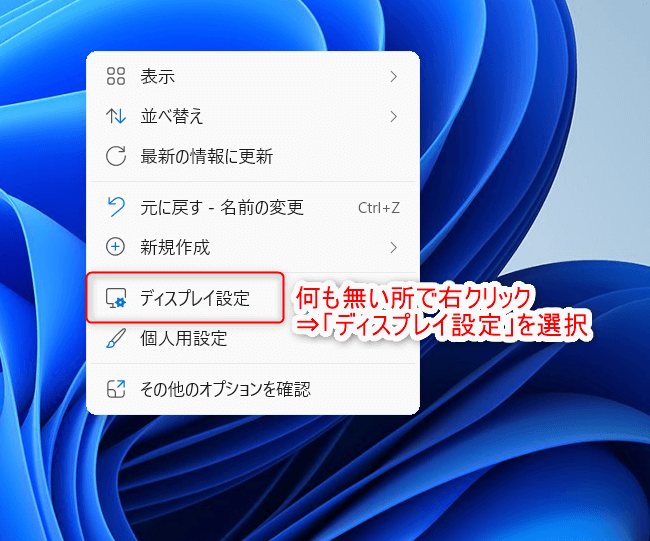
「拡大/縮小」の設定
「ディスプレイ設定」の「拡大縮小とレイアウト」より「拡大/縮小」の項目の設定を変更します。
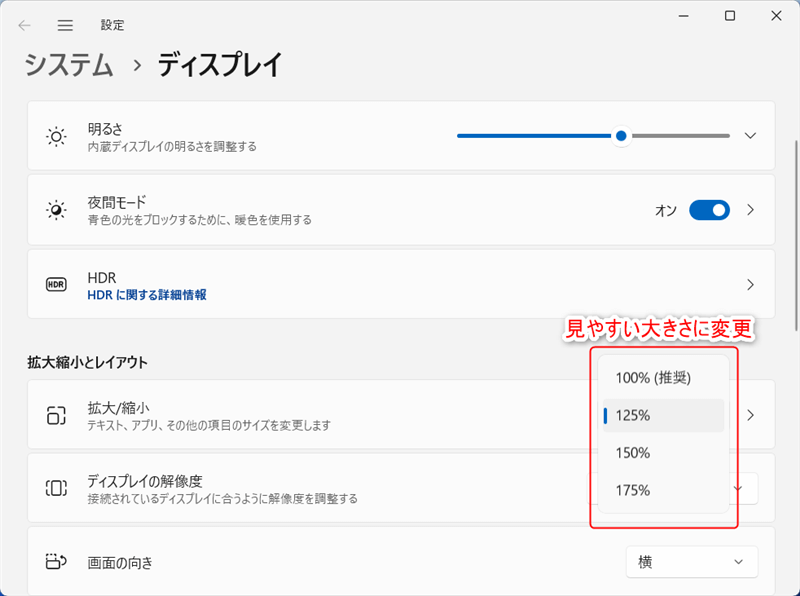
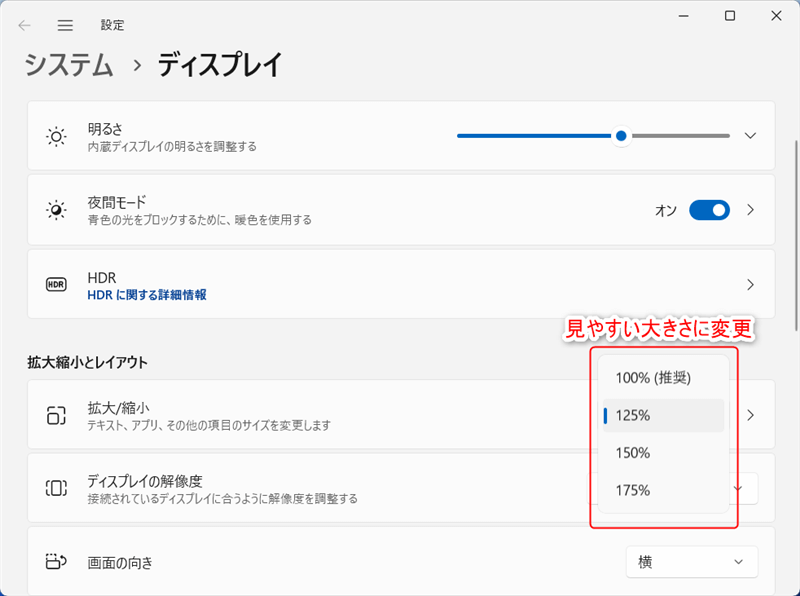
設定を変更後、次の様に全体のサイズが変わっていれば完了です。
変更前(125%)
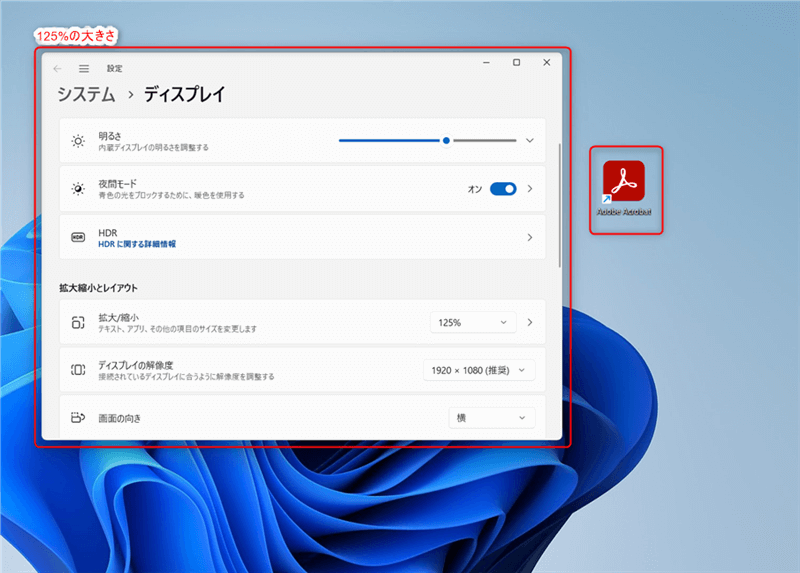
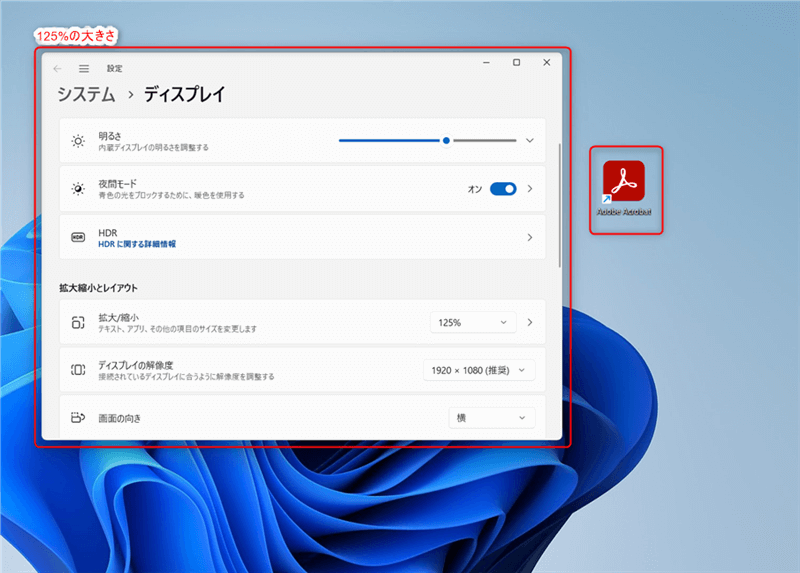
変更後(150%)
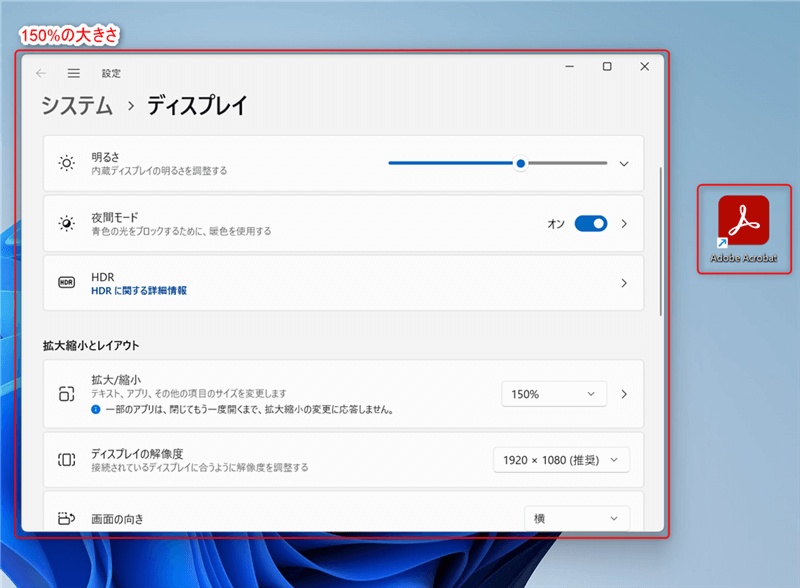
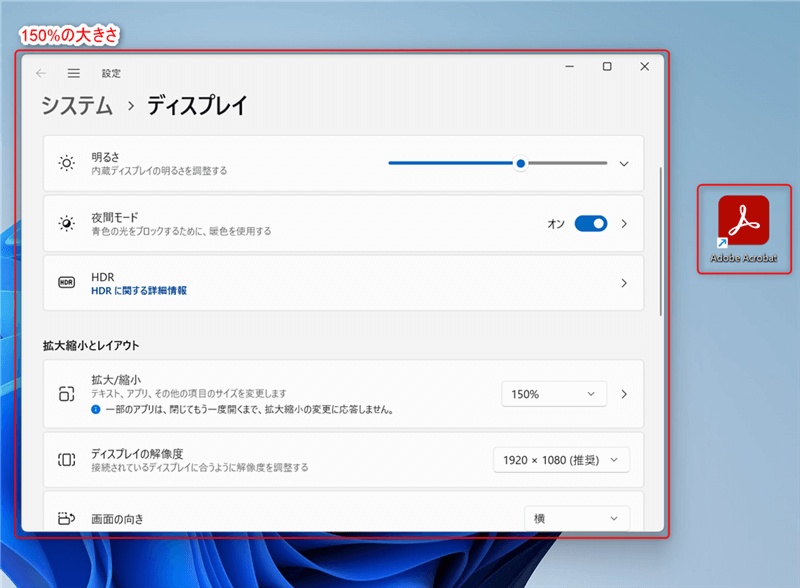
文字だけでなく画面全体が見にくい時はこちらの方が良いかもしれないですね。
アプリやブラウザ内の文字を大きくする方法
【Ctrl】を押しながらマウスホイールを動かすとアプリ内やブラウザの文字の表示を連動して拡大/縮小する事ができます。
例えば次の様に【Ctrl】を押しながらマウスホイールを前方(上方向)に回すと、文字の表示が拡大します(マウスホイールを後方(下方向)に回せば縮小します)。
元の状態(100%)
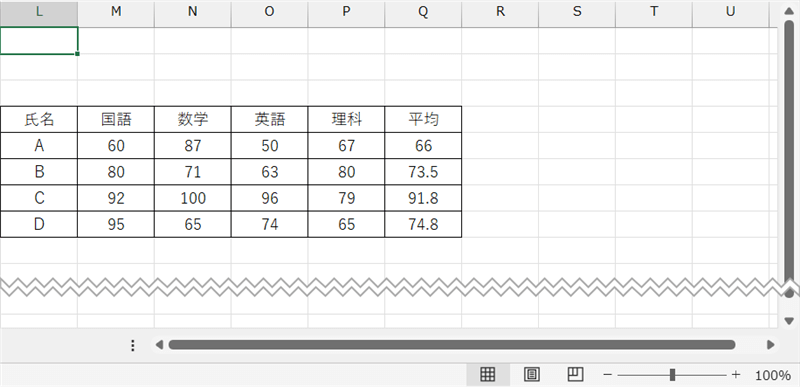
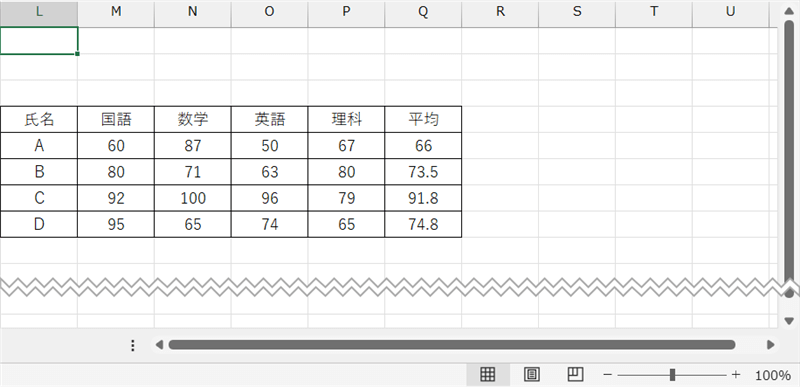
変更後(130%)


なおこの方法はデスクトップの各アイコン間の間隔を変えずに大きさのみ変更する事にも使えます。


画面全体や画面の一部分を大きくする方法
Windows11では「設定」の「アクセシビリティ」より、「拡大鏡」のアプリを使用する事で画面全体や特定の部分を大きくする事ができます。
「アクセシビリティ」の表示
ショートカットキー【】+【Ctrl】+【M】で「拡大鏡」の設定画面を表示します。
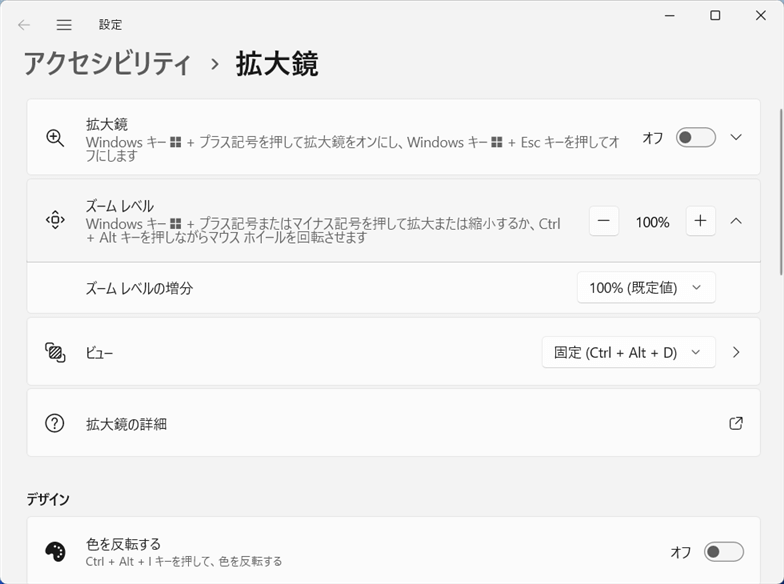
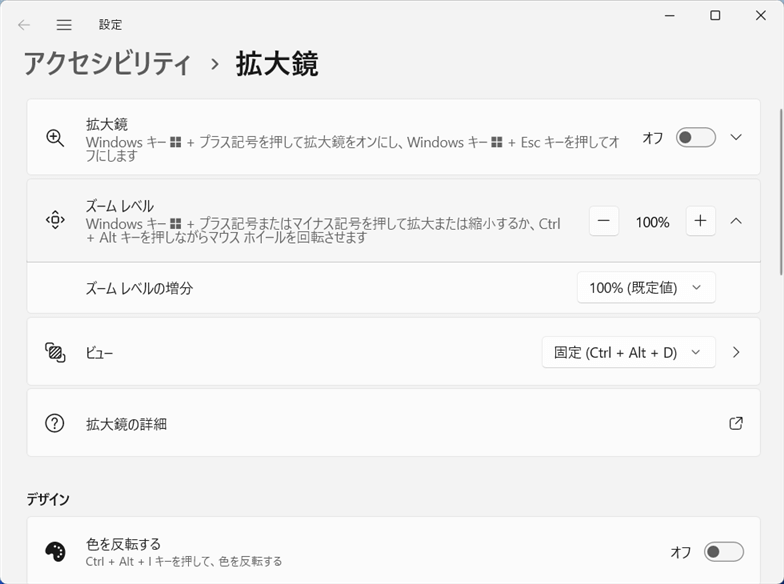
「拡大鏡」の設定と実行
「ズームレベル」や「ビュー」を設定して「拡大鏡」の項目をオンにします。
今回はズームレベル:200%、ビュー:レンズで指定して実行してみます。
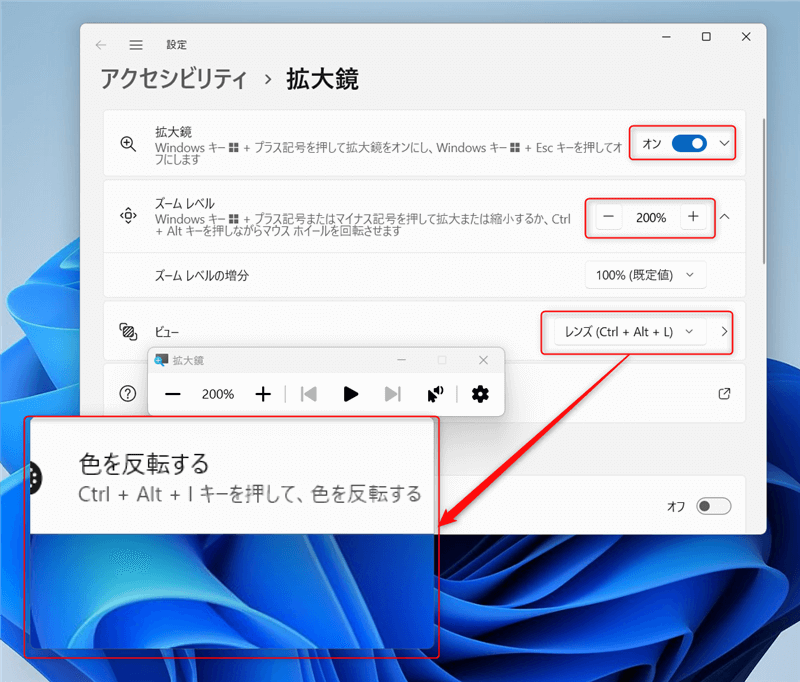
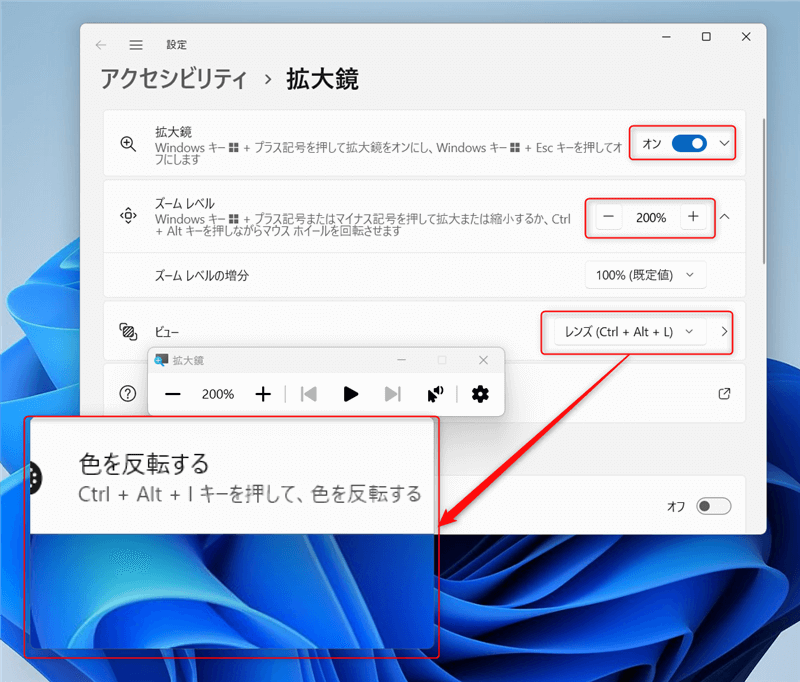
おぉ~、確かに一部分のみ拡大できてますね!これは結構使えるかも。
またこの状態でショートカットキー【Ctrl】+【Alt】+マウスの左クリックを行うと拡大鏡で写しているテキストを読み上げてくれるので併せて使ってみるとより便利ですよ!
終わりに
以上で解説を終了します。
文字が小さくて見づらいと感じた時は自分に合った方法で表示を変え、快適に作業ができるようにしてみましょう!
またWindows11の表示には今回の様に「見にくい」・「使いにくい」と感じる項目がありますが、設定の変更やカスタマイズで対応する事が可能です。
本ブログではこうした表示に関する設定など役立つ情報を随時発信していきますので、困った時にはぜひ参考にしてみて下さい!


