Windows11を使用中に「スタートボタンを押したはずがウィジェットが立ち上がってしまった」なんて経験はありませんか?
Windows11からスタートボタンの表示位置が左揃えから中央揃えに変わり、以前あった場所には天気やニュースが見れる「ウィジェット」が表示される様になりました。
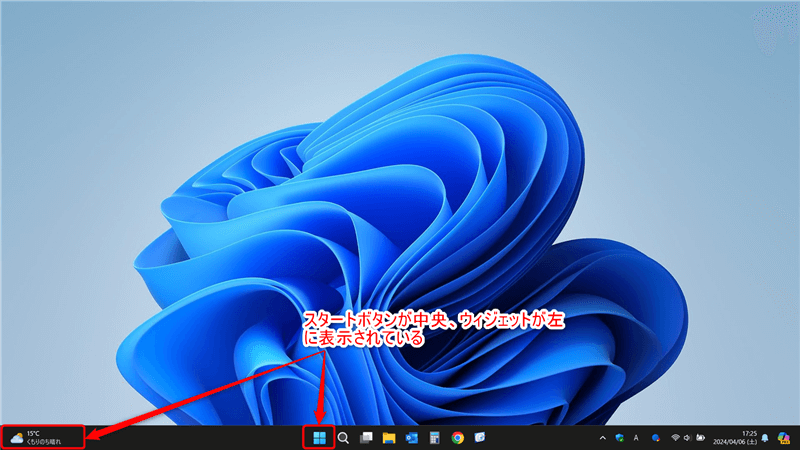
使用頻度が高い表示なので、この変更には慣れない人が多いと思います。
つい以前の感覚で左側を押してしまうんですよね💦
この使いにくいスタートボタンの表示、実は以前の左揃えの表示に簡単に戻せる事ができます。
「左揃え表示のスタートボタンに慣れていて使いにくい…」
「スタートボタンをWindows11以前の左揃えに表示を戻したい!」
こうした悩みを持っている方は本記事の内容を参考にして自分が使いやすい表示をぜひ取り戻してみて下さい!
タスクバーのスタートボタンの表示位置を以前の左揃えに戻す方法が分かり、Windows11の使い勝手向上に繋がる。
スタートボタンの表示位置の変更方法
Windows11のスタートボタンは「タスクバーの配置」の設定より表示位置を変更でき、その手順は次の様になります。
- タスクバーの設定を表示
- 「タスクバーの動作」より「タスクバーの配置」を変更
配置の変更をする設定があったんですね!
タスクバーの設定を表示
タスクバーの何も無い所で右クリック⇒「タスクバーの設定」を選択します。
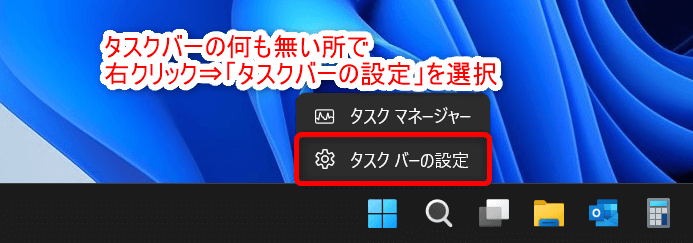
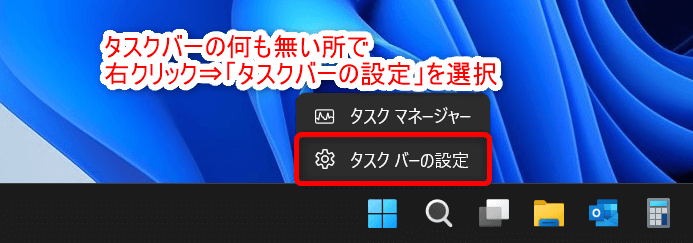
選択後、タスクバーの設定が表示されます。
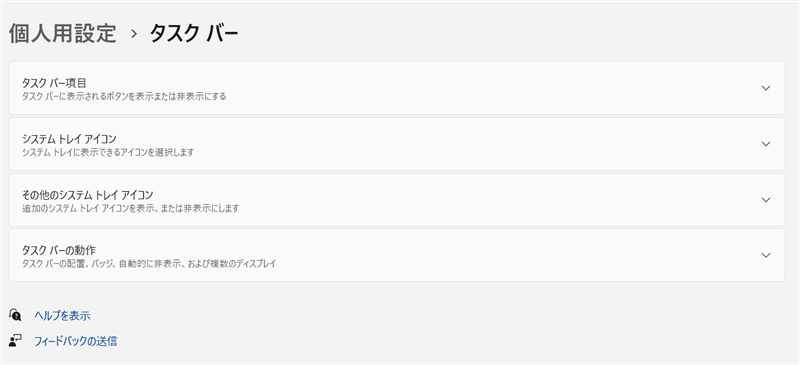
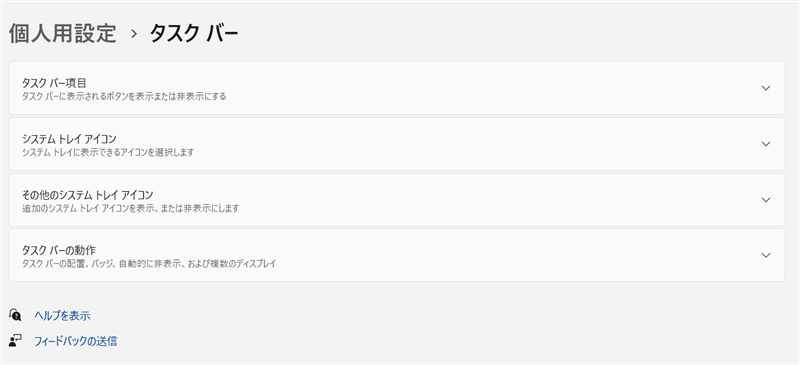
「タスクバーの動作」より「タスクバーの配置」を変更
設定項目の中にある「タスクバーの動作」を選択します。
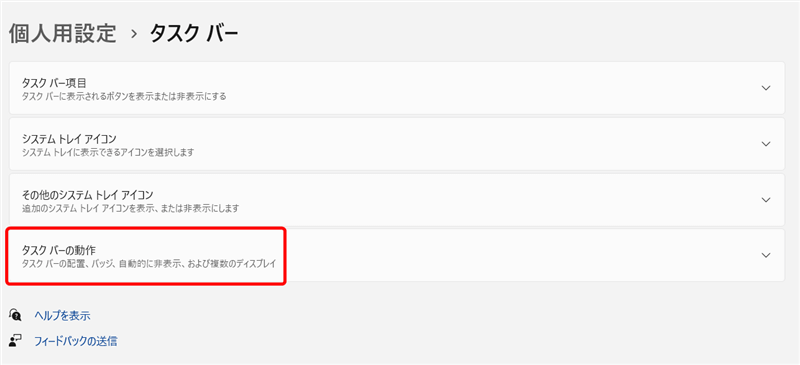
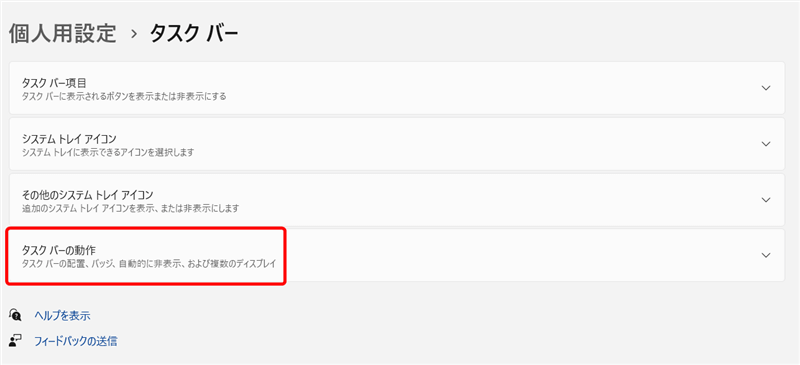
項目の中にある「タスクバーの配置」を「中央揃え」⇒「左揃え」に変更します。
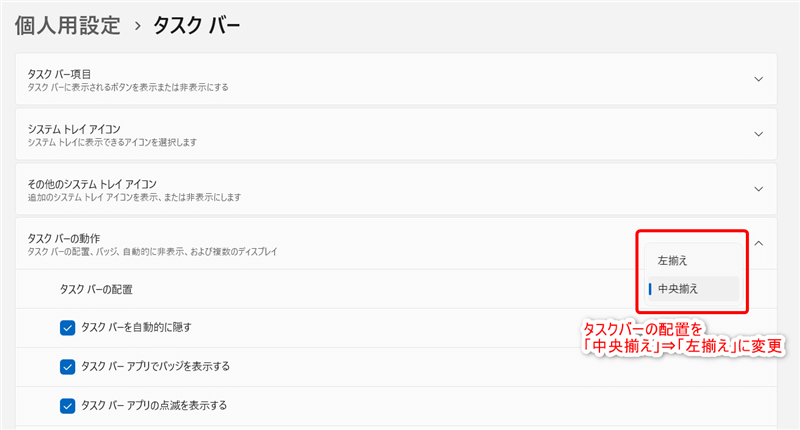
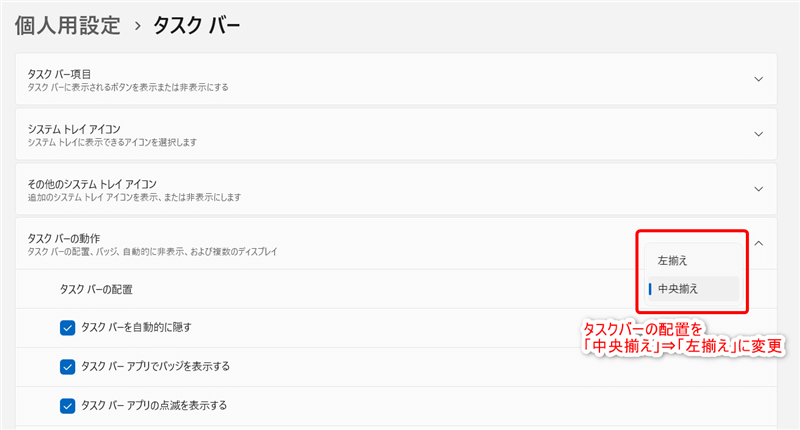
変更後、スタートボタンが左揃えに表示されている事を確認します。
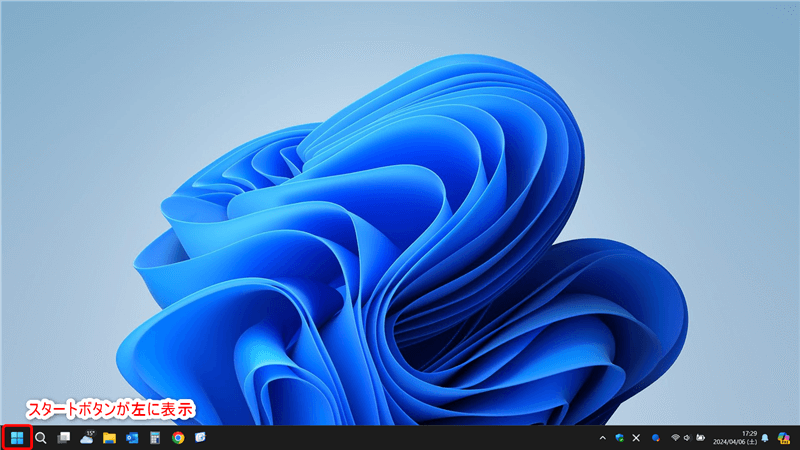
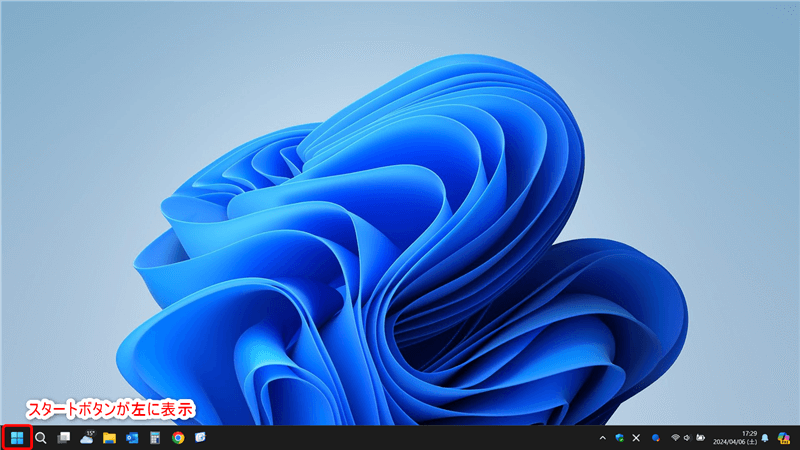
これこれ!この表示が良かったんですよ!
後は使わないウィジェットを非表示にできればタスクバーがもっとスッキリするんだけどなぁ…
それもタスクバーの設定で非表示に変更できますよ!
次の項目で簡単に解説するので、タスクバーがより使いやすくなる様一緒に見直してみましょう!
使わないタスクバーの項目を非表示設定
タスクバーの設定項目には「タスクバーの項目」があり、この設定を変更する事でウィジェットやタスクビューの表示を切替える事ができます。
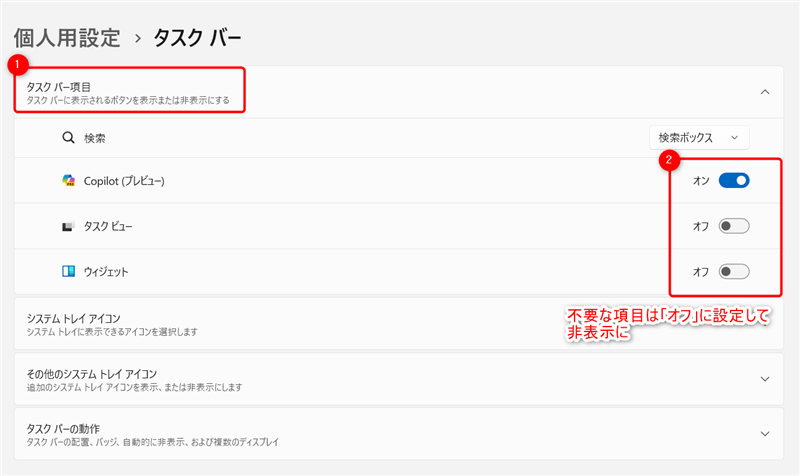
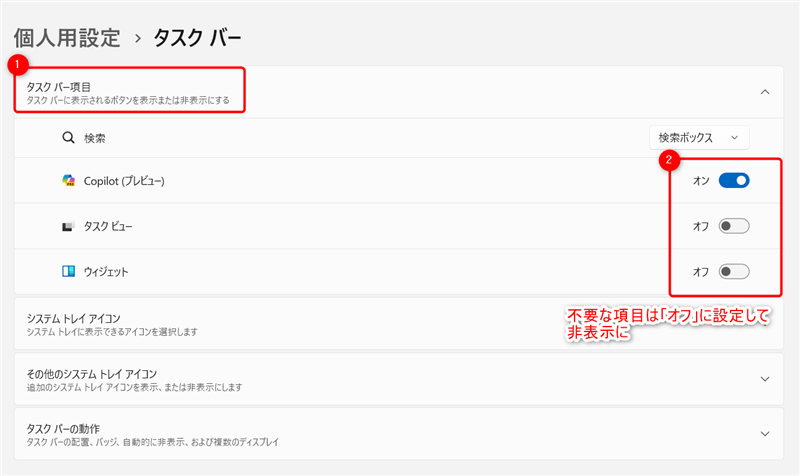


ウィジェットなど使っていない項目があればスタートボタンの表示位置を変更するタイミングで一緒に見直してみて下さい。
終わりに
以上で解説を終了します。
使い慣れた表示が変わってしまうと慣れるのに時間が掛かったり、別の物を立ち上げてしまったりと使い勝手が悪くなりがちです。
新しい表示に違和感がある時は慣れるよりも戻す方が良い場合があるので一度検討してみて下さい!
またWindows11にはこの他にも新しい表示に変わった事でユーザーにとっては使いにくいと感じる項目がありますが、今回の様に設定の変更やカスタマイズで対応する事ができます。
本ブログではこうした表示に関する設定など役立つ情報を随時発信していきますので、困った時にはぜひ参考にしてみて下さい!


