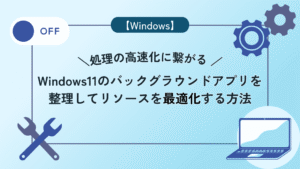Windowsの処理には表面上で動いている処理の他、ユーザーからは見えない状態で動いているバックグラウンドプロセスが存在しています。
このバックグラウンドプロセスにはWindowsの動作に必要なものもありますが、それ以外の不要なアプリの起動が含まれていることが多く、これらが増えてくるとCPUやメモリへの負荷がかかってしまい処理が重くなって操作がし辛くなってしまいます。
本記事ではこのバックグラウンドアプリの整理について解説していきます。
不要なアプリを整理し、自分が使う物にだけ処理のリソースを割く事はWindowsの「処理の高速化」にも繋がりますのでぜひ参考にしてみて下さい。
- バックグラウンドアプリの整理方法が分かる。
- 不要なアプリを止め、本当に必要な処理へリソースを割り当てる事ができる様になる。
この記事の結論
最初にこの記事の結論について述べます。
- バックグラウンドアプリは個別に選択して設定を切替える
- 常に起動する必要性が無い・使う予定の無いアプリは基本的に「常にオフ」で良い
- バックグラウンドで動く可能性があるアプリの判断は「詳細オプション」の有無で確認
アプリ毎に個別設定できるんですね!
次の項目から順番に解説していくので一緒に設定してみましょう。
バックグラウンドアプリは個別に選択して設定を切替える
Windows11ではバックグラウンドで起動しているアプリの設定を変更する場合、対象のアプリを個別に選んで切替えていく必要があります。
以前のWindows10では一覧から選択できたのですが、Windows11では仕様が変わり個別に対応する様になりました。
1つずつ選んでやるのは大変そう・・・
ただし設定自体はとても簡単なので、あまり難しく考えず覚えて下さいね。
「インストールされているアプリ」から設定を切替える
実際に設定を切替えるには「インストールされているアプリ」を表示させます。
スタートボタンを右クリック⇒「設定」を選択します。
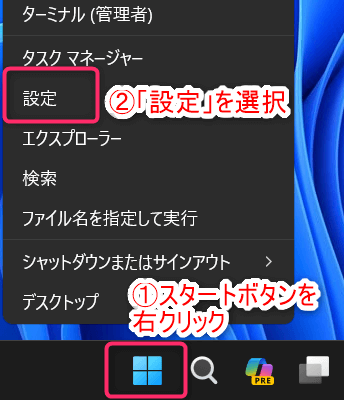
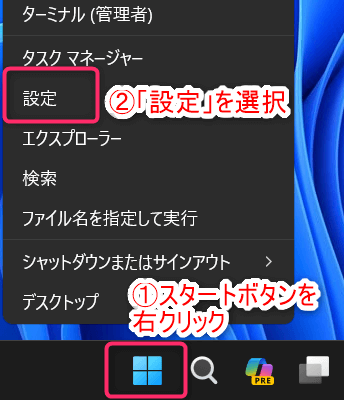
「設定」より「アプリ」を選択します。
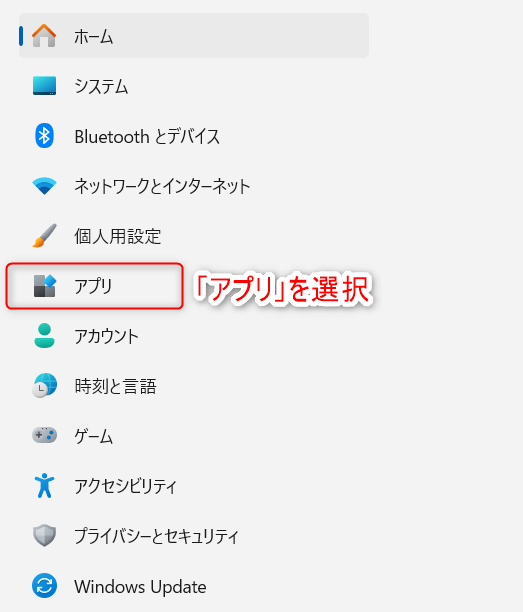
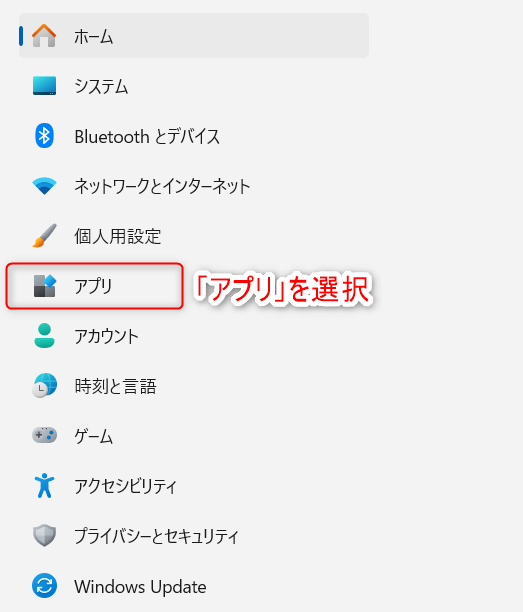
「アプリ」の中にある「インストールされているアプリ」を選択します。
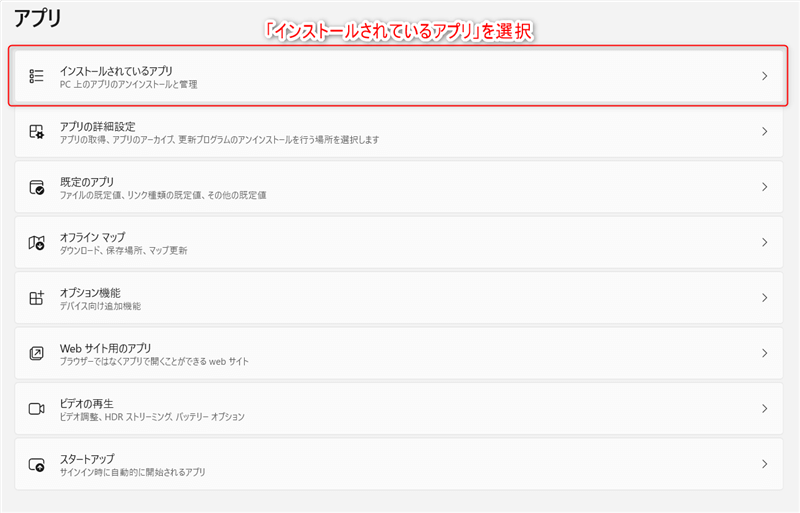
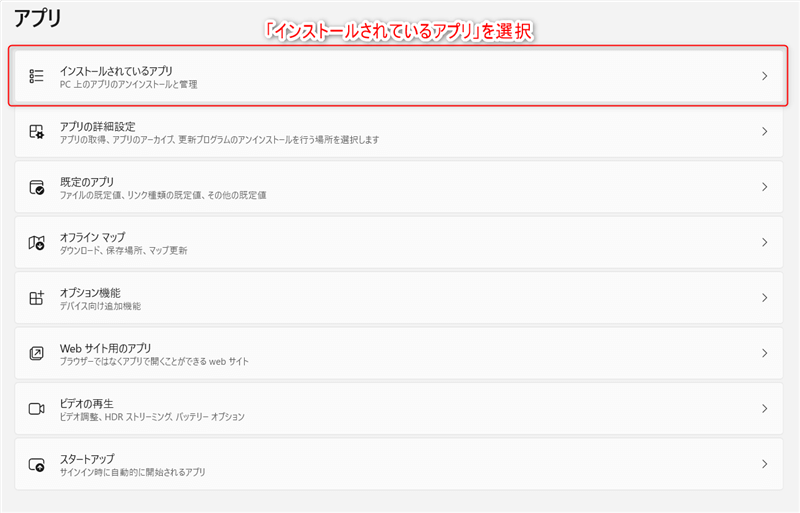
アプリの一覧が表示されるので、ここからバックグラウンドで起動させたくないアプリを個別に設定を切替えていきます。
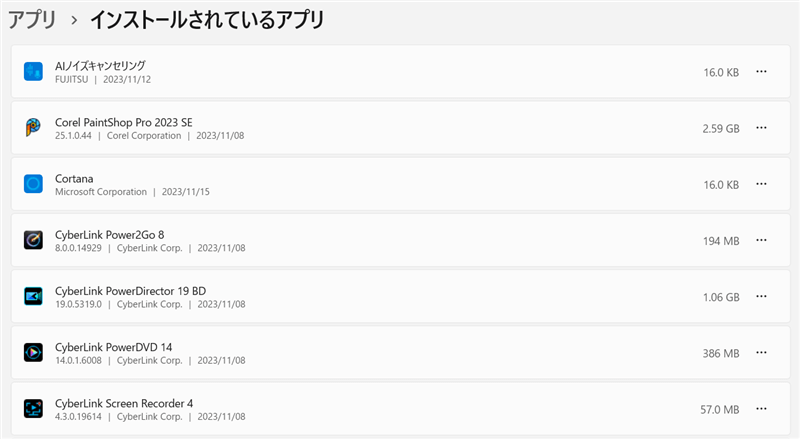
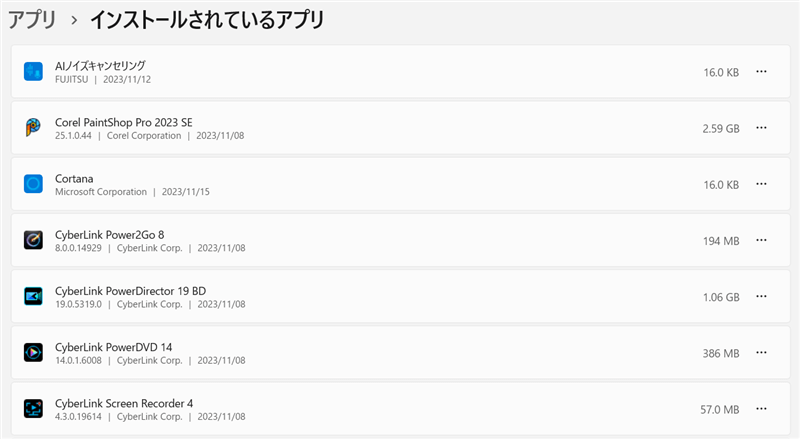
設定の切替え方法
この項目では音声アシスタントのCortanaを例として、実際の切替え方法について解説していきます。
「インストールされているアプリ」の一覧の中からCortanaを探して選択⇒三点リーダーより「詳細オプション」を選択します。
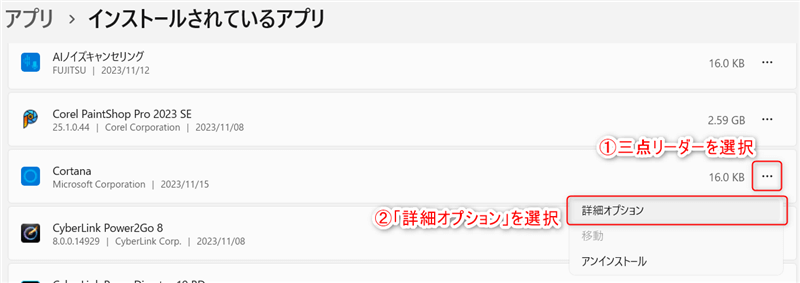
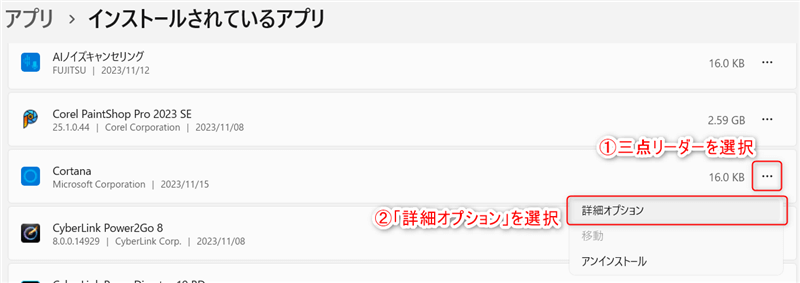
「詳細オプション」の中にある「バックグラウンドアプリのアクセス許可」を「常にオフ」を選択します。
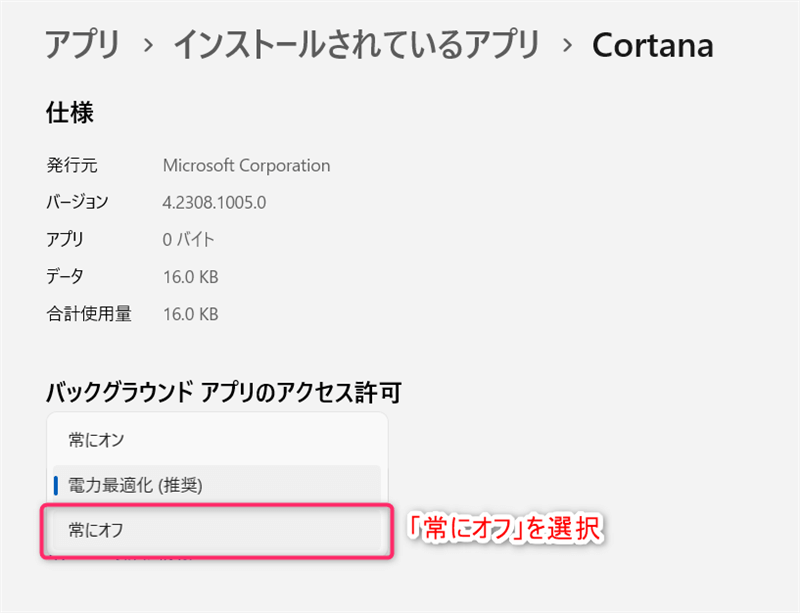
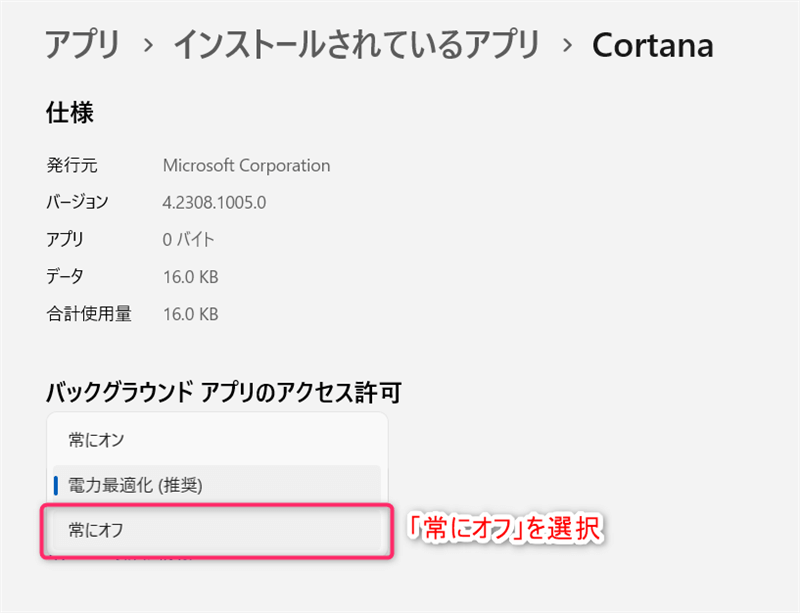
これでバックグラウンドでCortanaが起動しない様に設定を切替える事ができました。
常に起動する必要性が無い・使う予定が無いアプリは基本的に「常にオフ」で良い
うーん、切替自体は結構簡単なのは良いんですけど実際どのアプリを切替えていけば良いのでしょう?
使用用途によりますが、下記の様な常に起動する必要性や自分が使う予定が無いアプリはバックグラウンドで起動しなくても良いと思いますよ。
- Cortana
- Microsoft フォト
- Microsoft Teams
- 映画&テレビ
- ニュース
上記の中には標準機能として使用するものもありますが、アプリが常に起動している必要性はありません。
また今後使用しないアプリに関しては、設定の切替え以外にアンインストールしてしまうのも1つの方法として挙げられます。
バックグラウンドで動く可能性があるアプリの判断は「詳細オプション」の有無で確認
先の「設定の切替え方法」の項目では「詳細オプション」を選択して設定に進んでいましたが、この「詳細オプション」の項目はバックグラウンドで起動する可能性があるアプリにしか表示されません。
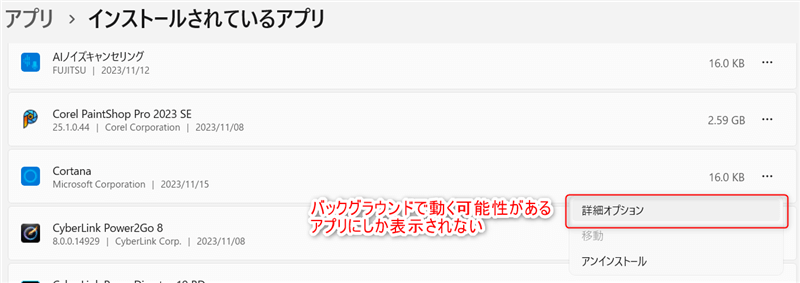
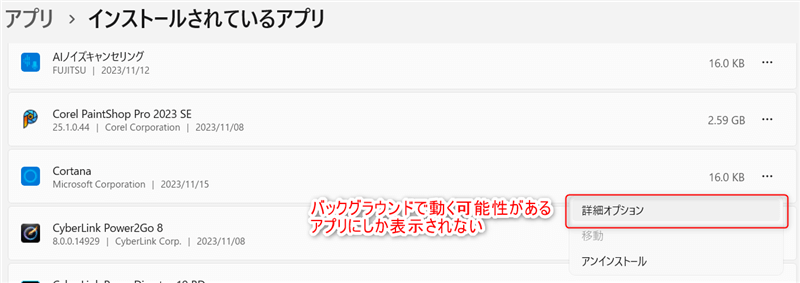
この為バックグラウンドで動く可能性があるアプリなのか判断に迷った時は、この「詳細オプション」の有無を一度確認してみて下さい。
分かりました!
終わりに
以上で今回の解説は終了です。
今回はバックグラウンドアプリの整理について解説を行いました。
Windowsのバックグラウンドプロセスを確認すると、「常に起動する必要のないアプリ」や「自分が使っていない機能」が裏で動いていることがあります。
これらを上手く整理することで余計なシステムのリソースの消費を防ぎ、本当に自分が必要な処理に回す事ができる様になるので記事を参考にしてぜひ一度見直してみて下さい。
またWindows11には見直す事でより効率を良くする設定がこの他にもあります。
本ブログではこうした役立つ情報を随時発信していきますので、困った時にはぜひ参考にしてみて下さい!
最後までお読みいただきありがとうございました。