今回はWordPressの自動更新の確認及び切り替え方法について解説を行っていきます。
WordPress本体の更新はデフォルトでは自動更新に設定されており、ユーザーが操作しなくても常に自動で最新の状態にしてセキュリティを保ってくれます。
しかし自動更新はこうした便利さがある一方で、下記リスクもまた同時に存在しています。
- 更新タイミングが分からずバックアップができない
- 更新後に予期せぬエラーを引き起こす
予期せぬエラー?
WordPressは次の3つの互換性が原因で更新直後にエラーが生じる事が多いんです。
- WordPress本体
- テーマ
- プラグイン
テーマやプラグインはWordPressのバージョンに合わせているから互換性を考えるのは確かに重要そう。
その為できればWordPress本体の更新は手動に切り替え、様子を見ながら実行するのが良いです。
今回はこの自動更新の確認や切り替え方法について解説していくので、自分の設定をぜひ一度見直してみて下さい!
WordPress本体の自動更新設定の確認・切り替え方法が分かり、予期せぬエラーが生じるのを最小限に抑える事ができる。
サーバー:ConoHa WING
WordPressテーマ:SWELL
WordPressの自動更新設定の確認・切り替え方法
WordPressの自動更新設定の確認・切り替えは次の方法で実行できます。
WordPressの管理画面より「更新」の設定画面で下記のどちらの文面になっているか確認する事で自動更新の有無を確認でき、文面下のリンクをクリックする事で自動⇔手動へ交互に切り替えが実行可能。
自動更新がONの文面(メジャーアップデート・マイナーアップデート共に自動更新ON)
- 「このサイトはWordPressの新しいバージョンごとに自動的に最新の状態に保たれます。」
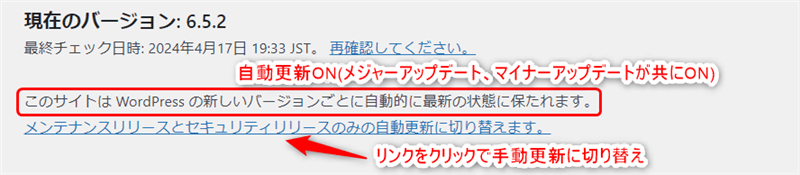
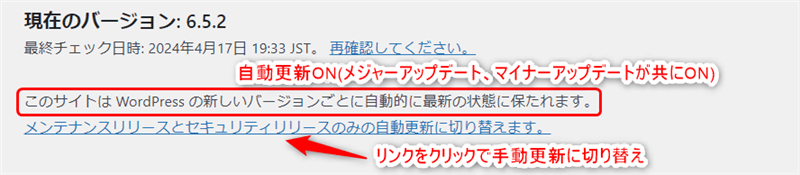
手動更新がONの文面(マイナーアップデートのみ自動更新ON)
- 「このサイトはWordPressのメンテナンスリリースとセキュリティリリースのみで自動的に最新の状態に保たれます。」
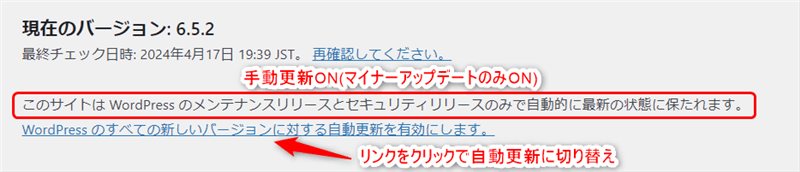
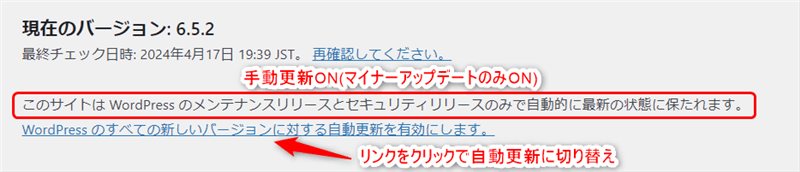
アップデートは2種類あるのかぁ。
ええ、WordPress本体の更新にはメジャーアップデートとマイナーアップデートの2種類がありそれぞれ次の特徴があります。
あれ?マイナーアップデートは手動にしなくていいんですか?
既存の環境への影響がかなり少ない事やセキュリティを保つ事を考慮すると、マイナーアップデートは基本的に自動更新のままで大丈夫ですよ。
分かりました!
それでは早速次の項目から実際の画面を見て更新の確認と切り替えを行ってみましょう!
自動更新設定の確認・切り替え手順
ここでは実際の画面を用いて自動更新の確認・切り替えの手順を見ていきます。
WordPressの管理画面から「更新」の設定を開く
管理画面より「ダッシュボード」⇒「更新」の順に進み設定画面を表示
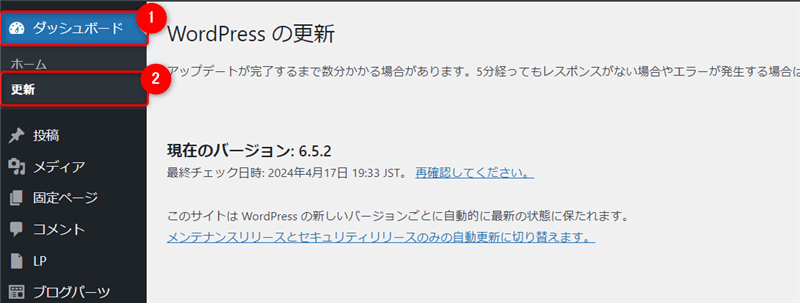
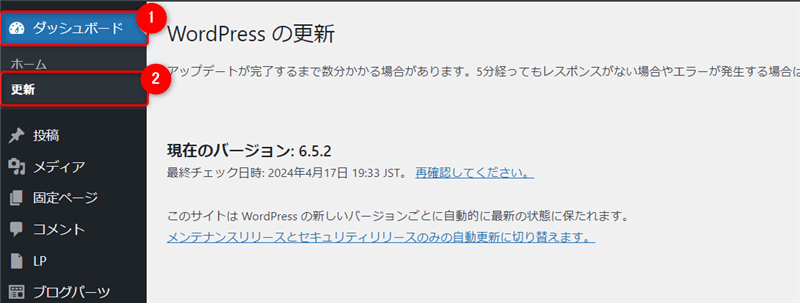
設定画面より現在の更新の状態を確認・切り替えを行う
現在のバージョンの下にある文面を確認して自動更新の有無を確認します。
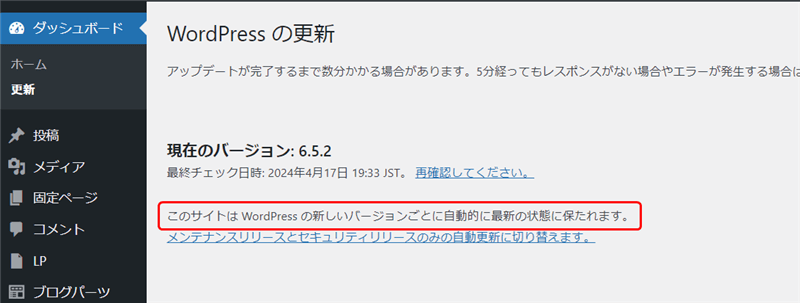
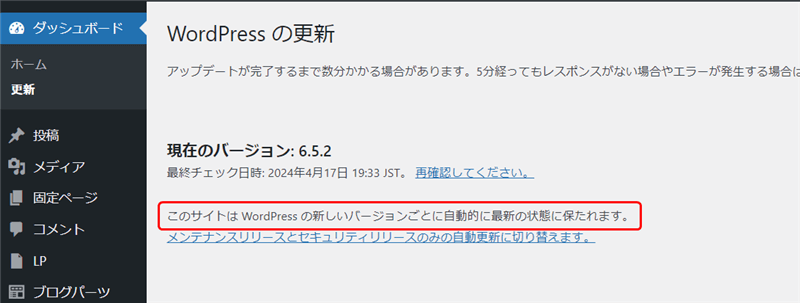
現在は自動更新がONの状態になっているので、文面の下のリンクをクリックして手動更新に切り替えてみましょう。
文面の下にあるリンクをクリックします。
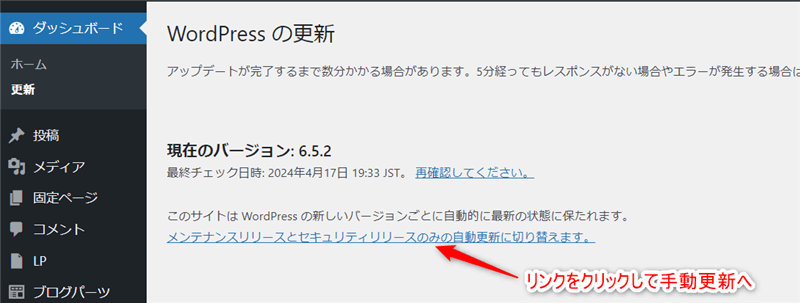
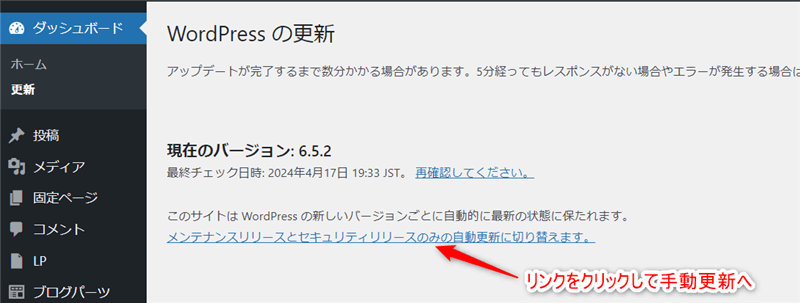
文面が変わり手動更新(マイナーアップデートのみ自動更新ON)の状態に切り替えが行われます。
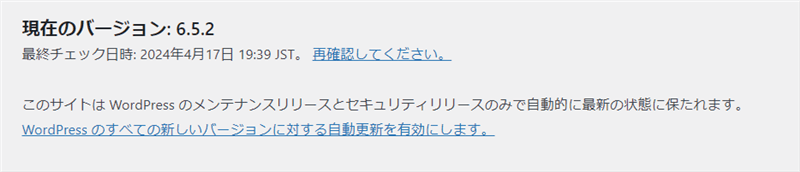
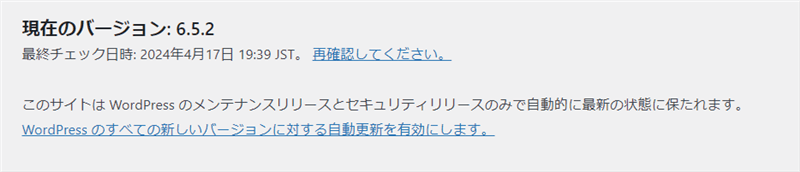
なお自動更新に戻したい時はこの状態からまたリンクをクリックすれば切り替えられます。
終わりに
以上で今回の解説を終了します。
WordPress本体の自動更新は最初の内はアップデートのし忘れを防止するのに有効ですが、テーマやプラグインとの互換性の関係で予期しないエラーが生じる事があります。
WordPressの扱いに慣れたら一度更新方法を見直して安全性だけでなく機能性も維持できる様にしてみましょう!


