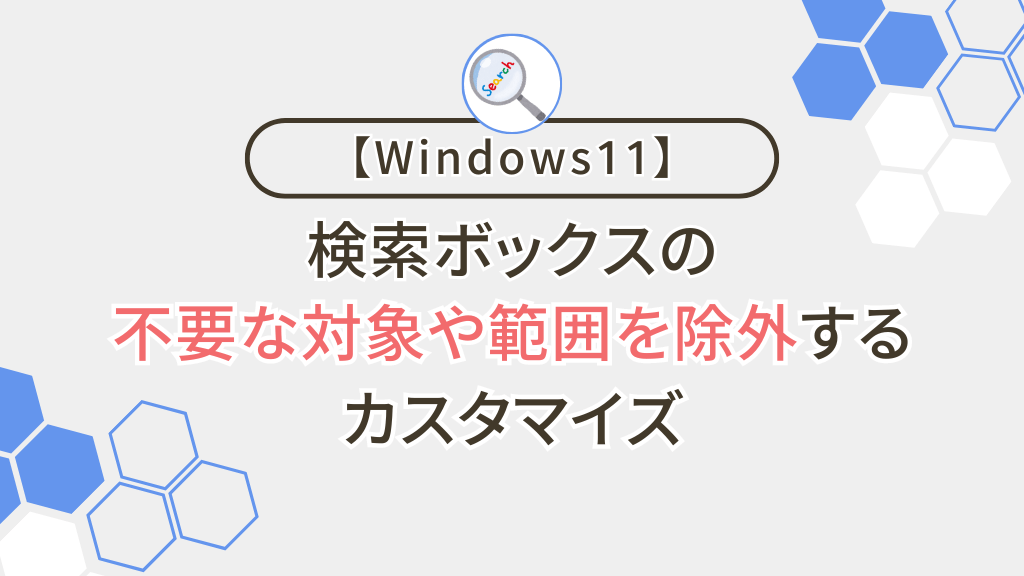本記事では検索ボックスの不要な対象・範囲を除外するカスタマイズについて解説を行います。
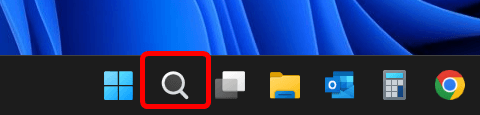
通常タスクバーの検索ボックスを使用すると知りたい内容の他にもアカウントに付随したアプリやサービス、OneDrive等のクラウドコンテンツの内容など不要な対象や範囲が含まれる事が多くあまり使い勝手が良くない状態です。
自分が欲しい情報以外の表示が出てくると見にくいと感じてしまいますよね。
この様な検索ボックスの困った状態、実は検索対象や範囲をカスタマイズする事で改善できます。
カスタマイズによって検索結果の表示内容を管理できるので、設定を見直してより使いやすい状態にしていきましょう!
検索ボックスの不要な対象・範囲を除外し、必要な検索結果へのアクセスをスムーズにする事ができる。
検索ボックスの不要な対象や範囲を除外するカスタマイズ
「設定」⇒「プライバシーとセキュリティ」より次の各項目を設定する事で検索ボックスの対象・範囲をカスタマイズする事ができます。
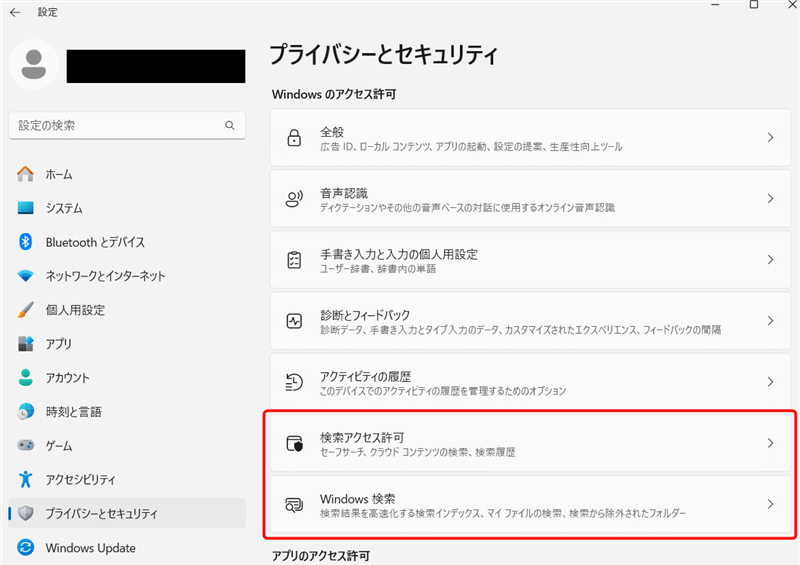
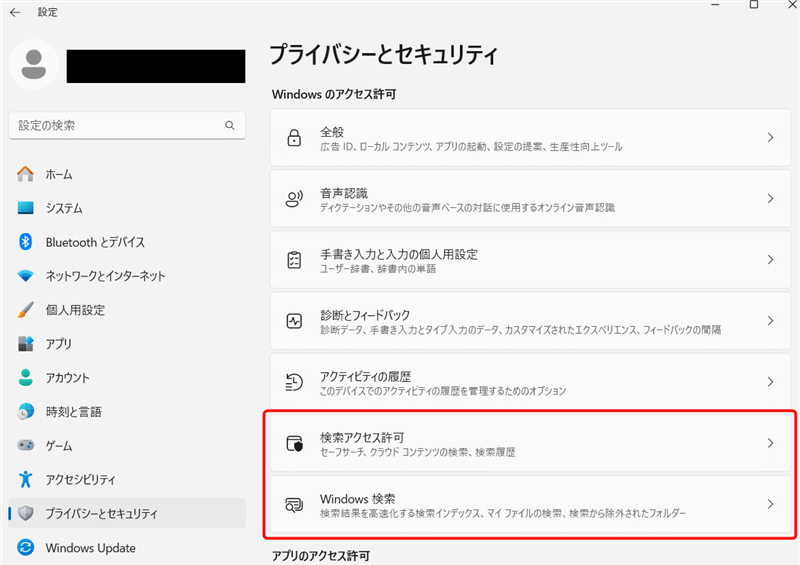
「検索アクセス許可」
- 「セーフサーチ」による成人コンテンツの除外
- 「クラウドコンテンツの検索」よりアカウントに付随したアプリやサービスの有無を選択
「Windows検索」
- 「ファイルを検索」より検索範囲を特定のフォルダーのみ(クラシック)かPC全体(拡張)にするかを選択
- 拡張検索時に除外するフォルダーの個別指定
こうしてみると対象や範囲を色々設定できるんですね!
「検索アクセス許可」によるカスタマイズ
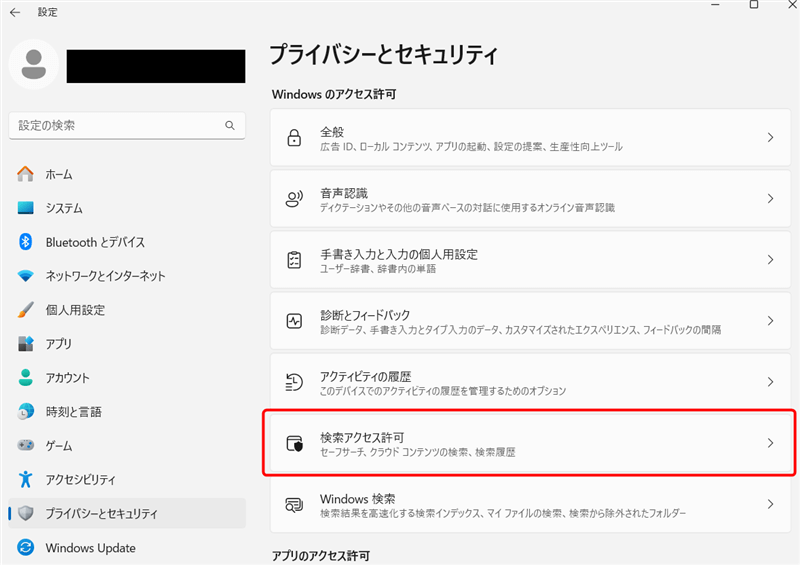
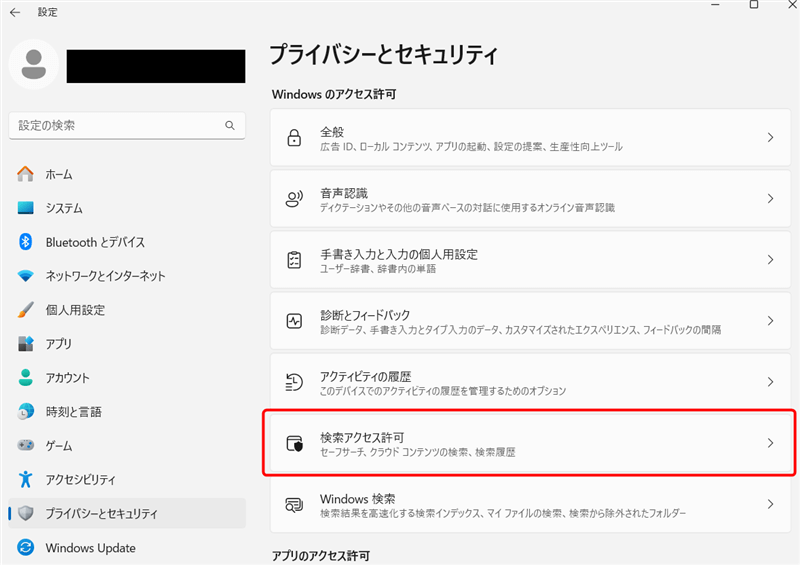
「検索アクセス許可」では次の各項目を設定する事で不要な検索結果を除外する事ができます。
- 「セーフサーチ」
- 「クラウドコンテンツの検索」
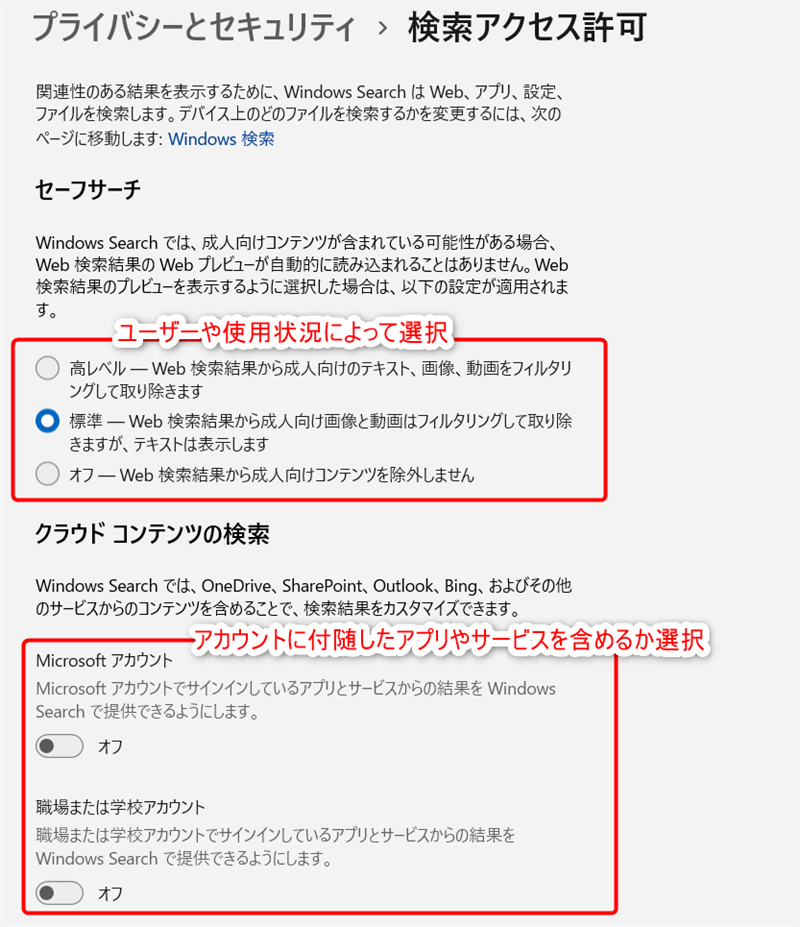
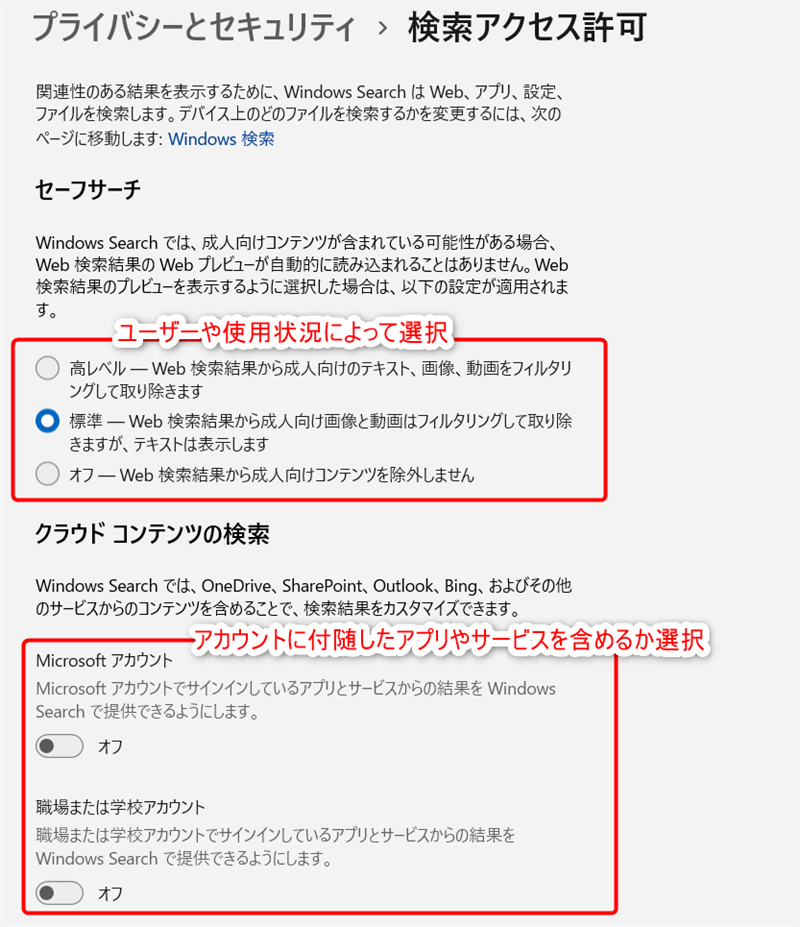
「セーフサーチ」はお子さんが使用する場合や仕事で使う時などユーザーや使用状況に合わせて選択してみましょう。
検索結果にアカウントに付随したアプリやサービスを含めたくない場合は「クラウドコンテンツの検索」はどちらもオフにしても良さそうですね。
「Windows検索」によるカスタマイズ
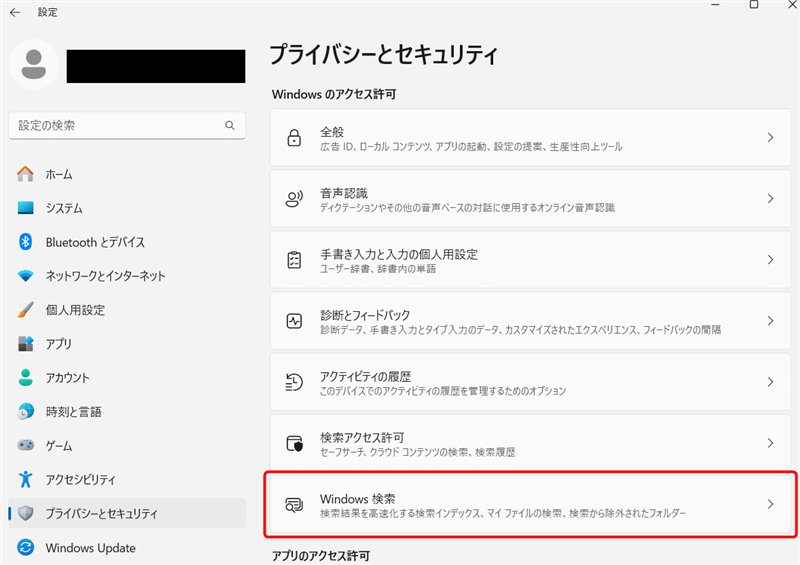
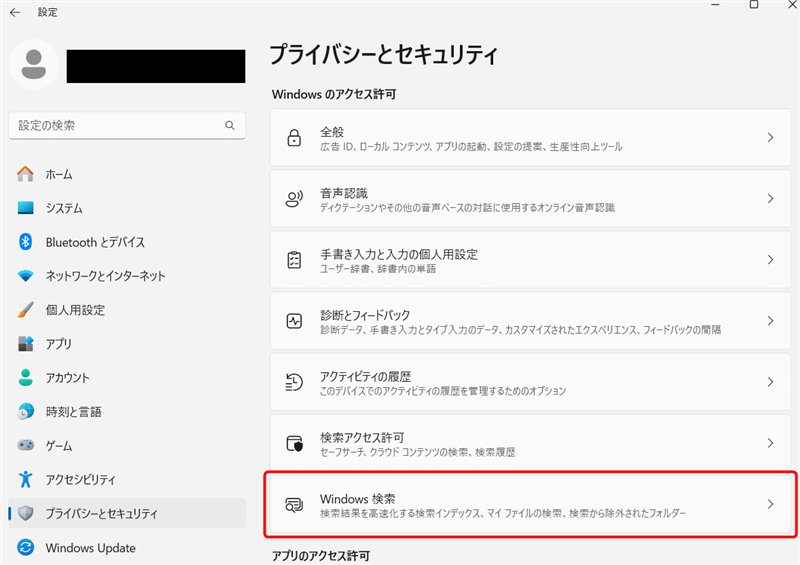
「Windows検索」では次の各項目を設定する事で不要な検索範囲やフォルダーを除外する事ができます。
- 「ファイルを検索」
- 「拡張検索からフォルダーを除外する」
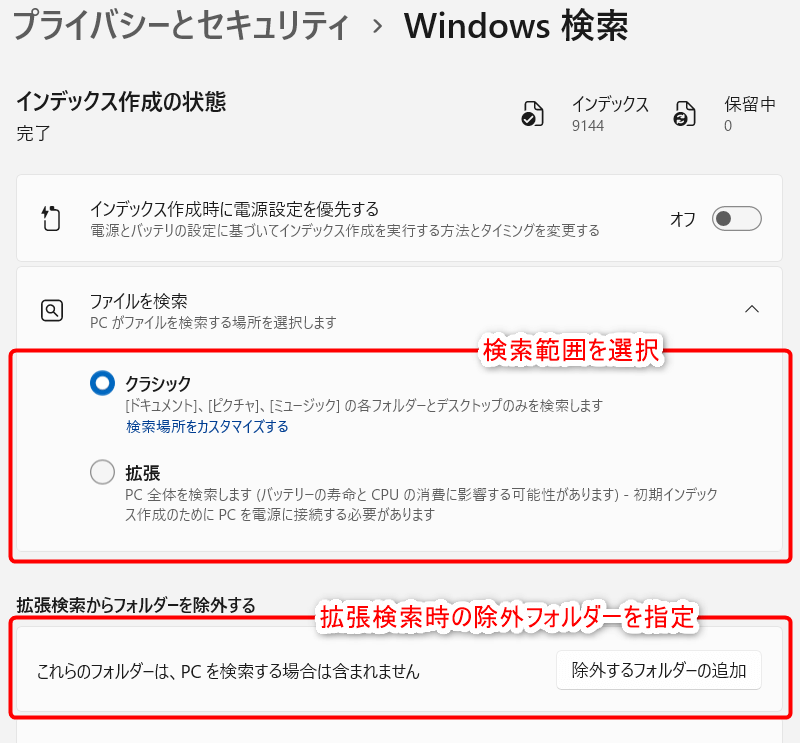
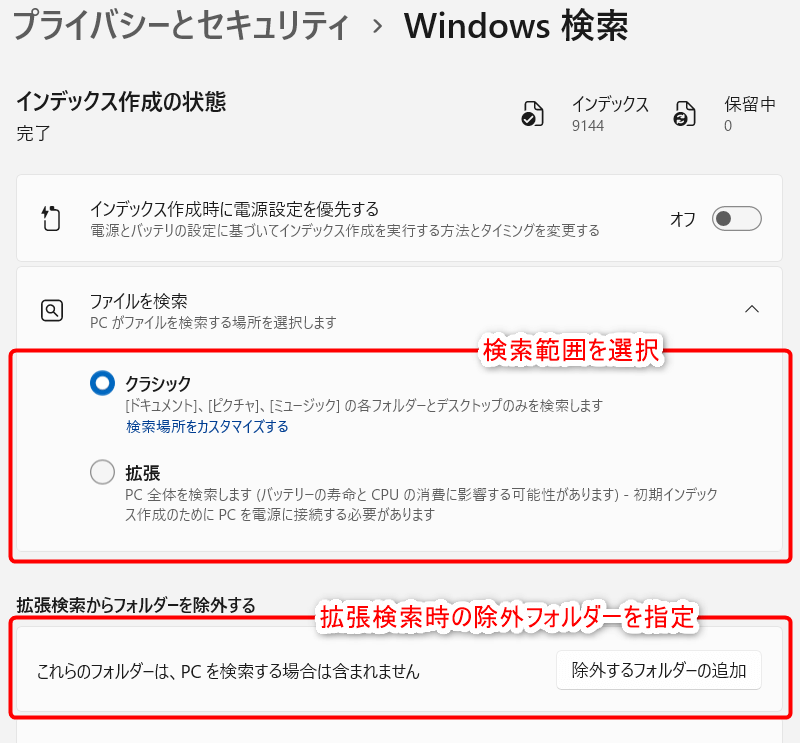
検索範囲は自分が普段「何の(どこの)情報を検索するか?」を考えると決めやすいですよ。
終わりに
検索ボックスを標準の状態で使用すると、検索結果に自分にとって不要な情報や範囲が含まれている事があり使い勝手が良くない状態です。
不要な対象・範囲は設定で除外させ、自分にとって必要な検索結果へ直ぐにアクセスできる様一度設定を見直してみましょう!
また今回同様にWindows11には見直す事でユーザーの使い勝手を向上させる設定がいくつかあります。
本ブログではこうした役立つ情報をこれからも随時発信していきますので、困った時にはぜひ参考にしてみて下さい!