今回はWindows11でエクスプローラーのリボン表示を再現する方法を紹介します。
Windows 10からWindows 11に変わることで右クリックメニューやタスクバーの表示などデザインが大きく変わり、最初に操作する時に戸惑いや不便に感じる人が多くいます。
このデザインの変化にはエクスプローラーも該当しており、メニューからWindows10ではあったリボン表示が消えました。
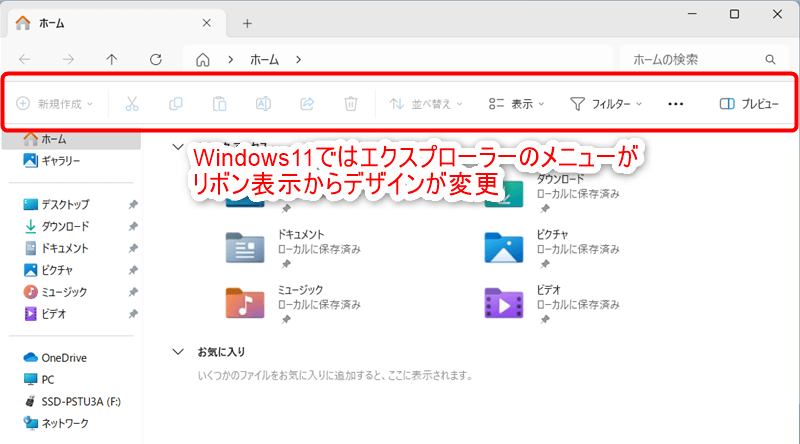
全体的にスッキリしたけど、Windows10の表示に慣れていると使いにくく感じます。
確かに慣れているショートカットやボタン配置が変わると戸惑いますよね。
でも安心して下さい!標準で備わっている「Windowsツール」を使えばWindows10のリボン表示を簡単に再現できますよ。
エクスプローラーのメニューをWindows10と同様のリボン表示で再現し、使用することができる。
Windows11でリボン表示のエクスプローラーを再現する方法
Windows11では標準で備わっている「Windowsツール」を使うことでリボン表示のエクスプローラーを再現し、以前の操作感で使うことができます。
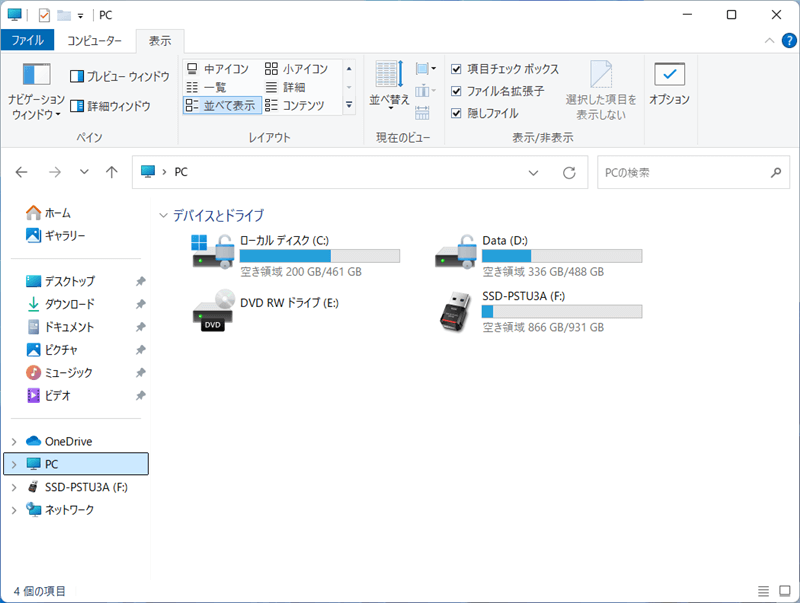
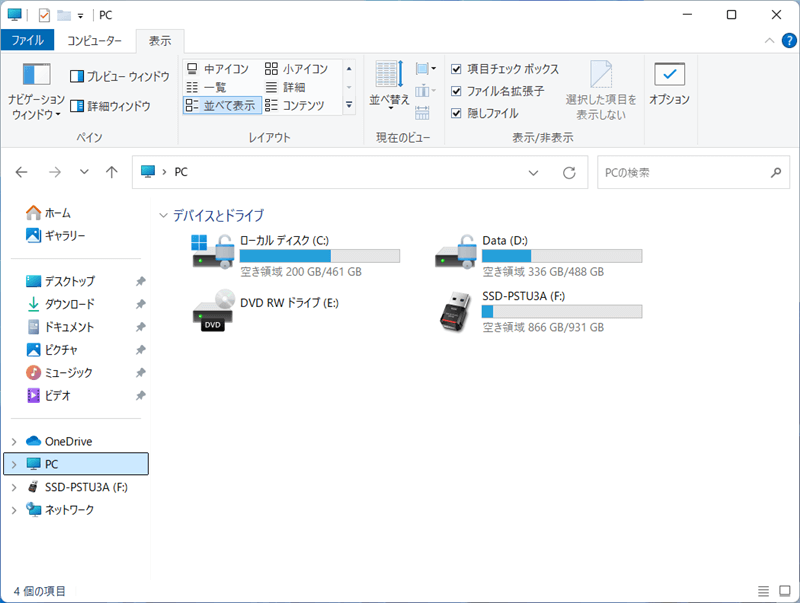
Windowsツールを表示
タスクバーのスタートメニュー⇒「すべて」⇒「Windowsツール」を選択し、Windowsツールを表示します。
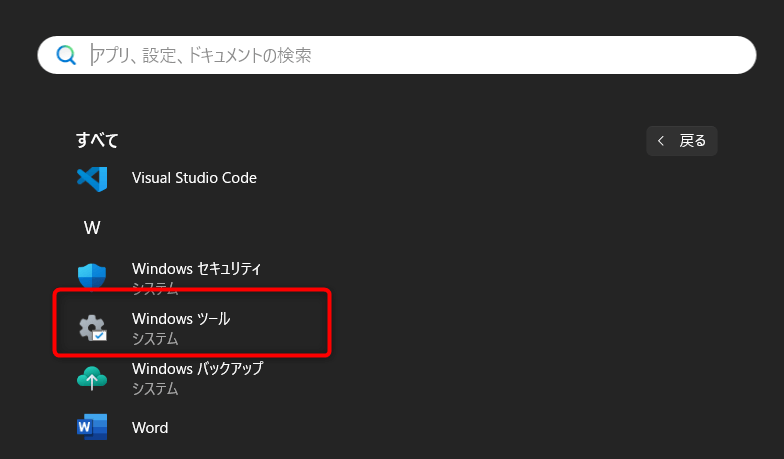
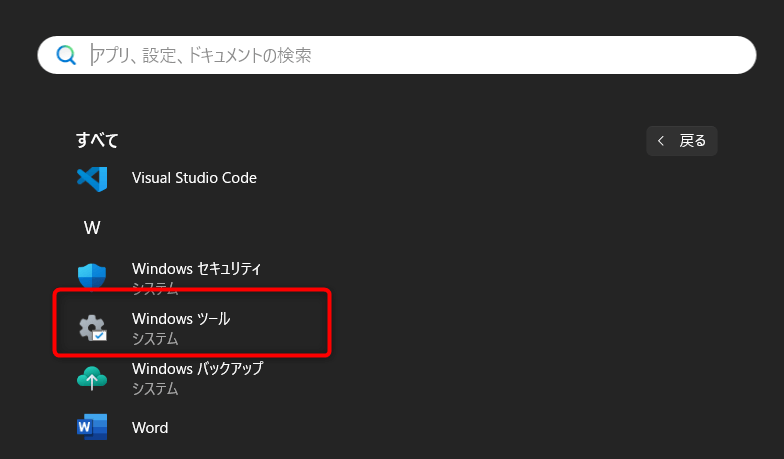
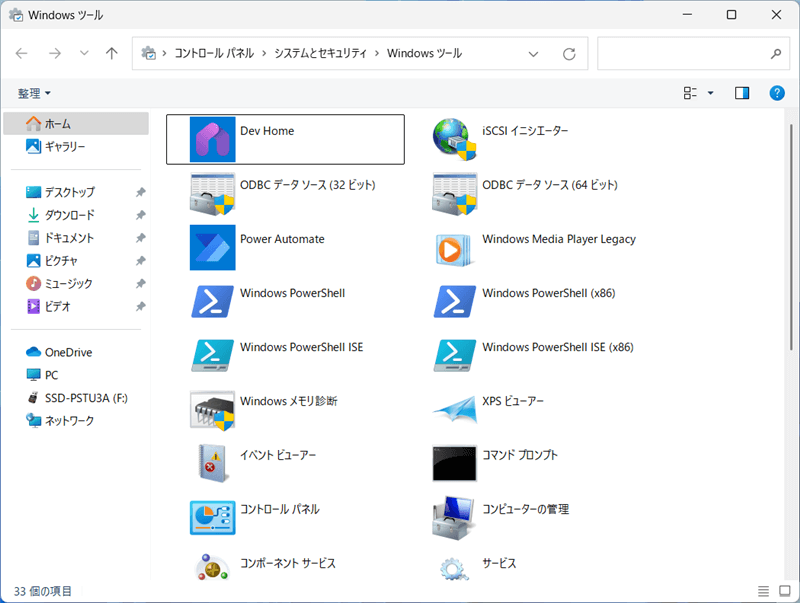
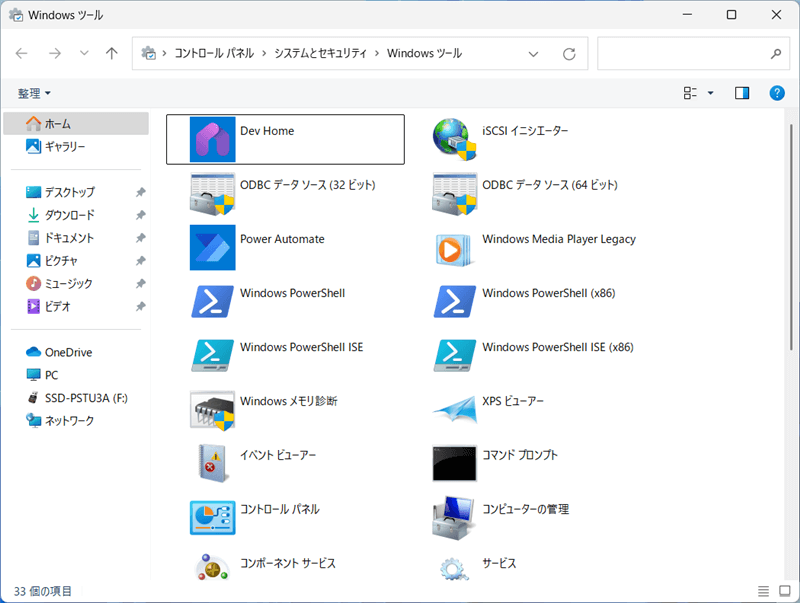
ナビゲーションウィンドウから任意の場所を選択
Windowsツールの左側のナビゲーションウィンドウから任意の場所を選択します。
今回は「PC」を選択します。
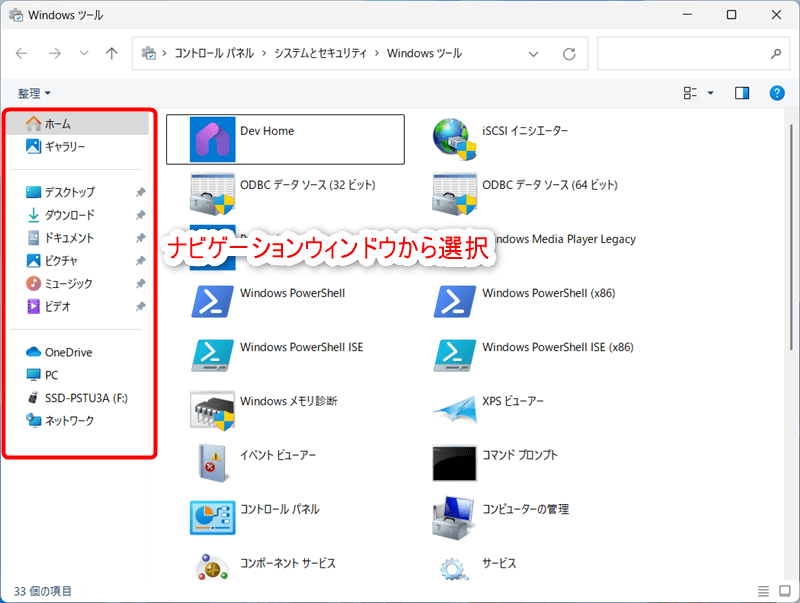
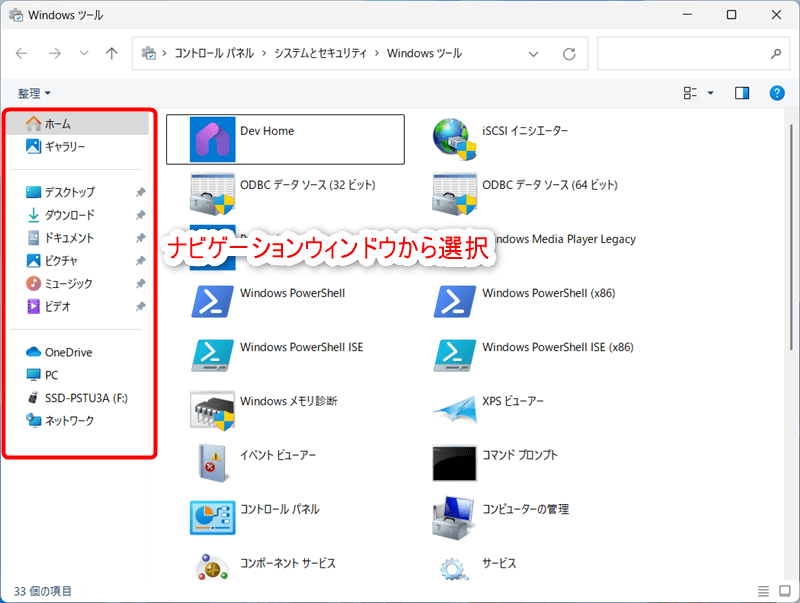
リボン表示のエクスプローラーとして利用可能に!
Windowsツールが「リボン表示のエクスプローラー」として表示され、通常のエクスプローラーと同様に使用できます。
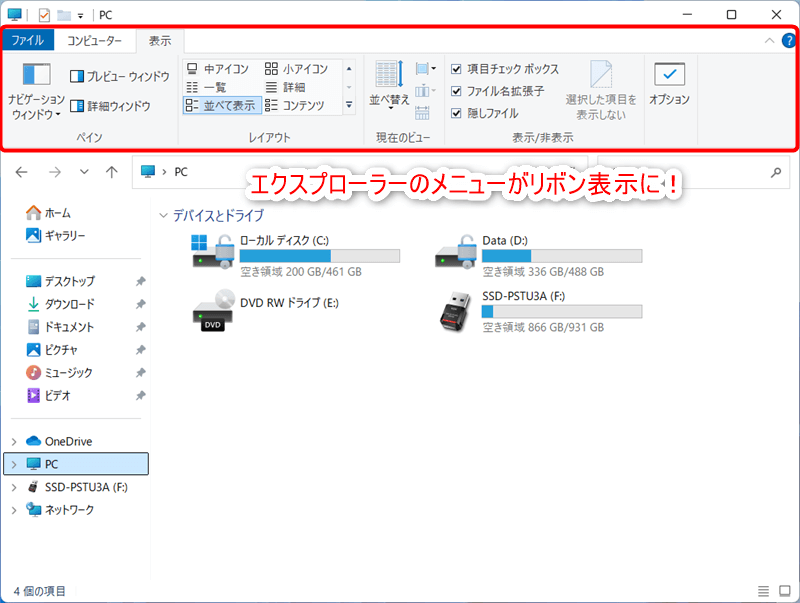
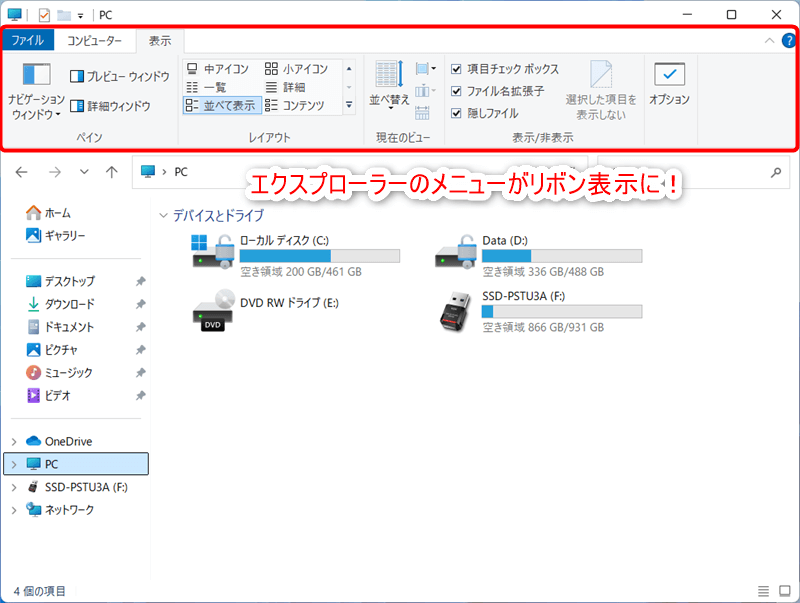
リボン表示が復活しましたね!こんな方法があったのかぁ。
Windowsツールをピン留めしてより素早く起動させる
Windowsツールを毎回スタートメニューから起動するのは手間ですが、あらかじめタスクバーへピン留めすることで通常のエクスプローラーと同様の素早い起動が可能になります。
タスクバーのスタートメニューから「すべて」⇒「Windowsツール」を右クリック⇒「詳細」の「タスクバーにピン留めする」を選択します。
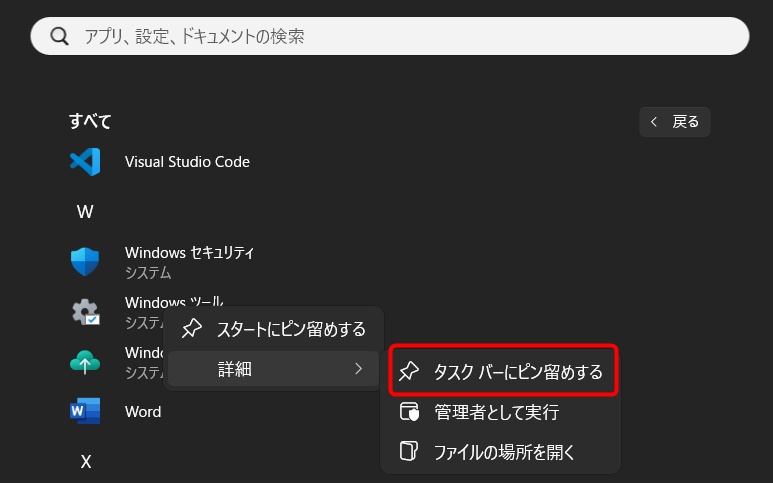
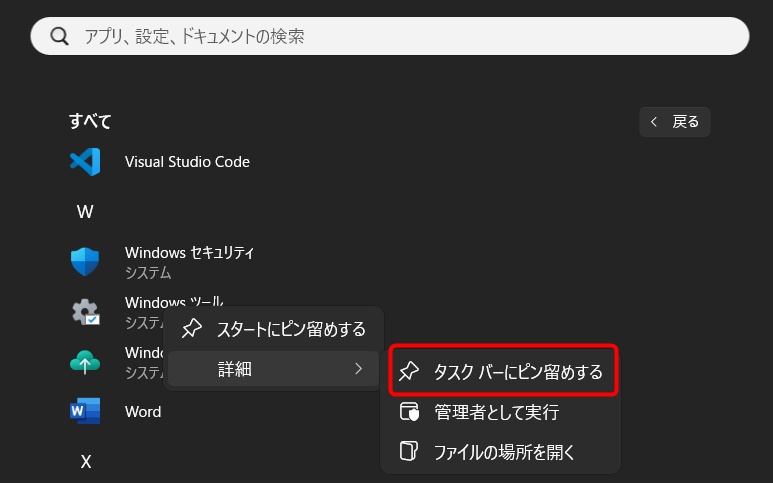


これでエクスプローラーの起動と変わらずに使えそう!
ソフトの導入や設定変更が不要でエクスプローラーのリボン表示を再現できるので、Windows10の表示に慣れている人にはおすすめの方法ですよ。
まとめ:Windowsツールでリボン表示を再現しよう!
Windows11ではエクスプローラーのメニューからリボン表示が無くなりましたが「Windowsツール」を使うことで再現でき、慣れ親しんだ操作感でエクスプローラーを使うことができます。
Windows 11の新しいエクスプローラーのデザインに馴染めない方はぜひ一度試してみてください!
またこの他にも便利なカスタマイズ方法を紹介しているので、気になる方はチェックしてみてくださいね。

