あなたはWindows11購入後プライバシー設定の見直しをしていますか?
Windows11は初期のプライバシー設定のままだとMicrosoftへPCの使用状況を定期的に送信しています。
送信内容に個人情報は含まれないものの裏で自分の使用状況が送信されるのは嫌ですし、何より情報が送信されることで処理にも負担がかかるので、初期設定のまま使用し続けるのはお勧めしません。
そこで本記事ではWindows11購入後におすすめのプライバシー設定の見直しを6つ解説していきます。
見直す項目が6つもあると多いと感じるかもしれませんが、どの設定もオン/オフの切替だけですぐに変更可能なのでぜひ気軽に試してみて下さい。
本記事があなたのデバイスの設定を見直すその一助となれば幸いです。
- 不要な設定が分かり、使用状況の外部送信を防げるようになる。
- 使用状況の送信を防ぐことで、処理の負担を減らすことができる。
見直したいプライバシー設定 6選
先にこの記事の結論について述べます。
Windows11を購入後下記6つの設定を変更すると使用状況の外部送信を防ぎ、処理の負担を軽減できます。
「プライバシーとセキュリティ」の下記6項目の設定を変更する
- 全般
- 音声認識
- 手書き入力と入力の個人用設定
- 診断とフィードバック
- アクティビティの履歴
- アプリの診断
色んな項目がありますね。
どの項目も初期設定ではユーザーの利便性を高める為にデータを収集する様になっています。
次の項目から早速順番に見直してみましょう!
「プライバシーとセキュリティ」を表示
Windows11のプライバシーの見直しは設定の中にある「プライバシーとセキュリティ」より行うので、最初にこの設定画面を表示させます。
スタートボタンを右クリック⇒「設定」を選択します。
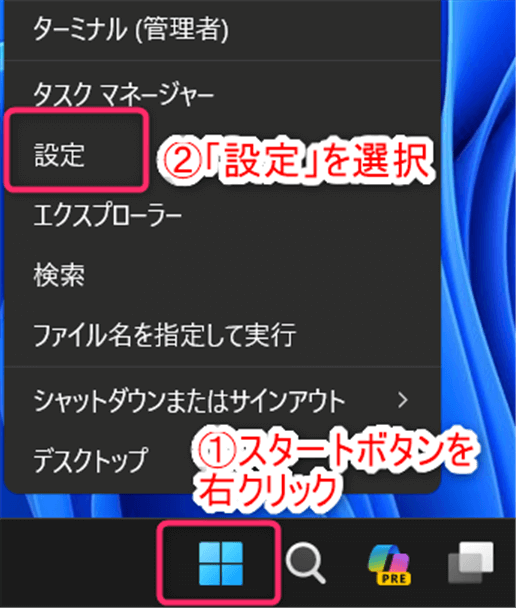
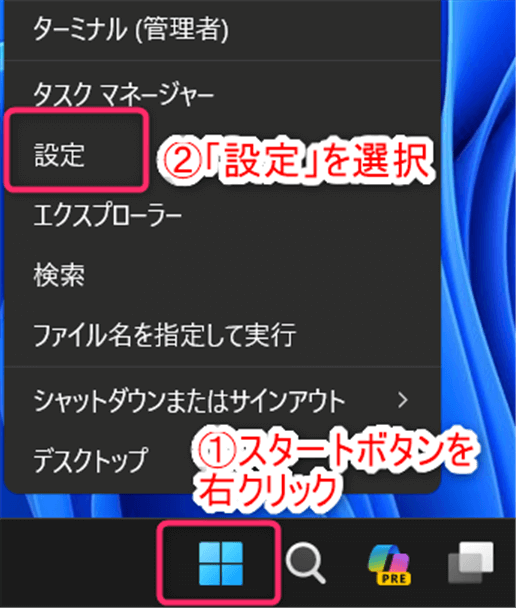
「設定」より「プライバシーとセキュリティ」を選択します。
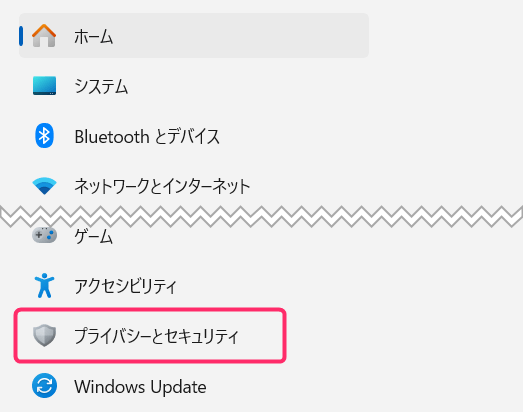
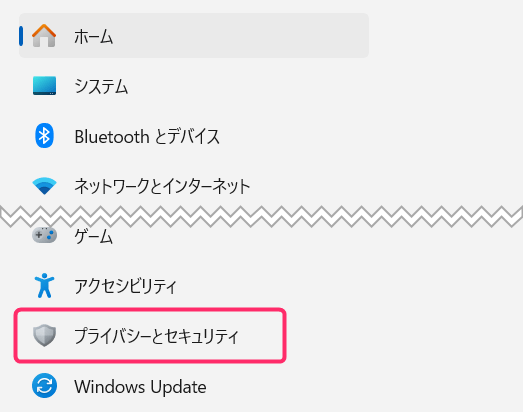
「プライバシーとセキュリティ」の設定画面が表示されます。
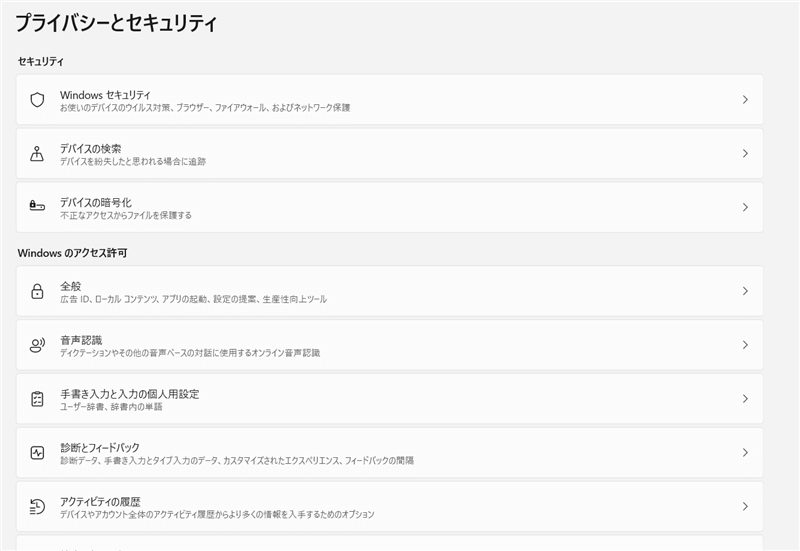
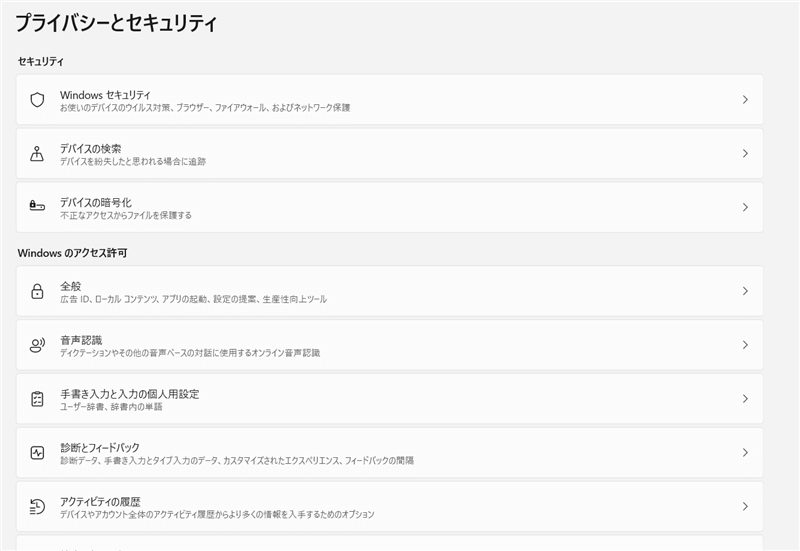
この設定画面を起点にして、次の項目からそれぞれの見直しについて解説していきます。
「Windowsのアクセス許可」の各項目を変更する
ここでは「プライバシーとセキュリティ」より「Windowsのアクセス許可」という項目のそれぞれの設定変更について解説していきます。
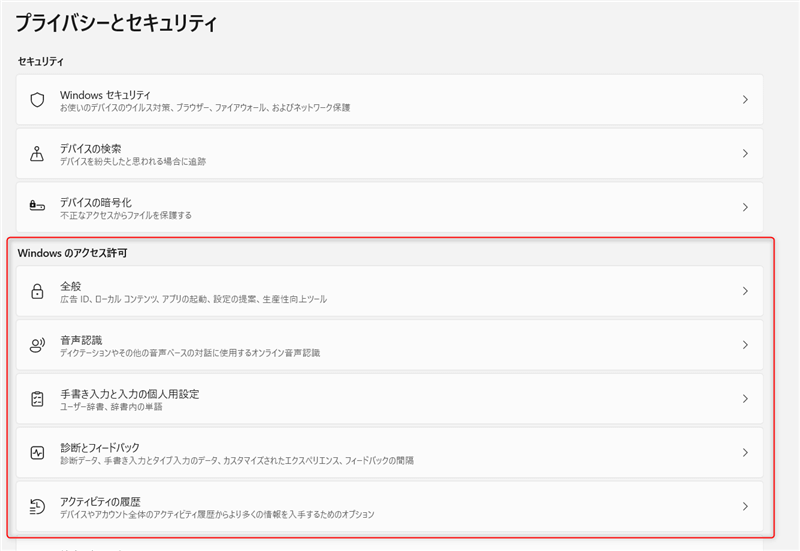
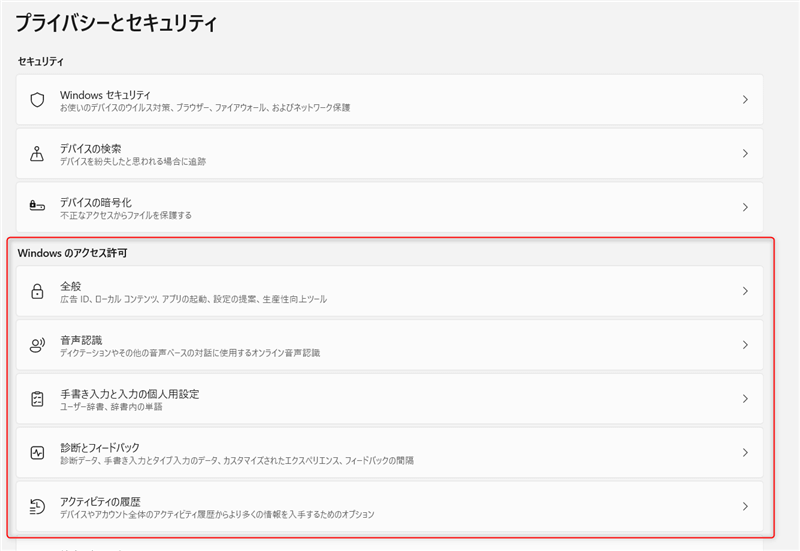
全般
「Windowsのアクセス許可」より「全般」を選択します。
ここでは4つの項目がありそれぞれ収集した情報を元にユーザーと関連性が高い広告やコンテンツの表示などを行っていますが、基本不要なのでクリックして全てオフにします。
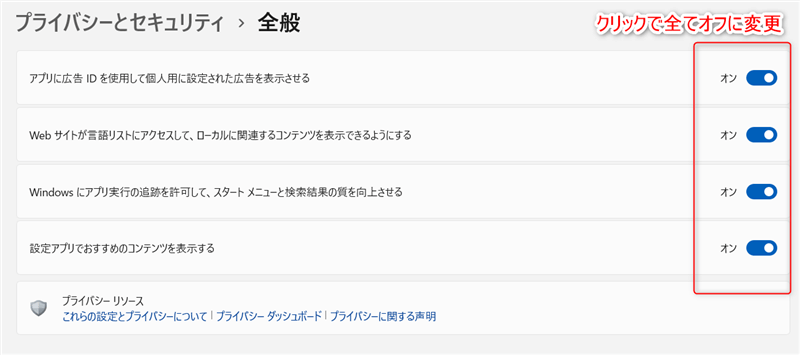
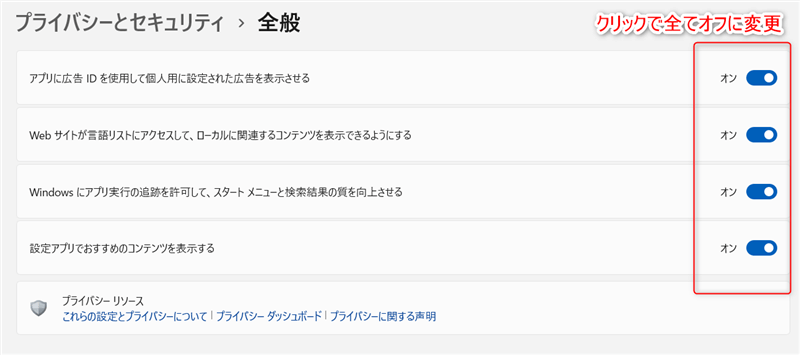
音声認識
「Windowsのアクセス許可」より「音声認識」を選択します。
Windowsの音声認識にはデバイス上で使用する物とオンライン上で使用する物の2種類があり、この項目ではオンライン上で使用する音声認識についての設定となります。
普段オンライン音声認識を使用しないのであれば、こちらもオフにします。
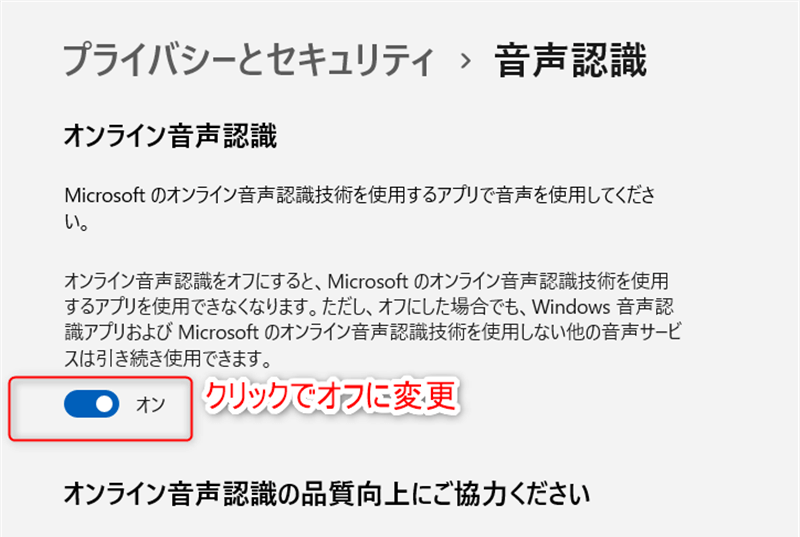
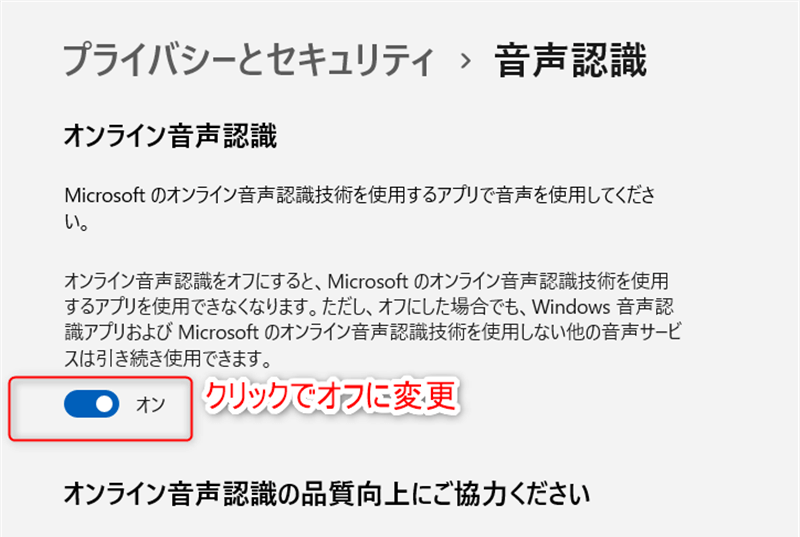
手書き入力と入力の個人用設定
「Windowsのアクセス許可」より「手書き入力と入力の個人用設定」を選択します。
この項目は入力機能の改善を目的として手書きや入力した文字の情報を収集しています。
入力文字などの情報を収集されたくない場合はオフにします。
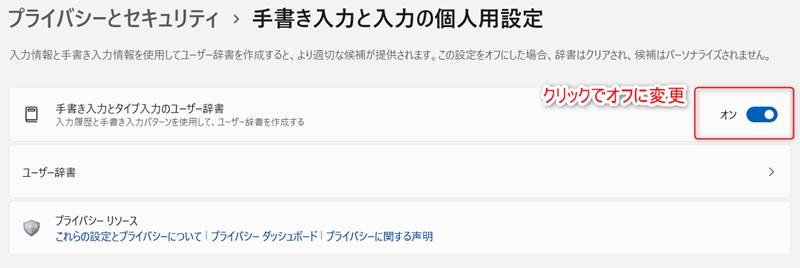
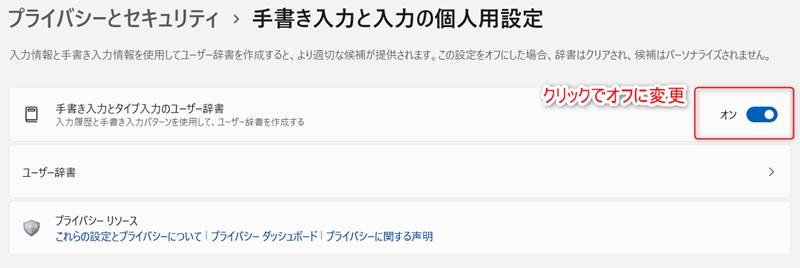
診断とフィードバック
「Windowsのアクセス許可」より「診断とフィードバック」を選択します。
ここで表示されている項目は次の内容をMicrosoftへ使用状況を送信し、Windowsや入力機能の向上に役立てていますが情報を送信したくない場合は全てオフにして問題ありません。
- 閲覧したサイト
- 使用したアプリ
- 入力した文字データ
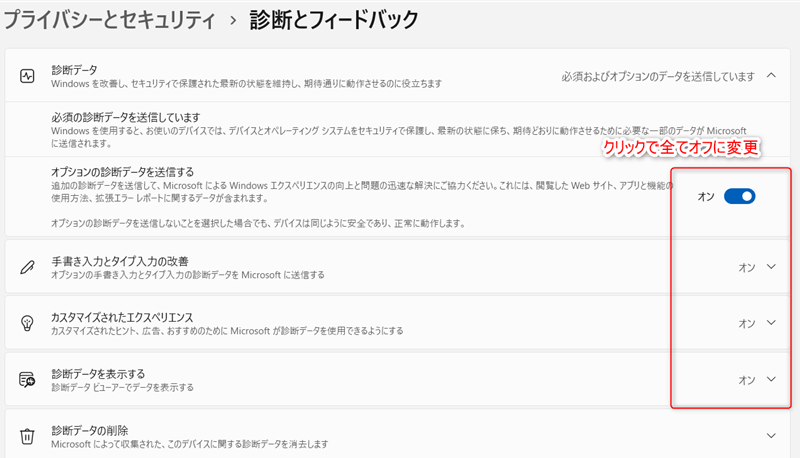
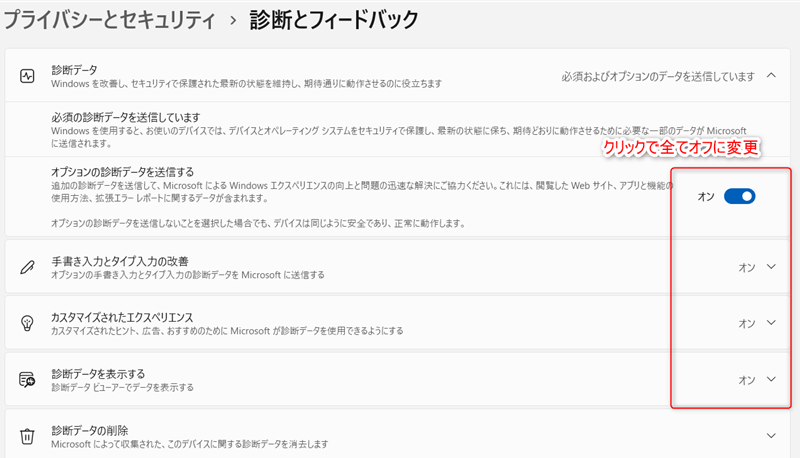
また、既に収集された診断データを削除する場合は、「診断データの削除」より削除ボタンを押します。
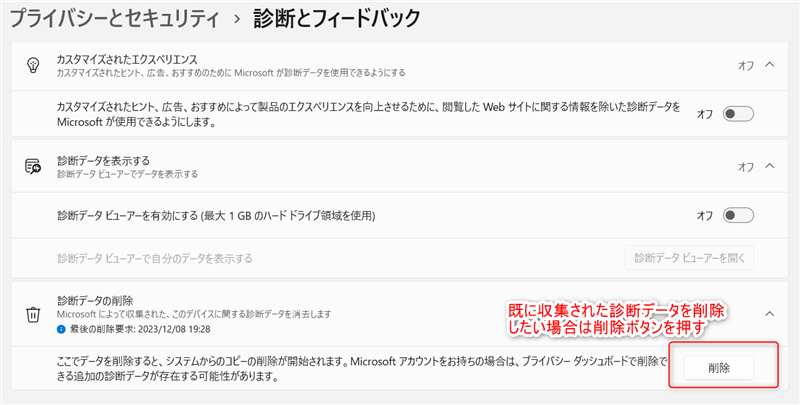
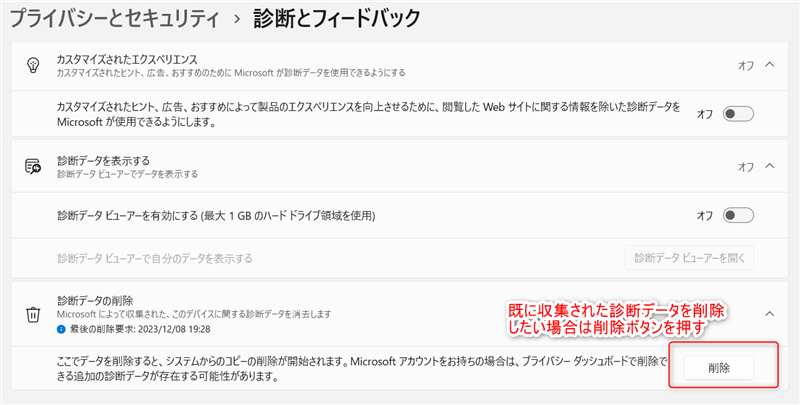
最後にフィードバックの間隔を「常にオフ」に変更すればこの項目での変更は完了です。
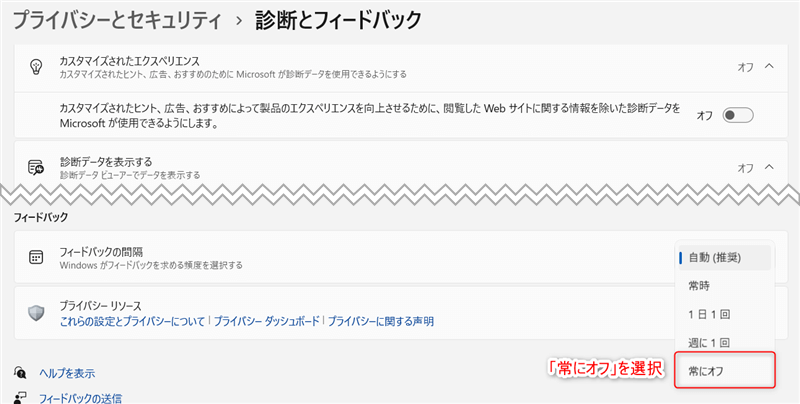
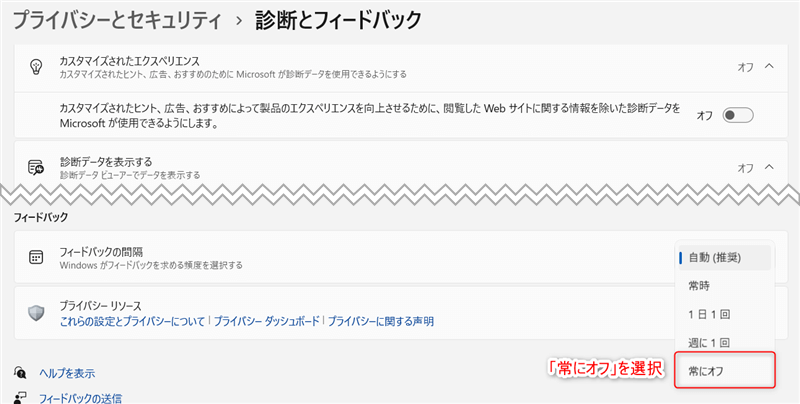
アクティビティの履歴
「Windowsのアクセス許可」より「アクテビティの履歴」を選択します。
この項目はWebサイト、アプリやサービスをどの様に利用したかを保存・送信している項目であり情報を送信したくない場合は設定をオフにし、「履歴のクリア」で履歴を削除します。
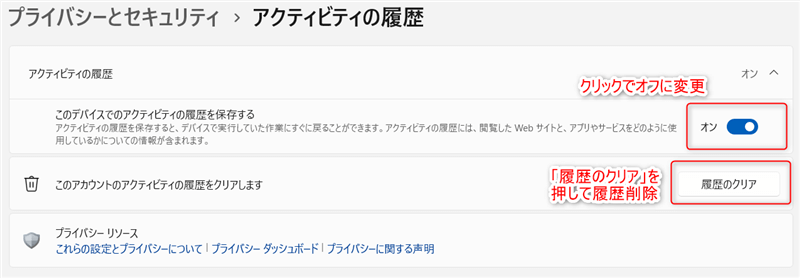
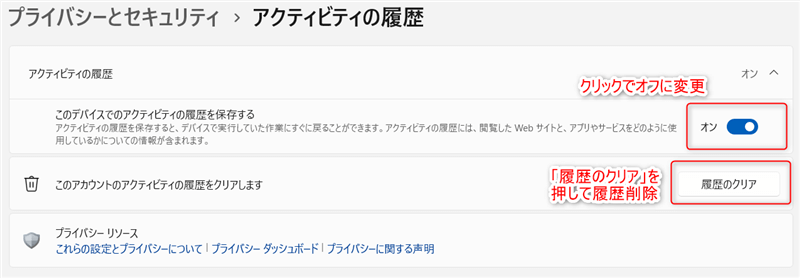
以上で「Windowsのアクセス許可」に関する設定の見直しは完了です。
「アプリの診断」の設定変更する
ここでは「プライバシーとセキュリティ」の中にある「アプリの診断」という項目ついて解説していきます。
「プライバシーとセキュリティ」を下方向にスクロールし、「アプリの診断」を選択します。
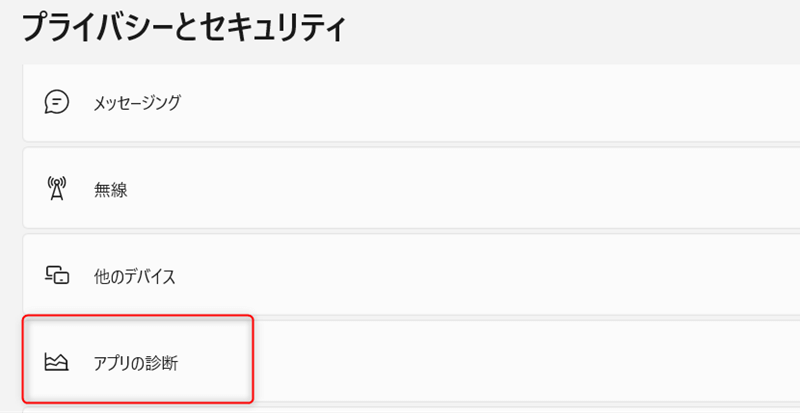
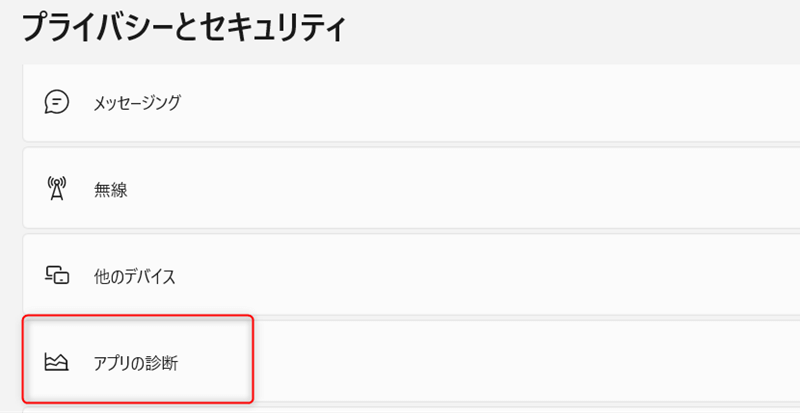
ここではアプリの利用状況を送信している項目なので全てオフにしていきます。
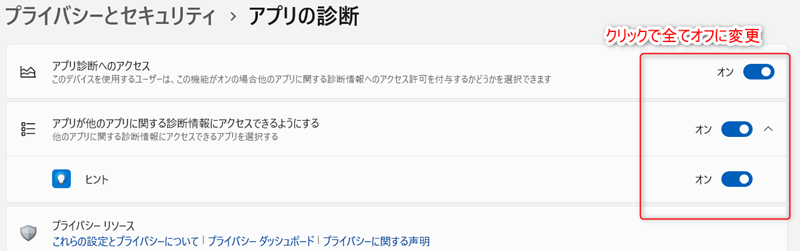
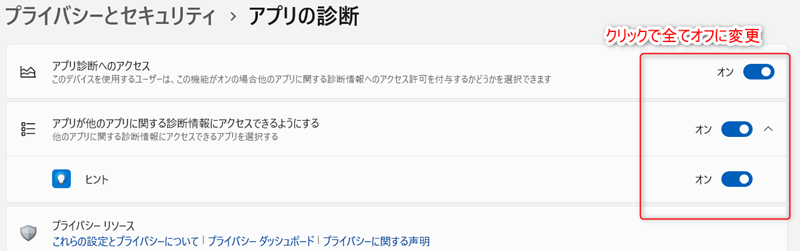
終わりに
以上で今回の解説は終了です。
今回はプライバシー設定の見直しについて解説を行いました。
どれもユーザーが快適に操作できる目的で情報収集をしていると思われますが、自分の使用状況が勝手に外部に送信されているというのはあまり良い気分はしないと思いますし、外部に情報を送信することでPCの処理にも少なからず影響を与えてしまいます。
記事を読んで不要と感じた項目があれば設定をオフにして、不必要に外部に情報を送信しない様変更してみて下さい。
また今回のプライバシー設定の他にも少しの工夫で不要なトラブルを防ぎ、快適に使える設定やアイデアがあります。
本ブログではWindows 11の便利な使い方はもちろん、関連したSSDなど周辺機器の活用方法についても情報を随時発信していきます。
困った時やパソコン環境をさらに快適にしたい時にぜひ参考にしてください!


