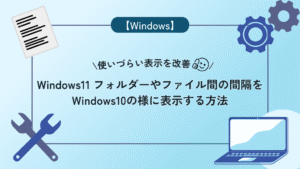Windows11で作業をしている時、フォルダーやファイル間の間隔が広くて使いづらいと感じたことはありませんか?
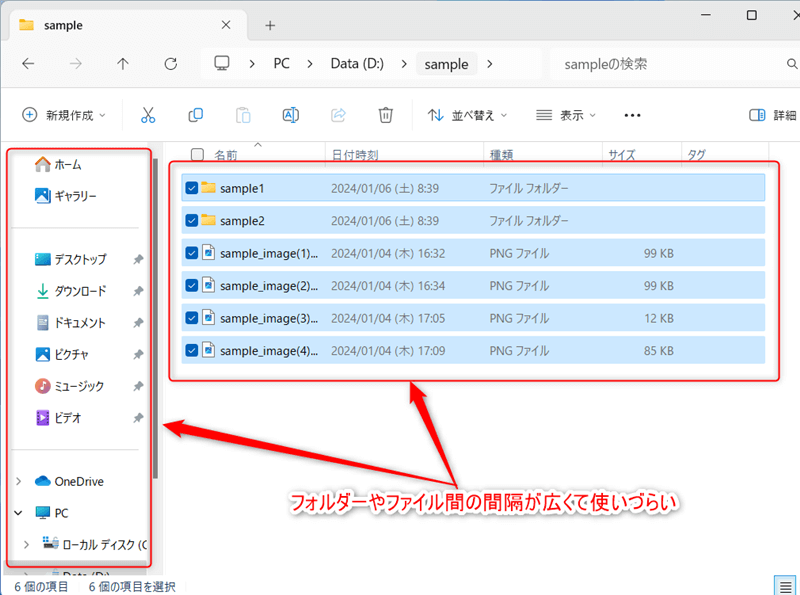
間隔が広いと一見見やすくて良さそうに感じますが、
- 表示できる項目数が減ってしまう。
- 間隔が広い事で、対象のフォルダーやファイルが選択しづらい。
などの弊害があり、あまり使い勝手が良い状態とは言えません。
特にWindows10を使用した後だと、違和感を感じてしまうユーザーが多い様です。
Windows10の頃の間隔が良かったなぁ・・・
こうした問題のある間隔、実はある設定を1つ行うだけでWindows10の様なコンパクトな表示に変更できます。
上記の事でお悩みの方は是非記事を参考にして操作性の良い表示を手に入れて下さい!
フォルダーやファイル間の間隔をWindows10の様にコンパクトな表示に変更し、操作しやすい表示に変更できるようになる。
フォルダーやファイル間の間隔をWindows10の様に表示する方法
先にこの記事の結論を述べます。
- フォルダーやファイル間の間隔は表示設定を「コンパクトビュー」にする事で、Winodws10の様にコンパクトな間隔の表示へ変更できる。
- 「コンパクトビュー」への変更はエクスプローラーの「表示」か「フォルダーオプション」より設定可能。
【変更前】
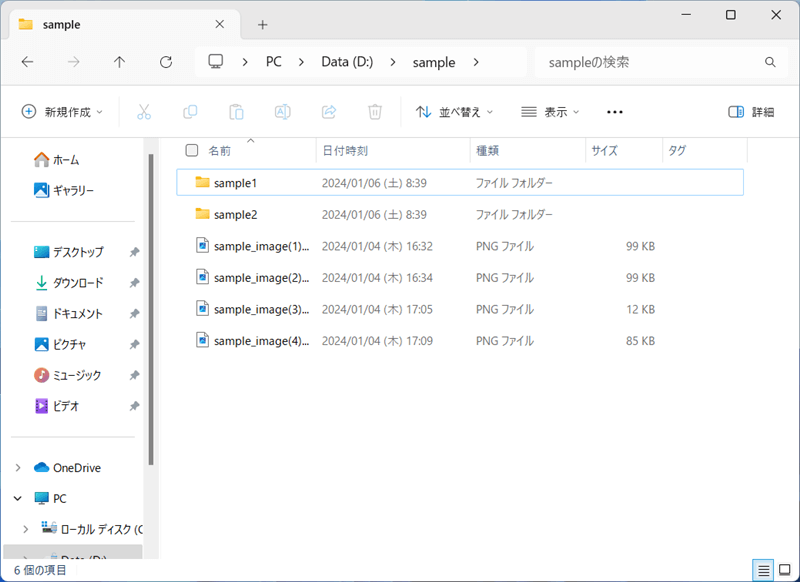
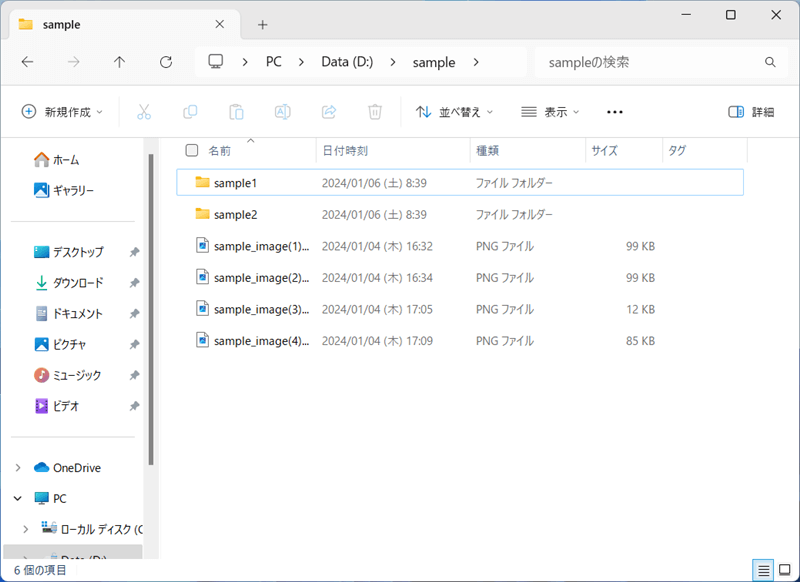
【変更後】
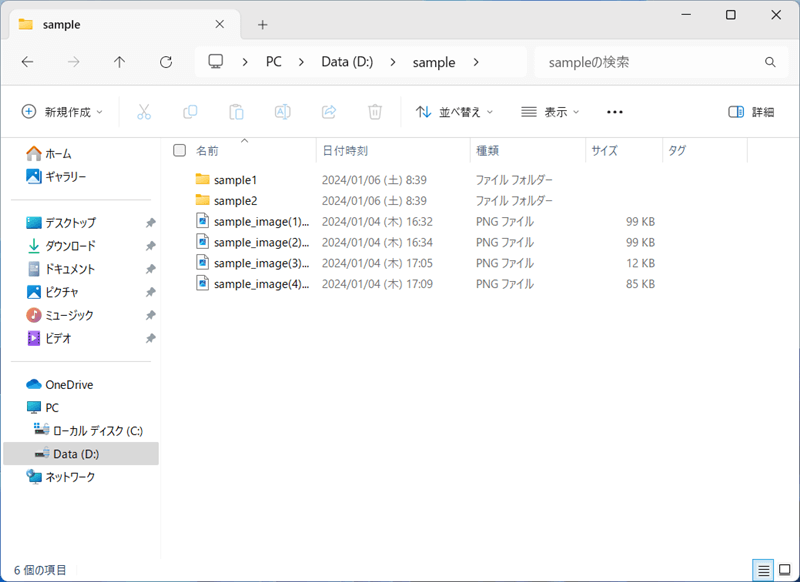
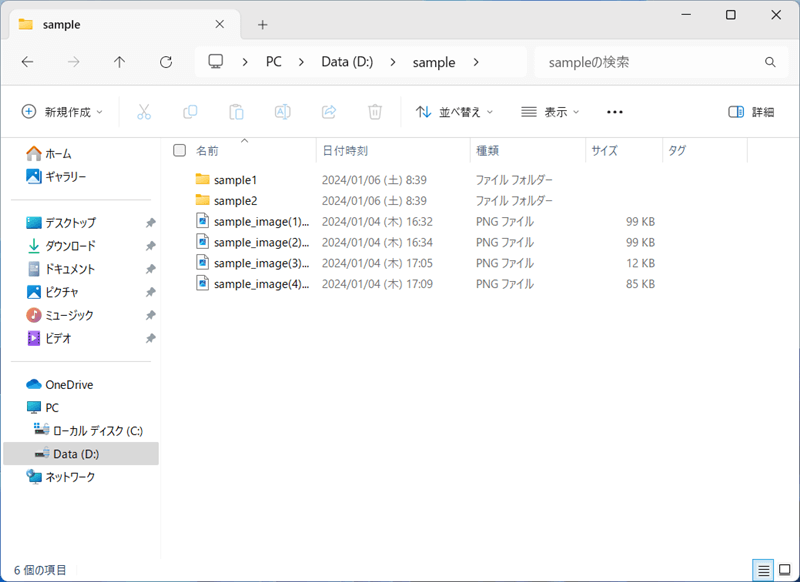
変更の前後を見てみると、表示間隔の違いがよく分かりますね。
これこれ!この表示が良かったんですよ!
設定は簡単にできるので、早速変更してみましょう!
エクスプローラーの「表示」から「コンパクトビュー」を設定
エクスプローラーの「表示」から「コンパクトビュー」を設定するには次の2ステップで行います。
エクスプローラーの起動
表示する場所はどこでも良いので「エクスプローラー」を起動します。
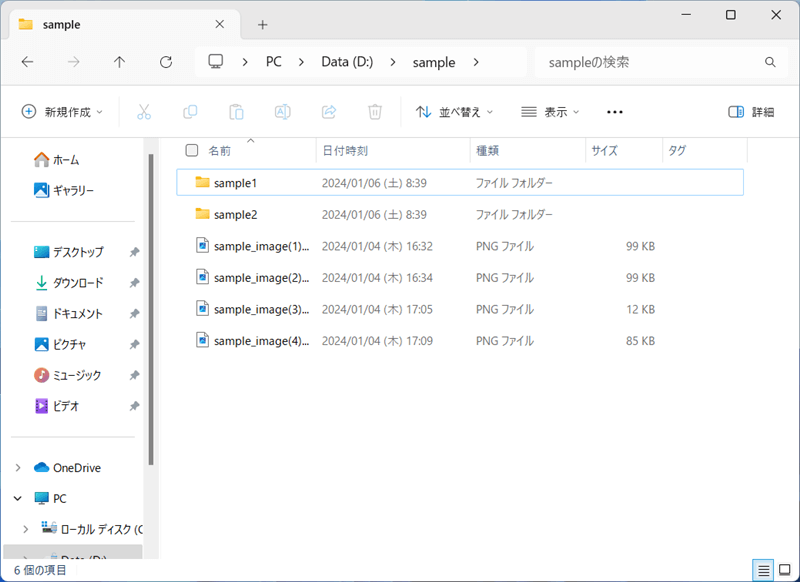
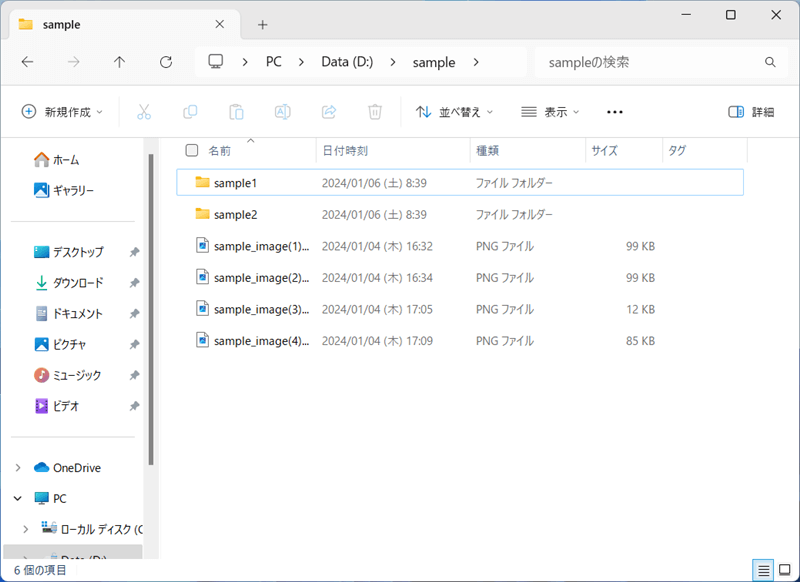
表示設定を変更する
メニュー内にある「表示」より「コンパクトビュー」を選択します。
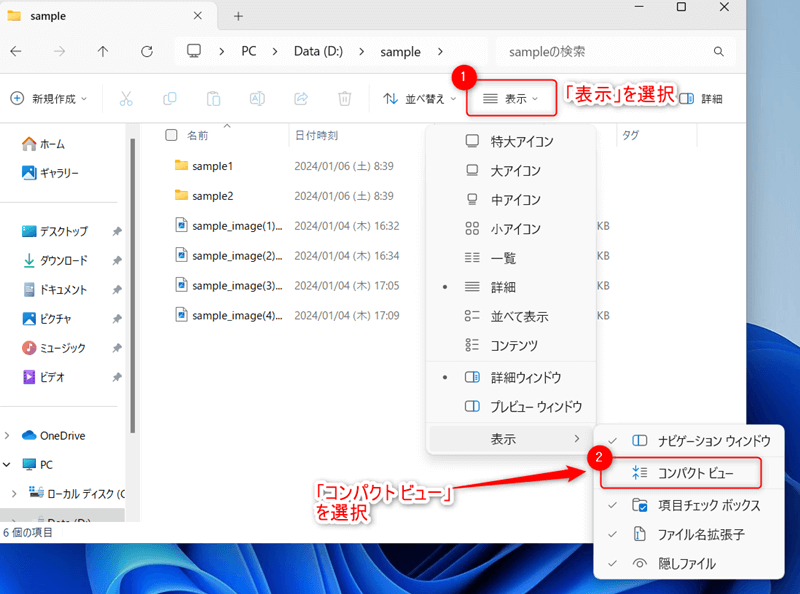
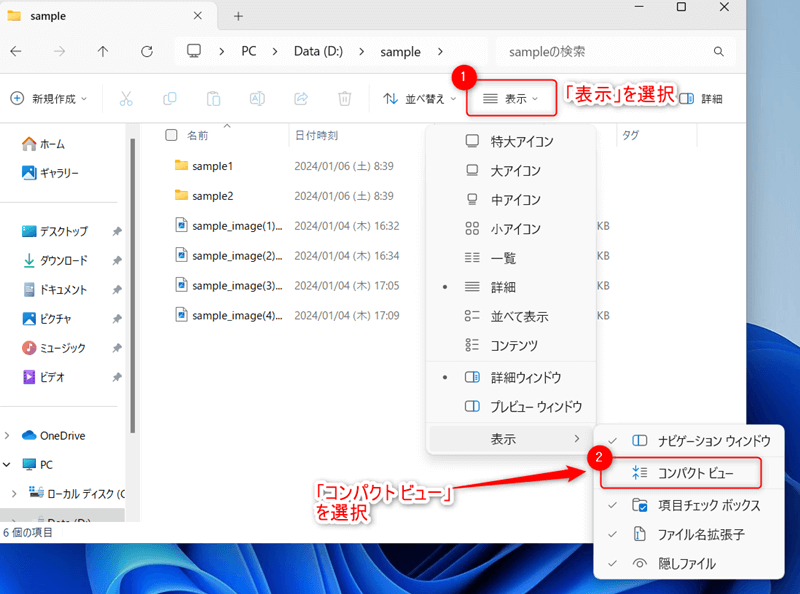
「コンパクトビュー」を選択後、ファイルやフォルダー間の間隔が変更されていれば完了です。
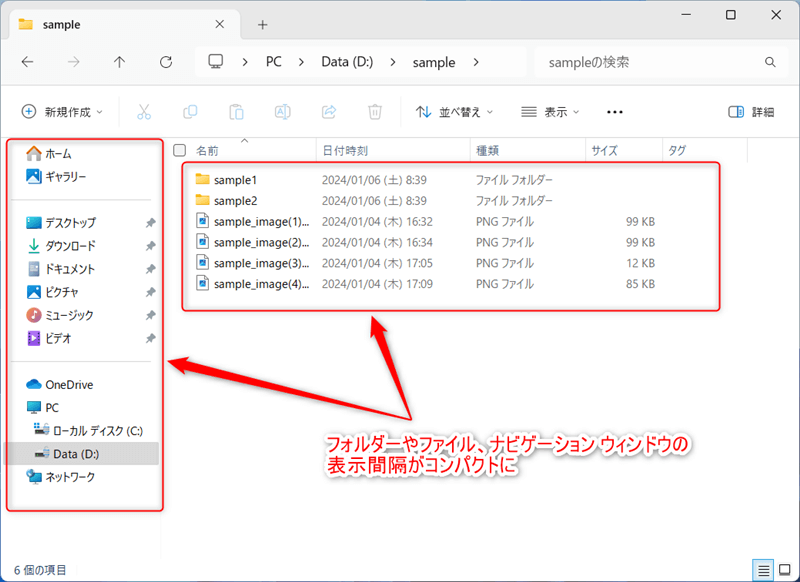
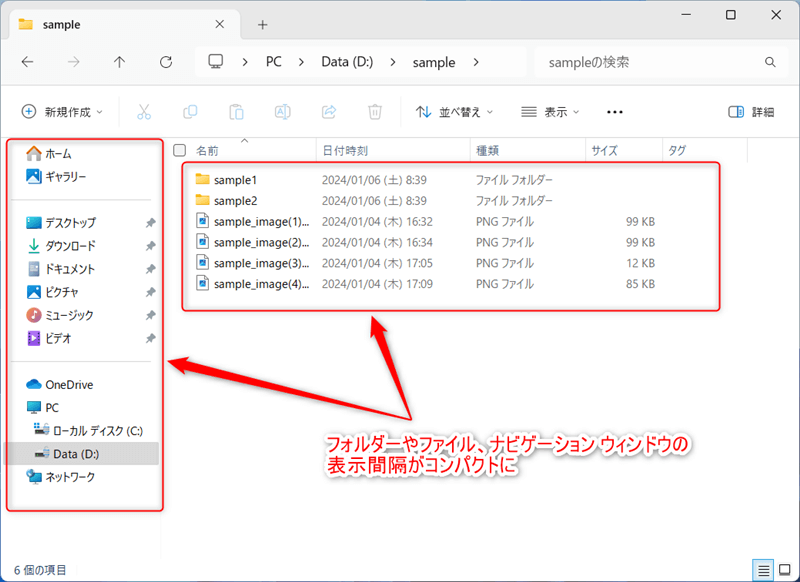
エクスプローラーの「フォルダーオプション」から「コンパクトビュー」を設定
エクスプローラーの「フォルダーオプション」から「コンパクトビュー」を設定するには次の2ステップで行います。
エクスプローラーを開く
表示する場所はどこでも良いので「エクスプローラー」を起動します。
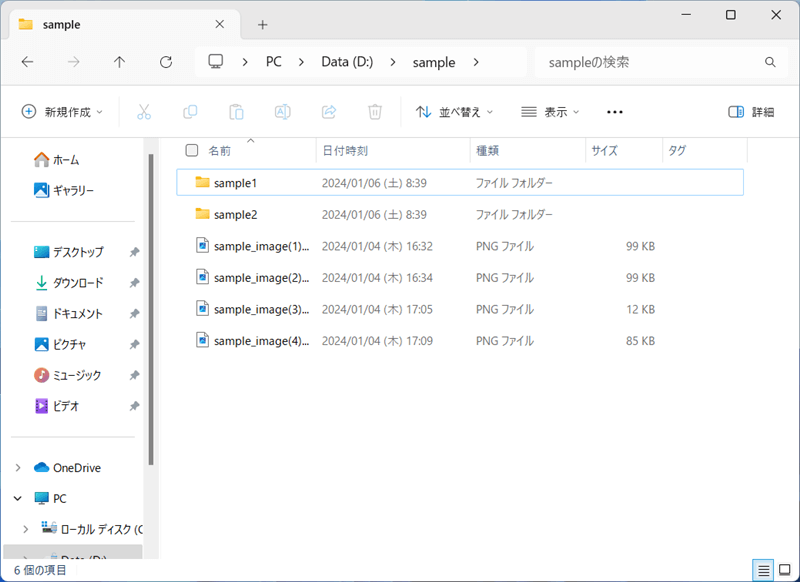
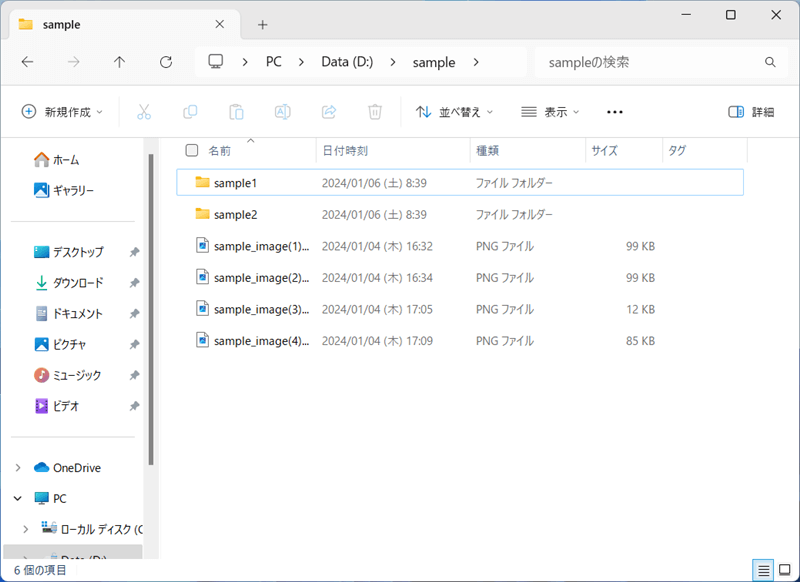
フォルダーオプションを表示、設定を変更する
メニュー内の「・・・」を選択⇒「オプション」を選択します。
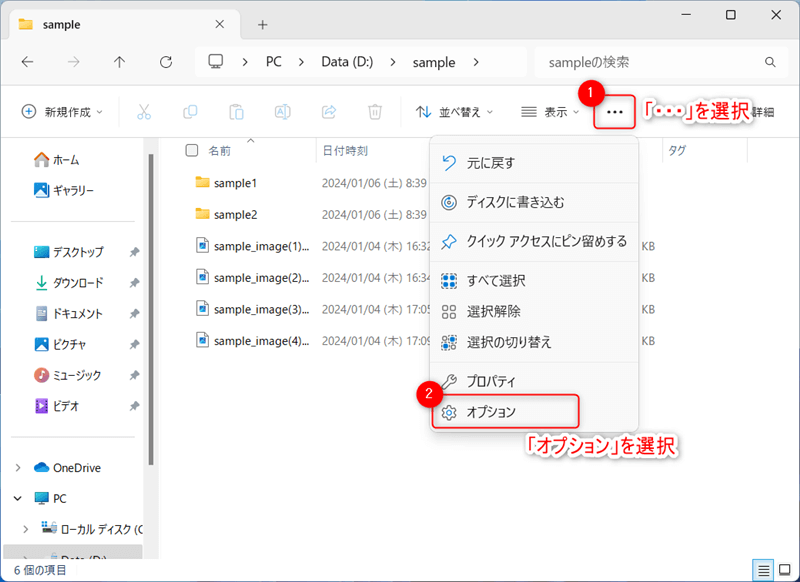
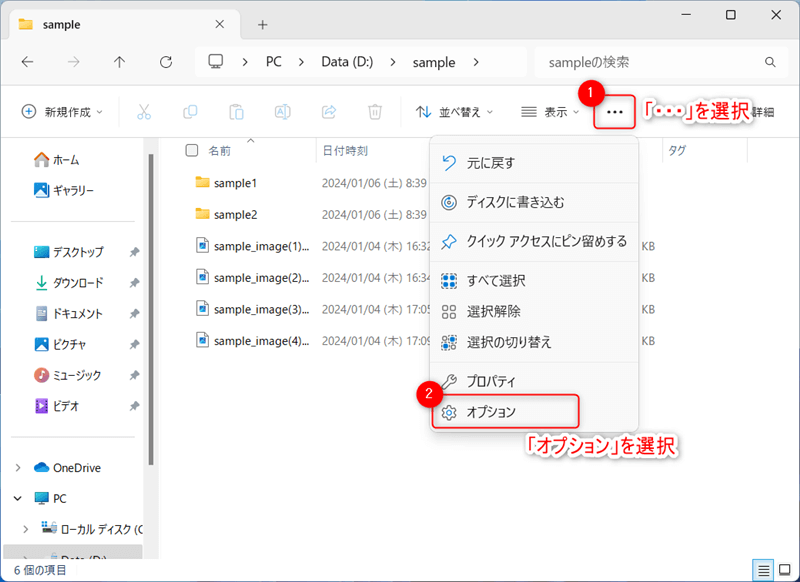
「フォルダーオプション」が表示されるので、「表示」タブを選択します。
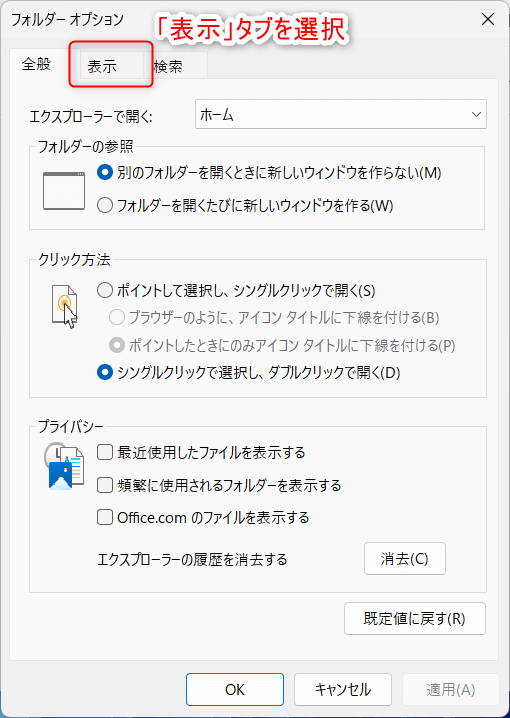
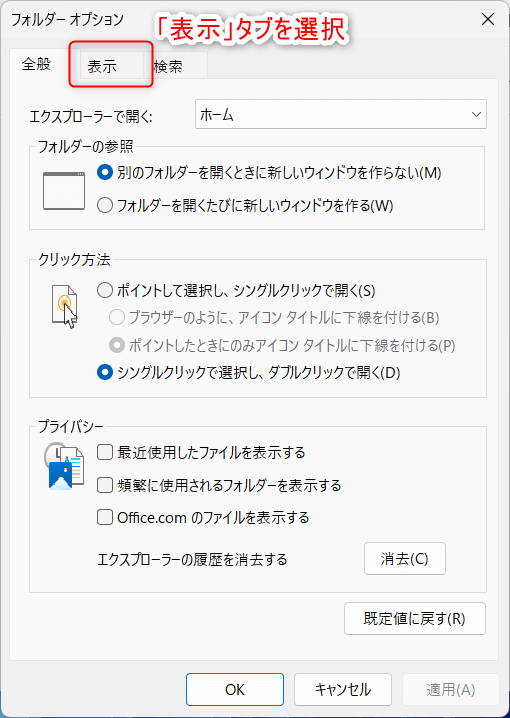
詳細設定の項目を下にスクロールしていくと「項目間のスペースを減らす(コンパクトビュー)」があるので選択し、「適用」で設定を反映します。
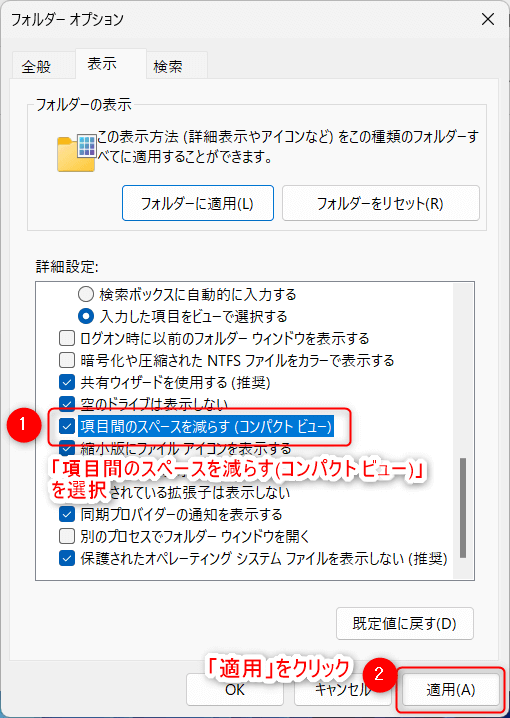
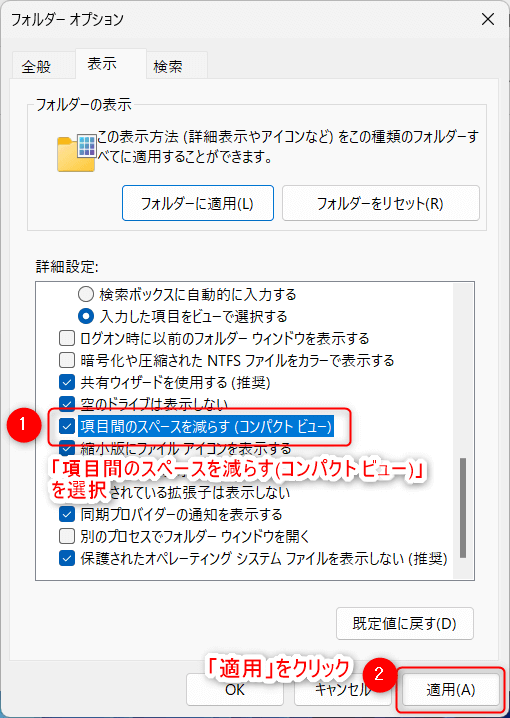
「適用」後にファイルやフォルダー間の間隔が変更されていれば完了です。
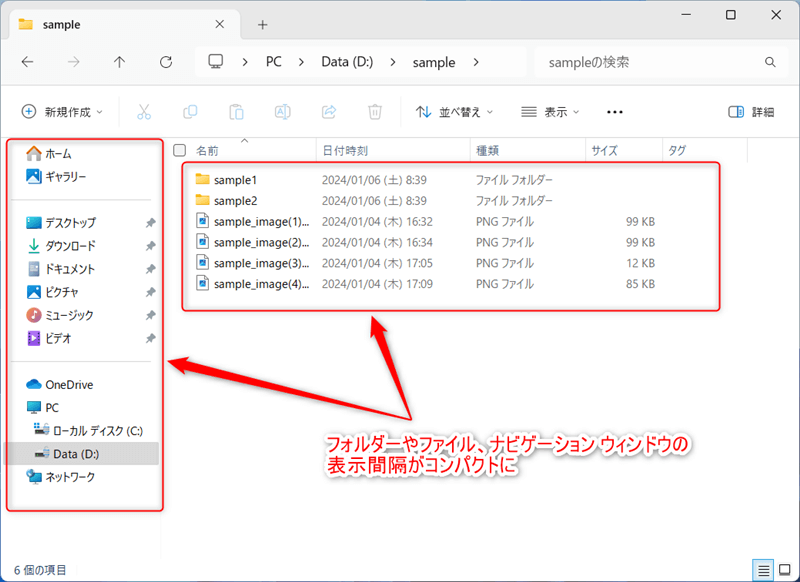
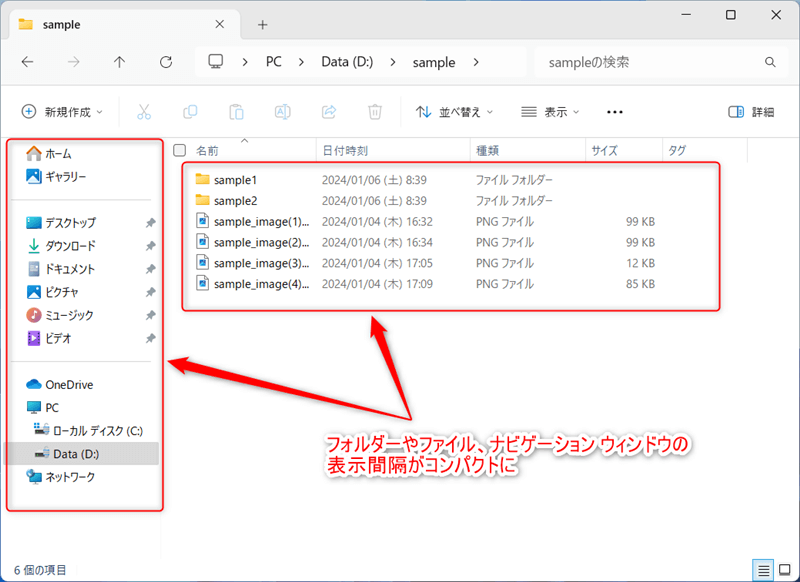
終わりに
以上で今回の解説を終了します。
フォルダーやファイル間の間隔が広すぎると、項目の表示数や操作性が低下してしまいます。
項目の見やすさも大事ではありますが一番はユーザーが扱いやすいことだと思いますので、項目間の間隔で悩んだ時は是非一度「コンパクトビュー」を活用してみて下さい!
最後までお読みいただきありがとうございました。