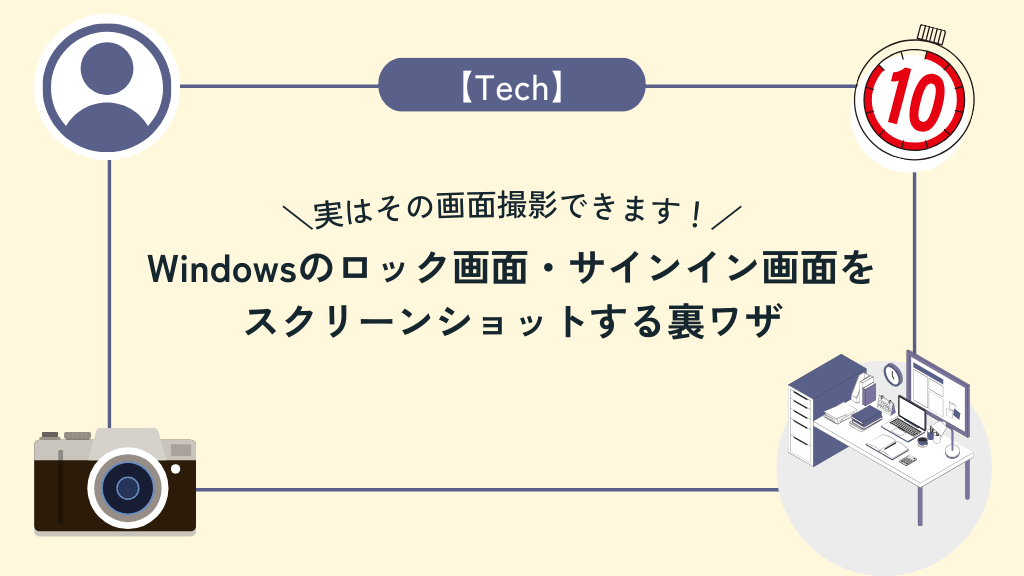今回はWindows11でロック画面・サインイン画面をスクリーンショットする裏ワザについて解説していきます。
手順書や資料を見た時にWindowsのロック画面やサインイン画面の画像が写っていると
「これはどうやって撮ったんだろう?」
と疑問に思ったことはありませんか?
実はこれらの画面はWindows11に標準でインストールされている「Snipping Tool」で撮影する事ができます。
通常のSnipping Toolを使った撮影にほんの少し工夫を加えるだけで簡単に撮影できるので、是非記事を参考にして試してみて下さい!
Snipping Toolでロック画面・サインイン画面の撮影が分かり、資料作成や画面の共有に役立てられる。
Snipping Toolでロック画面・サインイン画面の撮影する裏ワザ
先にこの記事の結論を述べます。
ロック画面・サインイン画面の撮影は次の手順で実行できます。
- Snipping Toolの起動
- Snipping Toolの「切り取りモード」、「遅延切り取り」を設定して撮影を開始
- ショートカットキー【】+【L】を使ってロック画面を呼び出す
- ロック画面(サインイン画面)を表示し、指定時間後に撮影
次の項目より実際の画面を使って、順番に解説していきます。
ロック画面・サインイン画面の撮影手順
ここからはロック画面・サインイン画面の撮影手順を順番に解説していきます。
Snipping Toolの起動
スタートボタン⇒すべてのアプリより「Snipping Tool」を選択し起動させます。
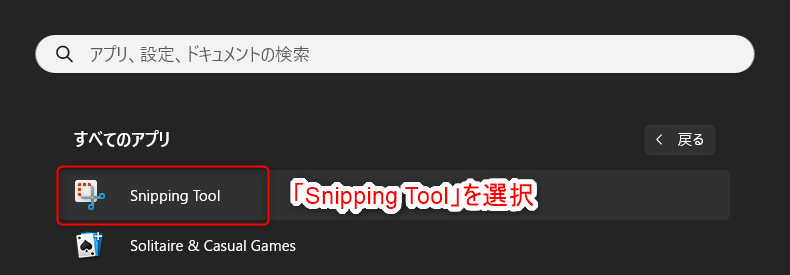
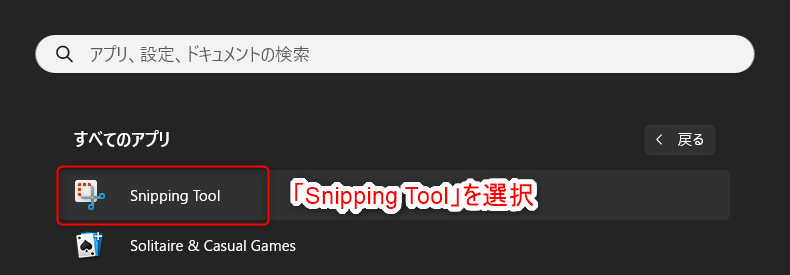
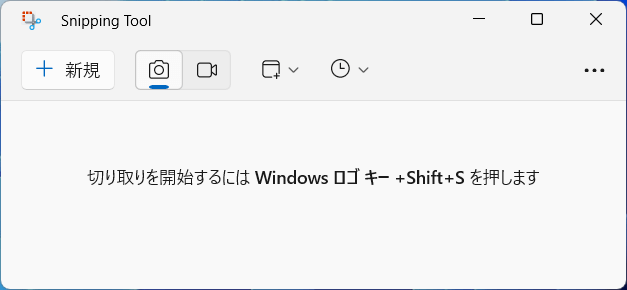
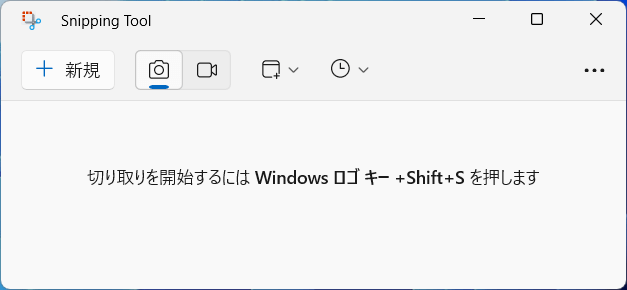
Snipping Toolの設定をして撮影開始
Snipping Tool起動後、次の項目を設定します。
- 「切り取りモード」を「全画面表示」以外を選択
- 「遅延切り取り」で遅延時間を指定
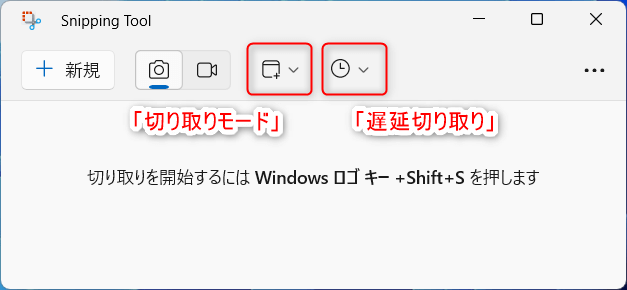
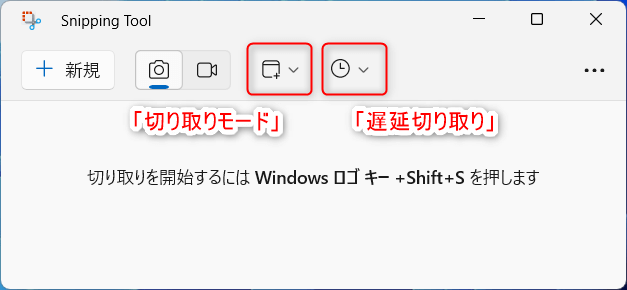
「切り取りモード」を選択
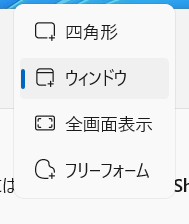
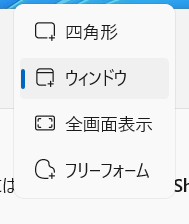
「遅延切り取り」で遅延時間を指定
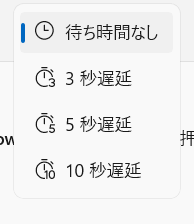
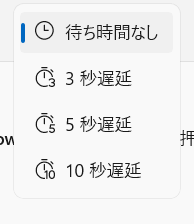
設定完了後、「新規」を選択して撮影を開始します。
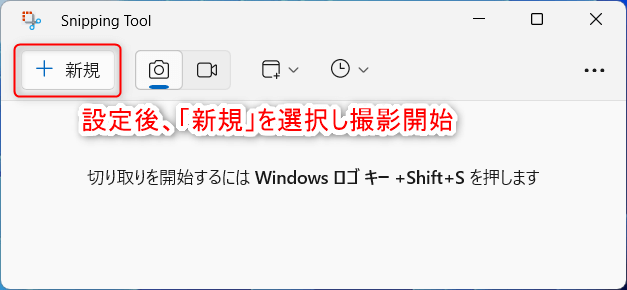
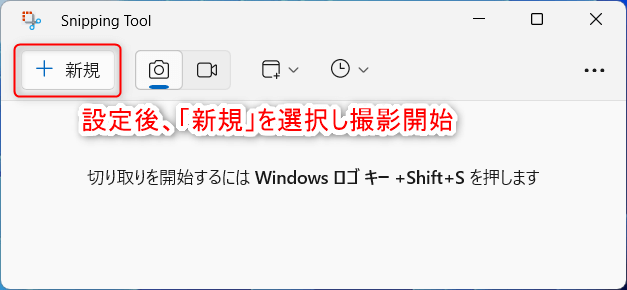
ロック画面(サインイン画面)を表示
撮影開始後直ぐにショートカットキー【】+【L】でロック画面を表示し、先程設定した指定時間になるまで待機します。
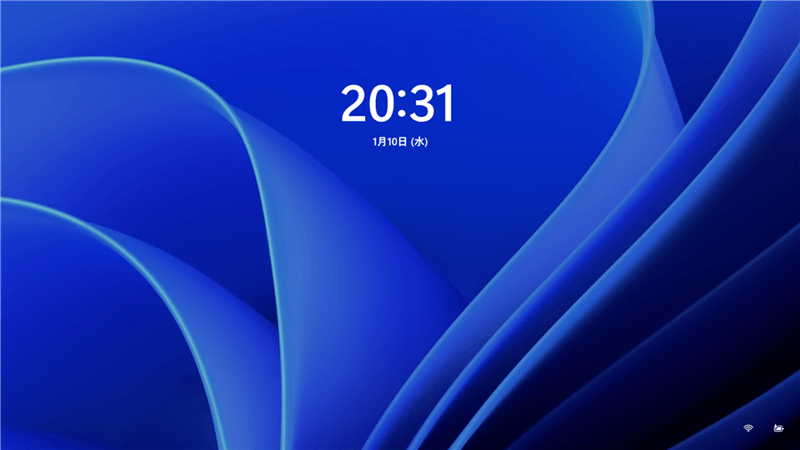
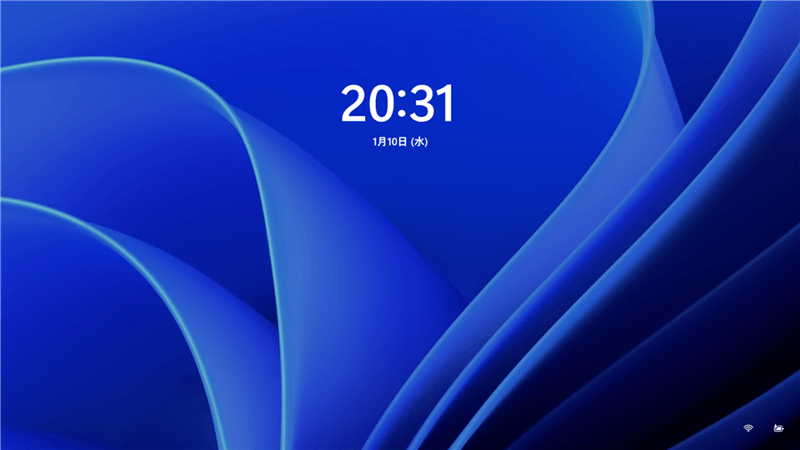
サインイン画面を撮影する場合、パスワードやPINの入力画面まで進んで指定時間まで待ちます。
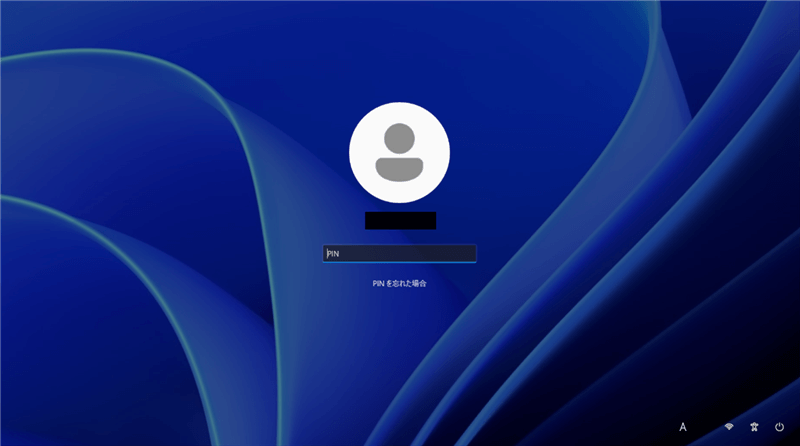
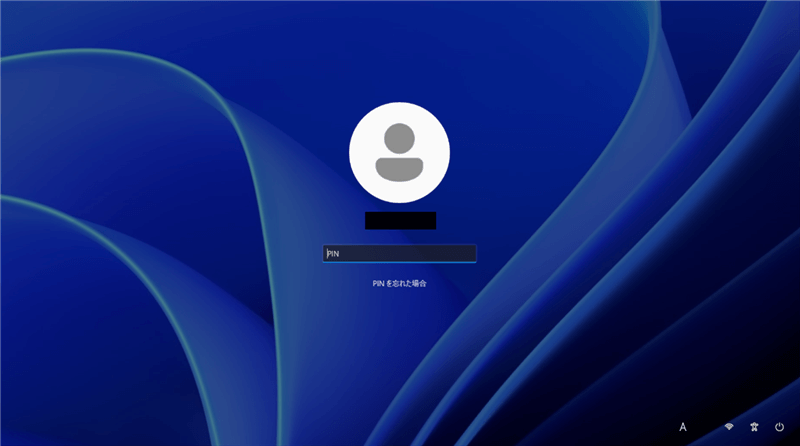
指定時間経過後、撮影を行う
指定時間経過後、Snipping Toolが起動するので撮影したい範囲を指定して撮影します。
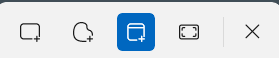
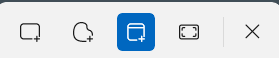
撮影後、Snipping Toolを確認するとそれぞれの画面が撮影された状態で表示されます。
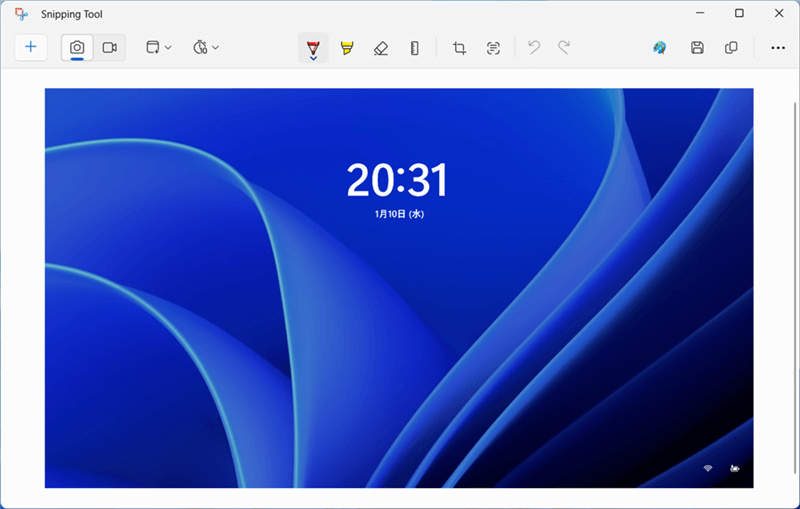
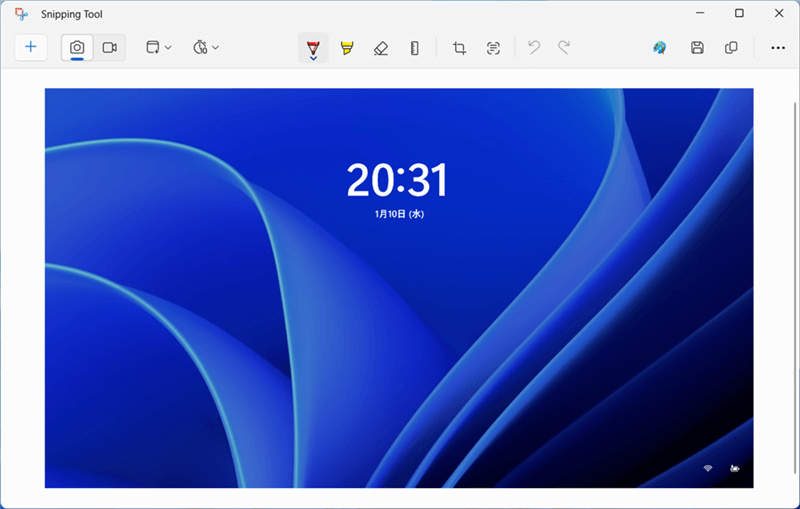
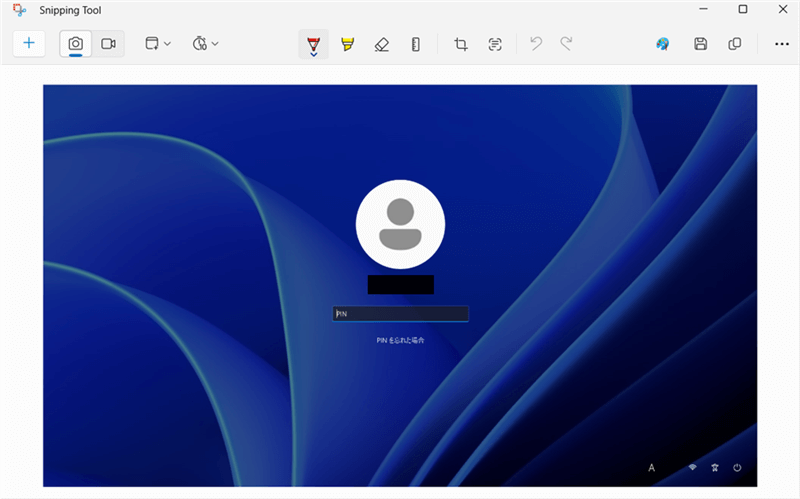
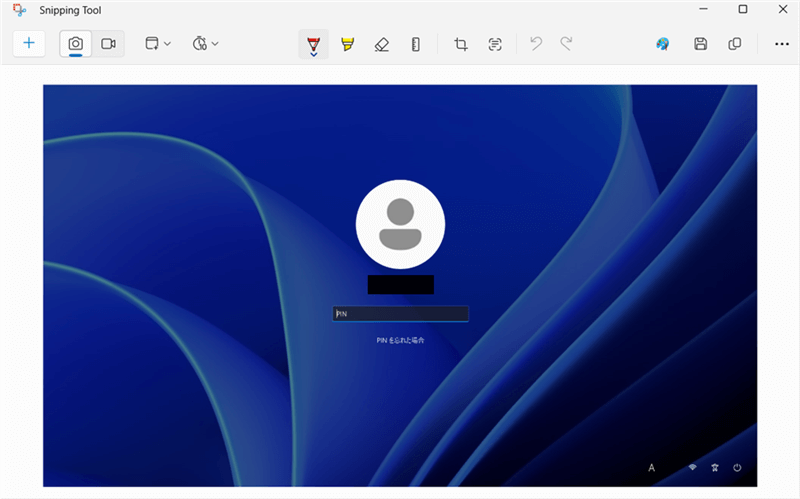
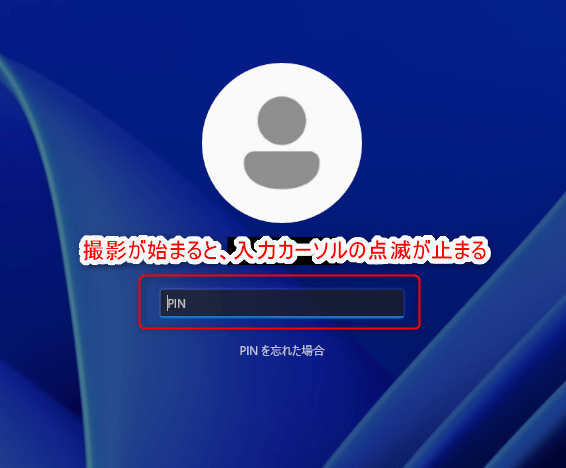
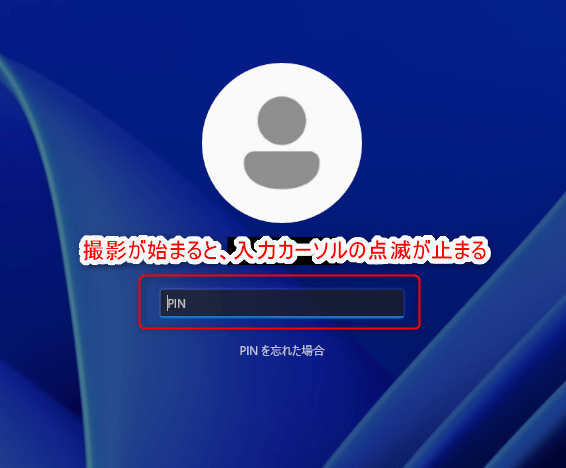
- サインイン画面で遅延時間が経過し、Snipping Toolが起動するとパスワードやPINの入力カーソルの点滅が止まる
- Snipping Tool起動後ログインを行うと、ログイン画面の撮影が始まる。
終わりに
以上で今回の解説を終了します。
ロック画面やログイン画面はちょっとした工夫を行う事で標準機能で撮影ができます。
各画面を共有して人に説明する時や資料を作成する際には是非記事を参考にして役立ててみて下さい!
またWindows11にはこの他にも知っていると便利な機能や裏ワザがあります。
本ブログでは知っていると役立つ情報を今後も随時発信していきますので、困った時にはぜひ参考にしてみて下さい!
最後までお読みいただきありがとうございました。