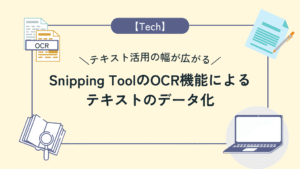本記事ではSnipping ToolのOCR機能によるテキストのデータ化について解説していきます。
Snipping ToolはWindowsに標準で搭載されている任意の範囲を画像や動画で撮る事ができるツールです。
以前から便利なツールでしたが最新版ではOCR(Optical Character Recognition)機能が組み込まれ画像に含まれるテキストをデータ化して取り込むことが可能になり、スキャナーと併用する事で既存文書のデータ化による効率的な文書管理・共有、編集などより多様な用途に対応できるツールへ発展しました。
最近はパソコンやスキャナーなど端末の小型化が進んだので、このツールを使えば外出先でも即データ化できそう!
また文章のデータ化はスペースの節約や検索への活用など画像のままでは出来なかった事が可能になるので、積極的に使用していきたいですね。
このOCR機能の使用は今までの操作にほんの少し手順が加わるだけで簡単に実行できるので、
- 「紙のデータが貯まっていて困っている」
- 「文書をどこにでも持ち運べるようにしたい」
などの悩みを抱えている人は、是非この記事を参考にして試してみて下さい!
Snipping ToolのOCR機能を活用し、テキストのデータ化ができる様になる。
Snipping ToolのOCR機能の使用方法
Snipping ToolのOCR機能は次の手順で使用する事ができます。
- Snipping Toolの起動
- 読み取りたい範囲を選択
- 読み取った画像からテキストをコピー
- コピーしたテキストをペースト
今までの画像を撮る操作に③、④の手順が加わるだけで簡単に使用できます。
これならすぐに使用できそう!
次の項目から早速順番に見ていきましょう!
Snipping ToolのOCR機能使用手順
ここではSnipping ToolのOCR機能の使用手順について実際に操作をしながら解説していきます。
今回読み取る対象として本記事の冒頭下記テキストを対象に行います。
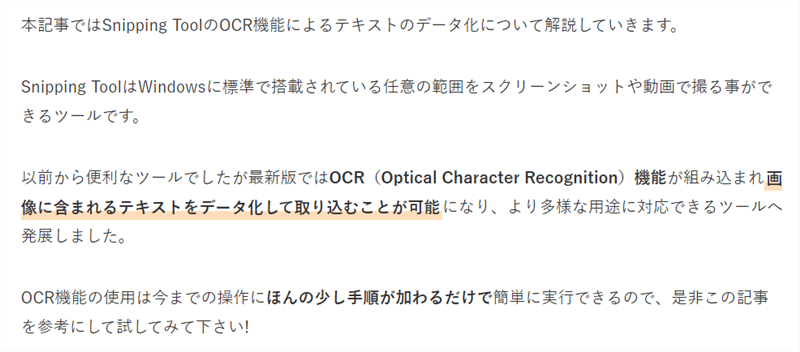
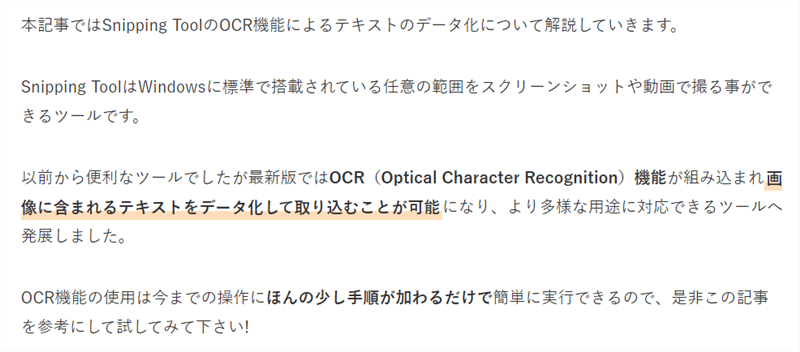
Snipping Toolの起動
スタートボタン⇒「すべてのアプリ」より「Snipping Tool」を選択します。
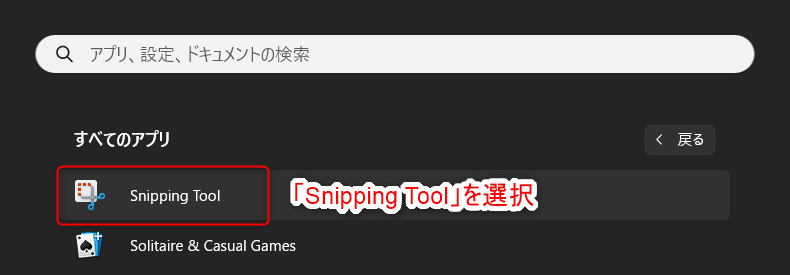
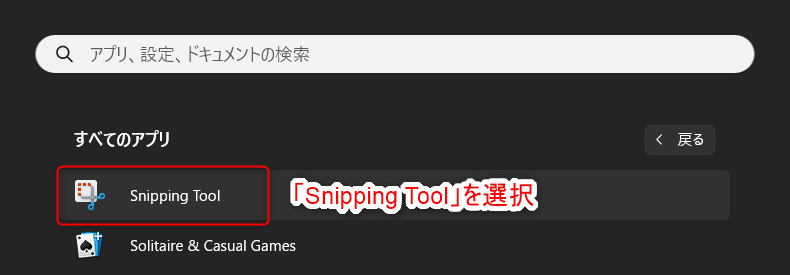
Snipping Toolが起動します。
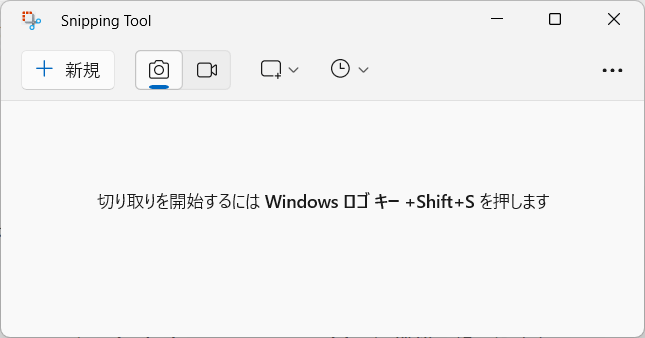
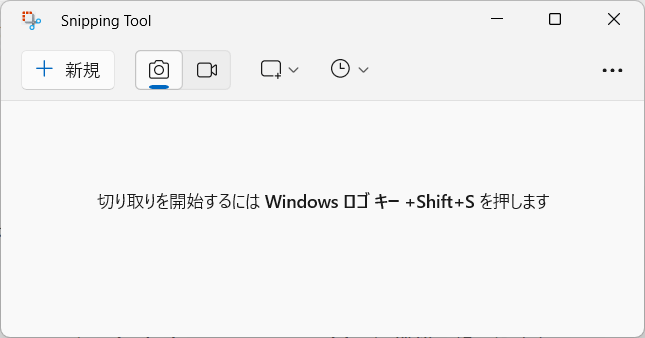
読み取りたい範囲を選択
読み取りたい文章または画像を表示させSnipping Toolの「新規」をクリックし、読み取る範囲を指定します。
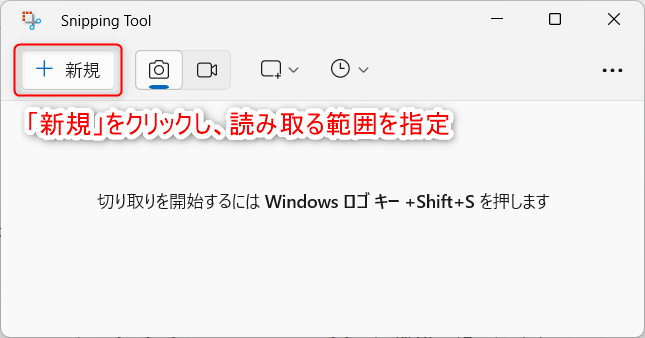
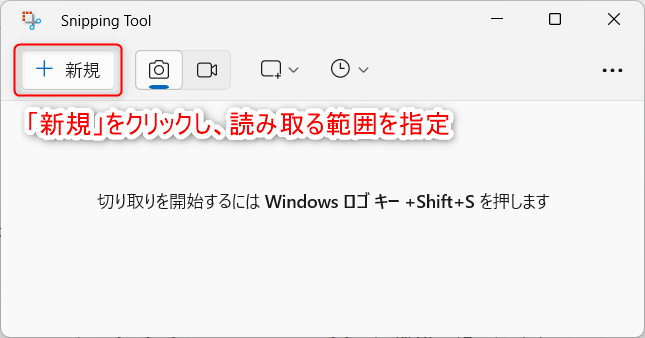
対象を読み取るとSnipping Toolに表示されます。
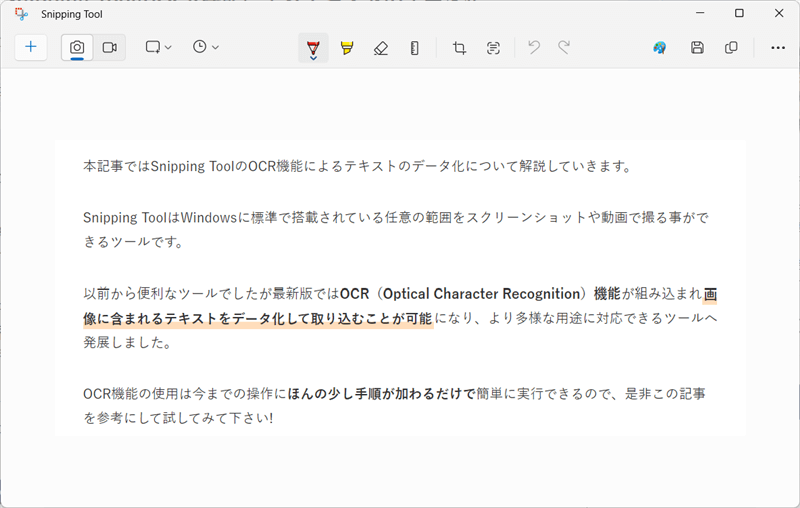
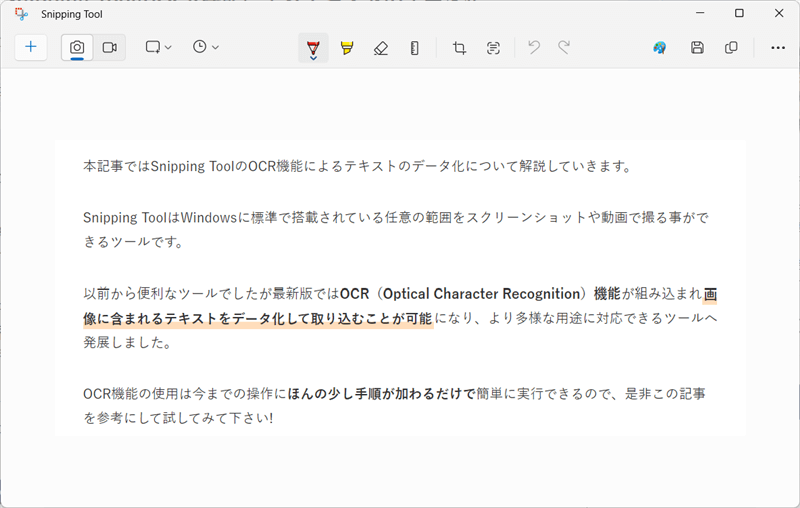
読み取った画像からテキストをコピー
読み取った画像を「テキストアクション」をクリックし、文字の認識を行います。
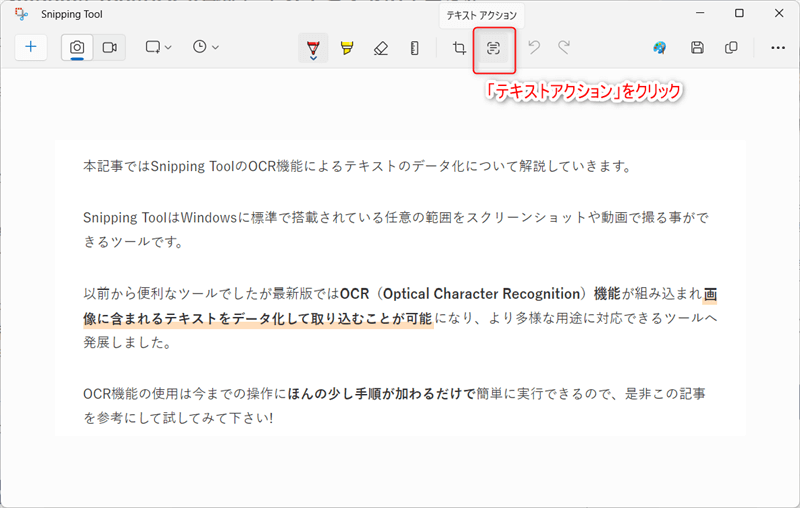
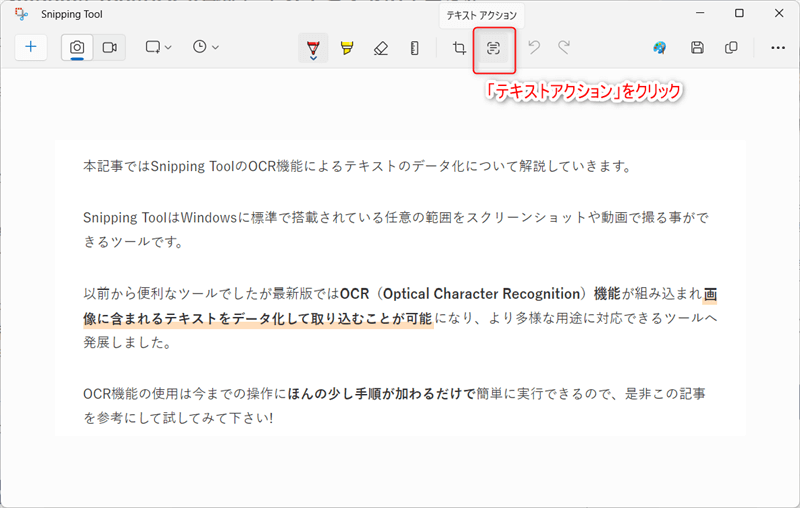
文字の認識が完了すると「すべてのテキストをコピーする」が表示されるのでクリックしコピーします。
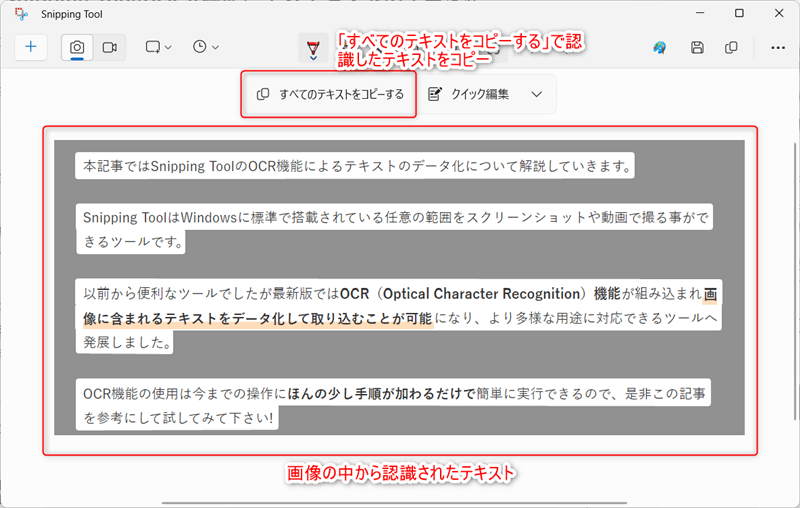
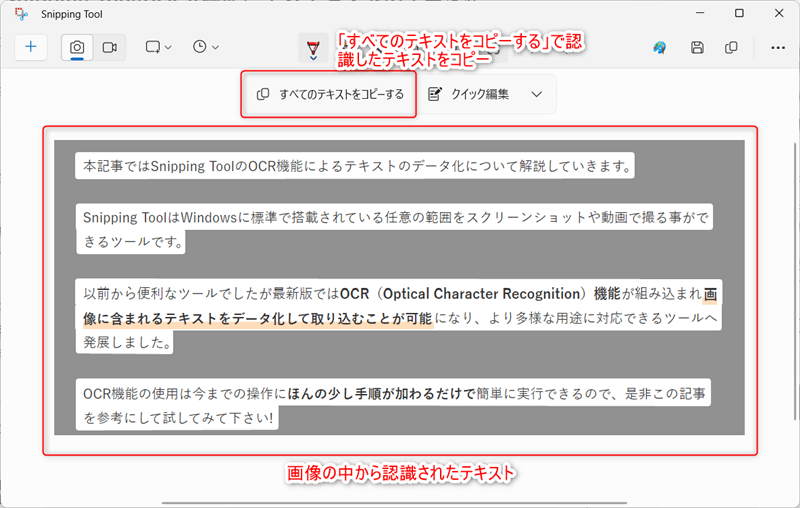
これで画像からテキストのデータ化は完了です。
コピーしたテキストをペースト
コピーしたテキストをメモ帳などテキストエディターにペーストし、正しく読み取れているか確認します。
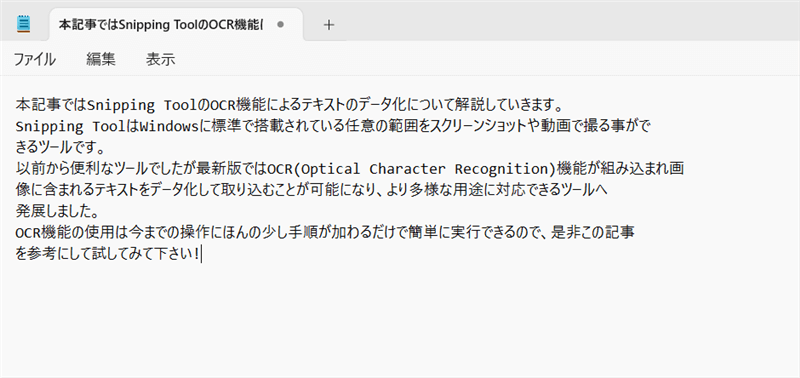
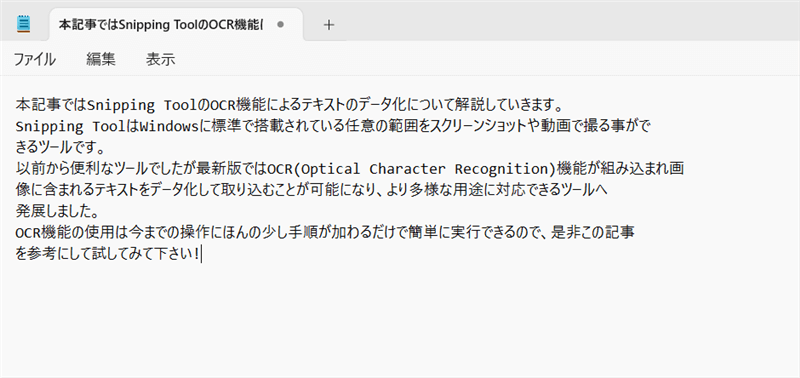
この機能を使う事で「紙面上の文書をスキャンした後に読み取ってデータ化する」といった活用が出来るようになります。
OCR機能を使用する上での注意点
今回解説している以外の物にも言えますが、OCR機能は資料のデータ化に大きく貢献してくれる一方で読み取り精度が完全ではない為、テキストをデータ化した後は確認作業が大切になります。
特に手書きの文章は読み取り可能でも精度が低い事が多くあるので、データ化した後は念入りな確認作業が必要です。
便利な機能でも「しっかり自分で確認する事」が大事ってことかぁ。
分かりました!
その他のOCRの活用
ここではOCR機能の2つの活用例について解説していきます。
テキスト抽出は動画の画面からでも可能
Snipping Toolは上記で解説した様にスクリーンショットした画像からテキストを抽出することができます。
つまり画面に表示しているテキストであれば抽出することが可能となるので、動画の画面を撮れば下記の物もテキスト抽出することが可能となります。
- タイトル
- 見出し
- 字幕
- 服や靴に描かれているデザイン
テキストとして認識してくれれば抽出できるので様々な応用ができます。
言われてみれば確かにそうかも!
読み上げ機能や音声合成ソフトと組合せる事ができる
テキストをデータ化することによって紙や書籍では出来なかった読み上げ機能や音声合成ソフトでの利用が可能となり情報へのアクセスや共有がスムーズに対応できるようになります。
紙ベースだと閲覧できる人に限りが出てしまうけど、データ化すればアクセスが容易になりますもんね!
終わりに
以上で解説を終了します。
Snipping ToolのOCR機能を使う事で紙ベースで書かれたテキストを簡単にデータ化できる様になります。
データ化が進むことでテキストのコピーや検索、編集など紙面上ではやり辛かった作業も簡単に行える様になるので積極的に活用していきましょう!
また本ブログではこの他にもテキストのデータ化について扱った記事があります。
今後もテキストのデータ化など便利な情報を随時発信していきますので、困った時にはぜひ参考にしてみて下さい!
最後までお読みいただきありがとうございました。