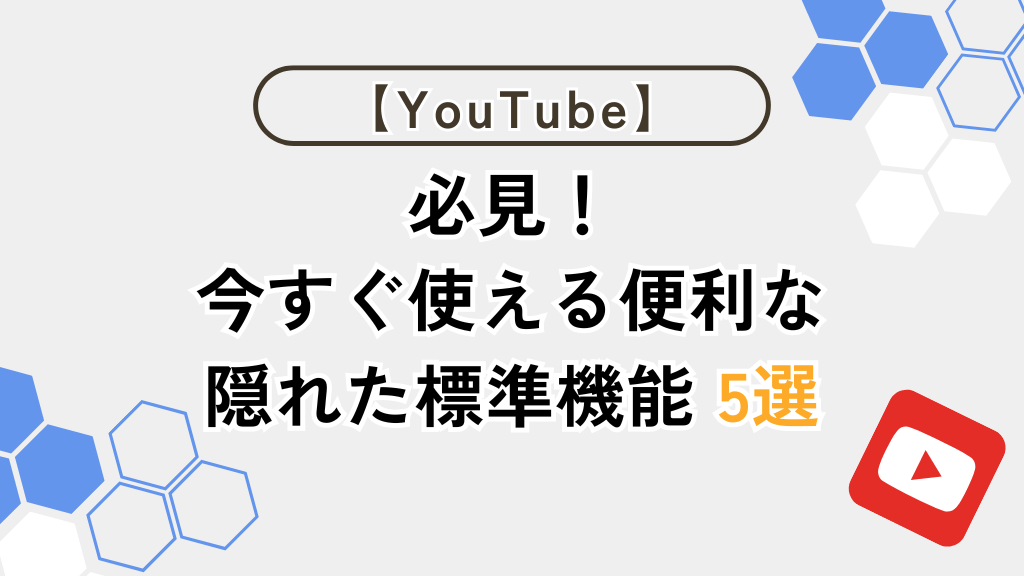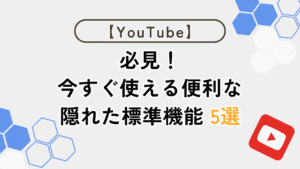今回はYouTubeの今すぐ使える便利な隠れた標準機能を5つ紹介します。
YouTubeは年代問わず趣味や学びなど様々な分野で活用されていますが、実はあまり知られていない標準機能が多くあります。
この機能を使用すると操作や再生がより快適になるのでぜひ覚えてみてくださいね!
YouTubeの便利な隠れた標準機能が分かり、より操作や再生が快適に行えるようになる。
YouTubeの今すぐ使える便利な隠れた標準機能 5選
先に今回紹介する内容についてまとめます。
- ループ再生機能
- シークバーのサムネイル表示
- 再生位置の指定
- ショートカットキーによる操作
- キーワード検索の絞り込み
へぇ~、結構標準で行える事があるんですね!
使い方はどれも簡単なので気になったものは積極的に使ってみて下さい!
ループ再生機能
YouTubeでは動画単体や複数の動画に対してループ再生を実行することができます。
動画を手動で再生し直す手間が無くなるのは有難いかも!
動画単体でのループ再生
動画単体でループ再生を行う場合、再生中の動画上で右クリック⇒「ループ再生」を選択する事で繰り返し動画の再生を行う様になります。
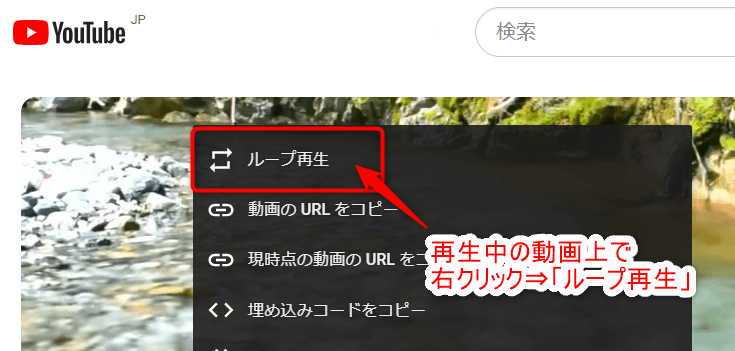
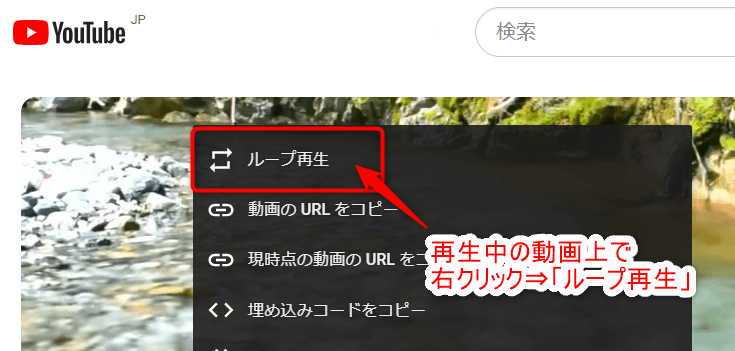
複数の動画に対してのループ再生
複数の動画を繰り返し再生したい時は再生したい動画を再生リストに登録してループ再生を行う事で対応する事ができます。
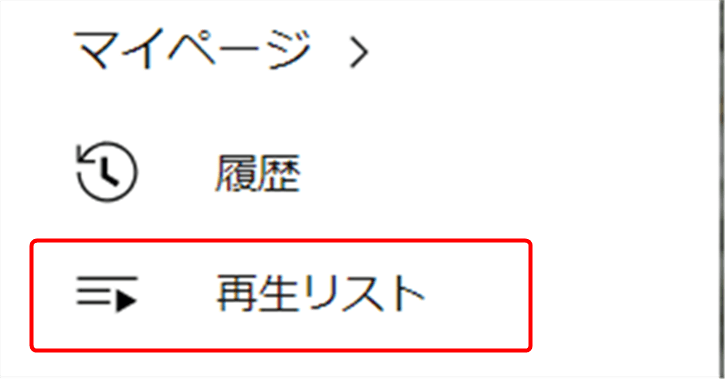
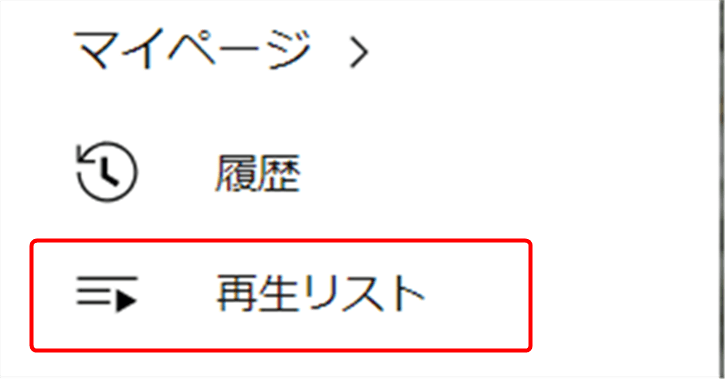
プレイリストを再生中に右に表示されるメニューより「再生リストをループ再生」を選択すると動画単体の時と同様に繰り返し再生を実行できます。
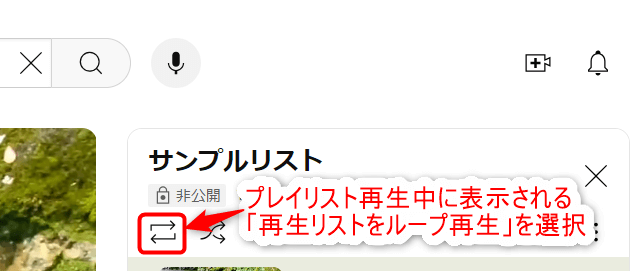
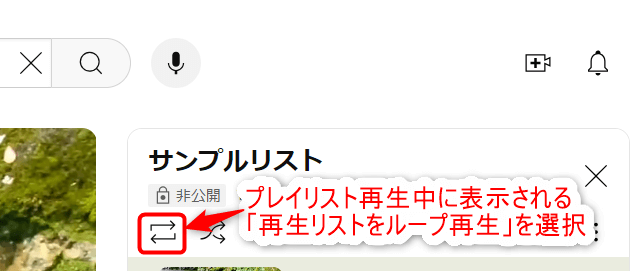
シークバーのサムネイル表示
動画再生中シークバーを上方向にドラッグするとそれぞれの各場面のサムネイルを表示する事ができ、自分が見たい場面を瞬時に探しやすくなります。
シークバーの表示
再生中の動画上にカーソルを持っていき、シークバーを表示させ上方向にドラッグします。


サムネイルの表示
シークバーが上方向にドラッグされると、動画の各場面のサムネイルが表示されます。


こんな所にサムネイルが隠れていたのか。。。
再生位置を指定可能
YouTubeの動画は動画のURL末尾に「#t=再生開始時間」と時間を指定する事で、指定した時間の位置から再生する事ができます。
再生開始時間は時(h)、分(m)、秒(s)それぞれの指定を行う事ができます。
- 1時間⇒1h
- 2分⇒2m
- 30秒⇒30s
- 4分50秒⇒4m50s
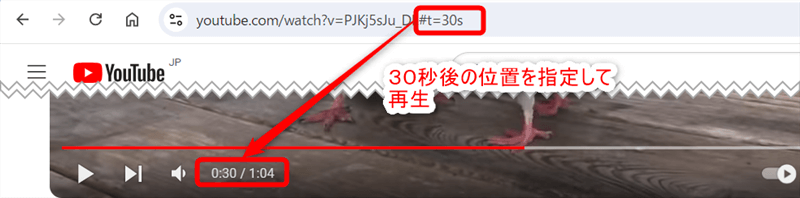
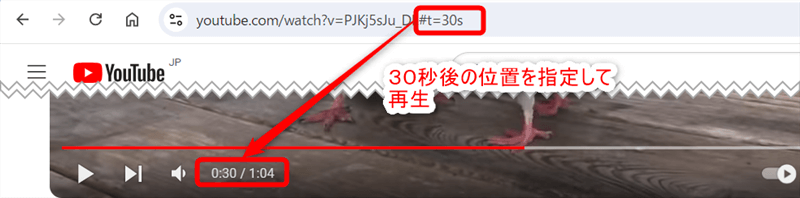
ショートカットキーによる操作
YouTubeには操作を簡単に実行できるショートカットキーが存在しており、使用すると普通に操作を行うよりも素早く対応する事ができます。
今回はよく使用するショートカットキーを下記にまとめてみました。
| ショートカットキー | 動作 |
|---|---|
| F | フルスクリーンモードのON/OFF |
| K | 再生/停止 |
| Shift + . | 再生速度を上げる |
| Shift + , | 再生速度を下げる |
| j | 動画を10秒戻す |
| l | 動画を10秒進める |
| c | 字幕のON/OFF |
| 0 | 動画の先頭にジャンプ |
| 1~9 | 動画の10~90%の位置にジャンプ |
| m | ミュート機能のON/OFF |
この他にも音量の変更や動画を5秒単位で操作したりするショートカットキーなど便利な物があります。
再生速度の調整や各場面に飛ぶのは時間がない時に便利そうだなぁ。
キーワード検索の絞り込み
YouTubeでは動画を検索する際、キーワードの入力に一手間加える事で検索結果を絞り込む事ができます。
- キーワードが含まれるタイトル動画のみ検索
- 除外するキーワードを指定して検索
- 両方またはどちらかのキーワードを含む検索
キーワードが含まれるタイトル動画のみ検索
検索時に「intitle:」をつけてキーワードを入れ検索すると、キーワードが含まれるタイトル動画のみ検索結果に表示されます。
普通に検索するとタイトルにキーワードが含まれていない結果も表示されるから、これはありがたい!
除外キーワードを指定して検索
検索時に除外したいキーワードがある場合、該当キーワードの前に「‐(マイナス)」をつける事で検索結果から除外する事ができます。
例えば「京都 -旅行」と入力すると「旅行」を含まない京都関連の検索結果が表示されます。
両方またはどちらかのキーワードを含む検索
検索するキーワード間に「or」を入れると両方またはどちらかのキーワードを含む検索結果を表示する事ができます。
なんだかブラウザでの検索と似てますね!
終わりに
以上で今回の内容は終了です。
YouTubeは通常の使用でも使いやすいですが、再生位置の調整、検索の仕方やショートカットキーなど使い方を少し工夫する事でより快適に操作を行える様になります。
自分が普段使用している内容や気になった項目があったらぜひ試してみて下さい!