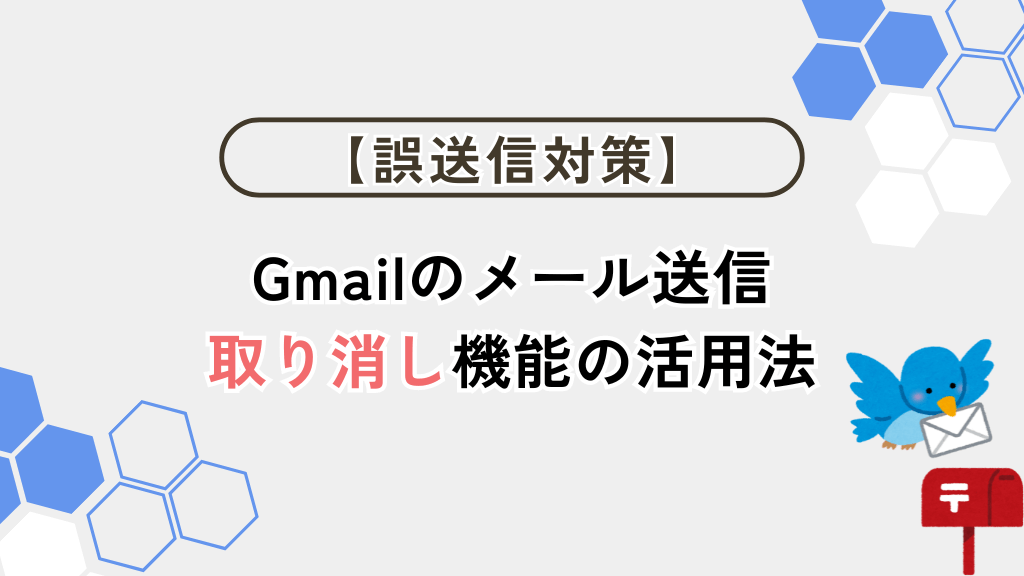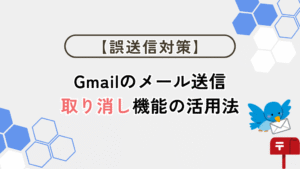本記事ではGmailの「一度送信してしまったメールを取り消す」機能について解説を行います。
メールを送った後誤字に気づいたり、間違った宛先に送ってしまった事に気づいて後悔した経験はありませんか?
こうした小さなミスは再度メールを送信する手間だけではなく、
- 個人・機密情報の漏洩
- サイバー犯罪に悪用される
- 社会的信頼性の低下
など大きな問題に繋がる要因になる事もあります。
細心の注意を払っていてもミスしやすいですよね。
一度送信しても取り消せたら良いのになぁ。。。
その機能実はGmailに備わっていて、一定時間に限りメール送信直後に取り消しを行う事ができますよ。
本記事ではこの機能について解説するので緊急時の参考にしてみて下さいね。
Gmailのメール送信取り消し機能について分かり、誤送信のリスクを低減する事ができる様になる。
Gmailのメール送信取り消し機能
先にこの記事の結論を述べます。
Gmailではメール送信後一定時間内に下記対応をする事で、直前に送ったメール送信の取り消しを行うことができる。
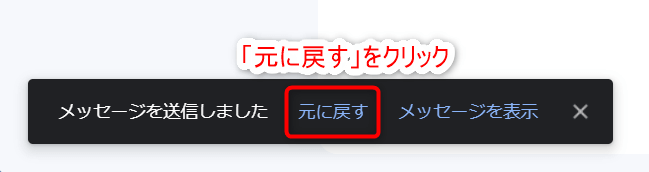
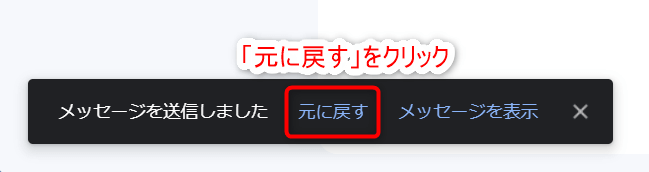
- 相手にメールを送信
- メール送信直後画面下の通知を確認
- 通知内にある「元に戻す」を一定時間内にクリック
確かに送信後そんな通知が下に表示されていたような・・・
次の項目で実際の画面を見て確認してみましょう。
Gmailのメール送信取り消し機能の使い方
まずは相手にメールを送信します。
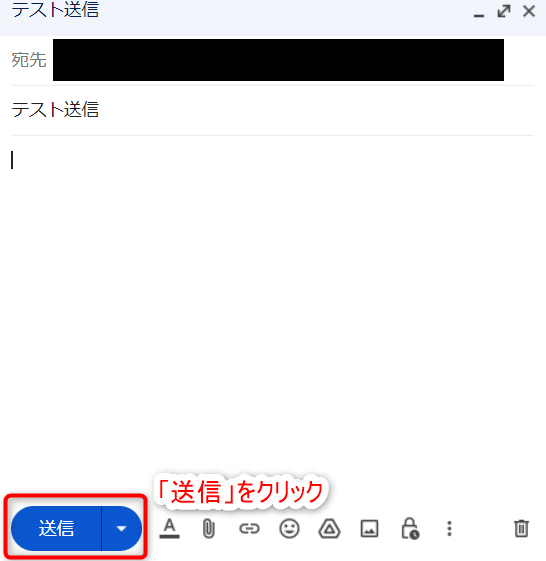
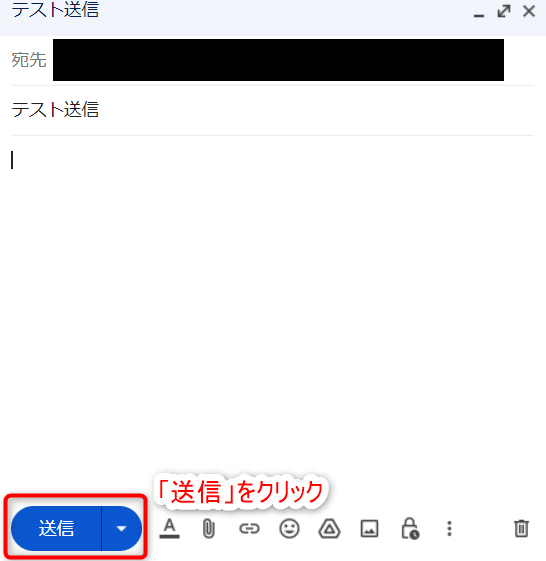
メールを送信後下に表示される通知を確認します。
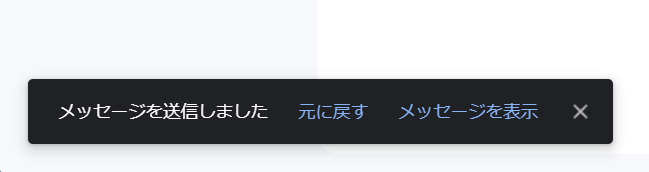
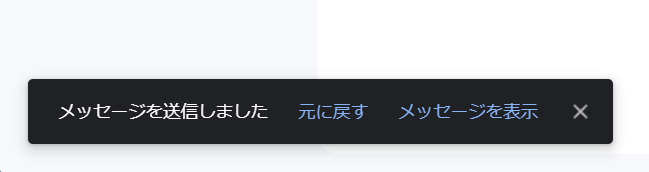
表示された通知内にある「元に戻す」を一定時間内にクリックします。
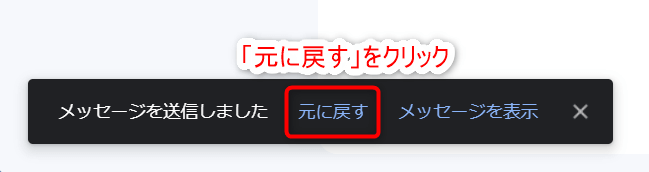
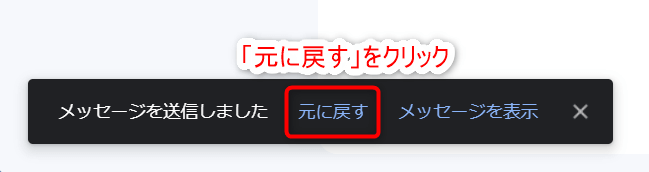
これで直前に送信したメールの取り消しが完了です。
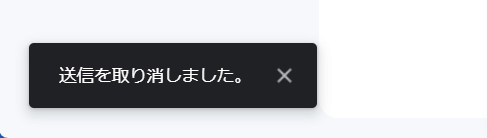
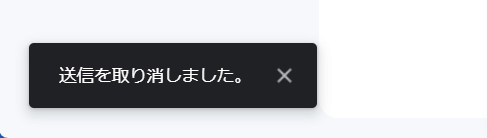
表示もきちんと「取り消しました」って出てますね!
また、この「元に戻す」の項目は一定時間が過ぎると消えてしまうので注意して下さい。


ところでその「一定時間内」ってどれ位の時間なんですか?
取り消し可能時間はメール送信後5秒がデフォルトで設定されていますが、PC版のGmailなら最長30秒まで変更可能です。
次の項目でこの設定について見ていきましょう。
(PC版)Gmailのメール送信取り消し可能時間の設定
PC版のGmailでは次の設定を行うとメール送信機能の取り消し可能時間を変更する事ができます。
- クイック設定より「全ての設定を表示」
- 設定の「全般」より「送信取り消し」項目を設定
画面右上にある設定(のアイコン)よりクイック設定を表示して「すべての設定を表示」をクリックします。
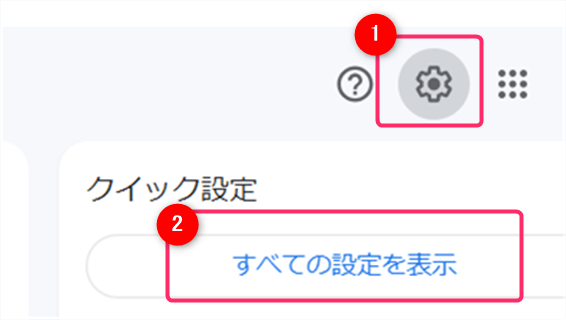
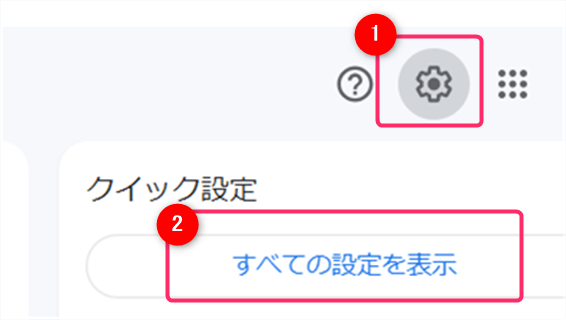
設定の全般の中に「送信取り消し」の項目があるので、ここで取り消せる時間を設定していきます。
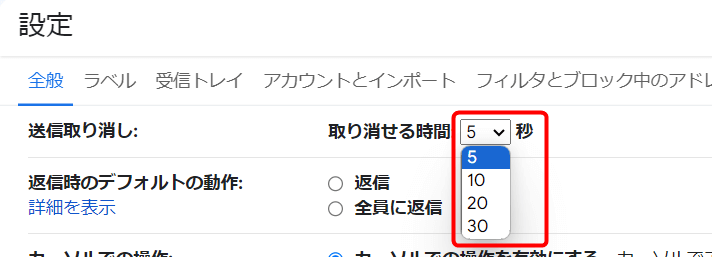
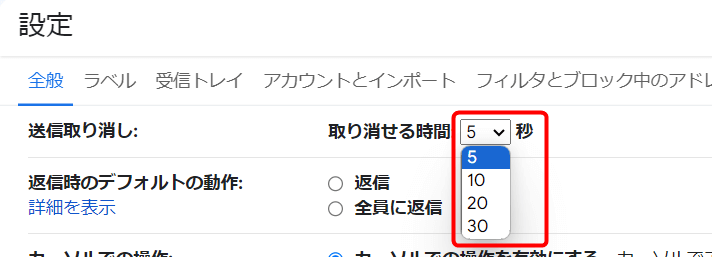
この設定を行う事でデフォルトの5秒から最大30秒までメール送信取り消し時間の変更が可能です。
メール送信取り消し可能時間の注意点
PC版のGmailは上記の方法で送信の取り消し時間が変更可能ですが、スマホ版のGmailは5秒で固定なので混同しない様注意が必要です。
| デバイス | 取り消し可能時間 |
|---|---|
| PC版 | 5秒~30秒 |
| スマホ版 | 5秒固定 |
スマホ版は固定なのかぁ。
設定項目自体がスマホ版には無いので5秒から変更ができないんですよね。
終わりに
以上で解説を終了します。
Gmailのメール送信取り消し機能を使う事で直前に送ってしまったメールを時間制限はありますが取り消す事が可能になります。
間違いに気付いた時は慌てずにこの機能を活用して誤送信を未然に防いでみて下さい!
また今回の様にGoogleが提供しているサービスには知っていると便利な機能が他にもあります。
本ブログではこうしたGoogleのサービスに関する便利な情報も随時発信していきますのでぜひ参考にしてみて下さい。