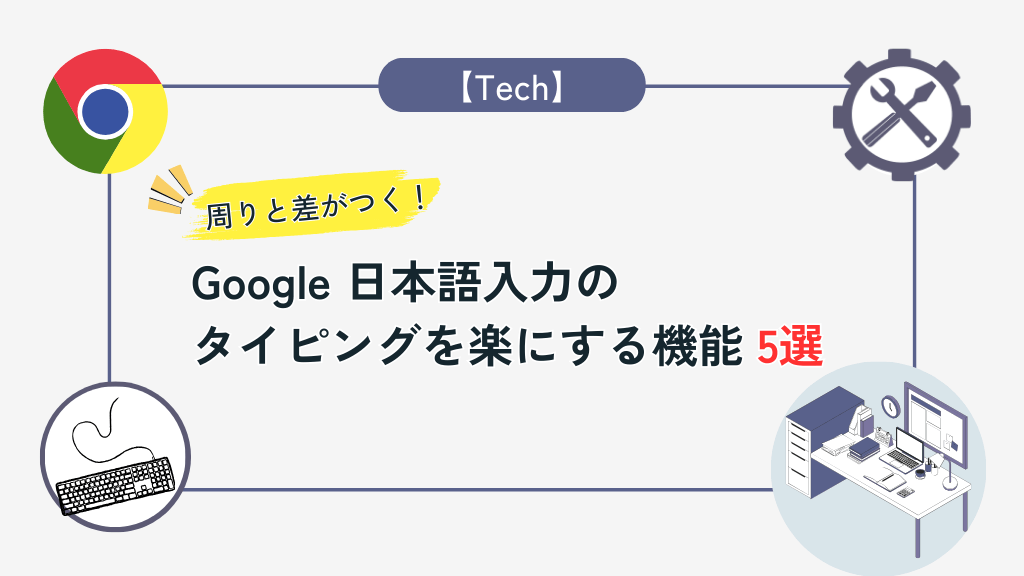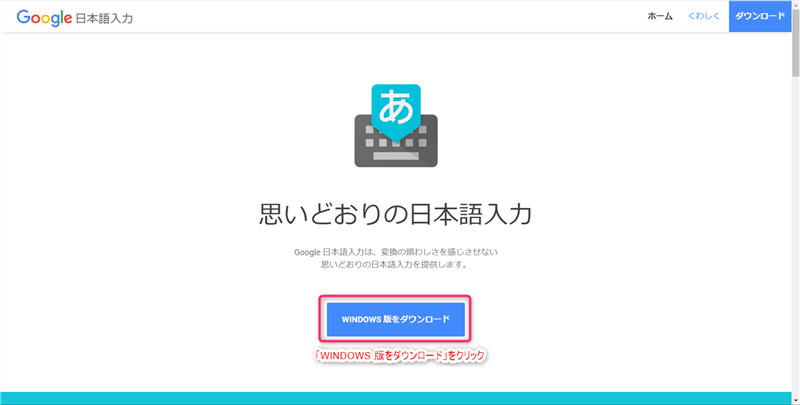今回はGoogleの提供する無料の日本語入力システム「Google 日本語入力」について解説していきます。
テキストの作成やデータの入力などPCでのあらゆる作業に欠かせないタイピング、これがもっと楽に・便利に行えれば作業が捗るのにと思ったことはありませんか?
Google 日本語入力はタイピングを効率的に行うための便利な機能が複数あり、誰でも簡単に自分好みのカスタマイズを行う事が出来ます。
「タイピングに自信が無い人」や、「標準の入力機能に使いにくさを感じている人」には特におススメの内容となっておりますので参考にしてみて下さい!
- Google 日本語入力の便利な機能が分かる。
- 自分好みのカスタマイズを行い、効率よくタイピングが可能な環境を作る事が出来る様になる。
タイピングを楽にする機能 5選
先にこの記事の結論について述べます。
- 単語登録による入力の効率化
- 活用の幅が広い変換機能
- 固有名詞が最新の物にも対応
- 間違いやすい言葉を候補として表示
- 変換候補を非表示にする事が出来る
これらが全て使用できればタイピングがかなり効率良くできそう!
次の項目からGoogle 日本語入力の導入方法と、各機能の解説を行っていきますね。
Google 日本語入力の導入
まずは、Google日本語入力を使用できる様に環境を整えていきましょう。
「同意してインストール」をクリックするとインストーラーのダウンロードが実行されます。
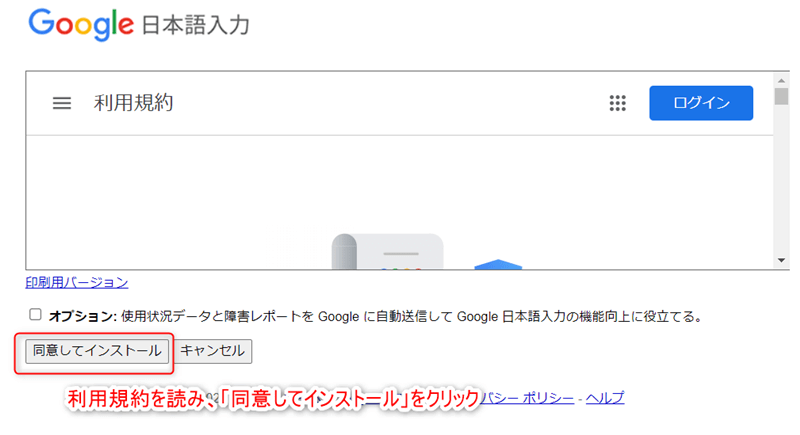
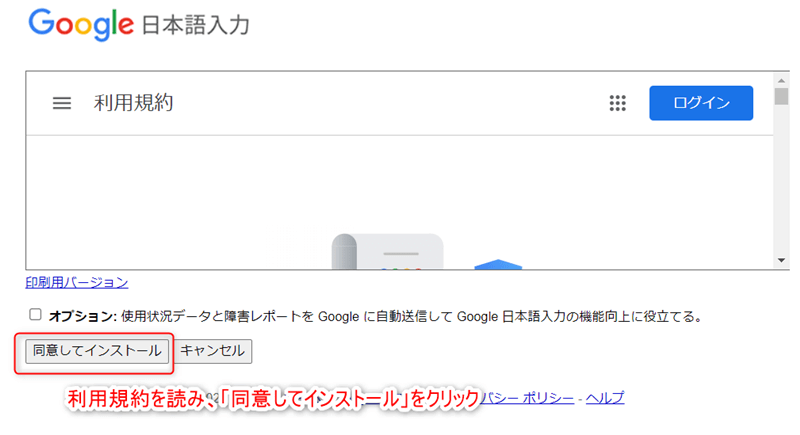
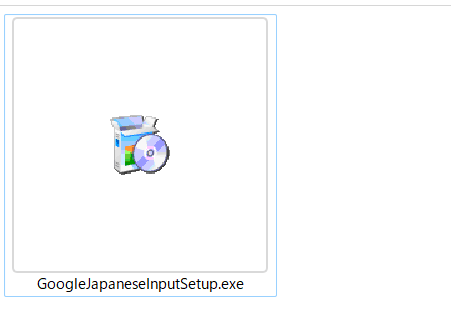
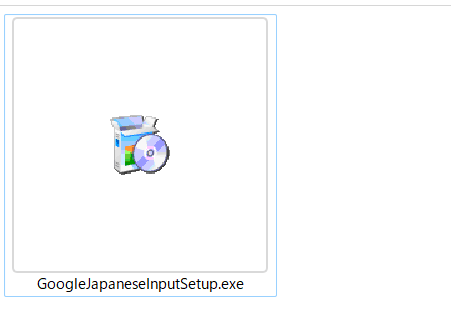
後はインストールが自動で実行されるので終わるまで待ちましょう。
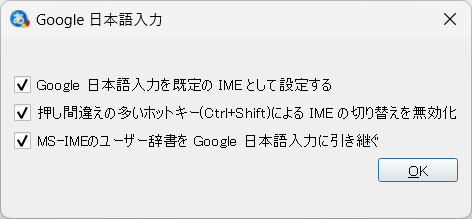
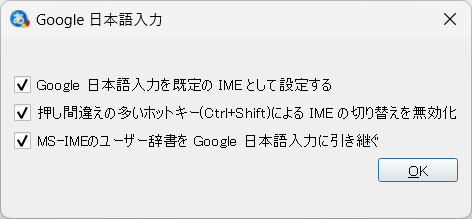
特に問題なければ3つ全てにを付けた状態でOKです。
以上でGoogle 日本語入力を使用する環境が整いました。
次の項目から各機能について順番に解説を行っていきます。
単語登録による入力の効率化
Google 日本語入力には単語登録機能があり、普段頻繁に使用している単語をあらかじめ登録する事でタイピングに掛かる時間を短縮する事が出来ます。
登録はタスクバーの右下にある「あ(もしくはA)」を右クリック➡「辞書ツール」、「単語登録」をそれぞれ選択する事で行えます。
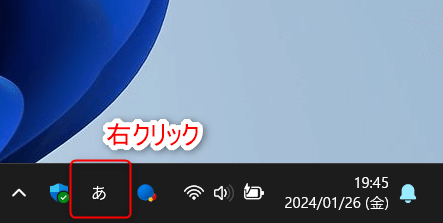
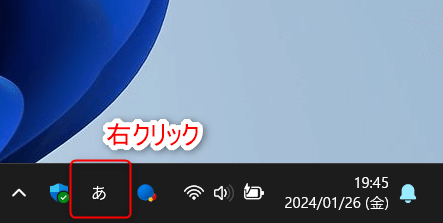
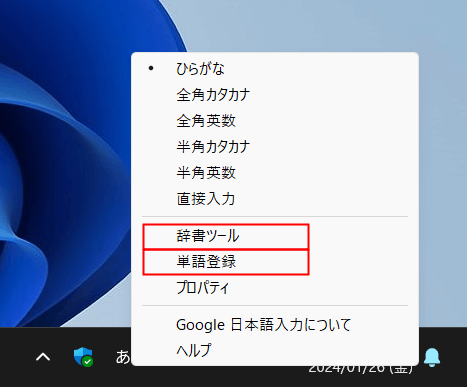
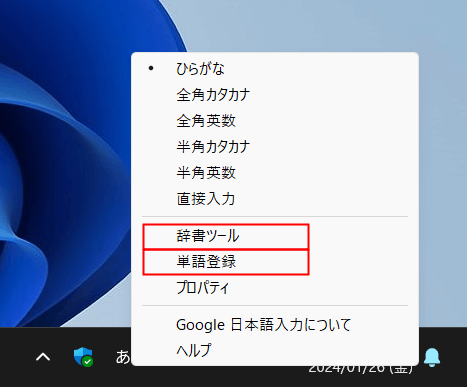
辞書ツール
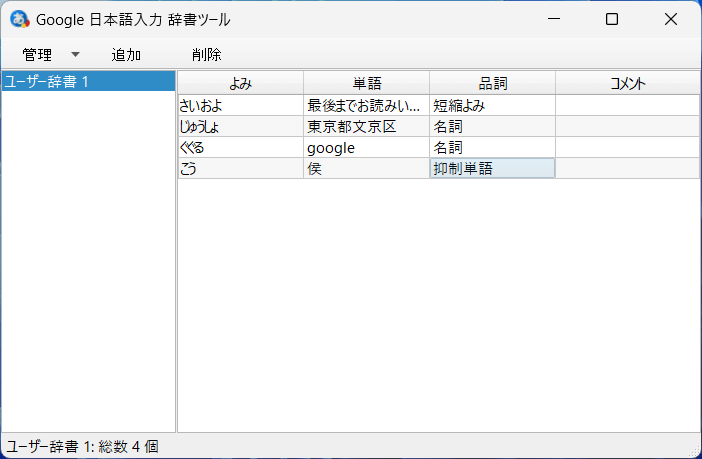
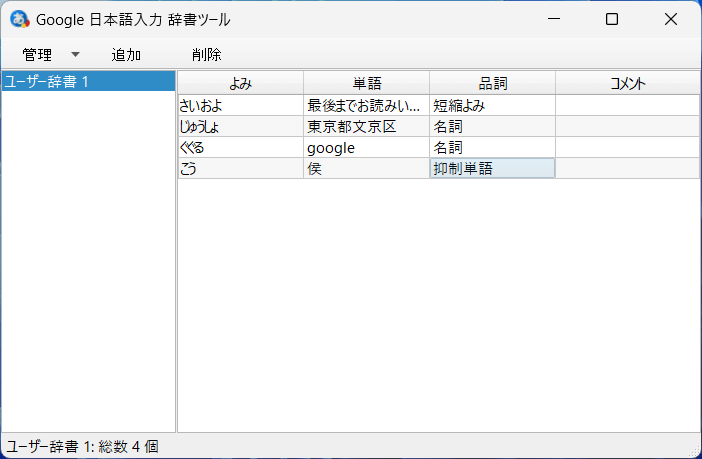
単語登録
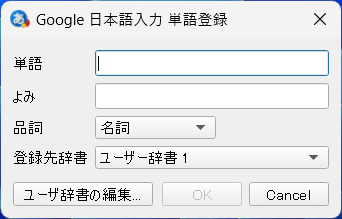
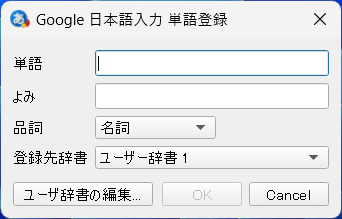
どちらの方法で登録してもOKです!
ここで例えばよみを「さいおよ」、単語を「最後までお読みいただきありがとうございました」と登録するとたった4文字入力するだけで22文字を変換候補に表示し入力することができます。
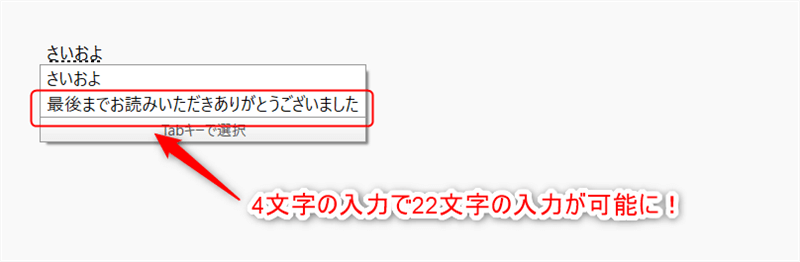
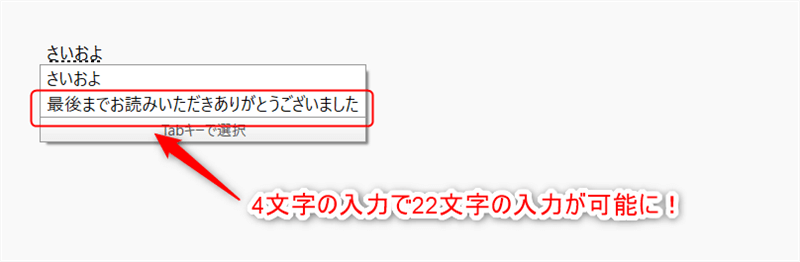
最後まで入力する手間が省けて便利ですね!
普段よく使う単語や言い回しを登録しておくとタイピングをする時間をかなり削減できます。
またこの登録自体でもかなり便利ですが、品詞の設定で下記3つを意識して活用するとより便利になります。
- 短縮よみ
- 抑制単語
- サジェストのみ
辞書ツール
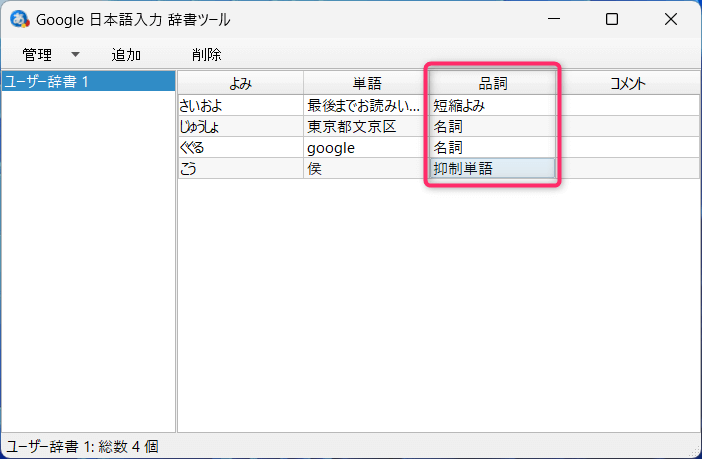
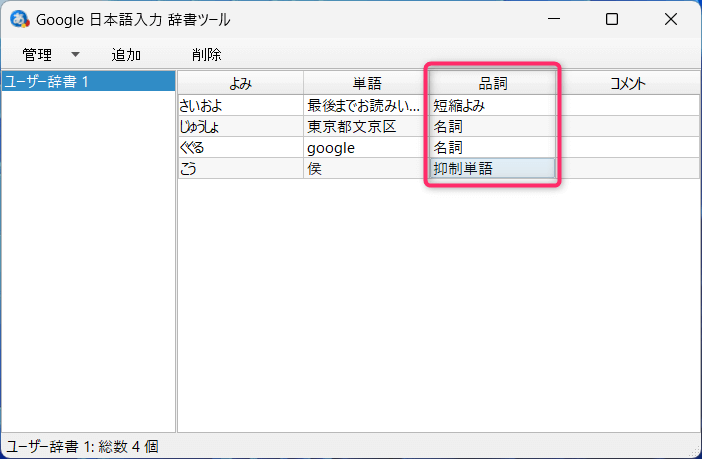
単語登録
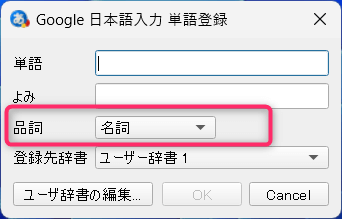
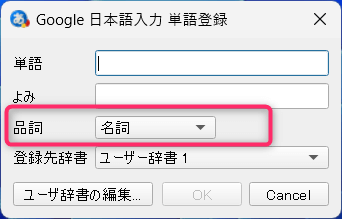
短縮よみ
通常では登録したよみと他の単語が混じっていても登録した単語が変換候補に表示されますが、品詞を「短縮よみ」にすると登録したよみが単体の時だけ変換候補に表示されます。
登録した「よみ」が単体の場合
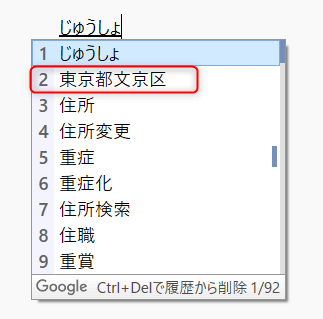
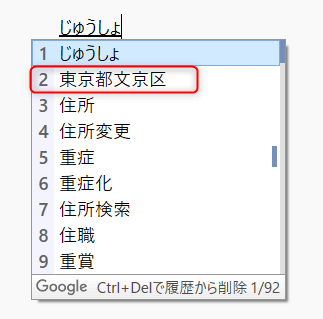
登録した「よみ」と他の単語が混じっている場合
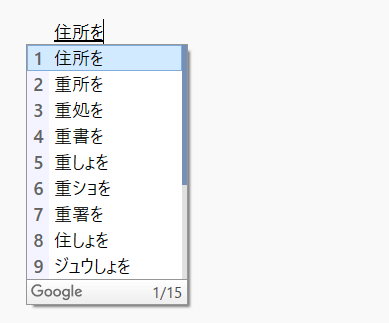
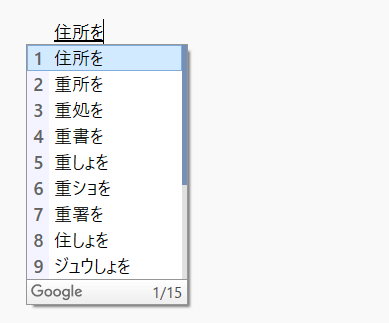
登録した「よみ」が単体の時だけ「東都文京区」が変換候補にありますね!
こうして変換候補の表示を切替えることで意図しない変換結果になる事を防いでくれます。
抑制単語
変換候補の中には「あまり使わない」、「表示してほしくない単語」があると思います。
そうした単語の品詞を抑制単語に設定・登録することで、変換候補の中に表示させない様にする事が可能になります。
抑制単語登録前
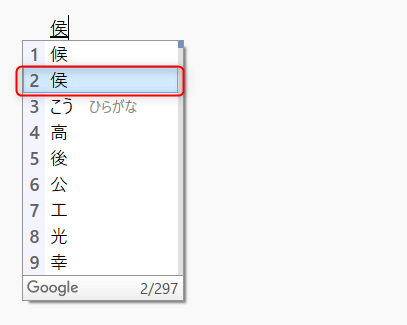
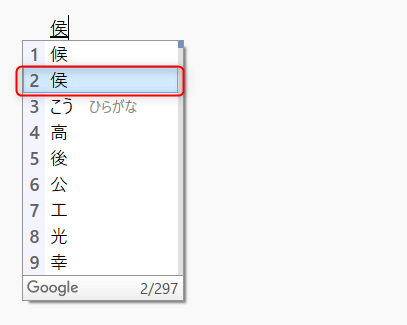
抑制単語登録後
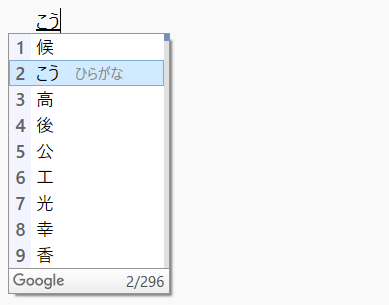
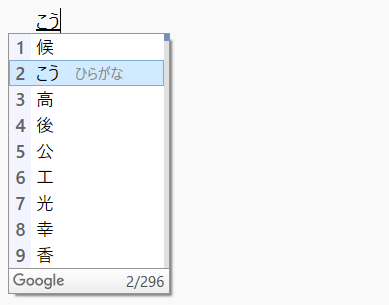
「侯」が変換候補から消えましたね!
サジェストのみ
こちらはそのままの意味で品詞を「サジェストのみ」に設定することで変換候補には表示させず、サジェスト(入力途中での予測変換)のみで表示させることができるようになります。
活用の幅が広い変換機能
タイピングする時は「ひらがな」、「半角英数」など用途に合わせて切り替えを行っていると思いますがGoogle 日本語入力では切替を行わなくても予測変換や変換候補で表示することができます。
英単語への変換が楽々できる
英単語のスペルが分からない状態でも日本語入力から変換することが可能です。
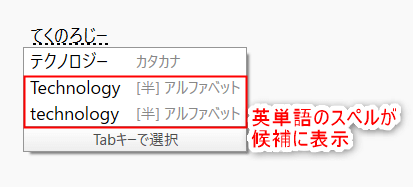
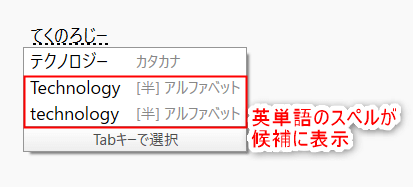
単語のスペルに自信がなくて、毎回調べてから入力していたのでこれは助かります。
計算結果を変換候補に表示
タイピングの初め又は最後に「=」をつけた状態で数式を入力すると計算結果を変換候補として表示してくれます。
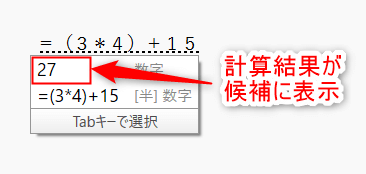
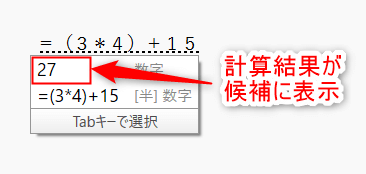
これで自分で計算する手間が省略できますね!
郵便番号から住所を予測変換
郵便番号さえ分かれば該当する住所を変換候補として表示することができます。
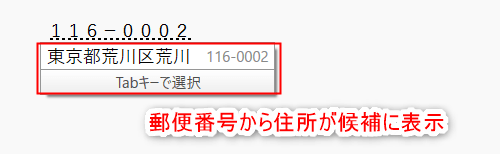
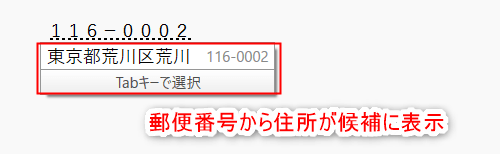
住所を調べる時に役立ちそう!
日付の変換候補が豊富
例えば「きょう」で入力すると漢字の「今日」の変換の他、西暦や和暦などの表記が変換候補に表示してくれます。
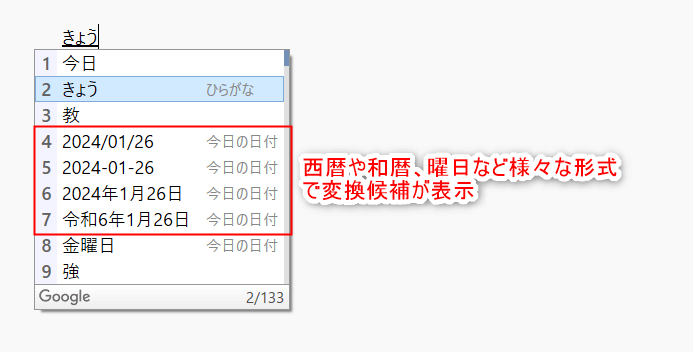
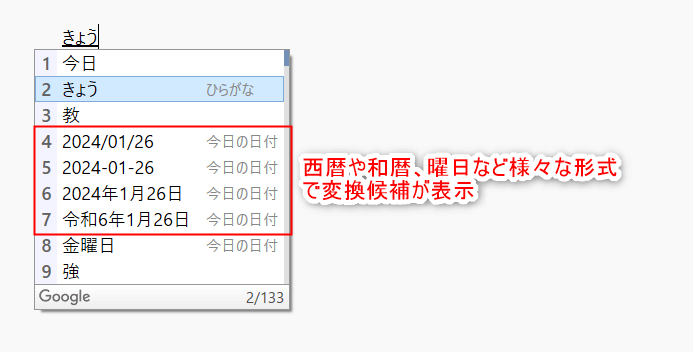
「今日は西暦で言うと何だっけ?」といった疑問にも、一々調べずに変換のみで簡単に分かりますね。
この他「明日」・「先月」でも同様の変換ができますし、「月曜日」など曜日を変換すると一番近い日付に変換することができます。
固有名詞が最新の物にも対応
定期的に辞書が最新のものにアップデートされるので、新しい用語にもすぐに対応し変換する事ができます。
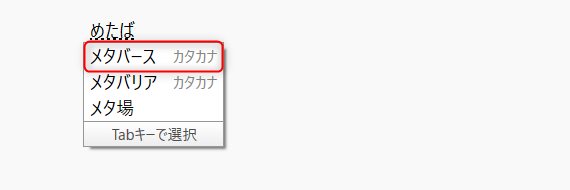
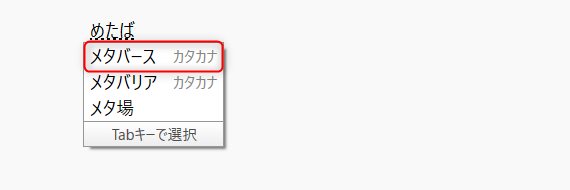
特に固有名詞の変換に強く、下記のような漫画の登場人物なども候補に表示されます。
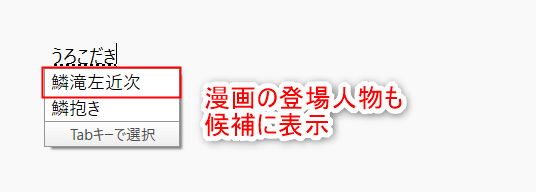
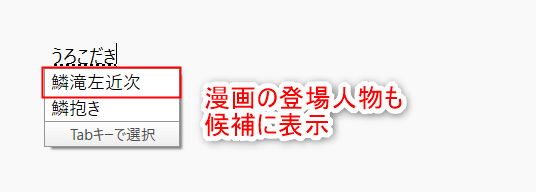
間違いやすい言葉を候補として表示
間違った読みを入力してしまうと求める変換候補が出ず通常ではタイピングし直すしかありませんが、Google 日本語入力では正しい読みの候補を表示し入力することができます。
例えば「コミュニケーション」の読み方は「こみゅにけーしょん」ですが、よく「こみにけーしょん」とタイプミスする事が多くあります。
通常なら入力し直す所ですが、Google 日本語入力には「もしかして機能」が備わっておりユーザーの誤入力をフォローしてくれます。
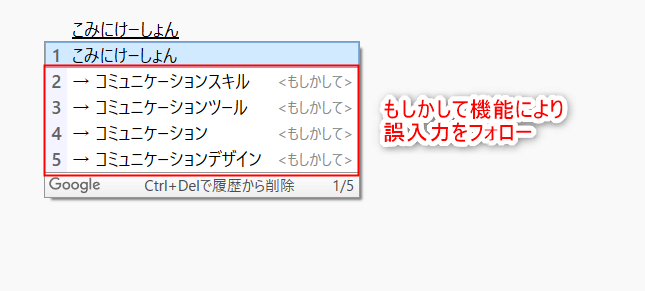
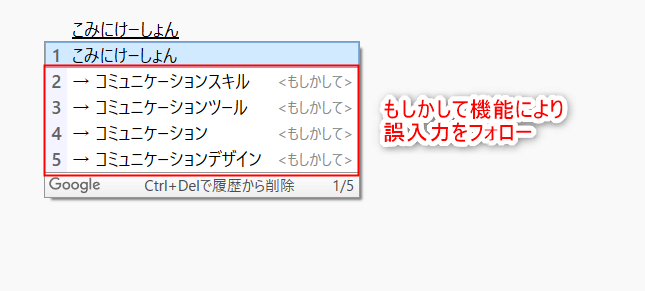
正しい読み方が候補として出てきました!
こうして訂正の提案を行ってくれるので、その場ですぐ間違いに気づくことができますし、正しい読みを覚える勉強にもなります。
変換候補を非表示にする事が出来る
Google 日本語入力にはシークレットモード及びプレゼンテーションモードがあり、画面を共有したりプレゼンテーション時など他の人にサジェスト機能や辞書機能を表示したくない場面で一時的に無効化し表示しない様にすることができます。
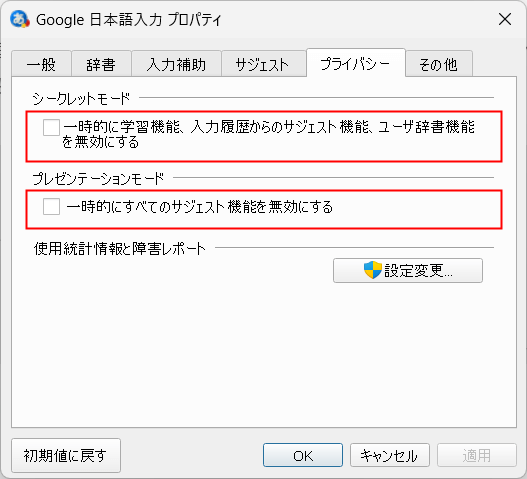
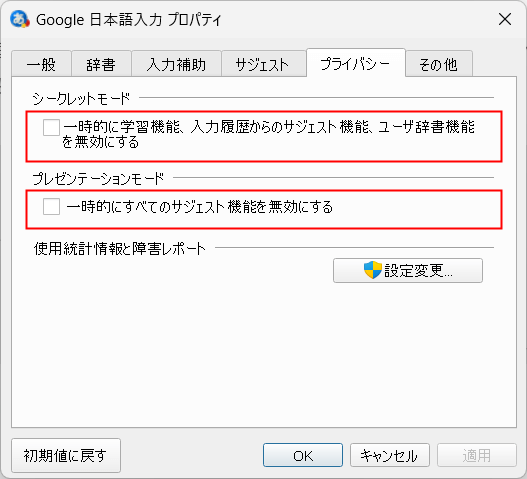
のON/OFFで簡単に切替えられるのでとても便利です。
終わりに
以上で今回の解説を終了します。
タイピングが上手くできないとPCでの作業自体にも苦手意識を持ってしまいがちです。
Google 日本語入力を使用する事で入力効率が今より格段に向上するので、タイピングで悩んだ時は一度インストールして試してみて下さい。
最後までお読みいただきありがとうございました。