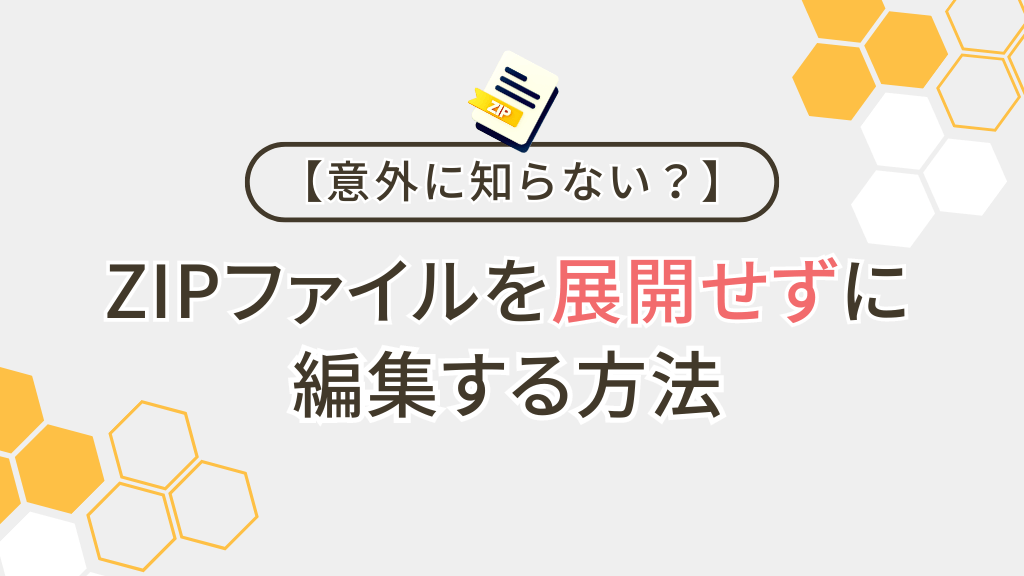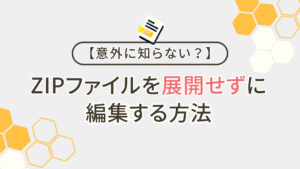ZIPファイル作成後にデータの入れ忘れや修正項目に気づいて折角作ったファイルを破棄したり、作り直した経験はありませんか?
上記の様な要因で同じ内容のファイルを一から作り直すのはなかなか面倒な作業だと思います。
実は意外に知られていませんがZIPファイルに圧縮した後でもファイルを追加したり、データを修正する事は可能です。
今回はこうした「ZIPファイルを展開せずに編集する方法」について解説していきます。
ZIPファイルを展開せずに編集する方法が分かり、一から作り直す手間が省ける様になる。
この記事のまとめ
ZIPファイルを展開せずに編集する方法は次の様になります。
- ドラッグ&ドロップでZIPファイルにデータの追加や取り出しができる
- ZIPファイル内のデータ修正は一度取り出し再度入れ直す事で可能
この方法を使う事で追加や修正が個別に対応でき、一から作り直す必要が無くなります。
ダブルクリックでZIPファイルの中身を見れるのは知っていましたけど、こんな事もできるんですね。
次のZIPファイルを開いて実際の流れを見ていきましょう!
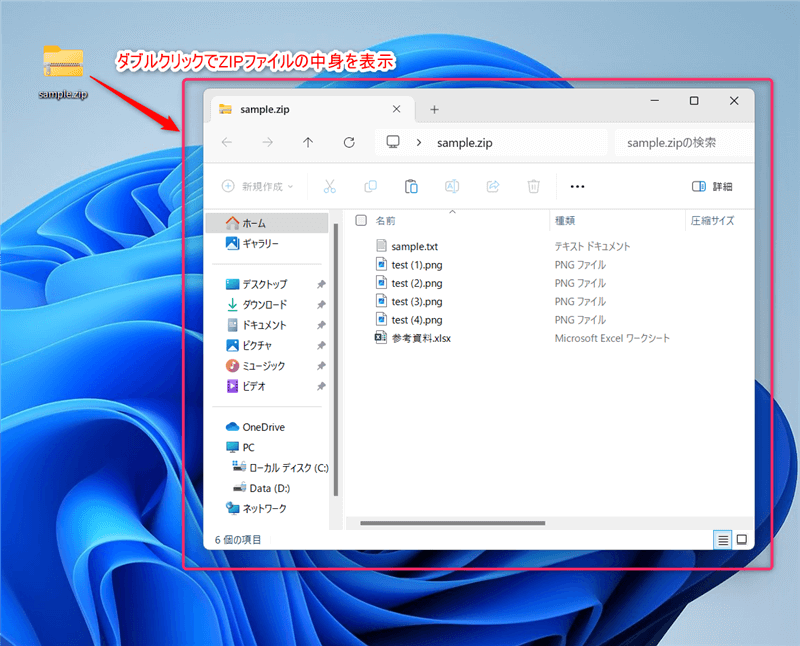
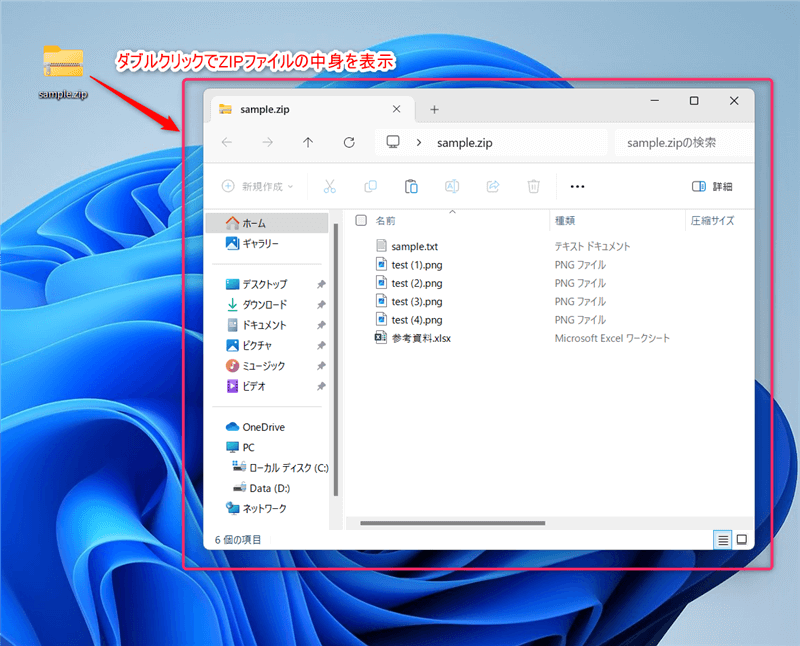
ドラッグ&ドロップでZIPファイルにデータの追加や取り出しができる
ZIPファイルへデータの追加や取り出しはドラッグ&ドロップで行う事ができます。
ZIPファイルにデータを追加
ZIPファイルへデータをドラッグ&ドロップすると、該当データの追加ができます。
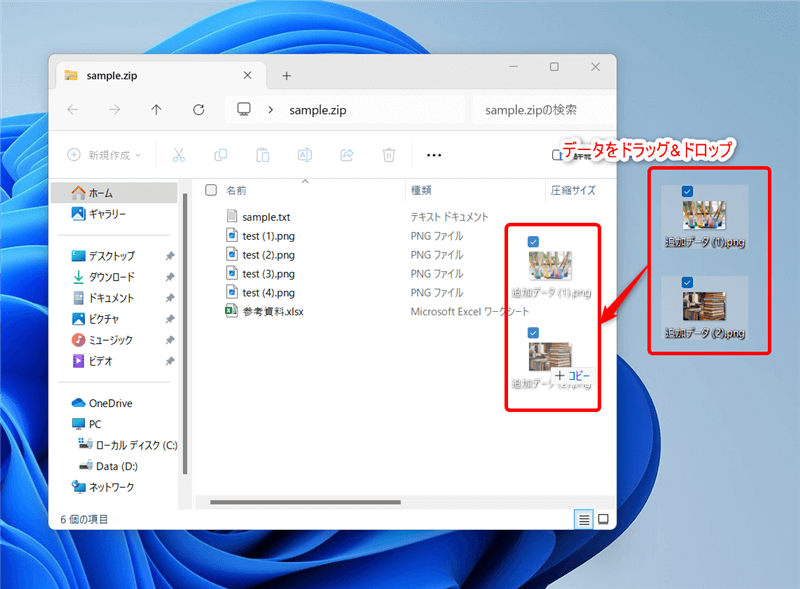
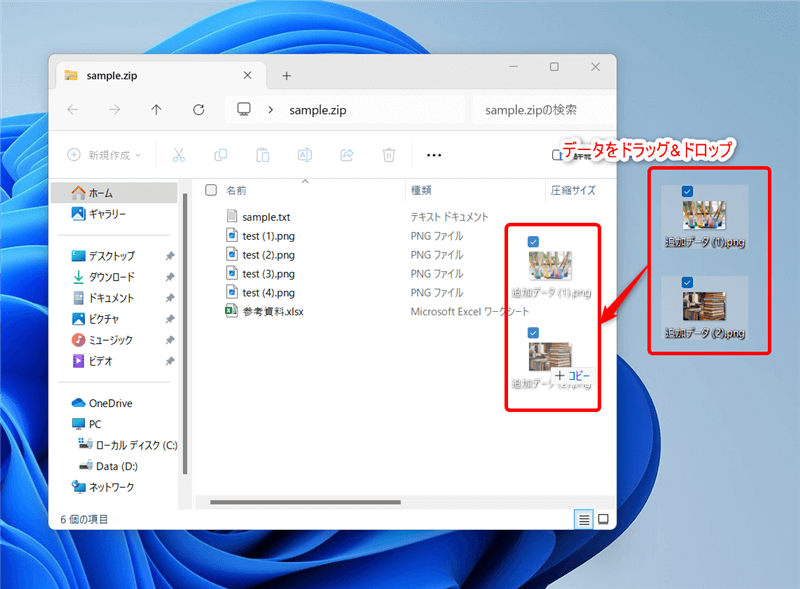
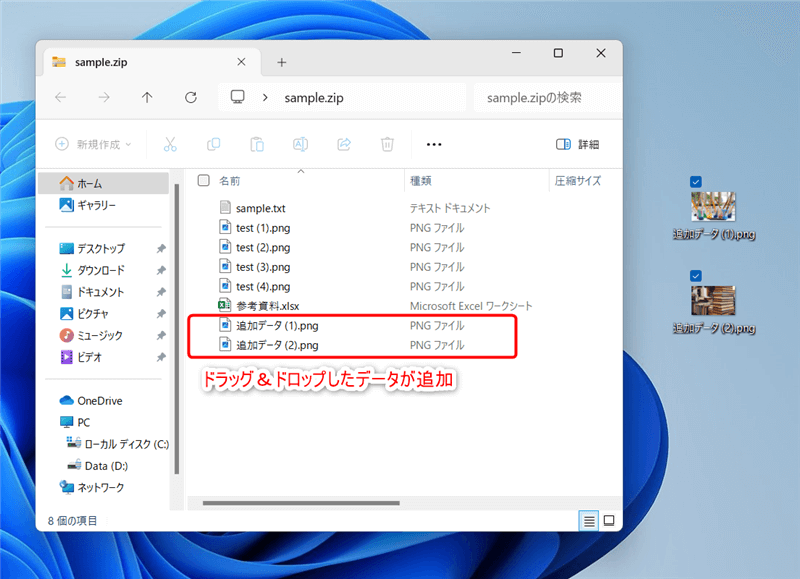
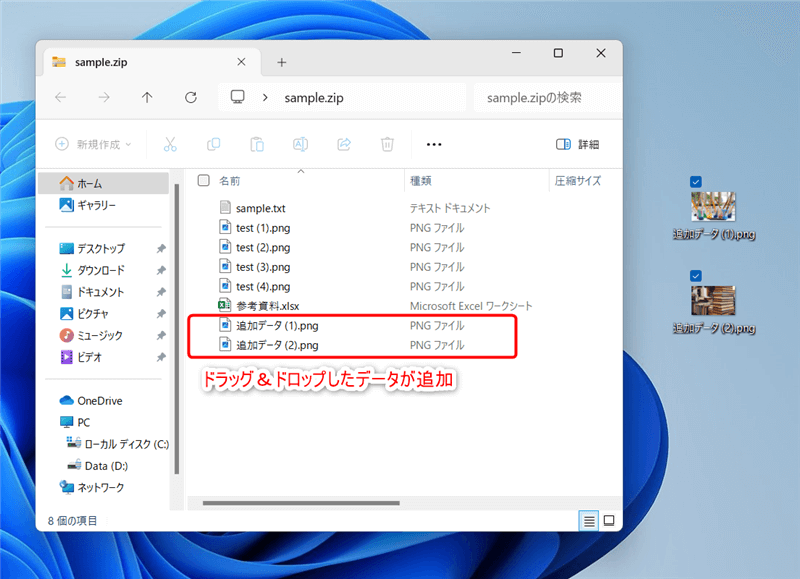
ZIPファイルからデータを取り出し
データを追加した時とは反対にZIPファイルから外へデータをドラッグ&ドロップすると、該当データの取り出しができます。
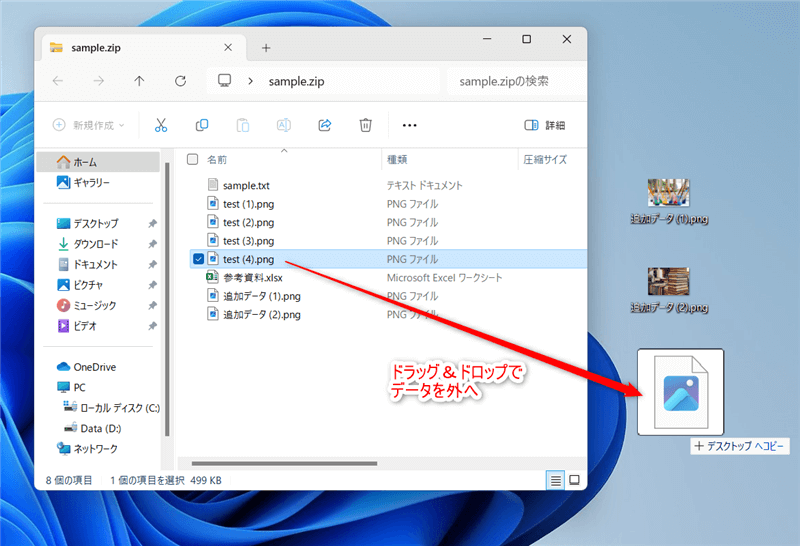
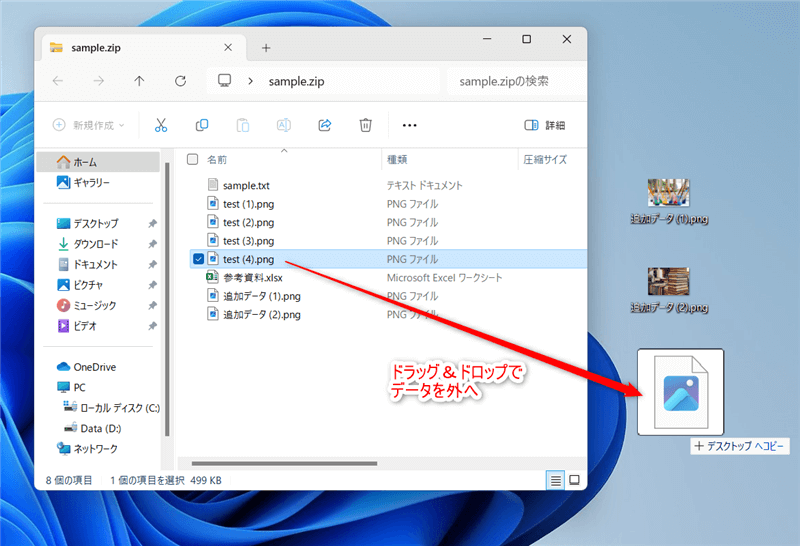
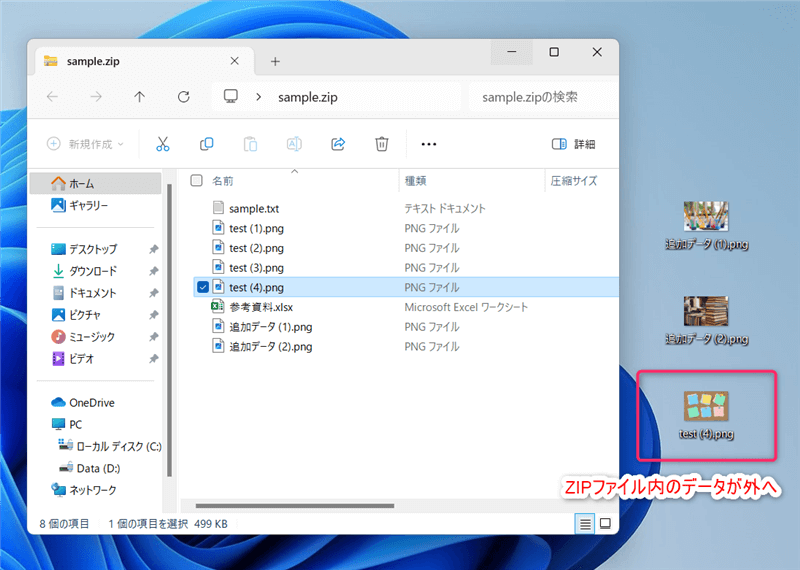
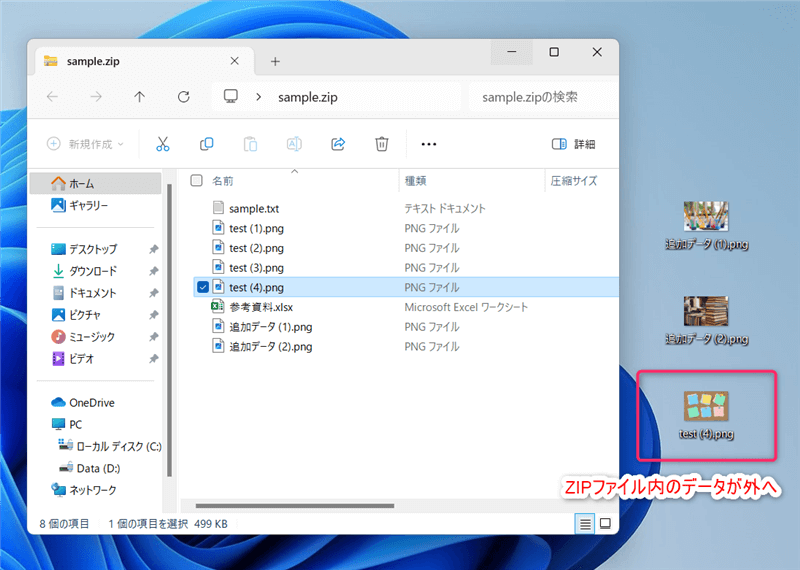
この追加や取り出しについては次の修正時にも使用するので覚えておいて下さい。
分かりました!
ZIPファイル内のデータ修正は一度取り出し再度入れ直す事で可能
ZIPファイル内のデータは「一度取り出してから修正して入れ直す」事で修正が可能です。
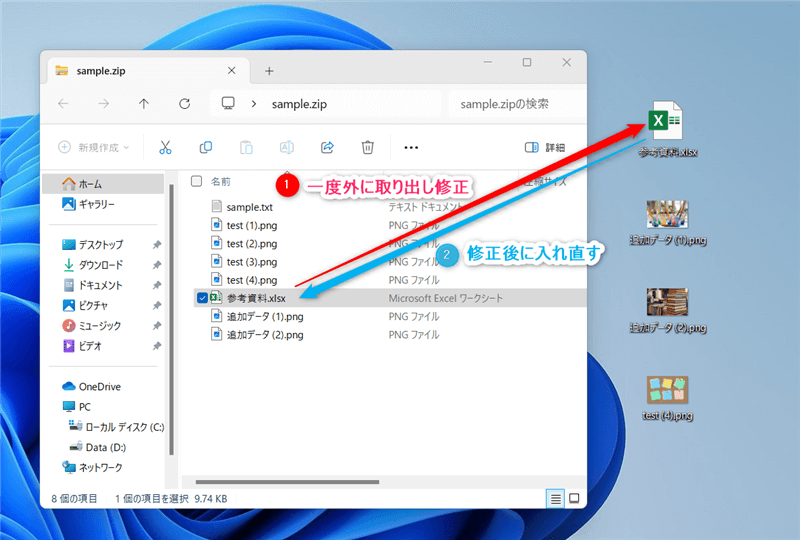
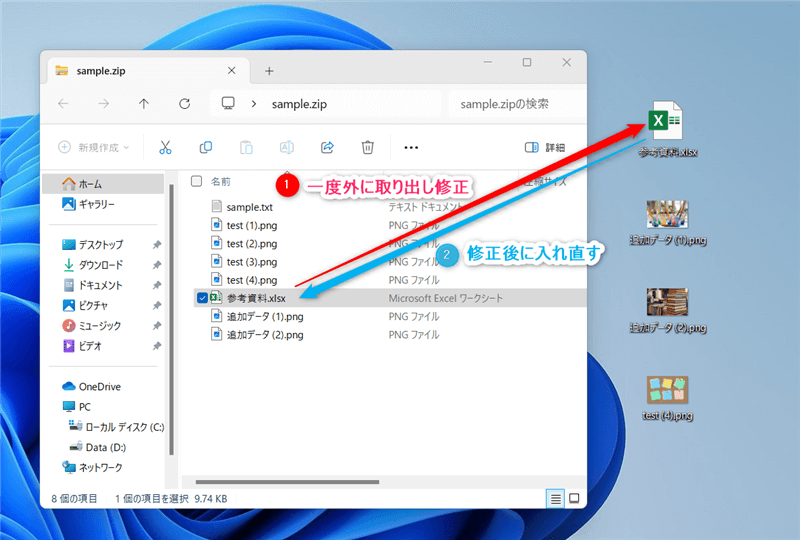
ZIPファイルの中にある状態では修正できないんですか?
そのままの状態でもデータは開いて確認はできますが、上書き保存しようとしても圧縮状態の為読み取り専用になってしまい保存できません。
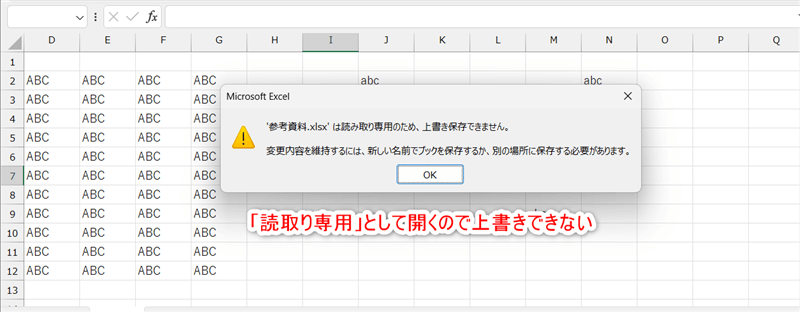
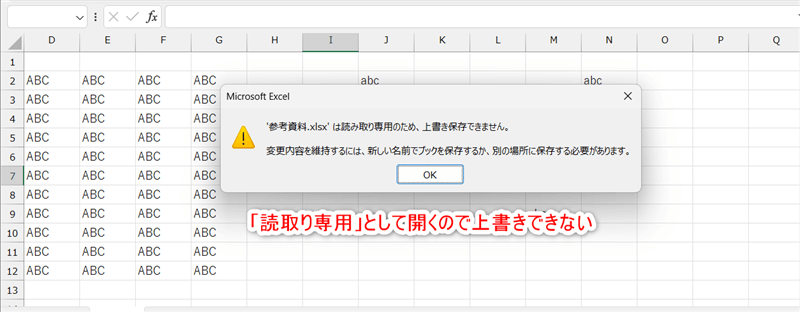
なので一度ZIPファイルの外に出して修正した後に入れ直す工程が必要になります。
なるほど!そういう意味があるんですね!!
終わりに
以上で今回の解説を終了します。
ZIPファイル作成後のデータの追加や編集は個別に対応が可能です。
個別のデータ事に対応する事で作成したZIPファイルを破棄したり、新たに作り直すといった手間が無くなるのでぜひ試してみて下さい!
またWindows11にはこの他にもクリップボードの履歴機能やペイントの編集など知っていると便利な機能があります。
本ブログではこうした役立つ情報を随時発信していきますので、困った時にはぜひ参考にしてみて下さい!