この記事ではWordを使って簡単に文書の背景に透かしを入れる方法を解説していきます。
文書に「社外秘」や「サンプル」などの透かしを入れる事で情報の重要性や注意を視覚的に伝えることができ資料の信頼感向上に繋がりますが
「どうやって文書に入れたらいいのか分からない。。。」
と悩んだ経験はありませんか?
実は透かしはWordを使えばたったの2ステップで簡単に入れる事ができます!
確かに会議の資料に「社外秘」って書いてあると口頭で伝えるよりずっと伝わりやすいですよね。
この記事ではすぐに実践できる透かしを入れる方法をわかりやすく解説します。ぜひ覚えて資料作成に活用してみましょう!
この記事で分かること
Wordを使った簡単な透かしを文書に入れる方法が分かり、情報の共有がしやすくなる。
目次
文書の背景に透かしを入れる2ステップ
Wordで文書の背景に透かしを入れるには「デザイン」タブ⇒「透かし」から挿入したい透かしを選択する事で実行できます。
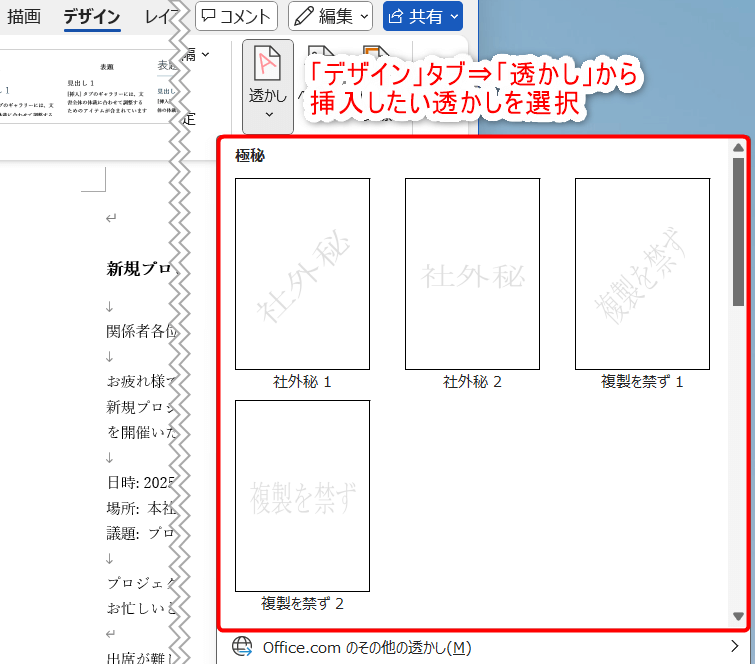
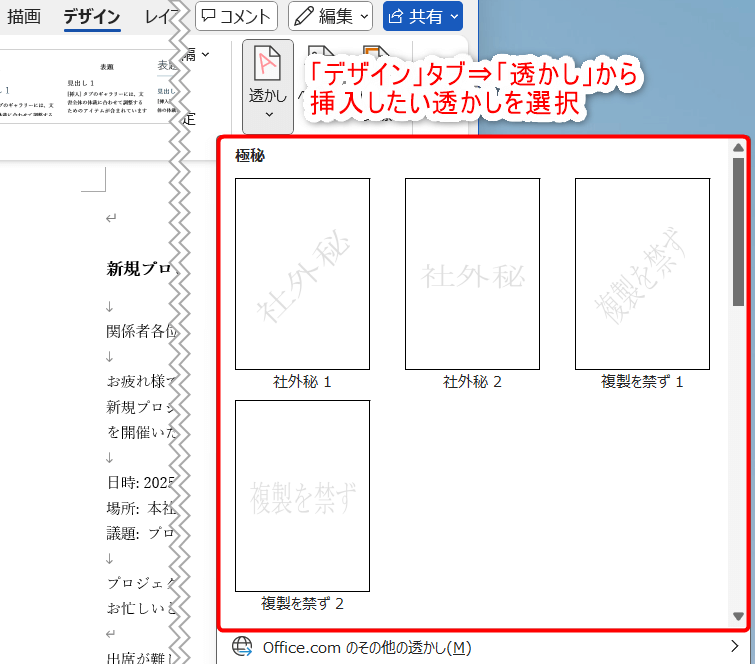
STEP
「デザイン」タブ⇒「透かし」を選択
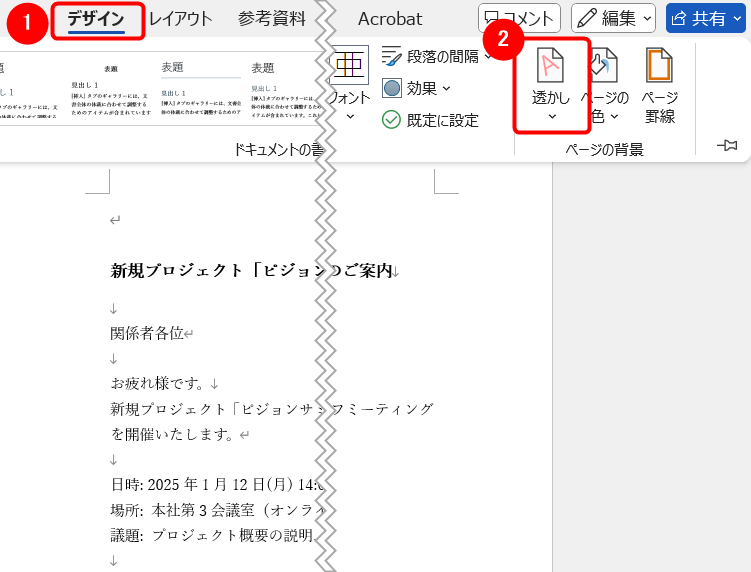
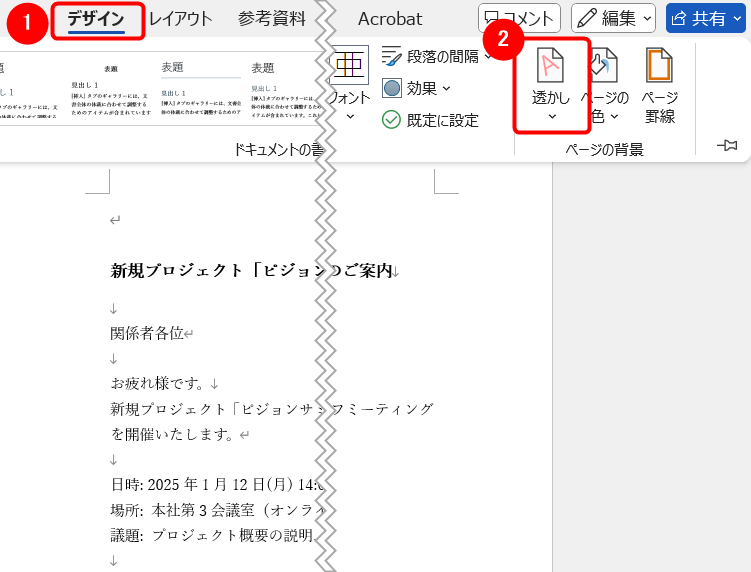
STEP
挿入したい透かしを選択して挿入
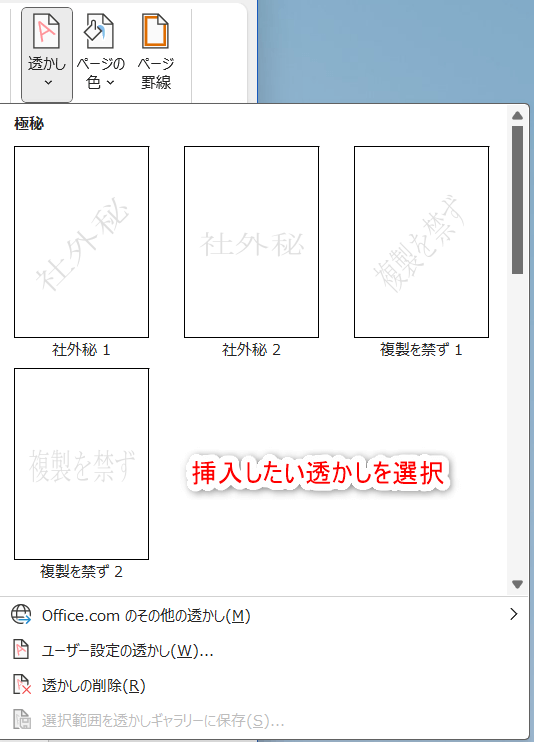
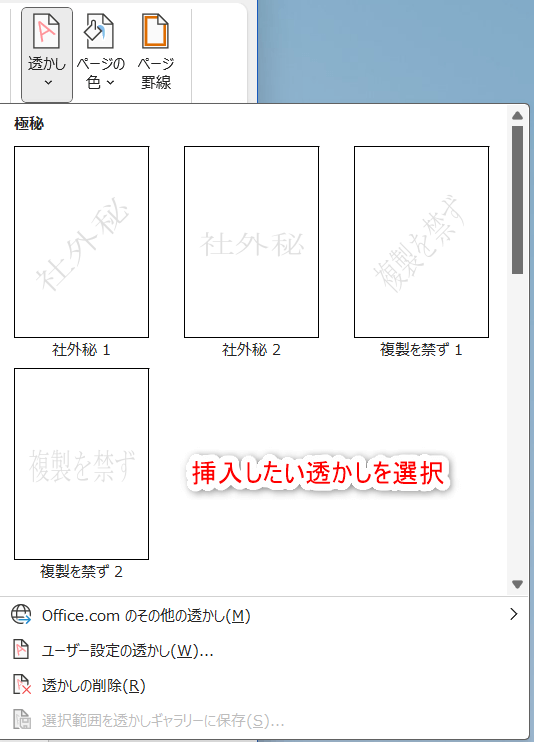
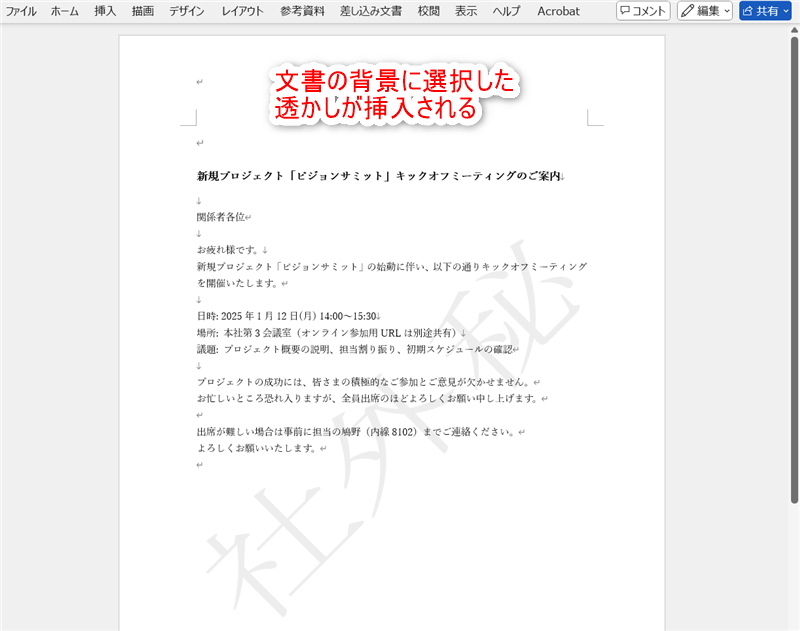
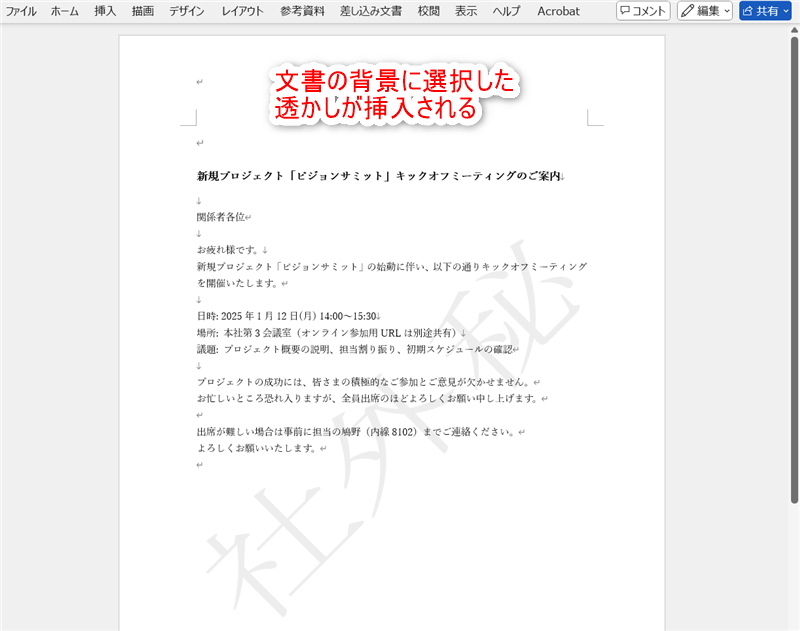
簡単に背景に透かしが挿入できましたね。
透かしの文字はカスタマイズ可能
選択候補の中に使いたい文字が無い場合、「ユーザー設定の透かし」から自分で文字を入力し挿入する事ができます。
STEP
「ユーザー設定の透かし」を選択
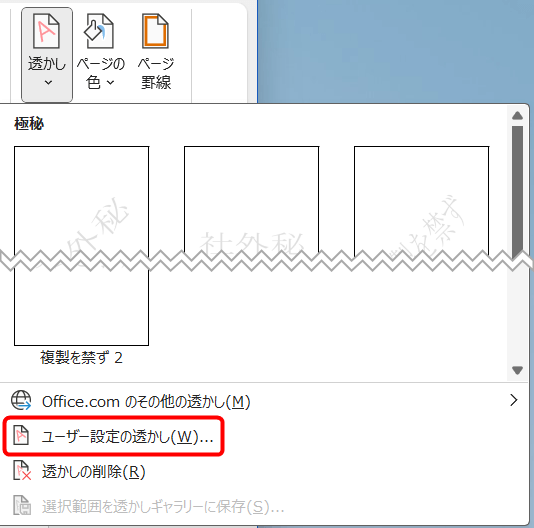
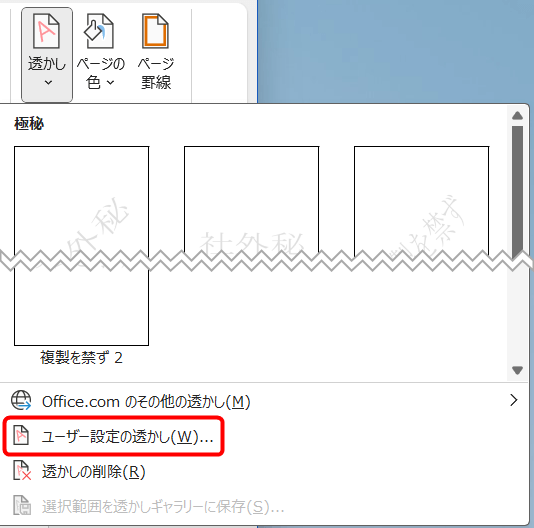
STEP
透かしにする文字を入力し「適用」を選択
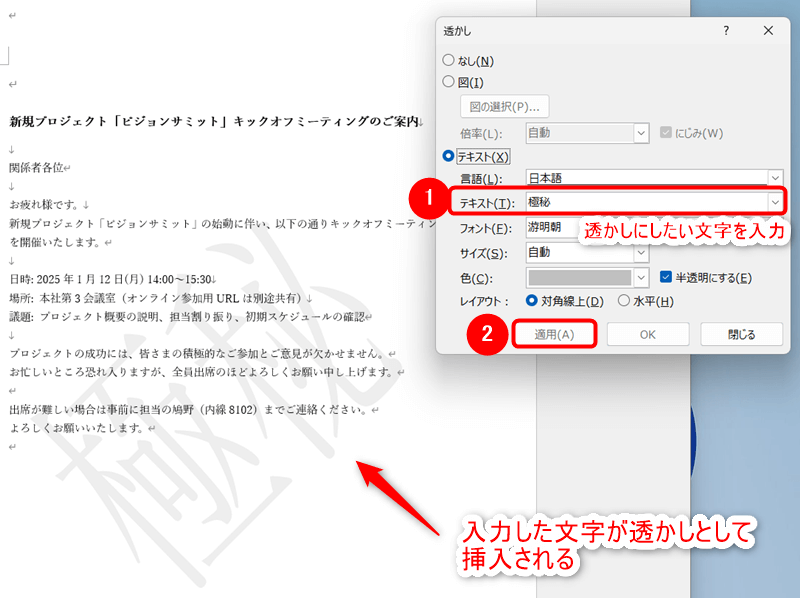
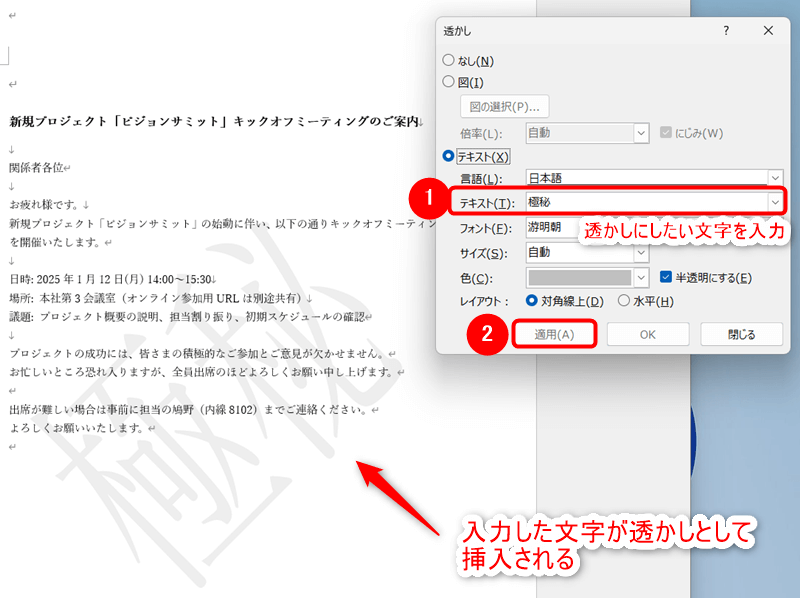
まとめ
以上で今回の記事は終了です。
Wordを使うことで文書に透かしを入れることができ、情報がより共有しやすくなります。
透かしの挿入は2ステップで簡単に実行でき文字も自分でカスタマイズできるので、ぜひ資料作成の際に活用してみて下さい!


