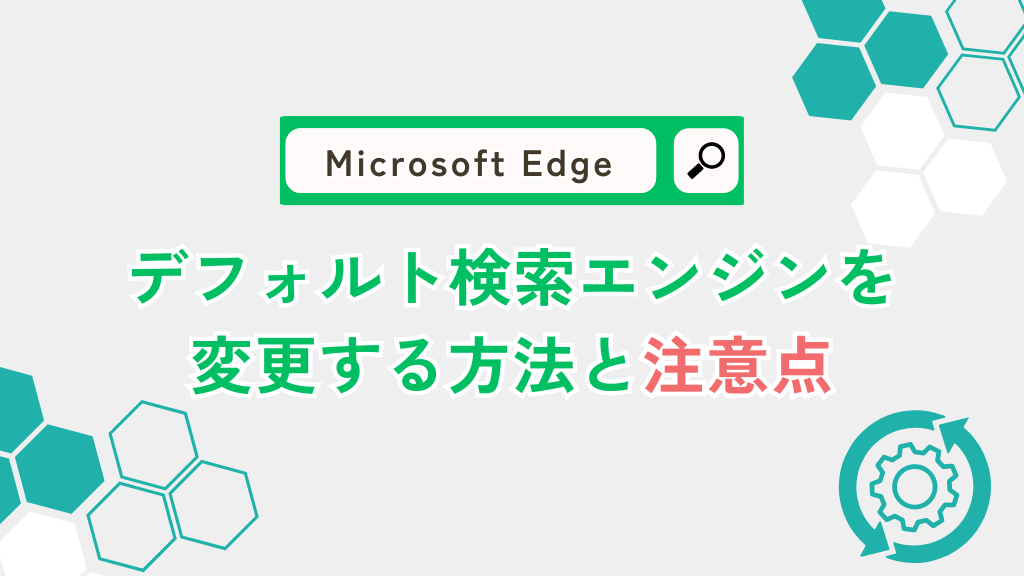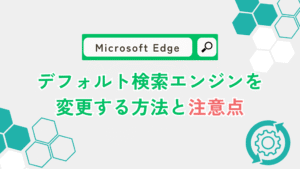本記事ではMicrosoft Edgeのデフォルト検索エンジンを変更する方法と注意点について解説をします。
Microsoft Edgeの検索はデフォルトではBingの検索エンジンで実行されますが、GoogleやYahoo!JAPANなど自分が普段使い慣れた環境で行いたいユーザーも多いと思います。
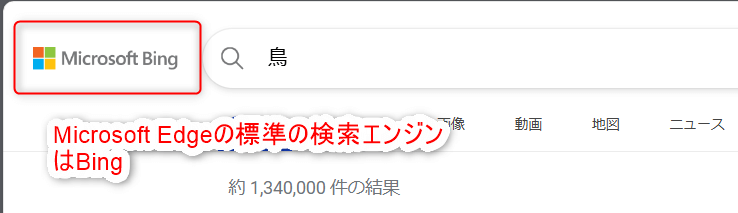
使用するブラウザを切替えれば早いですが、それを毎回やるのは面倒ですよね。。。
大丈夫!Microsoft Edgeの検索エンジンは簡単に変更できますよ。
この記事で変更手順や注意点について解説していくのでぜひ参考にしてみて下さい!
Microsoft Edgeのデフォルト検索エンジンの変更方法や注意点が分かり、使い慣れた環境での検索を実行できる。
Microsoft Edgeのデフォルト検索エンジンを変更する方法
Microsoft Edgeは設定より「アドレスバーと検索」にある下記項目の変更をするとGoogleやYahoo!JAPANなど自分好みの検索エンジンに変更する事ができます。
- 「アドレス バーで使用する検索エンジン」⇒自分の使いたい検索エンジンを指定
- 「新しいタブでの検索、検索ボックスまたはアドレス バーを使用する」⇒「アドレスバー」に指定
Microsoft Edgeは設定から簡単に検索エンジンを変更できるので便利です。
検索エンジンって変えることができるんですね!
デフォルト検索エンジンを変更する手順
Microsoft Edgeのデフォルト検索エンジンは次の手順で変更します。
- Microsoft Edgeの設定を選択
- 設定から「アドレスと検索」の項目を選択
- 検索エンジン等の設定
Microsoft Edgeの設定を選択
Microsoft Edgeの右上にある「…」より設定を選択します。
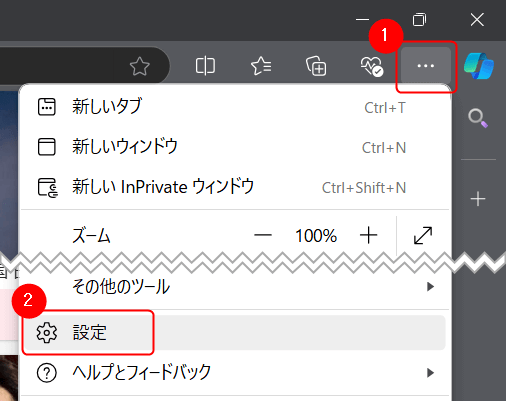
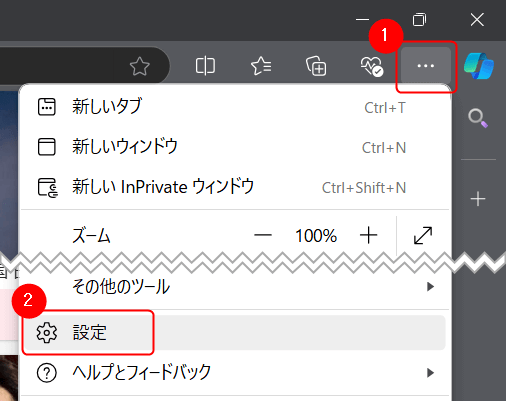
設定から「アドレスと検索」の項目を選択
設定の「プライバシー、検索、サービス」⇒「アドレスバーと検索」を選択します。
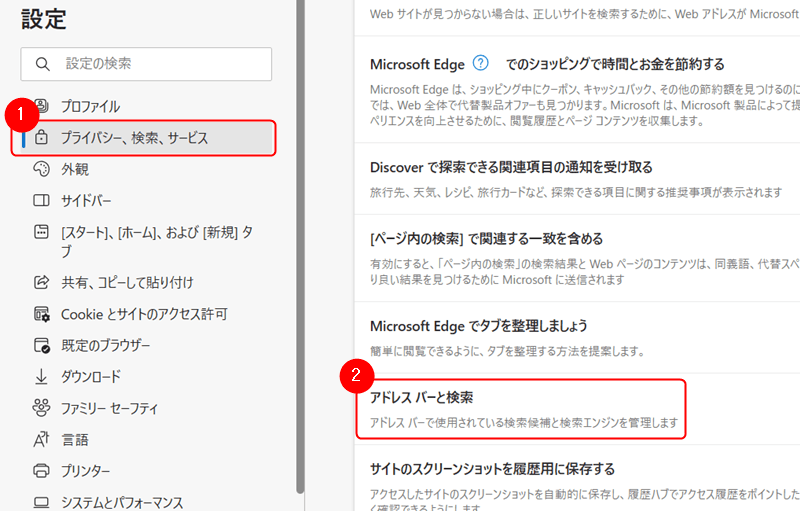
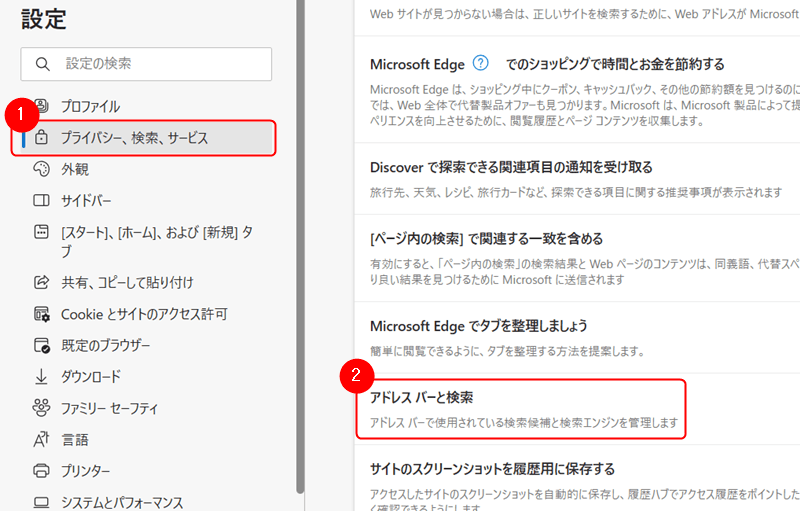
検索エンジン等の設定
「アドレスと検索」の設定画面より次の項目を設定・変更します。
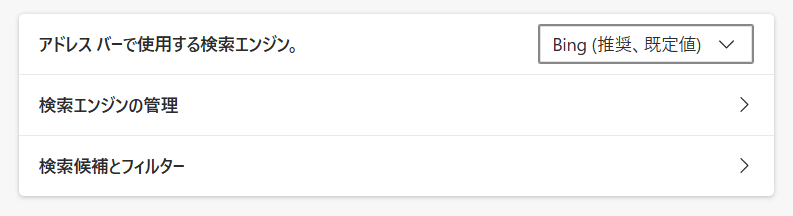
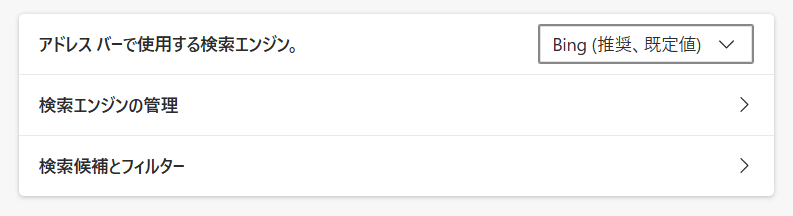
- 設定画面の「アドレス バーで使用する検索エンジン」⇒使用したい検索エンジンを指定
- 検索エンジン指定後に表示される「新しいタブでの検索、検索ボックスまたはアドレス バーを使用する」⇒アドレスバーに指定
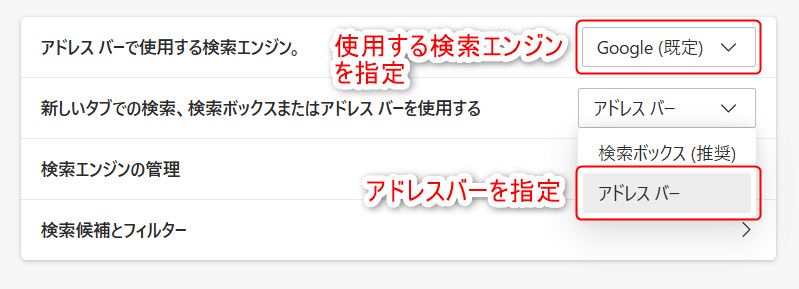
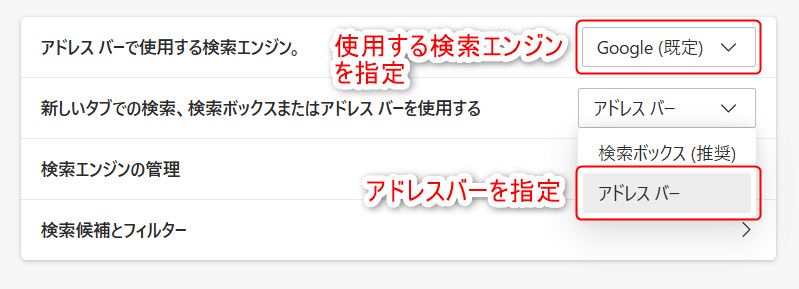
| 設定項目 | 変更前 | 変更後 |
|---|---|---|
| アドレス バーで使用する検索エンジン | Bing | 使用したい検索エンジン |
| 新しいタブでの検索、検索ボックスまたはアドレス バーを使用する | ‐(表示無し) | アドレスバー |
検索エンジンはGoogleやYahoo!JAPANなど選択できるようになっているので使用したい検索エンジンを選んで下さい。
各項目を設定後、指定した検索エンジンで検索が実行されている事を確認して完了です。
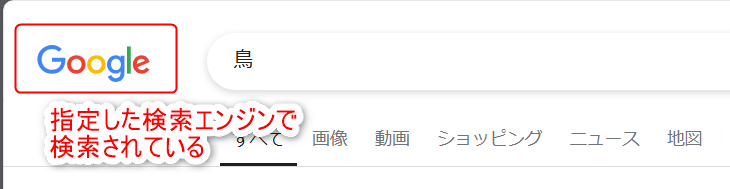
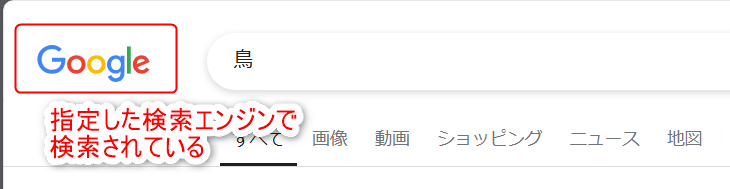
結構簡単でしたね!
次の項目からは変更時の注意点について解説していきますね。
デフォルト検索エンジンを変更する時の注意点
Microsoft Edgeのデフォルト検索エンジンを変更する時は次の点に注意が必要です。
Microsoft Edgeのデフォルト検索エンジンを変更する際、設定の「新しいタブでの検索、検索ボックスまたはアドレス バーを使用する」を「検索ボックス」に指定するとアドレスバー以外での検索は変更した検索エンジンでは無く、標準のBing検索が実行されるので注意が必要。
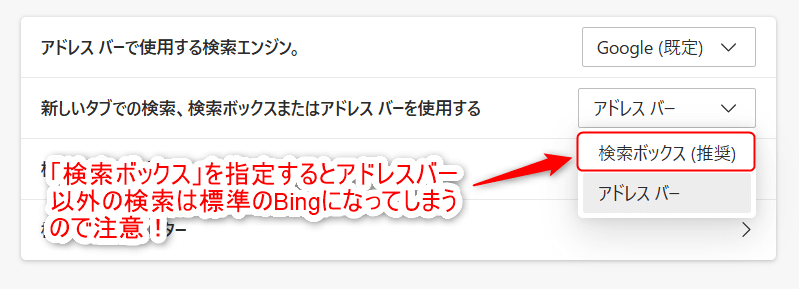
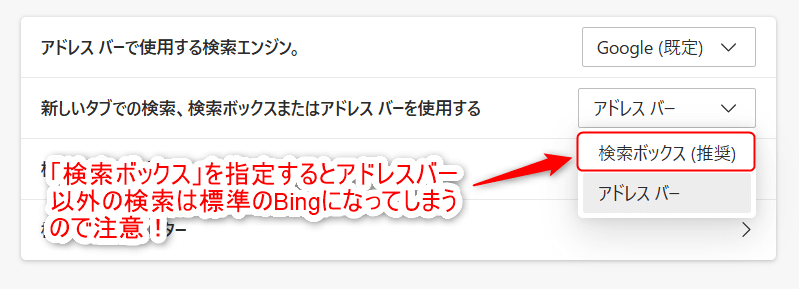
検索ボックスを指定してしまうと指定した検索エンジンでの検索はアドレスバーのみ有効で、その他はデフォルトのBing検索になってしまいます。
あらら💦
全ての検索結果を指定した検索エンジンで実行したい場合は、「新しいタブでの検索、検索ボックスまたはアドレス バーを使用する」の設定を必ず「アドレスバー」に指定しましょう!
終わりに
以上で今回の解説は終了です。
Microsoft Edgeの検索エンジンの変更は次の設定項目を変更するだけで簡単に変更できます。
| 設定項目 | 設定内容 |
|---|---|
| アドレス バーで使用する検索エンジン | 使用したい検索エンジン |
| 新しいタブでの検索、検索ボックスまたはアドレス バーを使用する | アドレスバー |
自分が普段使用している検索エンジンを使いたい時やBing検索が使いにくいと感じた時はぜひ一度試してみて下さい!