今回は専用ソフトを使わずにWordだけで簡単にはがきの宛名を作成する方法を解説します。
「年賀状や暑中見舞いの宛名作成は専用ソフトを購入しなければ…」と思っていませんか?
実はWordがあれば簡単にはがきの宛名を作成できます。
えっ、Wordではがきの宛名を作れるんだ!
そうなんです。手順はたった3ステップで完了するので気軽にチャレンジできますよ!
この記事で分かること
Wordを使った簡単なはがきの宛名作成ができるようになる。
目次
Wordではがきの宛名作成を行う3ステップ
Wordではがきの宛名作成は次の3ステップで実行します。
Wordではがきの宛名作成を行う3ステップ
- Wordの「差し込み文書」タブを表示
- 「はがき印刷」⇒「宛名面の作成」を選択
- はがき宛名面の作成
STEP
Wordの「差し込み文書」タブを表示
メニュー内の「差し込み文書」タブを選択します。
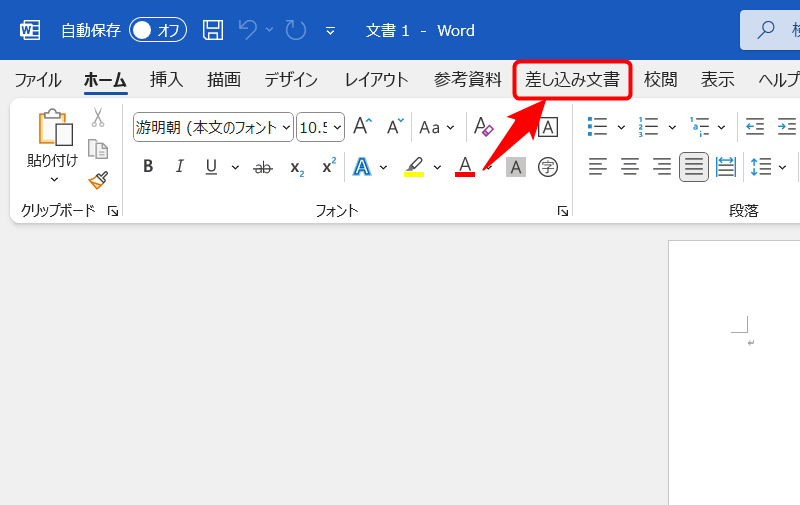
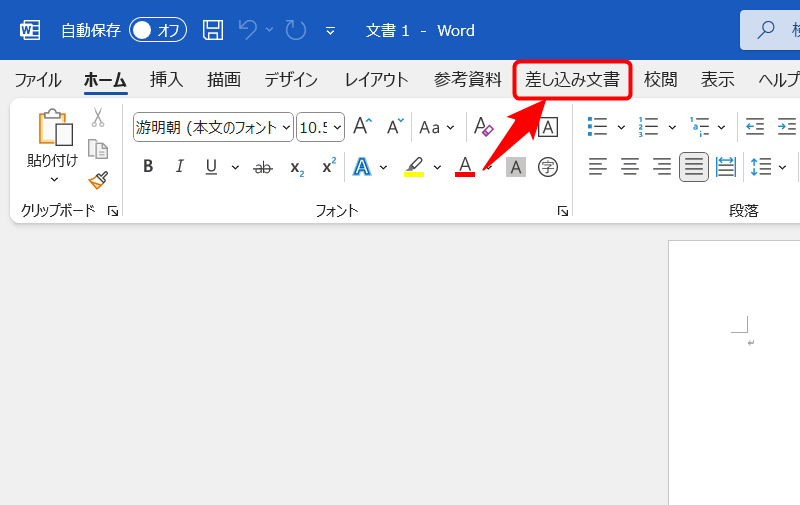
STEP
はがきの「宛名面の作成」を選択
「差し込み文書」タブ内より「はがき印刷」⇒「宛名面の作成」を選択します。


STEP
はがき宛名面の作成
はがき宛名面印刷ウィザードが表示されるので指示に従って入力を行います。
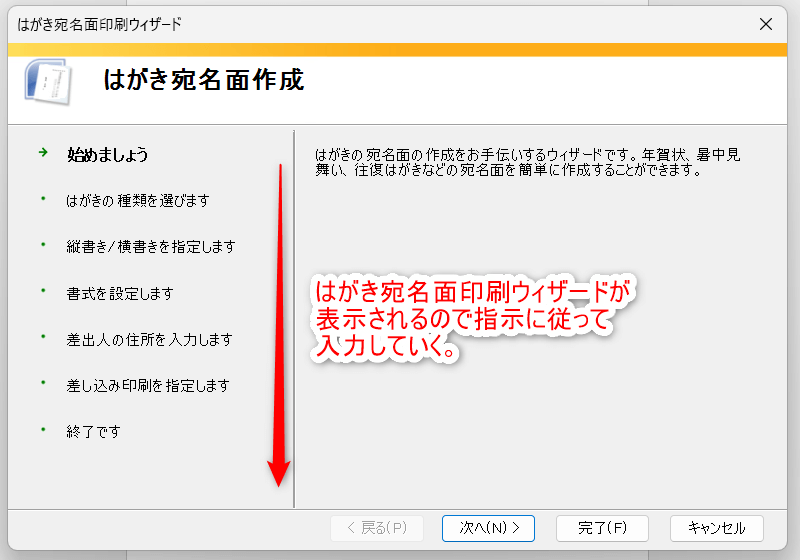
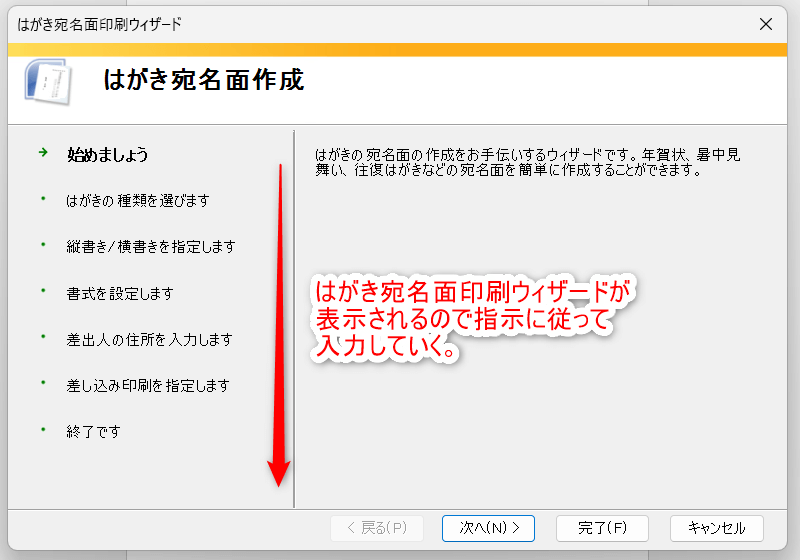
全て入力をすると次の様に宛名面が作成されます。
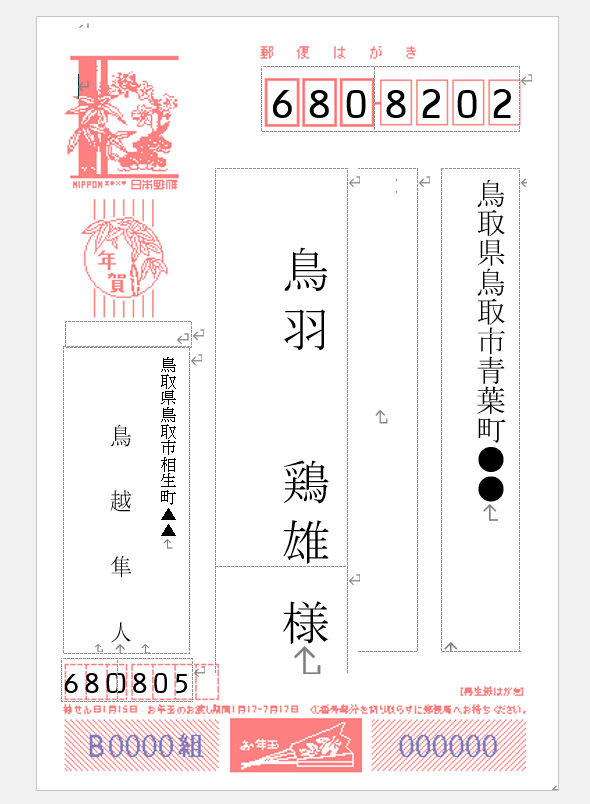
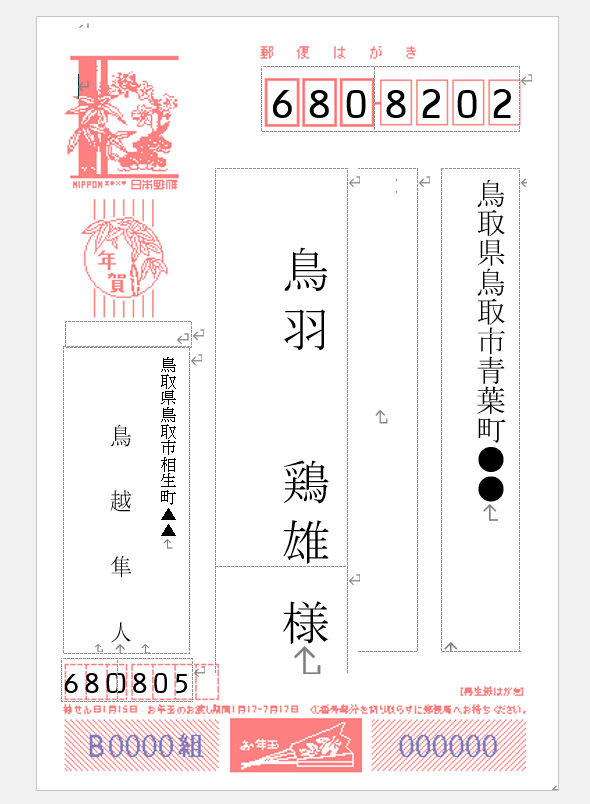
あれ?差出人の郵便番号が重なってますね💦
大丈夫!作成後に郵便番号が重なった時は記入箇所の表の幅や大きさを調整するとピッタリ収まりますよ。
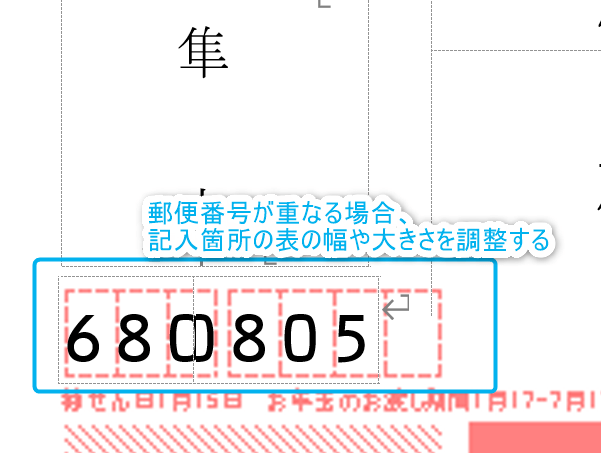
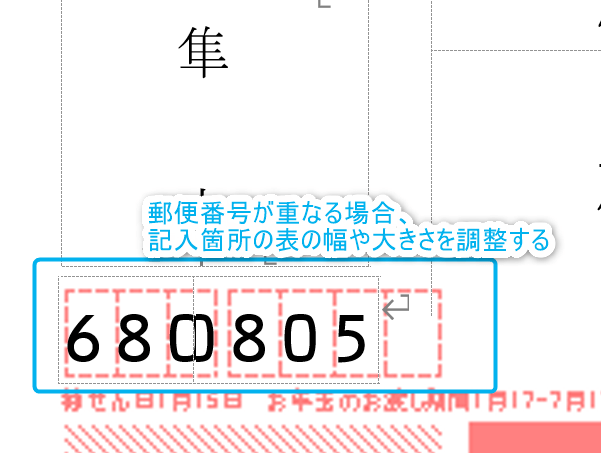
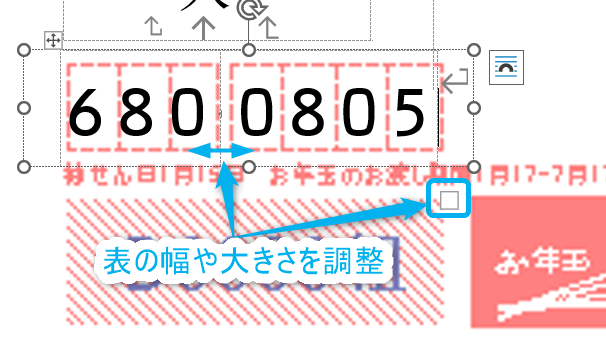
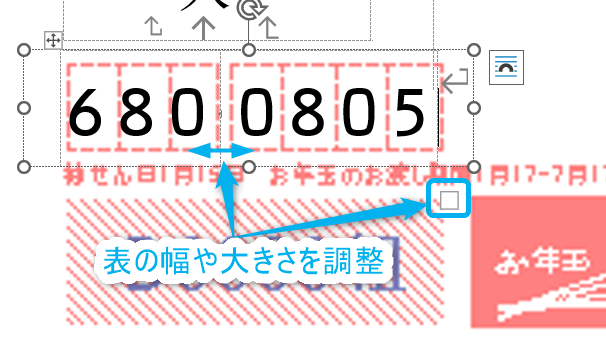
まとめ
以上で今回の解説を終了します。
はがきの宛名は専用のソフトを使わなくてもWordがあれば簡単に作成することができます。
手順も3ステップで手軽に実行できるので年賀状や暑中見舞いなど、はがきの宛名を書く際にはぜひ活用してみて下さい!


