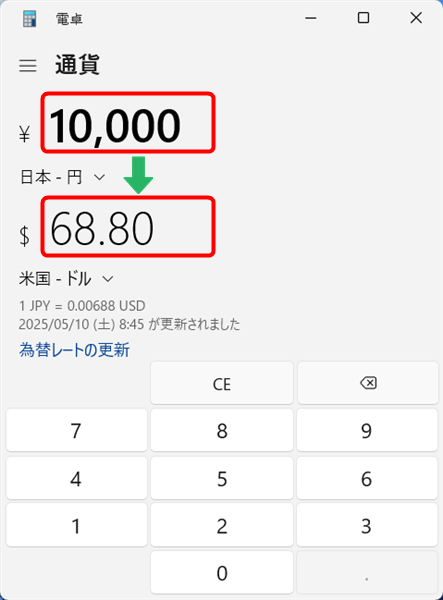Windowsに標準で入っている「電卓」アプリ、「簡単な計算ができるだけ」だと思っていませんか?
実はWindows11の「電卓」アプリには、長さ・重さ・温度・通貨などをサッと変換できる「コンバーター機能」が用意されています。
電卓には「コンバーター機能」という変換機能があって単位や通貨の変換が簡単にできるんだ。
え、知らなかったです。最近の電卓そんな事もできるのかぁ。
別途アプリを入れずに使えるこの標準機能、旅行や日常生活でも意外と役立つシーンが多いんです。
この記事では「電卓」アプリのコンバーター機能でできることと実際の使い方を初心者にも分かりやすく解説します。
「電卓」アプリのコンバーター機能について分かり、単位や通貨の変換を手軽にできるようになる
電卓の「コンバーター機能」とは?単位・通貨もサッと変換
Windows11に標準搭載されている「電卓」アプリには単なる計算だけでなく、様々な単位や通貨の変換ができる「コンバーター機能」が用意されています。
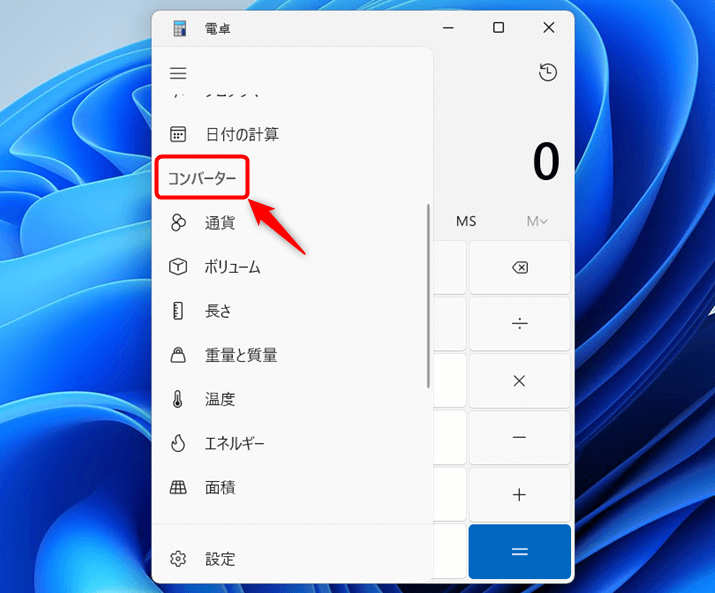
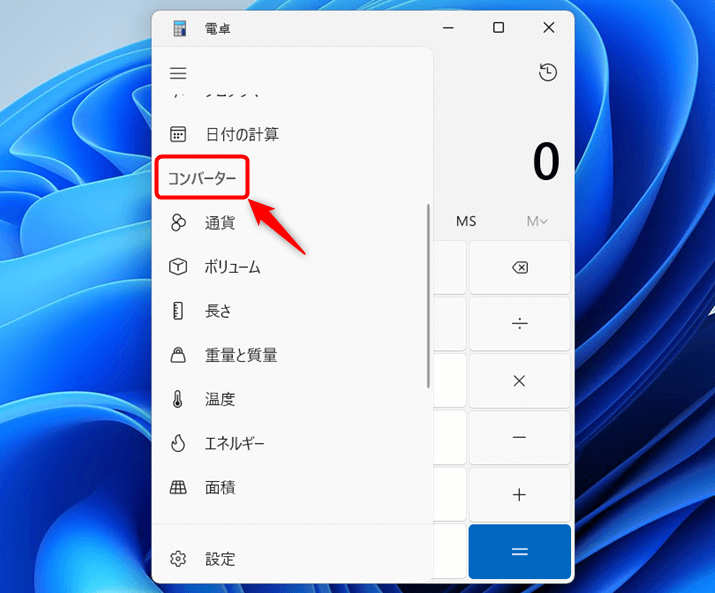
この機能では以下の変換に対応しています!
| カテゴリー | 変換単位例 |
|---|---|
| 通貨 | 円、ドル、ユーロ |
| ボリューム | 大さじ、小さじ、リットル |
| 長さ | インチ、メートル、マイル |
| 重量と質量 | ポンド、キログラム、カラット |
| 温度 | 華氏、摂氏、ケルビン |
| エネルギー | ジュール、食品カロリー、キロワット時間 |
| 面積 | 平方インチ、平方フィート、平方メートル |
| 速度 | マイル毎時、キロメートル毎時、マッハ |
| 時間 | 時間、分、週、年 |
| 電力/動力 | キロワット、馬力、フィートポンド/分 |
| データ | ギガバイト、メガバイト、テラバイト |
| 圧力 | 気圧、バール、パスカル |
| 角度 | 度、ラジアン、グラジアン |
結構色んな変換ができるんですね!
また標準搭載のアプリなので追加インストール不要で、ちょっとした確認にもすぐ使えるのが魅力です。
単位や通貨を変換してみよう!コンバーター機能の操作手順
ここからは実際に「電卓」のコンバーター機能を使った変換方法を解説していきます。
操作はとてもシンプルで使いたいカテゴリを選んで数値を入力するだけなので初めての方でもすぐに使いこなせますよ。
- 電卓アプリを起動する
- メニューより「コンバーター」のカテゴリーを選択
- 数値を入力し、変換結果を確認
電卓アプリを起動する
スタートメニューから「電卓」アプリを起動します。
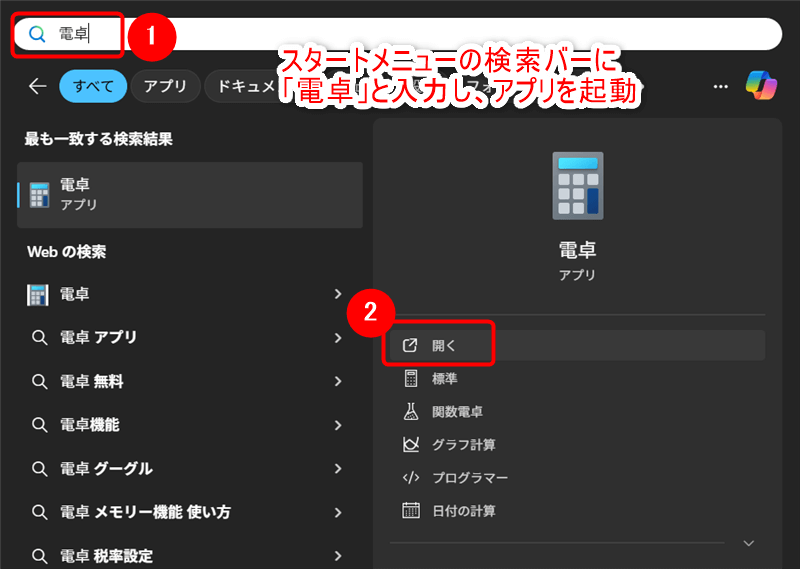
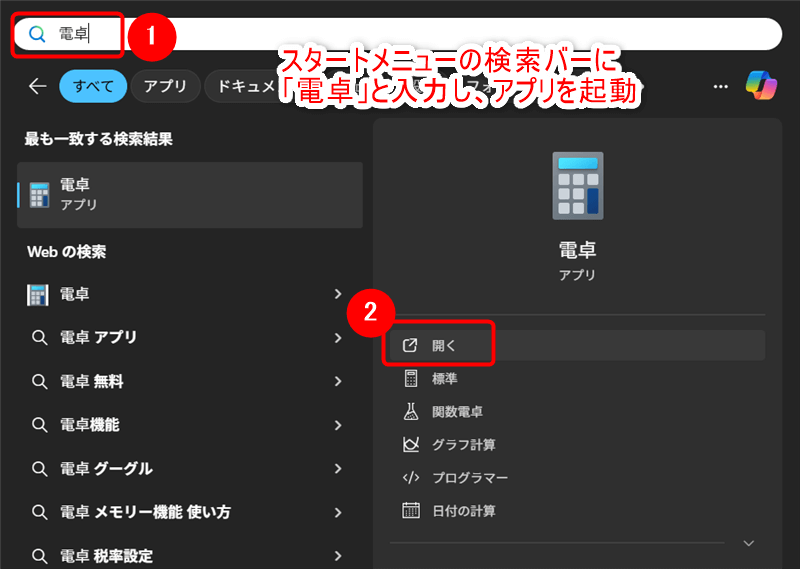
メニューより「コンバーター」のカテゴリーを選択
左上にある≡(三本線)アイコンをクリック⇒コンバーターの項目から変換したいカテゴリーを選択します。
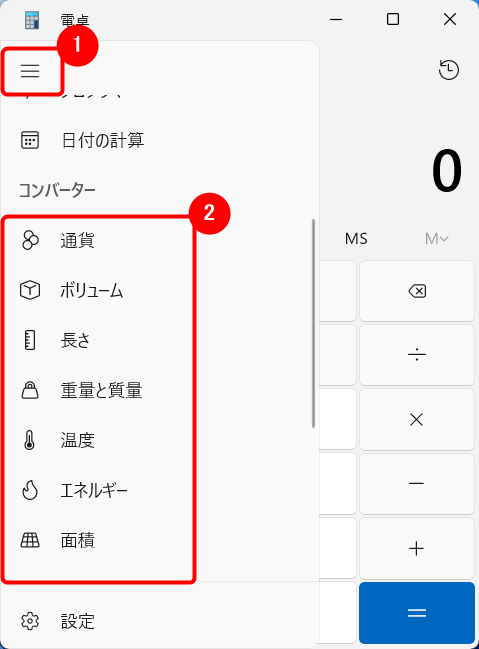
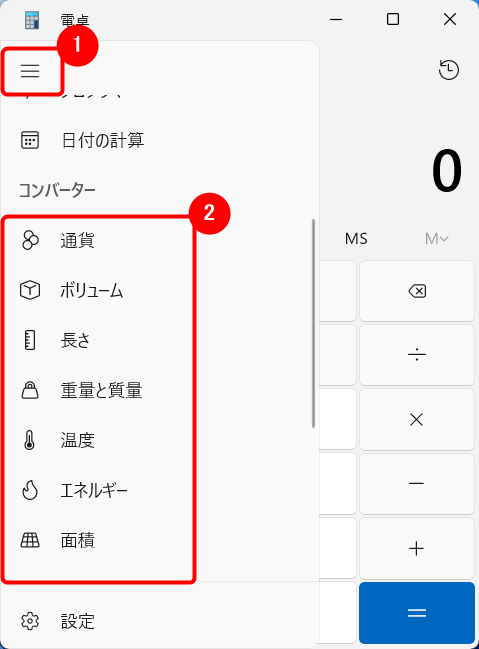
数値を入力し、変換結果を確認
コンバーター機能のカテゴリー選択後は
- 各数値の単位
- 数値の入力箇所(上・下段の数値をクリックすることで切替)
を指定し変換したい数値を入力すると、入力箇所と反対の数値に変換結果が自動で表示されます。
今回は「温度」と「通貨」を例に上段に数値を入力して変換してみます。
例)摂氏36℃を華氏に変換
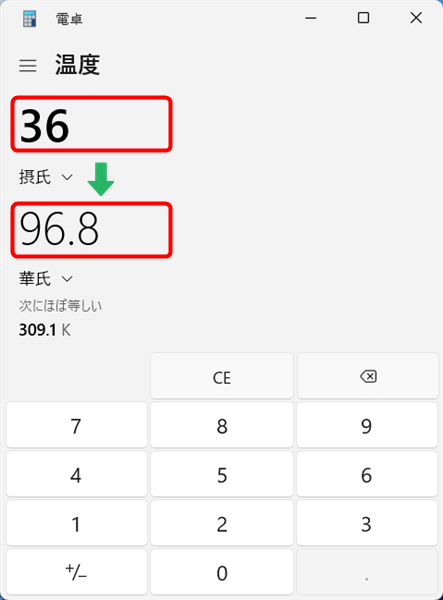
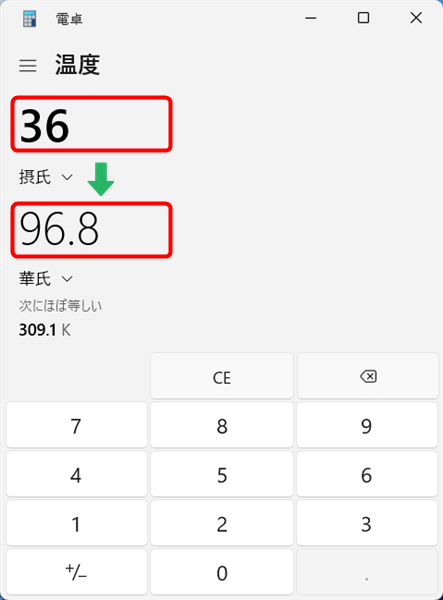
手軽に変換できて便利ですね!ちょっとした確認に使えそうだ。
【まとめ】電卓で変換もできる時代!今すぐ使ってみよう
Windows11に標準搭載されている「電卓」アプリには計算機能だけでなく、単位や通貨の変換ができる便利な「コンバーター機能」が用意されています。
ちょっとした確認のためにブラウザで検索するよりもすばやく変換結果が得られるのが大きな魅力です。
- 通貨レートを確認したい
- 温度や重さを変換したい
- データ容量や距離の単位を変換したい
「電卓」アプリを使うことで上記のような確認がスムーズにでき、疑問を解決できます。
意外と見落としがちなこの便利機能、ぜひ今日からあなたのPCでも活用してみて下さい!