PCで入力作業をする際にキーボードをよく使用していると思いますが、故障や手元に無いなど物理的に利用できない状況では入力ができなくなってしまう事があります。
実はWindows11には上記の様な状況でも入力を可能にする「スクリーンキーボード」というアプリが標準で備わっています。
「スクリーンキーボード」を使う事でキーボードが使用できない状況でも入力作業を行える様になるので、緊急時の備えとして是非覚えてみて下さい!
「スクリーンキーボード」について理解し、キーボードが使用できない状況でも入力作業が出来るようになる!
「スクリーンキーボード」について
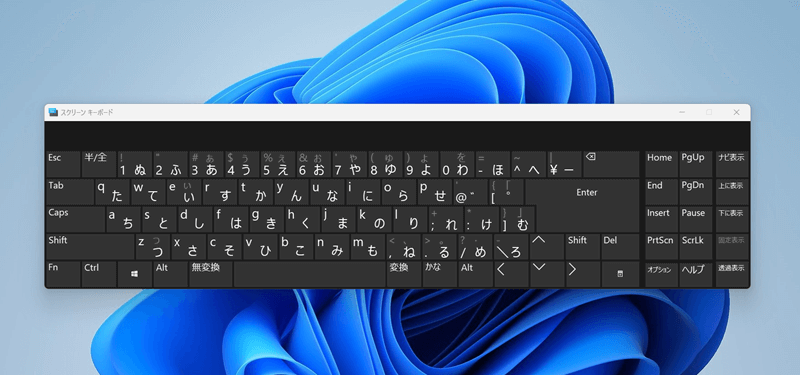
「スクリーンキーボード」とは画面上に表示した実体の無いキーボードから入力や操作を行うことができるアプリの事で、物理的にキーボードが使用できない時でもマウスやタッチスクリーン対応のデバイスでは指・ペンの操作で入力を行えます。
おお!これは便利ですね!!
普段は使用する機会があまりないかもしれませんが、キーボードが故障して使えなかったり、手元にないけど直ぐにPCを使用したい場合などに覚えておくと役立ちます。
「スクリーンキーボード」のメリット・デメリット
「スクリーンキーボード」のメリット・デメリットをまとめると次の様になります。
ある程度慣れは必要かもしれないですが、キーボードが使えない緊急時には助かりますね!
「スクリーンキーボード」の起動方法
「スクリーンキーボード」は次の方法でそれぞれ起動させることができます。
サインイン画面での起動
サインイン画面の右下にある「アクセシビリティ」より「スクリーンキーボード」の項目があるのでこれをオンにして起動させることができます。
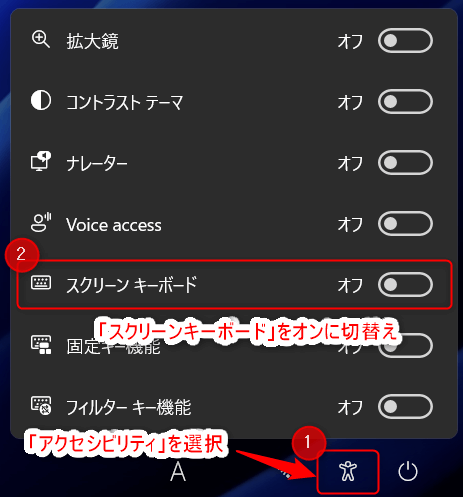
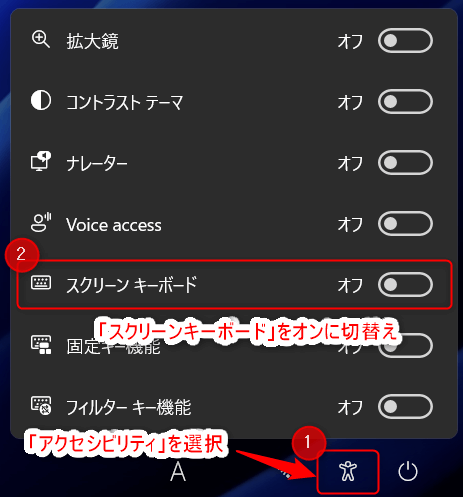
この起動を行うことで、キーボードが使用できなくてPINやパスワードが入力できないといった事態を回避できます。
確かに入力ができないとそもそもログイン自体できないからこれは有難いですね。
ショートカットキーによる起動
「スクリーンキーボード」の起動には下記ショートカットキーが割り当てられており、瞬時に起動する事ができます。
「すべてのアプリ」から起動
スタートボタンから「すべてのアプリ」⇒「アクセシビリティ」フォルダ内の「スクリーンキーボード」を選択して起動します。
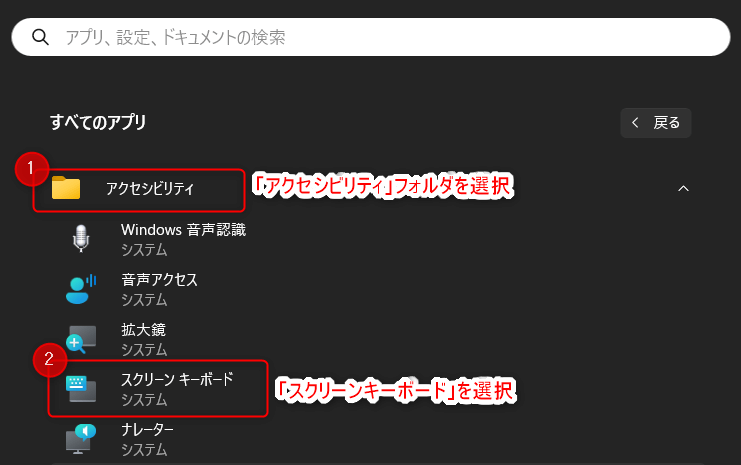
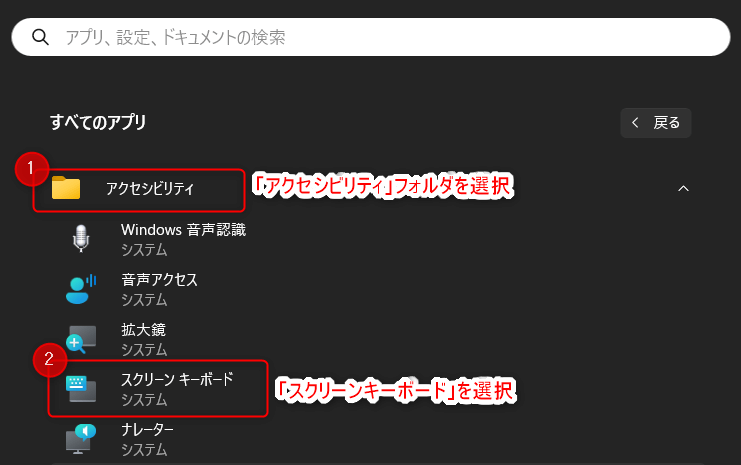
「スクリーンキーボード」の使用方法
「スクリーンキーボード」の使用方法は画面に表示されたキーを選択していく事で入力を行います。


また、【Ctrl】+【C】などショートカットキーを使用する場合は、【Ctrl】⇒【C】の順にそれぞれのキーを選択する事で操作を実行する事ができます。
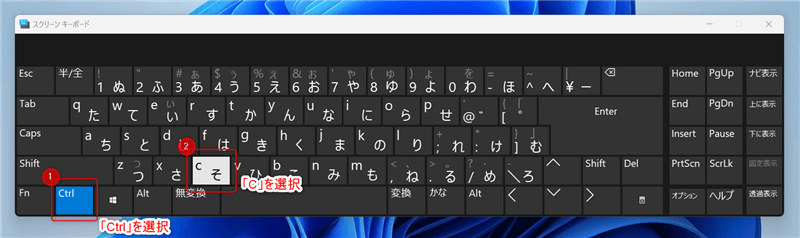
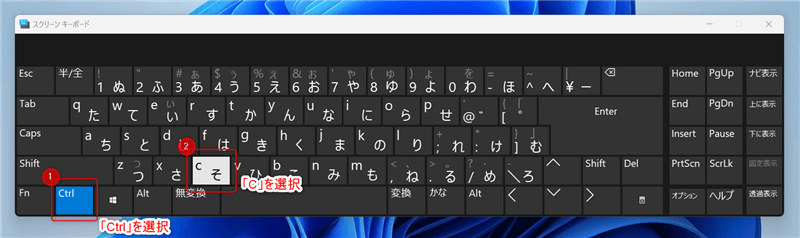
【Ctrl】や【Shift】は一度選択するとそのキーが「選択中」となり、キーが青くなります。
この状態で【C】など他のキーを選択する事で通常のショートカットキーと同様の操作を行う事ができます。
終わりに
以上で今回の解説を終了します。
「スクリーンキーボード」は操作に慣れや画面が一部占有されるなどのデメリットもありますが、キーボードが故障や手元になく入力操作ができない緊急時にはかなり役立つので、困った時に是非思い出して活用して下さい。
最後までお読みいただきありがとうございました。


