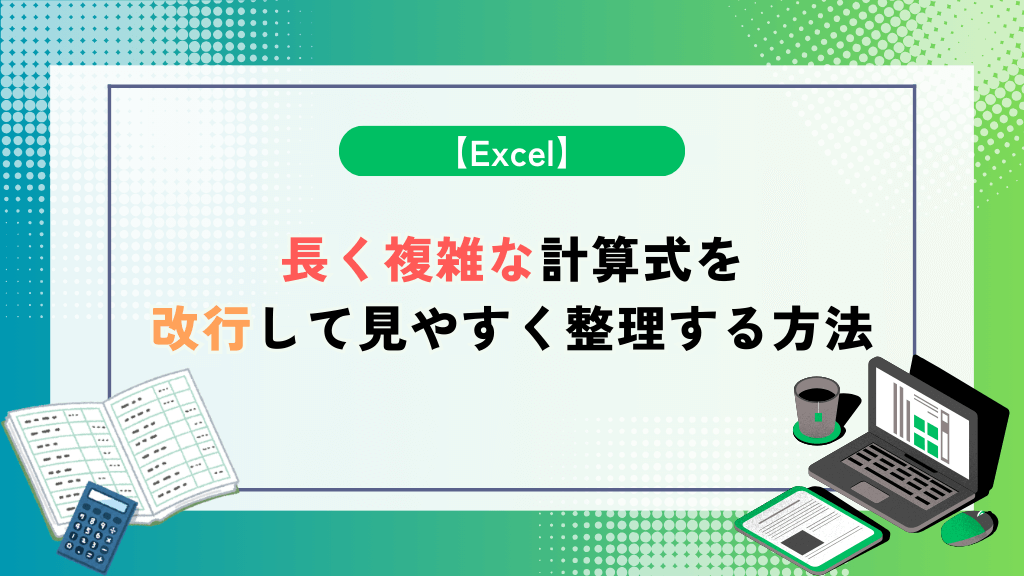Excelを使っていると複数の関数や条件が入り混じっていて
「これ何やってるの…?」
と読むだけで疲れてしまう長くて複雑な計算式に出くわすことがよくあります。
あるある!自分で作ったならまだしも、人からもらったデータだと理解するのに時間かかる事多いんですよね。
そんなときは計算式を「途中で改行して整理する」と分かりやすいですよ!
計算式の途中で改行?そんな事できるんですか?
簡単にできますよ!見た目がスッキリするので構造をパッと把握できるようになり、読みやすさがぐっとアップします。
本記事では「改行を使った計算式の整理方法」について、手順付きで分かりやすく解説していきます。
Excelの長く複雑な計算式を改行して見やすくする方法が分かり、計算式への理解と作業効率が上がる。
複雑な数式の入力や操作が多い場合にはよく使う関数やショートカットを登録し、ボタン1つで実行できる「プログラマブルキーボード」がオススメです!
長く複雑な計算式を改行して見やすくする方法
Excelで次の方法を行うと長く複雑な計算式を改行して見やすくできます。
- 対象セルを選択
- 数式バーの表示範囲を拡大
- 項目毎に改行で区切りをつける
実際に次のサンプルを使って解説をしていきますね。
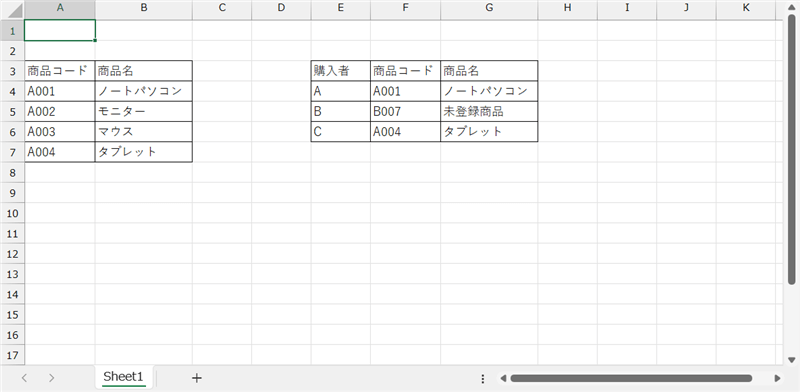
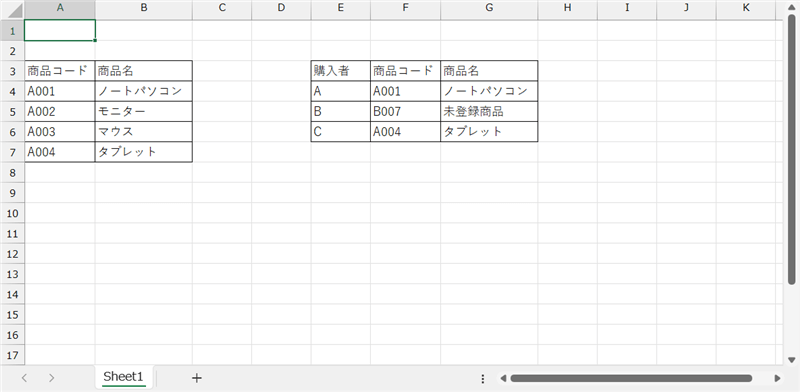
対象セルを選択
計算式を確認したいセルを選択します。
今回は「該当する商品コードが見つかったら商品名を表示、見つからなければ”未登録商品”と表示する」処理を行っているセルG4を選択します。
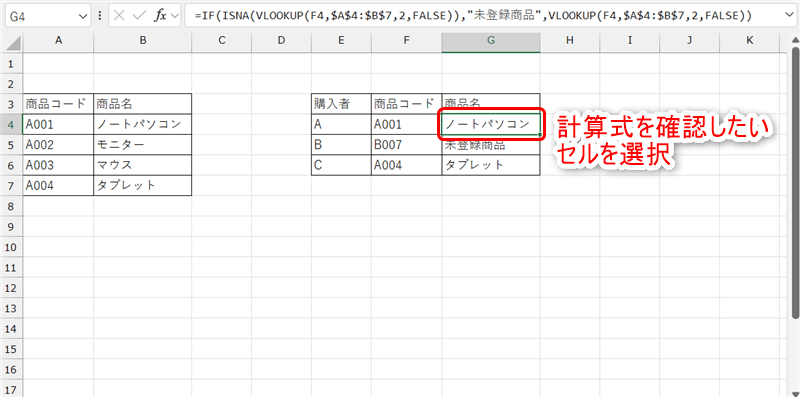
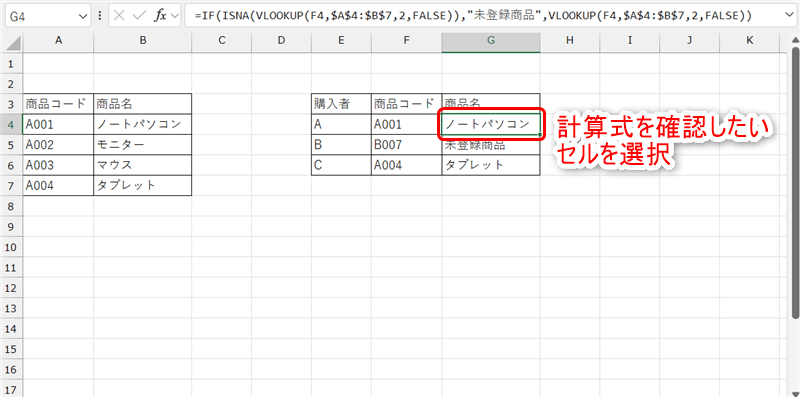
数式バーの表示範囲を拡大
数式バーの右端のを選択し、表示範囲を拡大します。
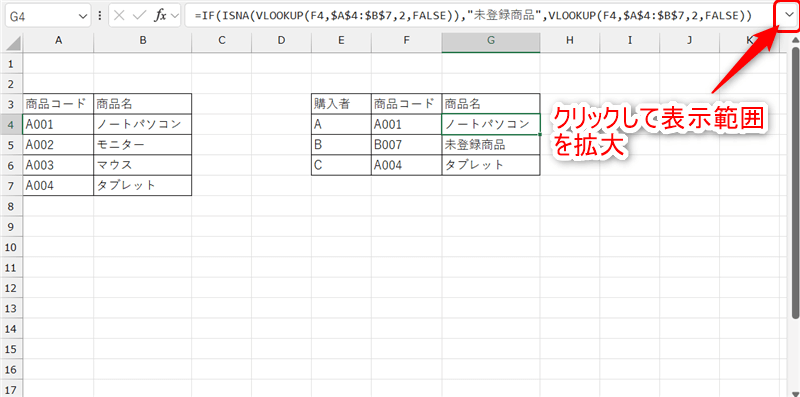
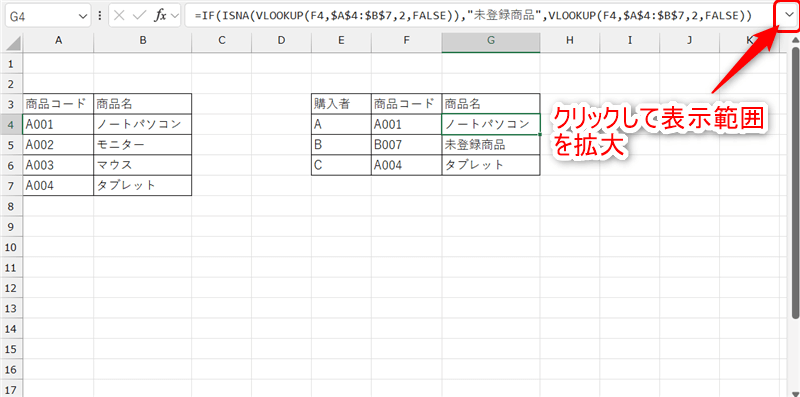
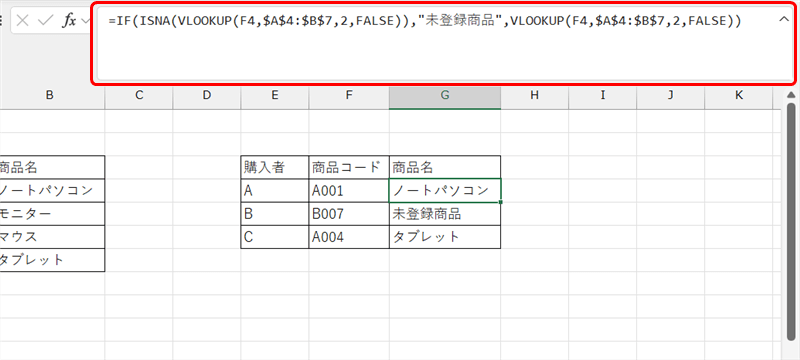
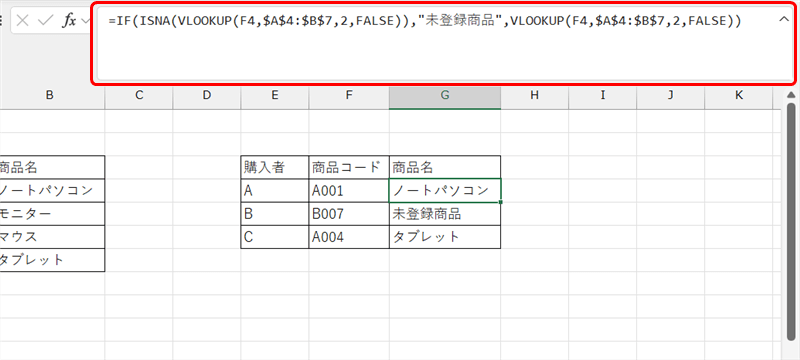
また数式バーの下側でマウスカーソルが↕に変わった所で下にドラッグするとさらに表示範囲を広げられます。


項目毎に改行で区切りをつける
通常のセル同様【Alt】+【Enter】で改行を行い、条件式や引数など項目毎に計算式を分解していきます。
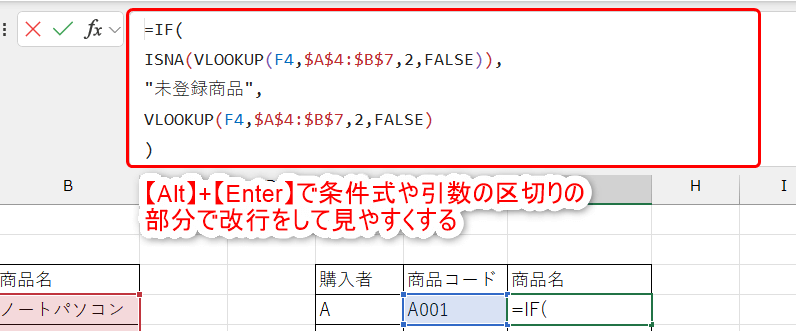
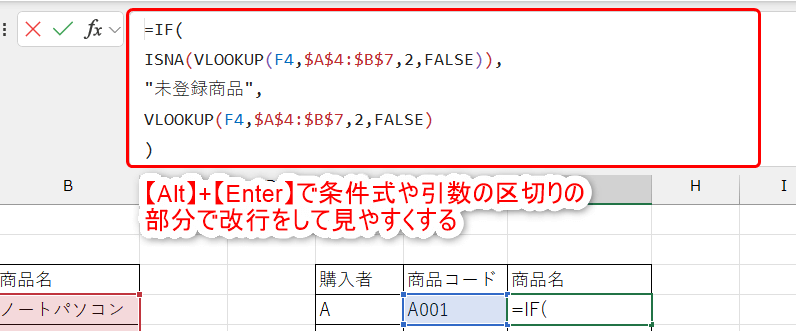
元の長い計算式に比べ項目毎に改行することで見やすさが向上し、全体を簡単に把握することができます。
長い計算式だと分かり辛かったけど、これならすんなり内容が頭に入ってきそう!
まとめ:複雑で長い計算式は改行して見やすくしよう!
計算式の中に複数の関数や条件が入り混じっていると内容を理解するまでに時間がかかります。
ですが改行して整理するだけで構造が見やすくなり計算式の意味が簡単に把握できるようになります。
さらに今回解説した「改行」に加え以下の記事で解説している「計算の途中結果を知る方法」も活用すれば、よりスムーズに複雑な計算式を扱えるようになります。
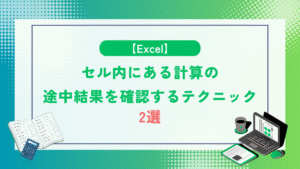
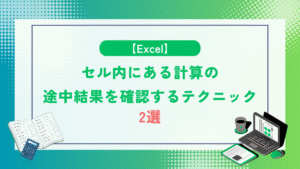
またもっとExcelの作業を快適にしたい方は以下の操作をワンタッチで実行できる「プログラマブルキーボード」の活用 もオススメです。
- マウス操作の簡略化
- 両手入力が必要なショートカット
- よく使用する関数や文字列の登録
普段の操作を効率化したい方はぜひチェックして下さい!