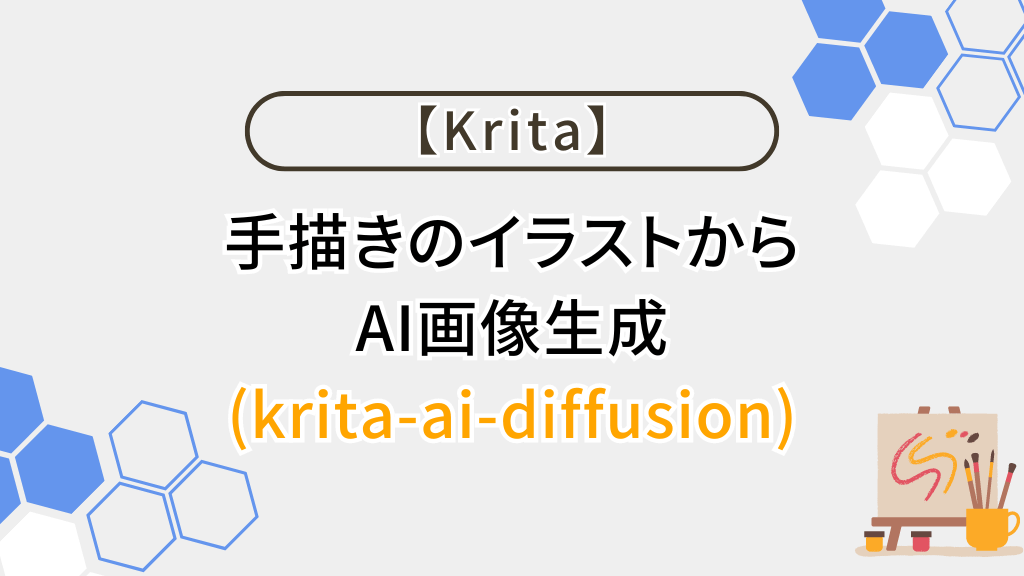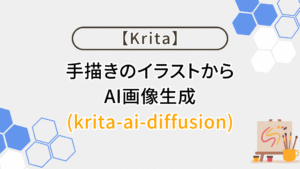AIによる画像生成はポーズや構図をプロンプトで指示して作成するのが一般的ですが提示する情報の不足、AIの解釈の不確実性からユーザーが期待する結果と異なる物になる事が多々あります。
何度プロンプトを修正しても期待した結果にならない事って多いですよね。
- プロンプトがなかなか決まらない
- 何度修正しても期待したイラストにならない
こうした悩みを抱えた時に一度試してみてほしいのが今回解説するKritaを使ったAI画像生成。
Kritaは多機能なペイントソフトとして知られていますが拡張プラグイン「krita-ai-diffusion」を組み合わせることでStable Diffusionの機能が使えるようになりAIによる画像生成が可能となります。
このプラグインを使った画像生成にはプロンプトの入力以外にもKritaで描いた手描きのイラストを元にAI画像生成を行う事もでき、一般的なAIによる生成と比べより思い通りのポーズや構図を実現出来るようになります。
手描きのイラストを元に?
例えば次の様に自分が描いた猫のイラストを元にAI画像生成できます。
元になる手描きのイラスト
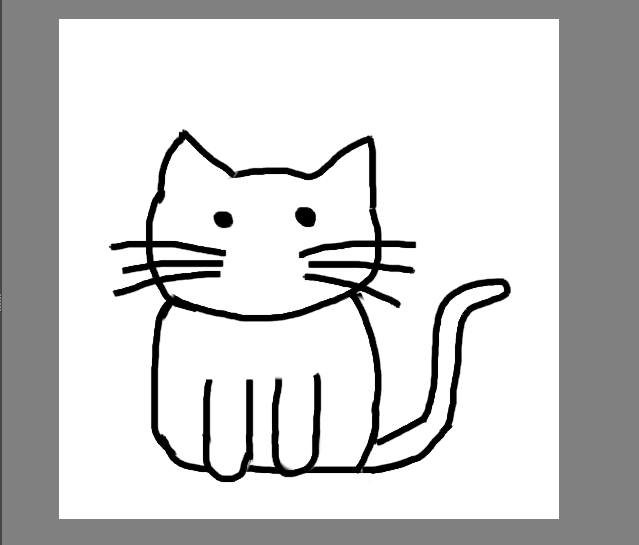
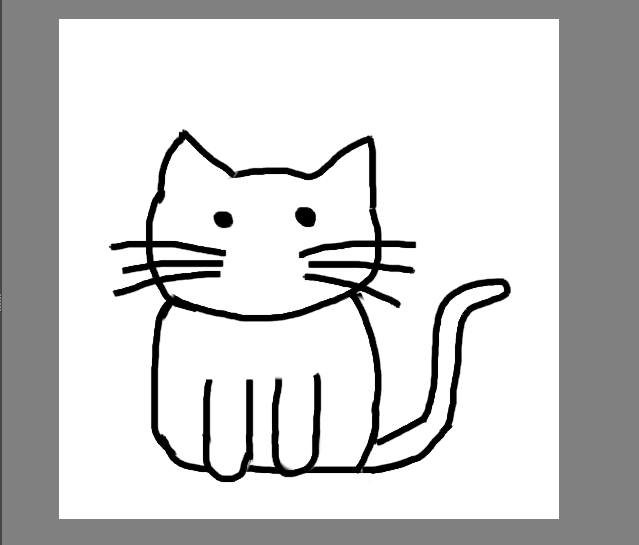
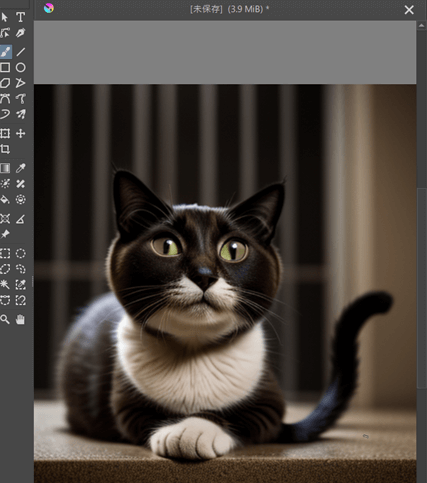
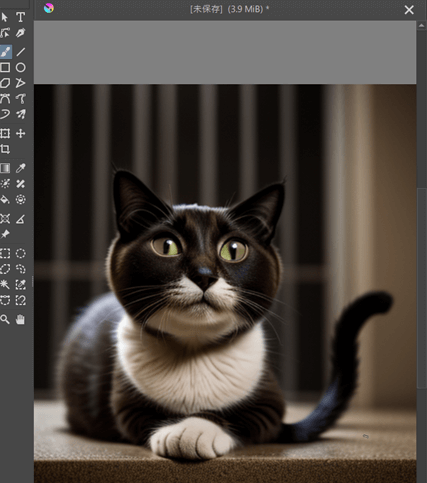
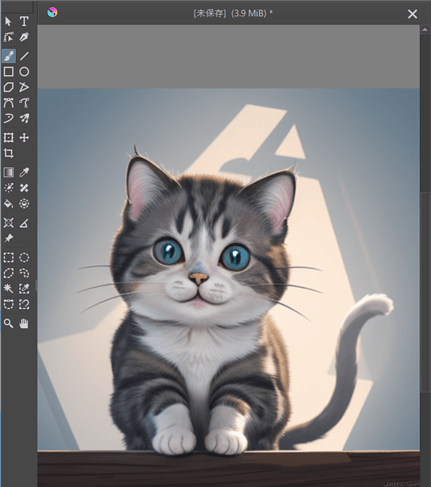
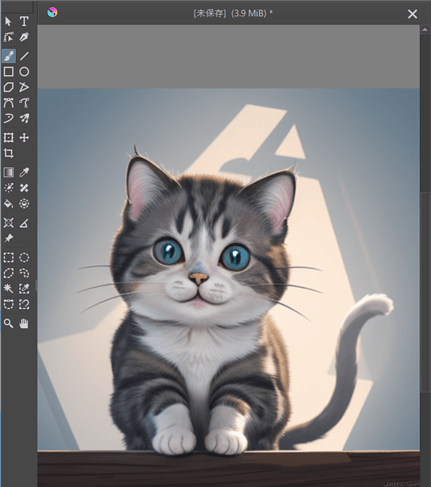
これが元は手描きのイラスト!?すごい!
本記事では、このAI画像生成の導入から使用までの一連の流れをわかりやすく解説していきます。
- KritaによるAI画像生成ができるようになる。
- 手描きのイラストを使ったAI画像生成により、思い通りのポーズや構図のイラストを作成しやすくなる。
- 本記事はWindows11 23H2、Krita 5.2.2、krita-ai-diffusion 1.17.2の環境で解説を行います。
- AI画像生成にはGPUを使用しますがPCにGPUを積んでいない場合、低速にはなるもののCPUでも対応可能です。
「プロンプトを考えるのが面倒…」
「画像生成に時間がかかる…」
そんなときはDrop AIを試してみるのも1つの方法です。
- Stable Diffusionベースの高品質な画像を初心者でも簡単に生成
- キーワードを選ぶだけでプロンプトが作れるから、悩まず画像生成できる
- Web上でサクッと使えるから、ソフトのインストールや環境構築もなし
Drop AIは無料で体験できるので、まずは気軽に試してみてください。→無料体験はこちら
手描きのイラストからAI画像生成を行うまでの流れ
手描きのイラストからAI画像生成を行うまでの流れは次の様になります。
- Krita本体の導入
- krita-ai-diffusionの導入
- krita-ai-diffusionの設定を行う
- 手描きでイラストを作成
- プロンプト等設定を行いAI画像生成を実行
①~③までは環境構築、④~⑤は実際のAI画像生成時の流れになります。
環境構築が大変そうに感じますが、私にもできるでしょうか?
手順は少し多いですが、一つ一つは簡単なので大丈夫ですよ!
早速次の項目から順番に解説していきますね。
Krita本体の導入
最初にKrita本体のダウンロードとインストールを行っていきます。
Kritaのダウンロード
公式サイトヘアクセス後、ダウンロードページより「WINDOWS インストーラ」をクリックし、ダウンロードを行います。
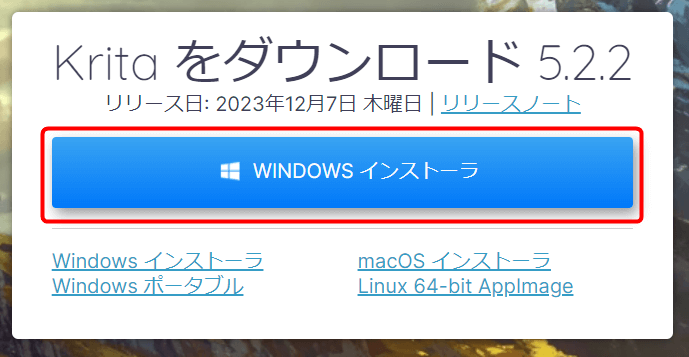
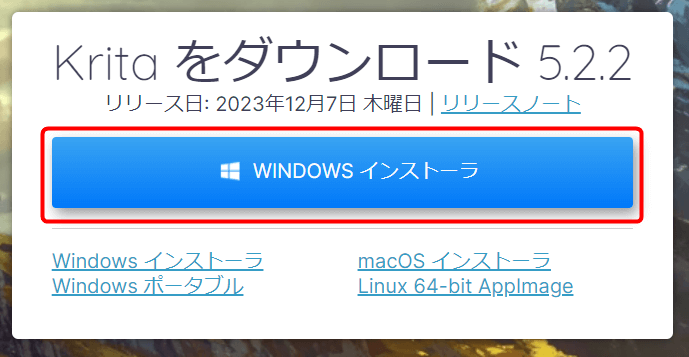
Kritaのインストール
ダウンロードしたインストーラをダブルクリックで実行します。
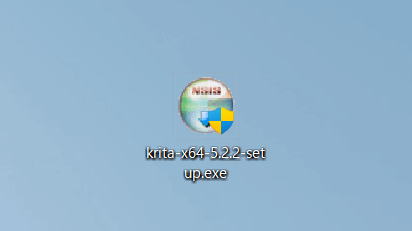
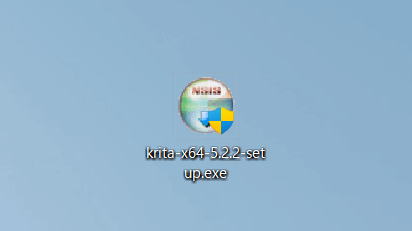
インストーラが起動すると言語の選択が表示されますが、「English」のまま「OK」を選択します。
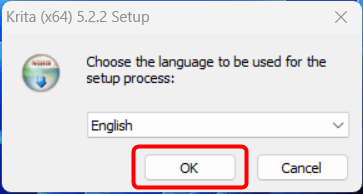
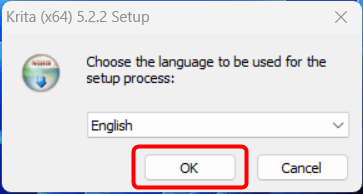
言語選択後に表示される画面からインストールを開始していきます。
この画面では「Next」をクリックします。
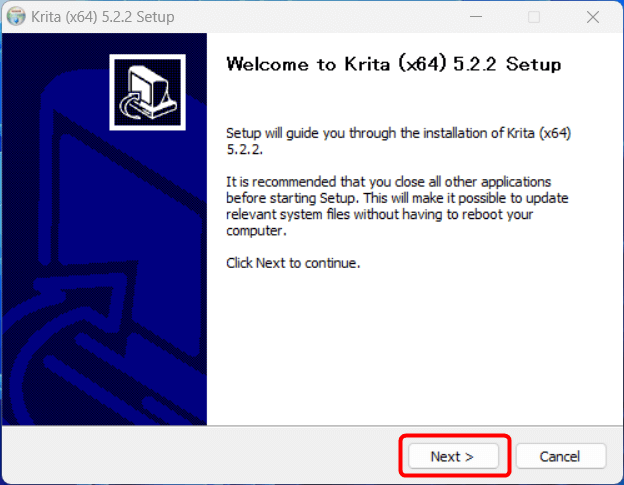
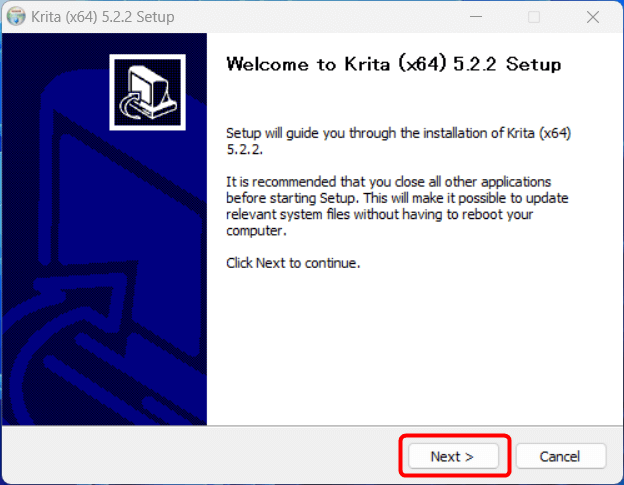
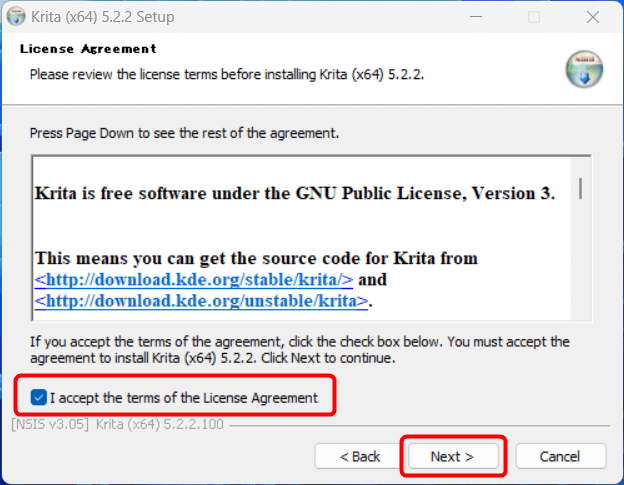
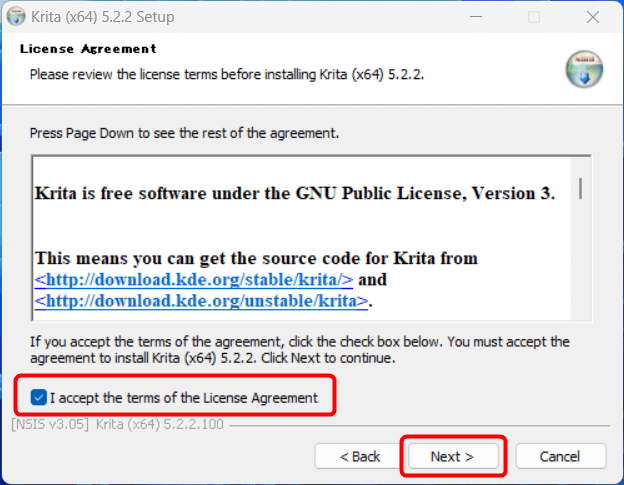
ここから先は特に変更する必要がないので標準の状態のまま指示に従って下記の画面まで進み「Finish」でインストールを完了します。
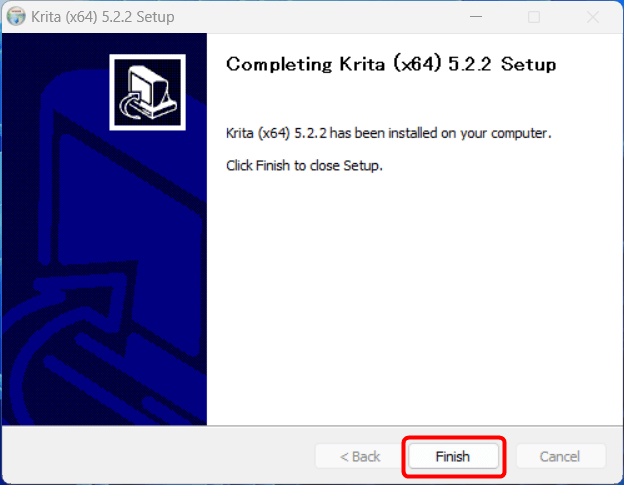
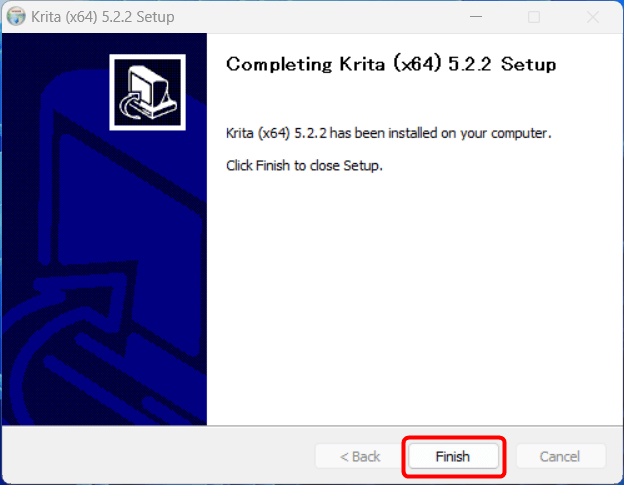
以上でKrita本体の導入は完了です。続けて拡張プラグインもサクッと導入していきましょう!
krita-ai-diffusionの導入
ここでは拡張プラグインkrita-ai-diffusionのダウンロードとKrita本体への反映と有効化について解説していきます。
krita-ai-diffusionのダウンロード
最初にkrita-ai-diffusionのダウンロードについて解説を行います。
このプラグインはGitHub上にあるので、該当ページにアクセスしダウンロードする事から始めていきます。
プラグインがある下記のGitHubの該当ページへアクセスします。
GitHubの該当ページ:https://github.com/Acly/krita-ai-diffusion
該当ページにアクセス後、下にスクロールしていくとダウンロードページのリンクがあるのでこれをクリックします。
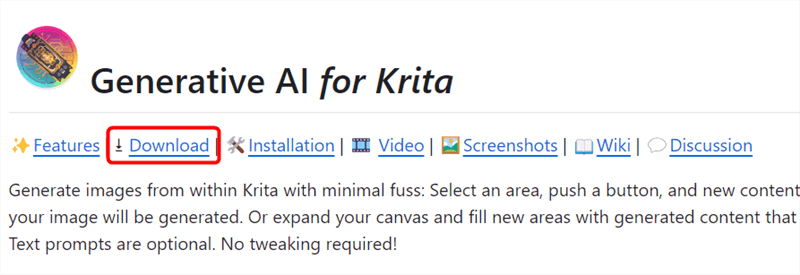
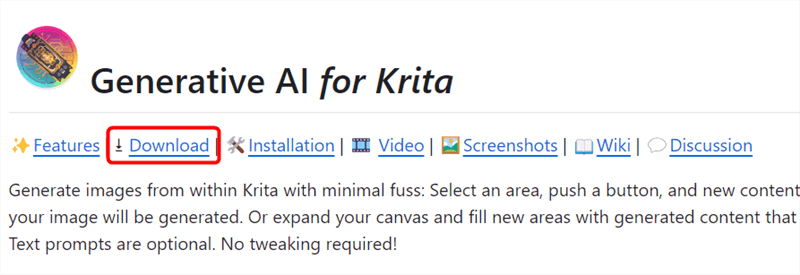
ダウンロードページより最新版のプラグインのZIPファイルをダウンロードします。
この記事作成時点ではVersion 1.17.2が最新なのでこれをダウンロードします。
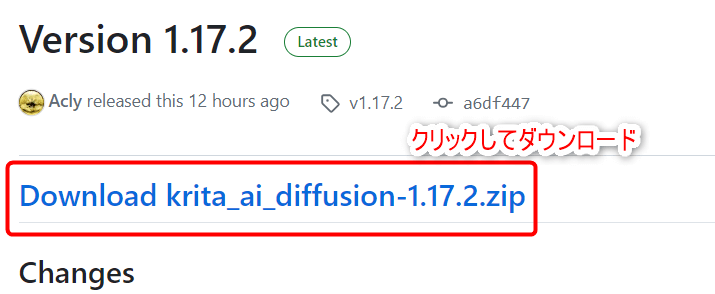
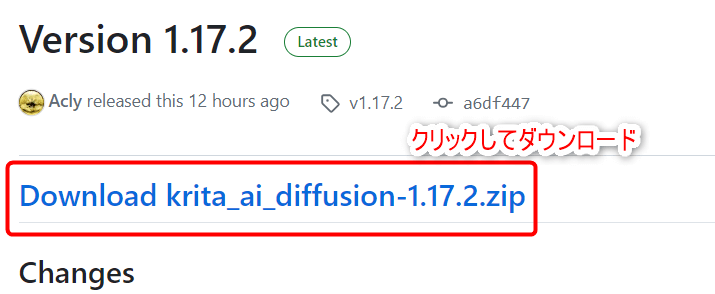
なおダウンロードしたZIPファイルは展開せずそのまま使用します。
krita-ai-diffusionの取込みと有効化
ここではkrita-ai-diffusionの取込みと有効化について解説を行います。
ダウンロード後はKrita本体へプラグインを取り込み有効化する事でAI画像生成が実行できる様になります。
Kritaを起動し「ツール」⇒「スクリプト」⇒「Pythonプラグインをファイルからインポート」を順に選択し、ダウンロードしたプラグインのZIPファイルを取り込みます。
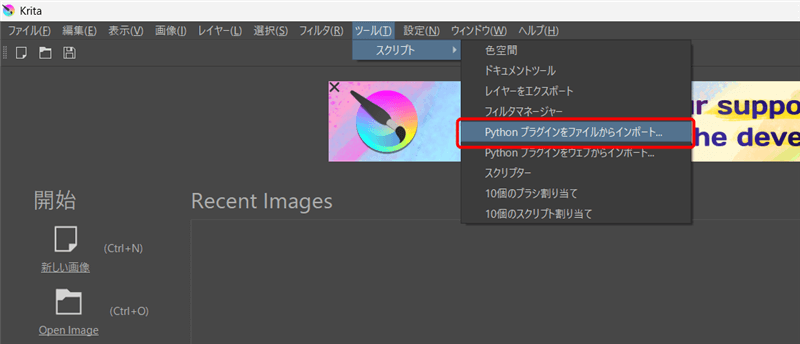
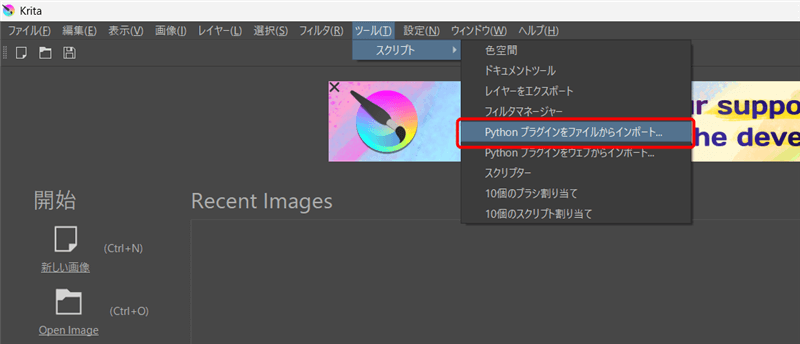
ZIPファイルを取り込むと下記画面が表示されるので「はい」を選択し、Kritaを再起動してプラグインを有効化します。
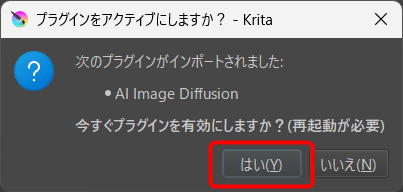
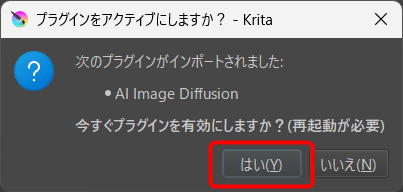
再起動後はプラグインの設定を行っていきます。
次に有効化したプラグインを画像作成時に使用するドッキングパネルに表示させていきます。
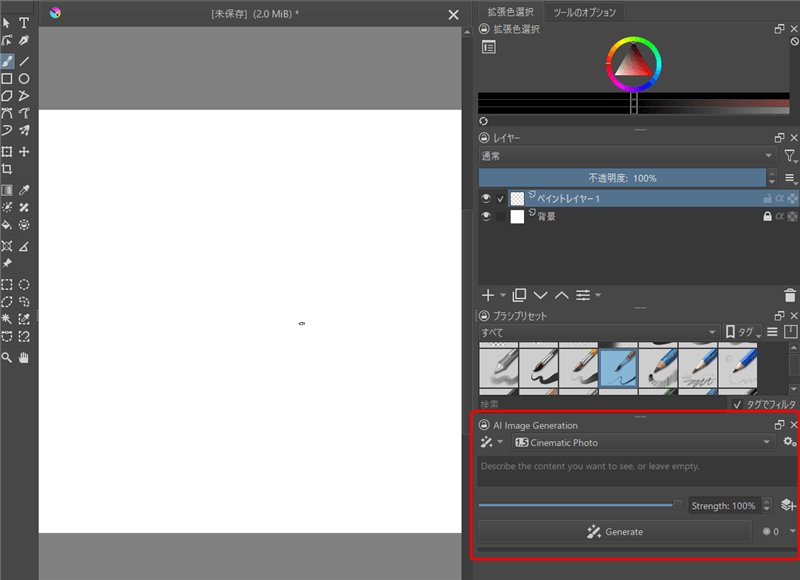
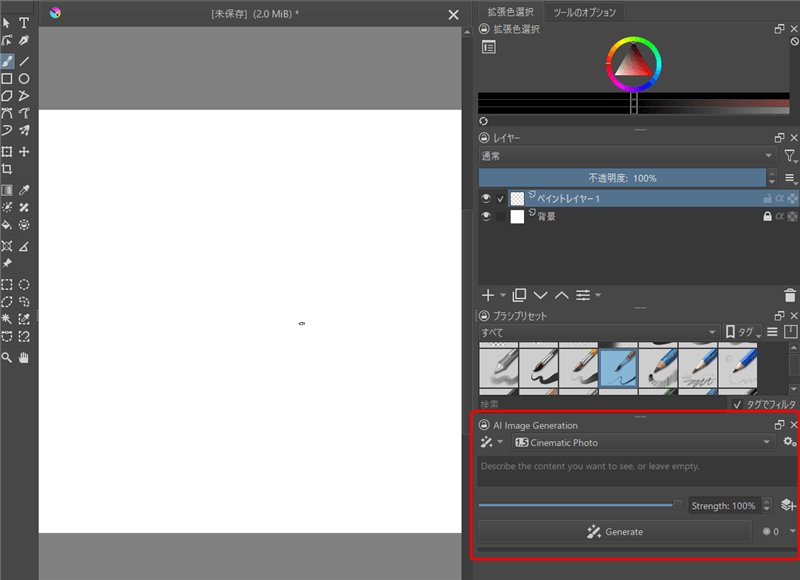
再起動後、画面上の「新しい画像」をクリック⇒「幅」・「高さ」を指定して「作成」をクリックします。
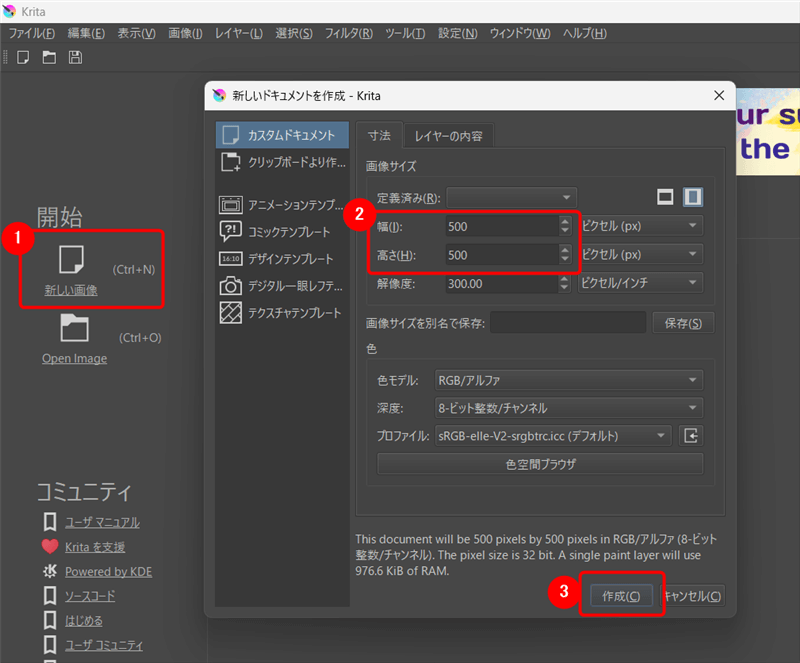
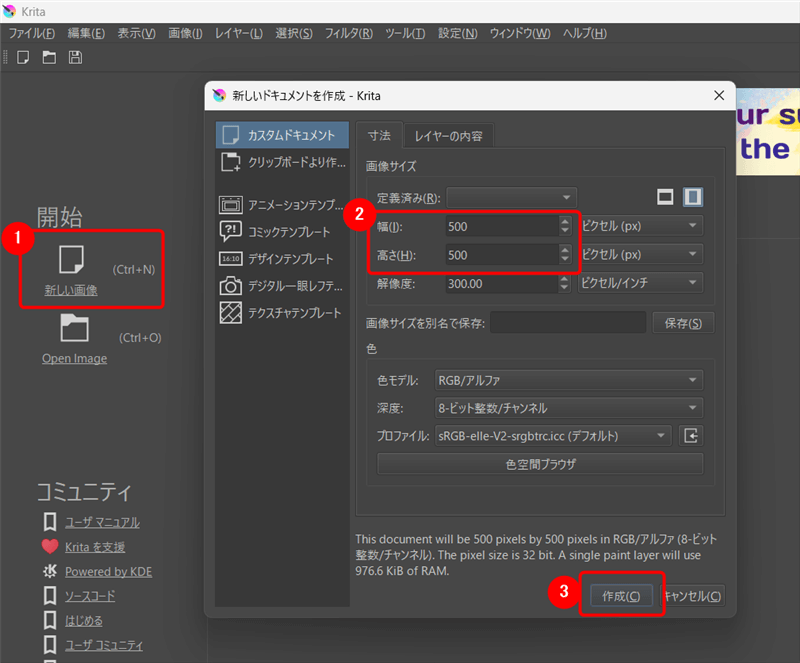
今回は小さめの500×500のサイズで「幅」・「高さ」を設定します。
「設定」⇒「ドッキングパネル」⇒「AI Image Generation」をクリック
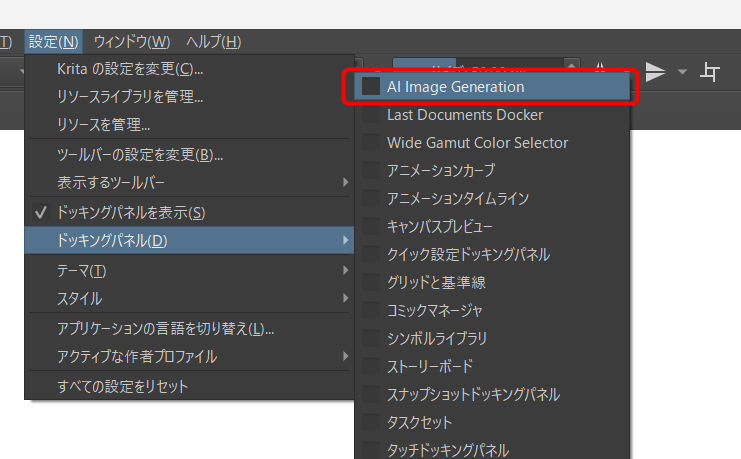
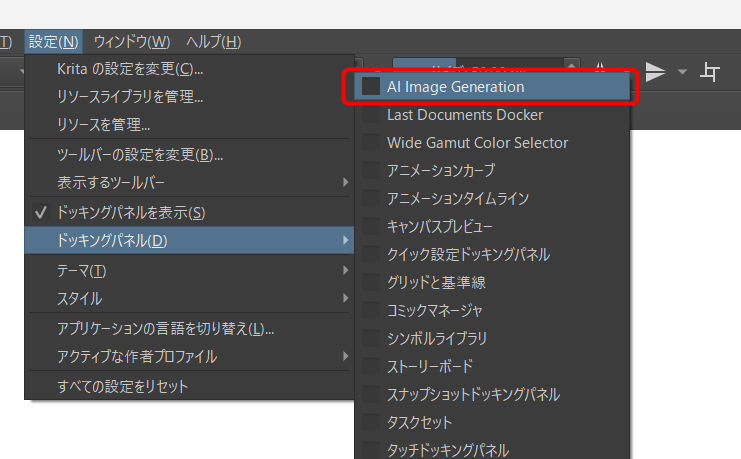
画面右側に表示された「AI Image Generation」から「Configure」をクリックします。
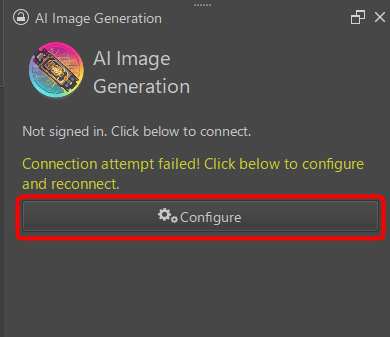
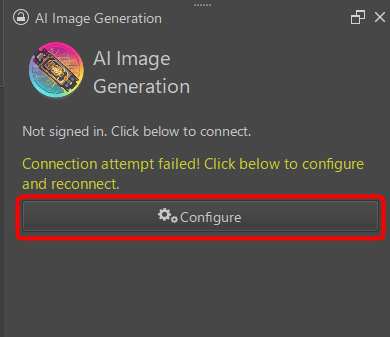
Configureの「Connection」より下記項目のチェックボックス全てにチェック(必要な項目だけでも可)を付け、「Install」をクリックします。
- Core components
- Workloads
- Recommended checkpoints
- Upscalers(super-resolution)
- Control extensions for SD 1.5
- Control extensions for SD XL
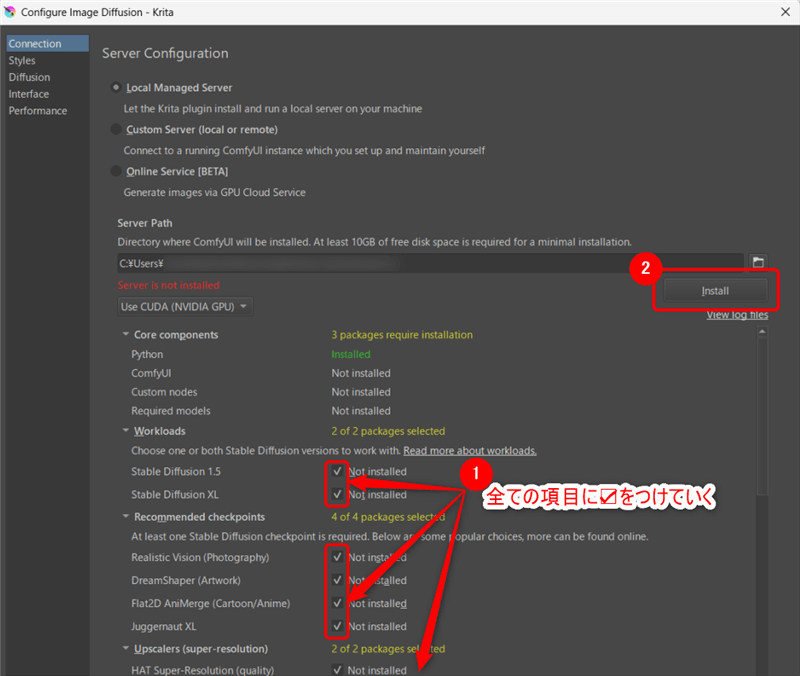
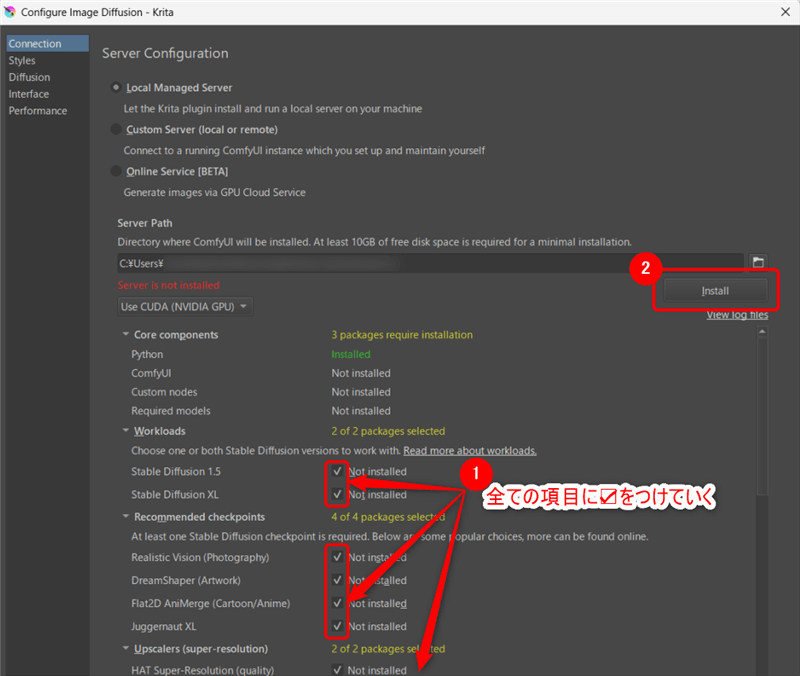
インストールするデータサイズは10GBもある為、完了までしばらく待ちます。
10GB!?インストール先の空き容量には注意が必要ですね。。。
インストール完了後、画面に「Server running – Connected」と表示されれば構築は完了です。
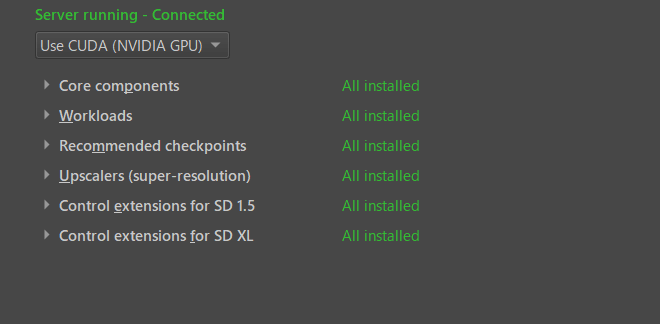
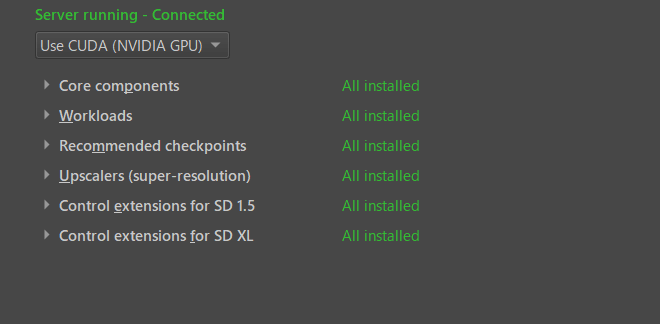
これで環境構築は完了ですがPCにGPUを積んでいない場合は下記の項目をCPU使用に変更して下さい。
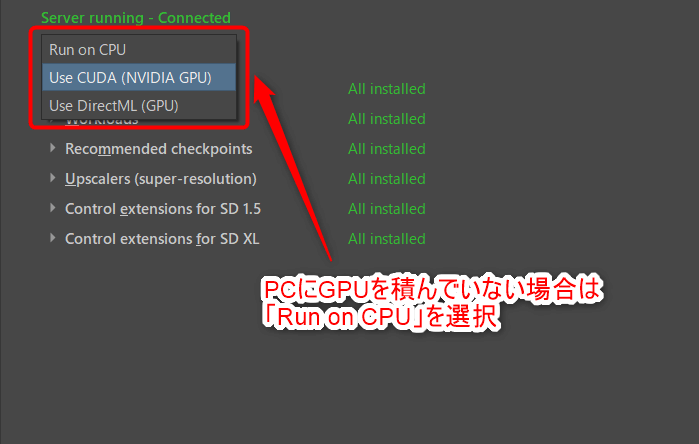
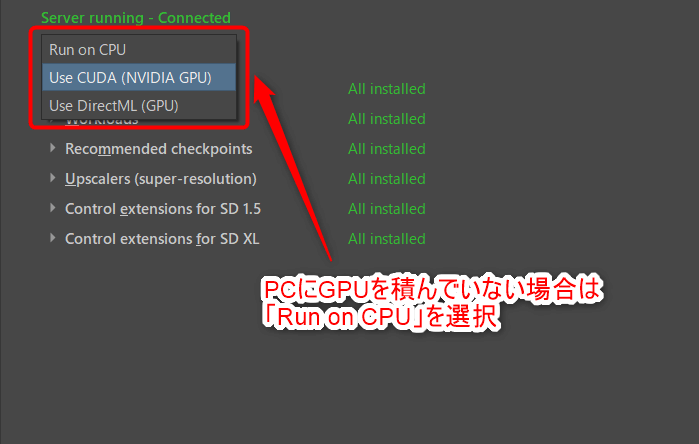
手描きのイラストからAI画像生成
ここからは実際にAI画像生成の解説を行っていきます。
待ってました!
- 画像サイズを指定し作成
- 元になるイラストを描く
- 「AI Image Generation」の各設定を行い画像を生成する。
画像サイズを指定し作成
Kritaを起動し、「新しい画像」をクリックし、画像のサイズを指定後「作成」をクリックします。
ここではプラグイン導入時と同様に500×500のサイズで作成を行います。
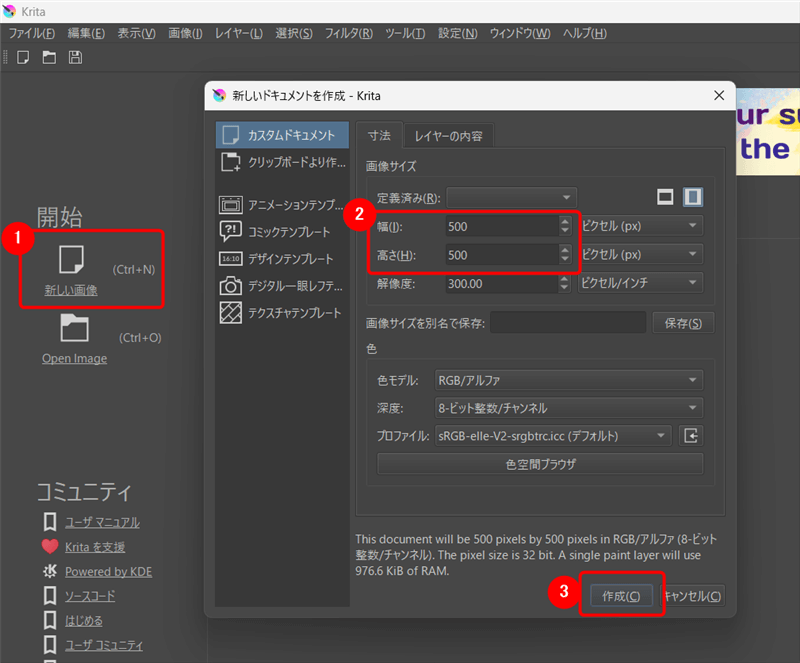
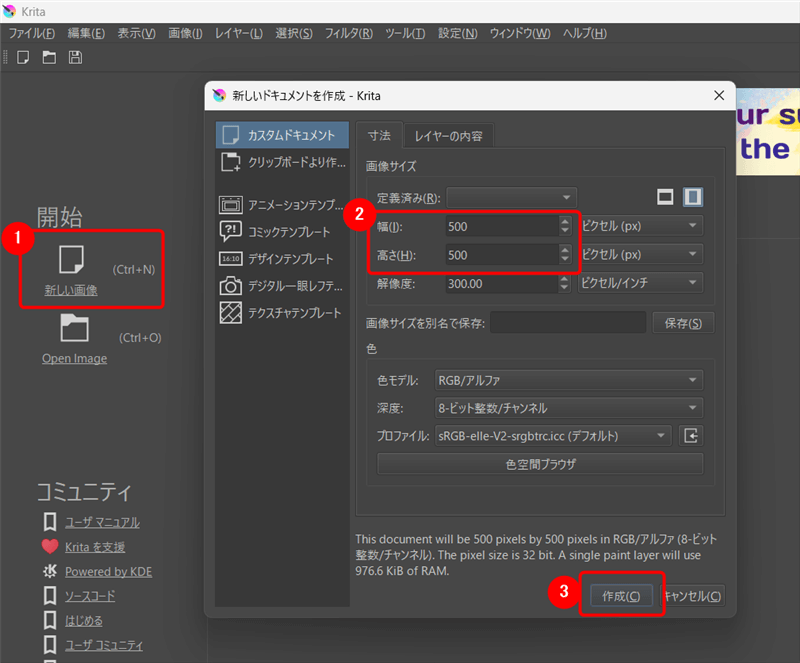
元になるイラストを描く
作成画面が表示されたら「フリーハンドブラシツール」を使って元になるイラストを描いていきます。
今回は簡単な猫のイラストを描いてみます。
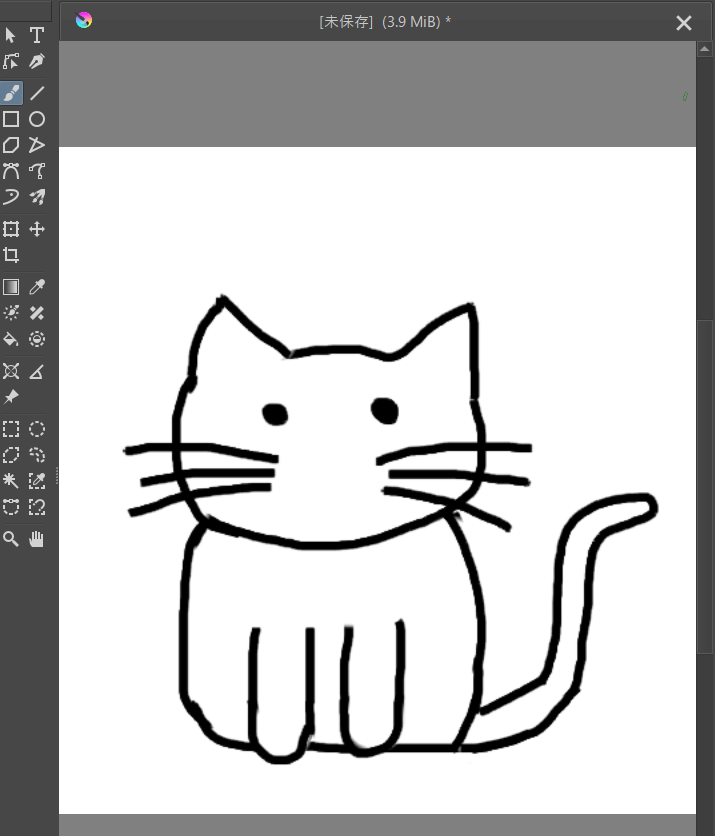
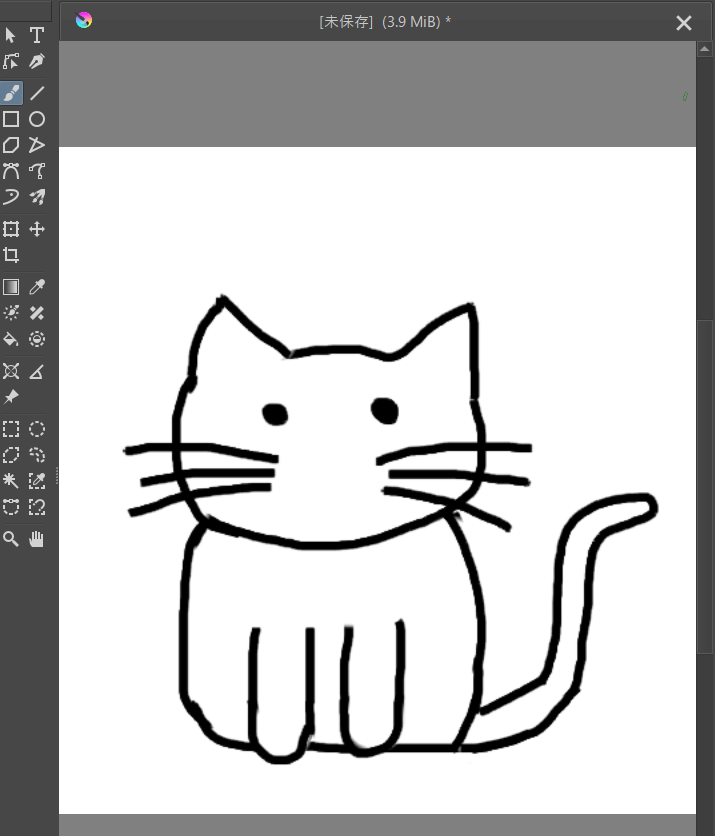
手描きは少し描きづらいですね💦
イラストが描きづらい場合はドッキングパネルのブラシプリセットを変えて自分に合った物で描いてみましょう!
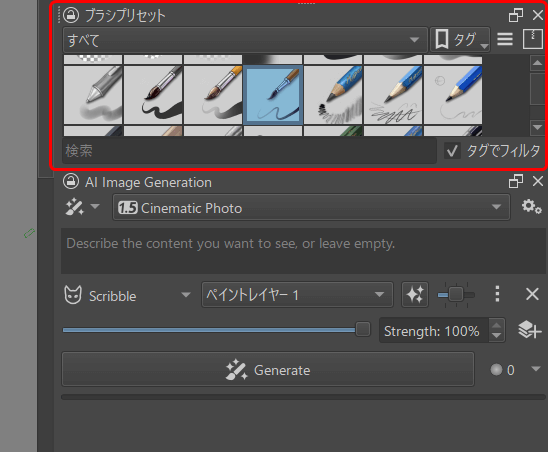
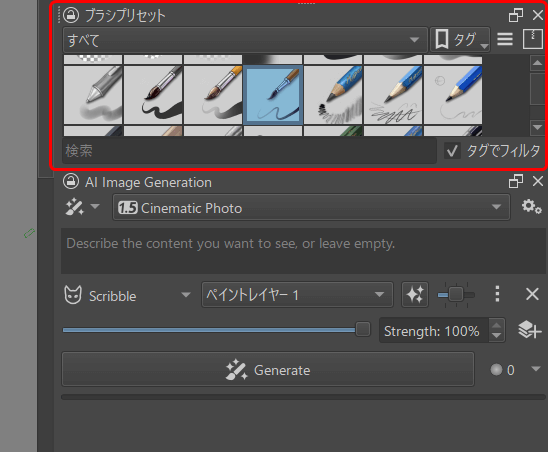
「AI Image Generation」の各設定を行い画像を生成
イラストを描いた後は右側に表示されているドッキングパネルの「AI Image Generation」の設定し、画像を生成します。
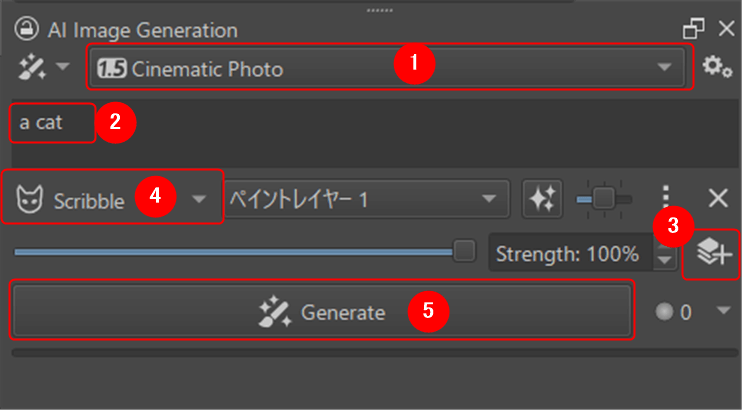
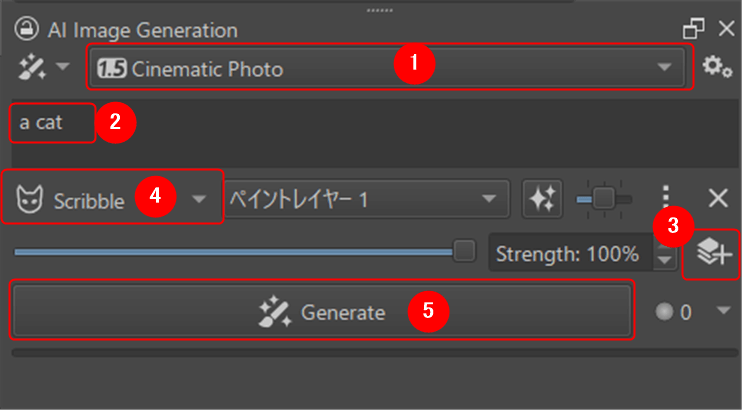
- 「Cinematic Photo」や「Digital Artwork」など画像生成する際のモデルを選択
- 生成したいイラストに関連した文章や単語などのプロンプトを入力
- レイヤーを新規作成
- 「Scribble」の処理を選択
- 「Generate」をクリックしてAI画像生成を実行
処理が完了すると、手描きのイラストを元にした画像が生成されます。
下記は同じ手描きのイラストを使いそれぞれ別のモデルでAI画像生成した物です。
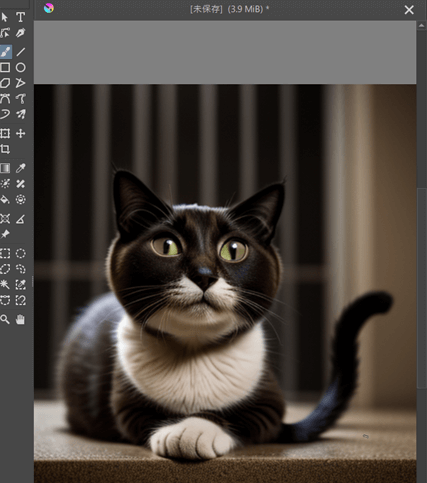
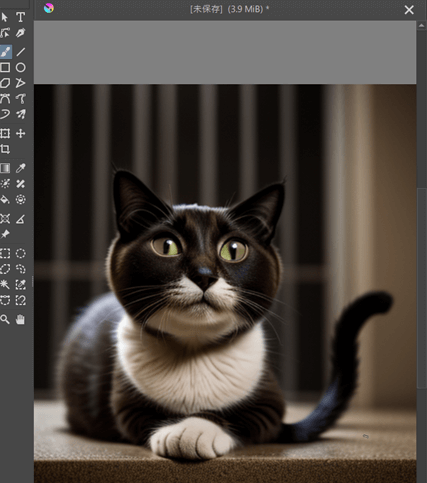
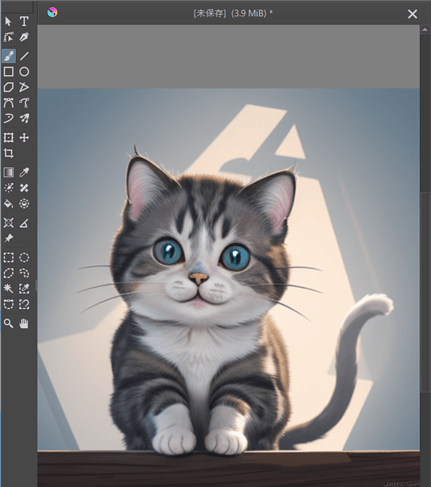
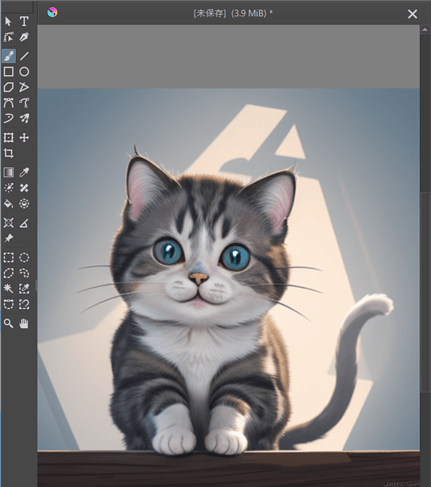
元が手描きのイラストとは思えない出来栄えですね!
終わりに
以上で解説を終了します。
今回はKritaを使った「手描きのイラストからAI画像生成」について解説を行いました。
手描きのイラストを元に画像生成行う事で、一般的なプロンプトによる生成に比べより思い通りのポーズや構図を実現出来るようになります。
画像生成が上手くできず悩んだ時はぜひ一度KritaのAI画像生成を試してみて下さい!