今回は「マウス キー機能」を使ったマウス操作について解説を行います。
PCで作業をしようとした時に故障や電池切れでマウスが使えなくて困ったことはありませんか?
実はこうした緊急時に「マウス キー機能」を使うとキーボードの操作によってマウスカーソルを操作する事が可能になります。
緊急時の備えとして是非今回の記事を参考にしてみて下さい!
「マウス キー機能」について分かり、マウスが動かない時でもキーボードの操作で対応できるようになる。
また、今回とは逆にキーボードが壊れた時にマウスのみでキー入力が可能となる機能がWindowsにはあります。
興味のある方は下記の記事を併せて参照ください!

この記事の結論
先にこの記事の結論について述べます。
- ショートカットキーから有効化
- 操作はキーボードの該当するテンキーで実行
- 移動速度を適切な速さに変更する
緊急時に重宝しそうな機能ですね!
早速次の項目から順番に解説していきます。
ショートカットキーから有効化
「マウス キー機能」を有効化するには次のショートカットキーを入力します。
【NumLock】は環境によっては【Fn】などと組み合わせて入力する場合があります。
ショートカットキーを入力すると下記ウィンドウが表示されるので、「はい」を選択して有効化します。
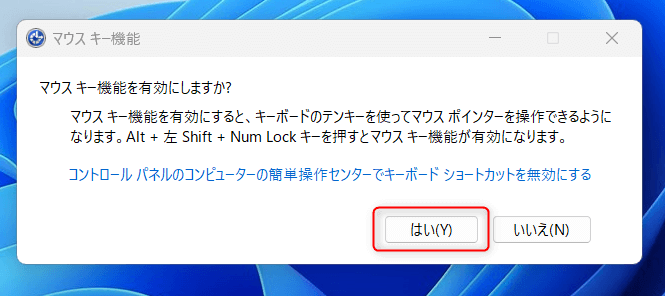
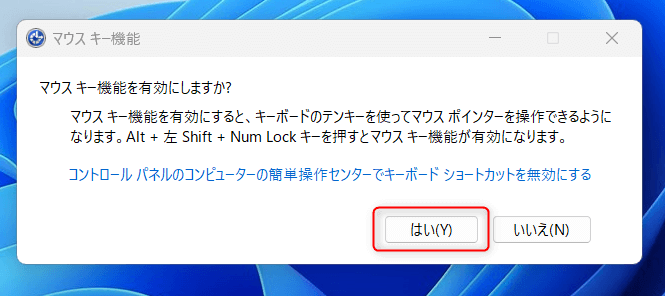
操作はキーボードの該当するテンキーで実行
マウス キー機能を有効化した後はキーボードの該当するテンキーを押す事で操作でき、移動を行う際は次のキーを押す又は押し続ける事で操作します。
| 移動方向 | 該当テンキー |
|---|---|
| 左上 | 7 |
| 上 | 8 |
| 右上 | 9 |
| 左 | 4 |
| 右 | 6 |
| 左下 | 1 |
| 下 | 2 |
| 右下 | 3 |
クリックやドラッグの動作をする時はどうするんですか?
各動作は一度該当ボタンを指定した上で、該当のキー入力を行うと実行できますよ。
| 該当ボタンの指定 | 該当キー |
|---|---|
| マウスの左ボタン | スラッシュ(/) |
| マウスの両ボタン | アスタリスク(*) |
| マウスの右ボタン | マイナス(-) |
上記のキーで該当ボタンを指定した上で、次の操作を行うことで各マウスの動作が実行できます。
| 動作 | 該当操作 |
|---|---|
| 左クリック | 左ボタンを選択しマウスカーソルを該当項目の上に持ってきて「5」を押す |
| 右クリック | 右ボタンを選択しマウスカーソルを該当項目の上に持ってきて「5」を押す |
| ダブルクリック | 左ボタンを選択しマウスカーソルを該当項目の上に持ってきて「プラス(+)」を押す |
| ドラッグ開始 | 該当項目が選択された状態で「0」を押す。 |
| ドロップ | ドラッグした移動先で「小数点(.)」を押す。 |
移動速度を適切な速さに変更する
「マウス キー機能」の操作は初期設定の状態だとマウスカーソルの移動速度が遅く操作に時間が掛かってしまいます。
せっかく使えるのになんだか不便・・・
大丈夫!この問題の対策としてはマウスカーソルの移動速度を変える事で対処できます。
マウスカーソルの移動速度の変更は次の手順で行います。
- スタートボタンより「設定」を表示
- 「設定」より「アクセシビリティ」を選択
- 「アクセシビリティ」より「マウス」を選択
- 移動速度を変更する
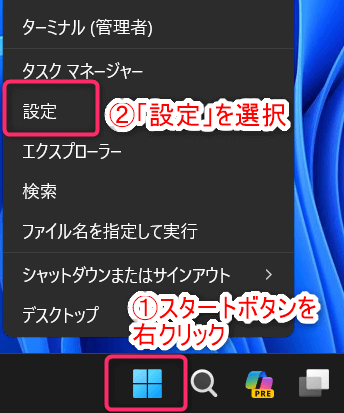
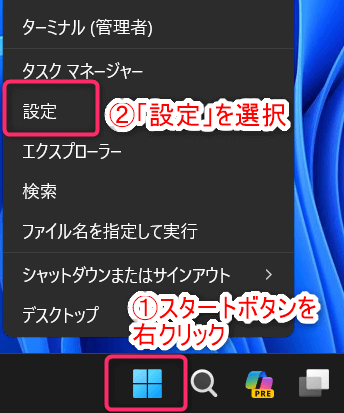
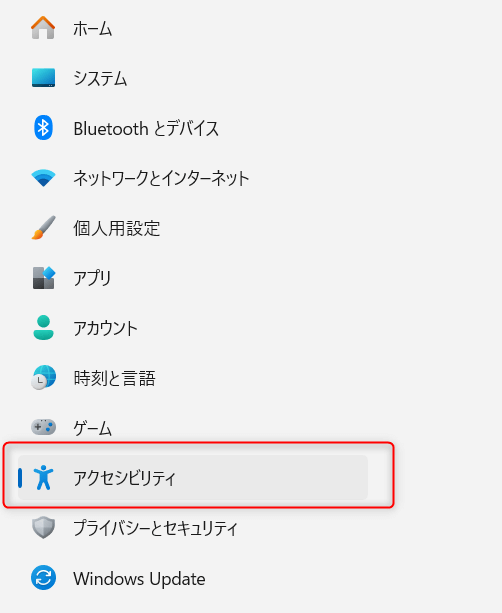
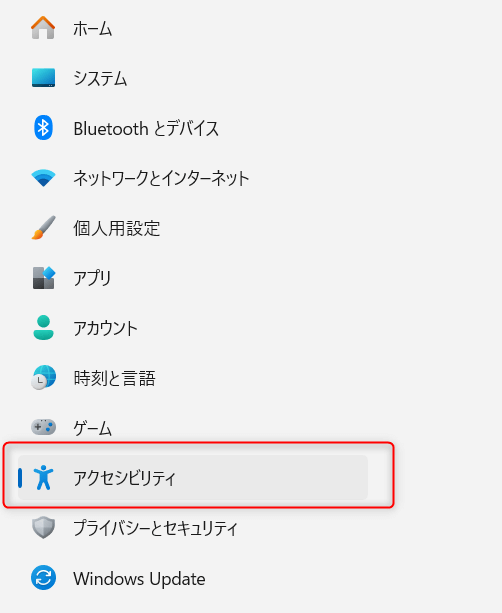
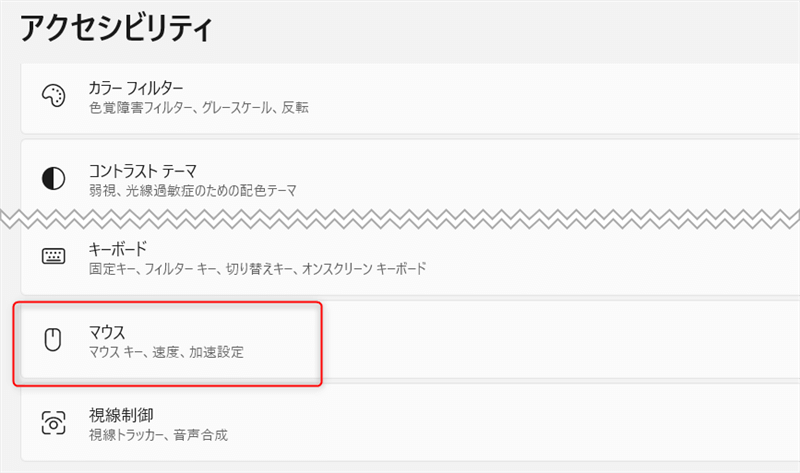
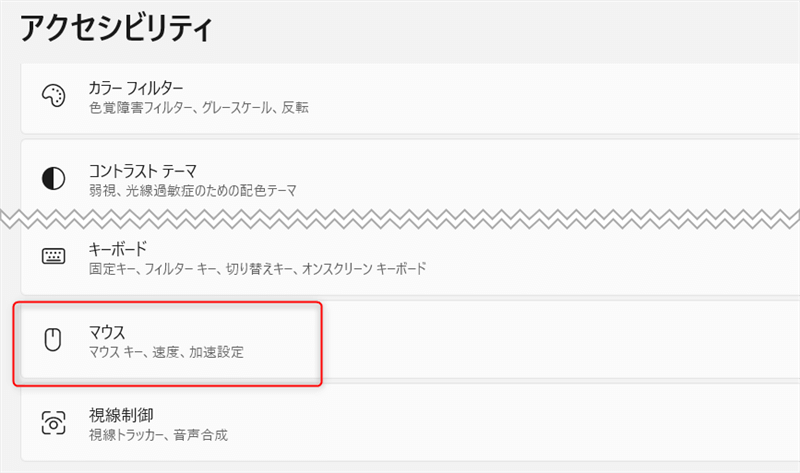
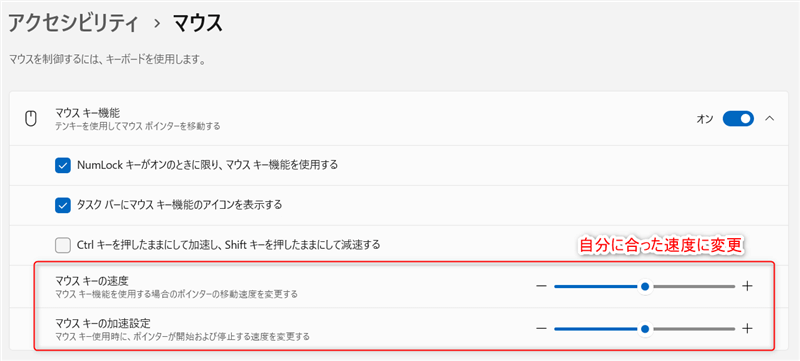
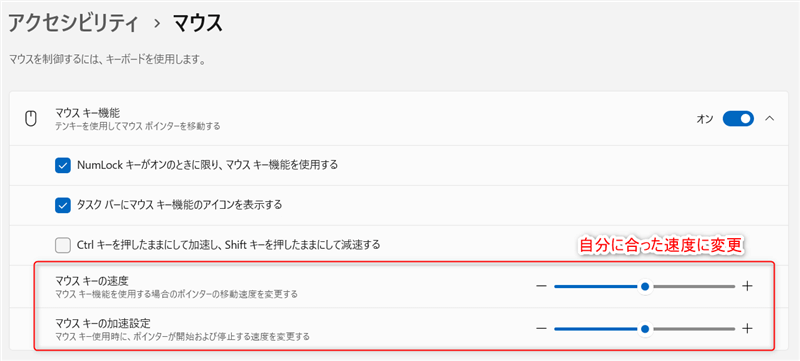
終わりに
以上で今回の解説を終了します。
マウスやキーボードはどちらかが使用できなくなっても、片方が機能を代用することができます。
突然マウスが故障して使えなくなった時は慌てず今回の機能を試してみて下さい!
また、この他にもWindows11には便利な機能が沢山あります。
最新の機能を知りたい時には下記の書籍が参考になるので是非見てみて下さい!
最後までお読みいただきありがとうございました。


