保存したデータにアクセスする際やWindowsの設定を変更する時に「PC」や「コントロールパネル」を使う事が多いと思いますが、毎回エクスプローラーやスタートボタンから探しにいくのは面倒に感じると思います。
実はWindows11ではこうしたシステムアイコンを設定で簡単にデスクトップ上に表示することができます。
デスクトップ上からアクセスする事で面倒な手順を省き、目的のデータや設定に簡単にアクセス出来るようになるのでこの記事を参考にして是非試してみて下さい!
システムアイコンをデスクトップ上に表示する事で、目的の情報に瞬時にアクセス出来るようになる。
システムアイコンをデスクトップ上に表示する方法
先にこの記事の結論について述べます。
- Windows11の「設定」⇒「テーマ」の中にある「デスクトップアイコンの設定」からシステムアイコンを表示することができる。
- 「デスクトップアイコンの設定」には「PC」や「コントロールパネル」などデータや設定にアクセスするためによく使用する項目があり、デスクトップに表示する事で目的の情報へアクセスしやすくなる。
次の項目から実際にシステムアイコンをデスクトップに表示する手順について解説していきます。
システムアイコンをデスクトップに表示する3ステップ
システムアイコンをデスクトップに表示するには次の3ステップで対応します。
- 「個人設定」より「テーマ」を選択
- 「テーマ」の中にある「デスクトップアイコンの設定」を選択
- 「デスクトップアイコンの設定」より表示したいアイコンを選択
次の項目より順番に解説していきます。
「個人設定」より「テーマ」を選択
デスクトップ上の何もない所で右クリック⇒「個人設定」を選択します。
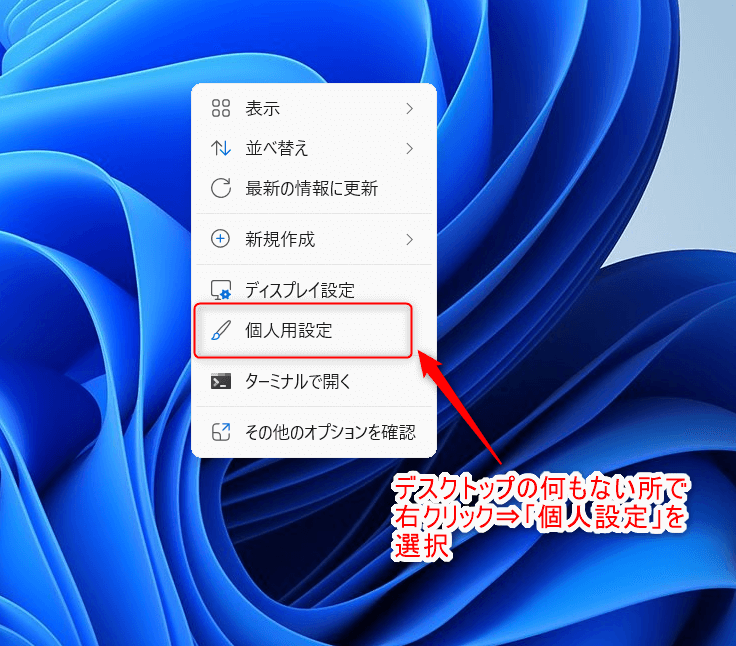
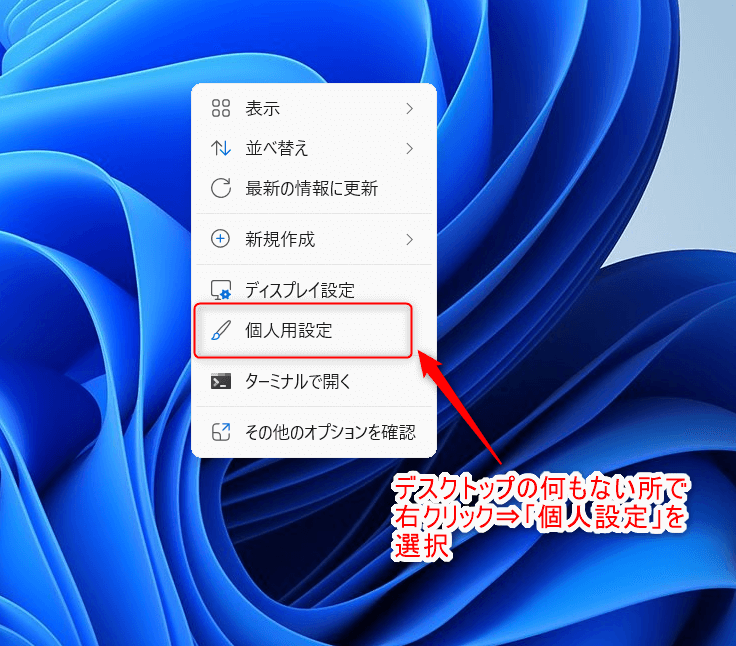
「個人設定」の中にある「テーマ」を選択します。
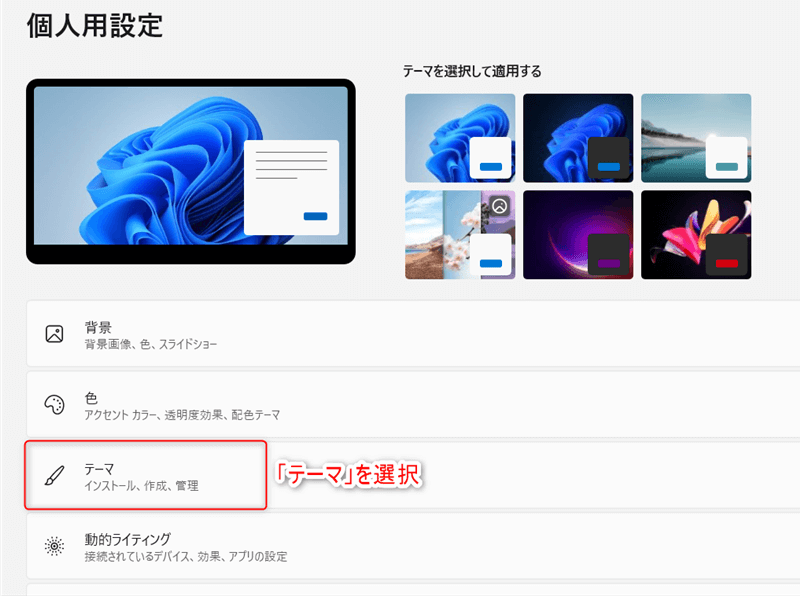
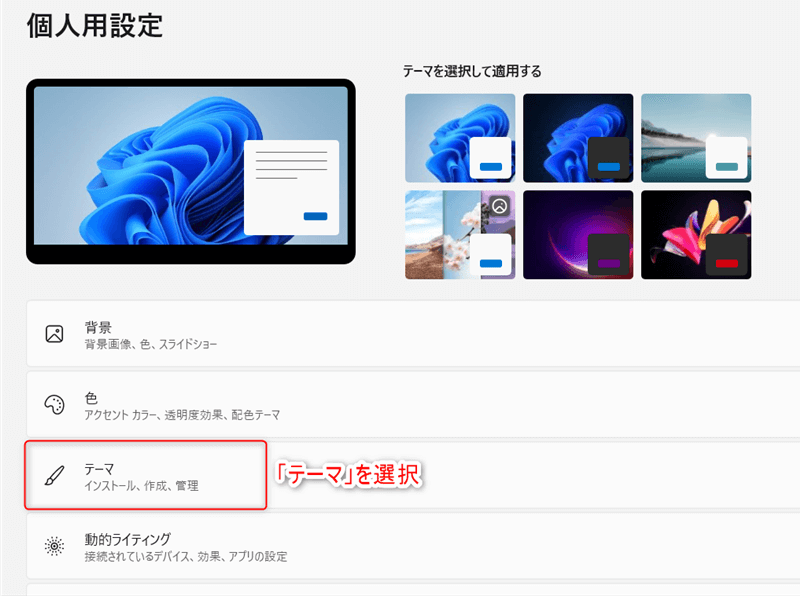
「テーマ」の中にある「デスクトップアイコンの設定」を選択
「テーマ」を表示すると関連設定の項目の中に「デスクトップアイコンの設定」があるのでこれを選択します。
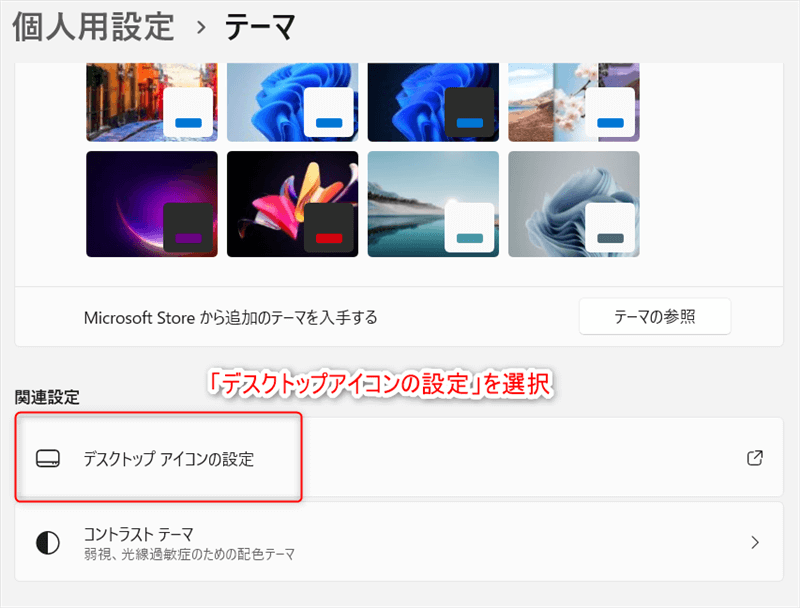
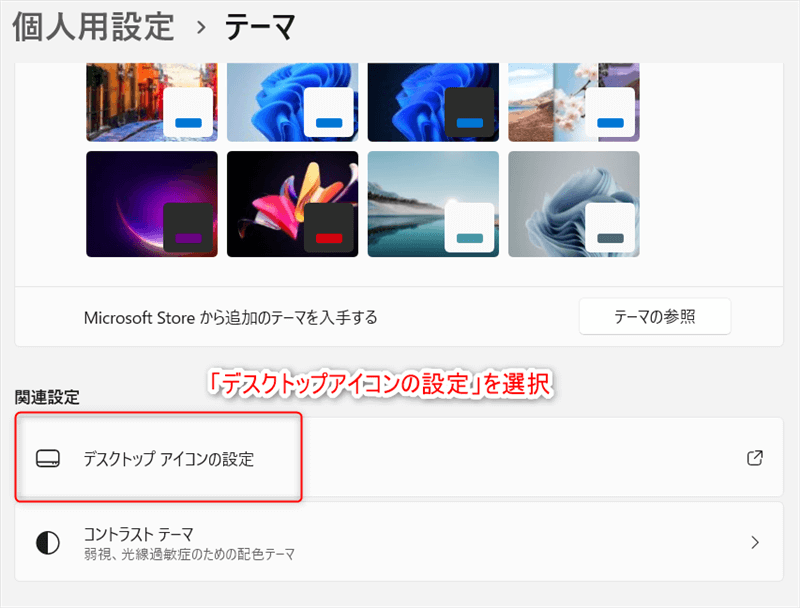
この項目から設定することで、デスクトップ上にシステムアイコンが表示される様になります。
「デスクトップアイコンの設定」より表示したいアイコンを選択
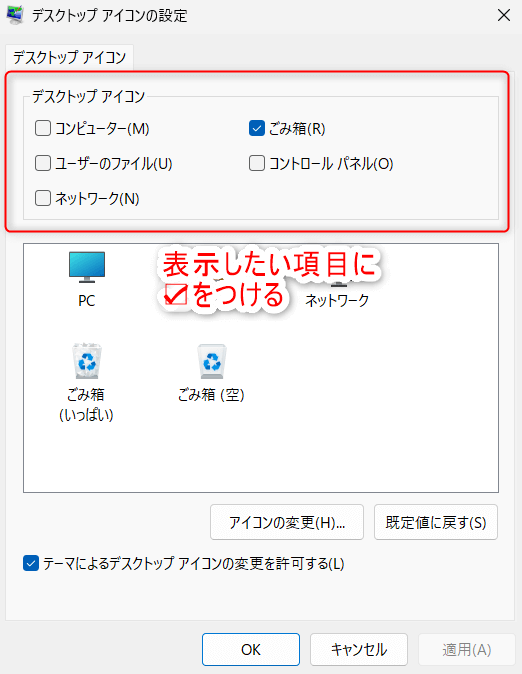
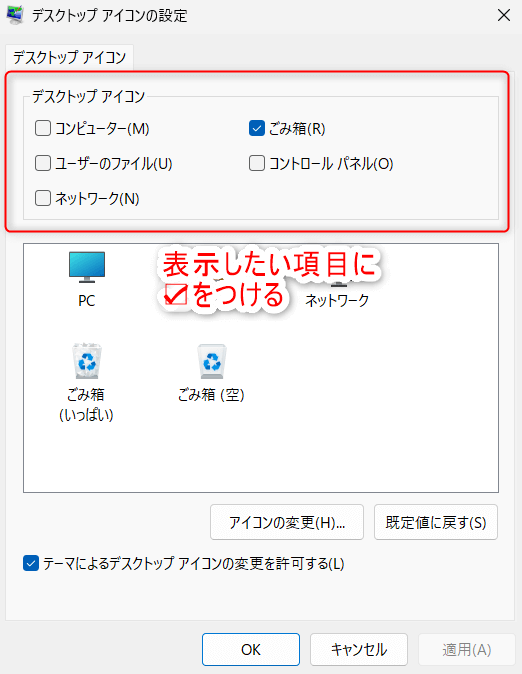
「デスクトップアイコンの設定」を表示すると次の5つの項目が選択できるので、必要なアイコンにをつけ、「適用」を選択します。
- コンピューター
- ユーザーのファイル
- ネットワーク
- ごみ箱
- コントロールパネル
今回はよく使用する「コンピューター」と「コントロールパネル」にをつけてみます。
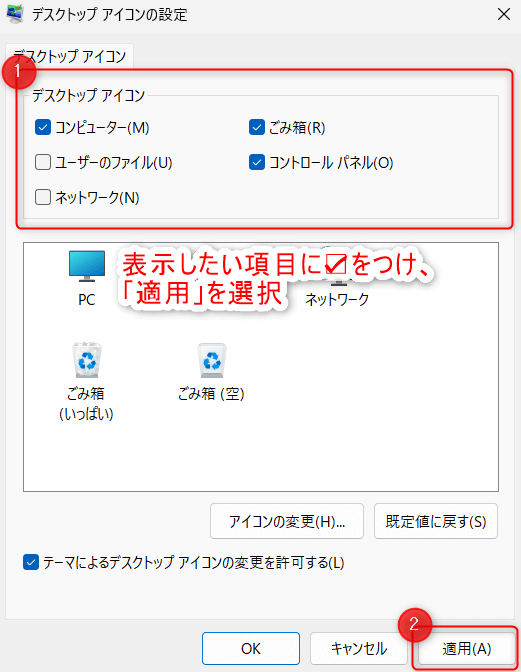
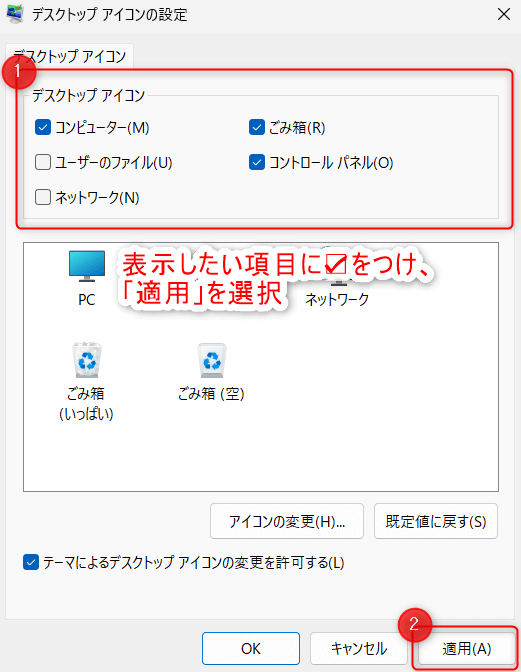
適用後、デスクトップに選んだシステムアイコンが表示されていれば設定は完了です。
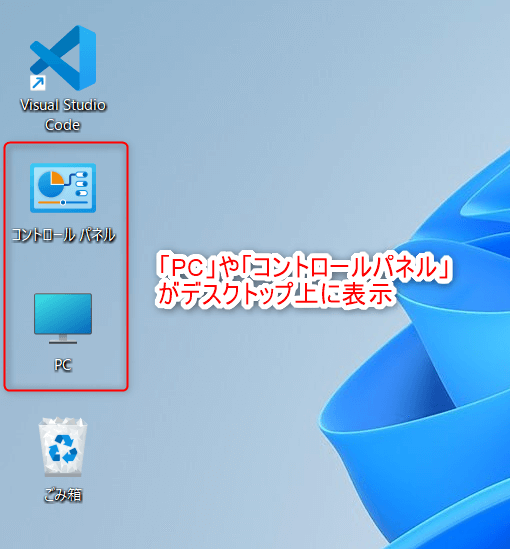
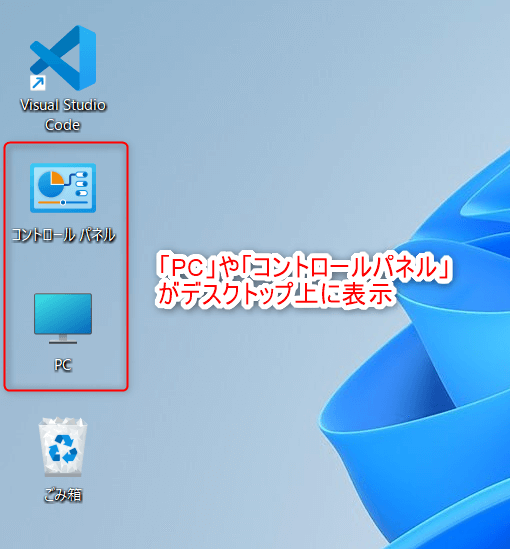
これで毎回探しにいく手間が省けるので助かります。
終わりに
解説は以上で終了です。
「PC」や「コントロールパネル」などのシステムアイコンがデスクトップ上にある事でデータや設定へのアクセスが容易になります。
必要な情報に瞬時にアクセス出来る事は作業効率向上に繋がるので積極的に活用していきましょう!
最後までお読みいただきありがとうございました。


